ここでは
スケッチアップメイク2017で
図形を反転移動(対称移動)する方法を
解説しています。
制作環境
パソコン・・・・・Mac
OS ・・・・・・・Big Sur
マウス・・・・・・Magic Mouse
スケッチアップで反転移動する方法
図形の選択
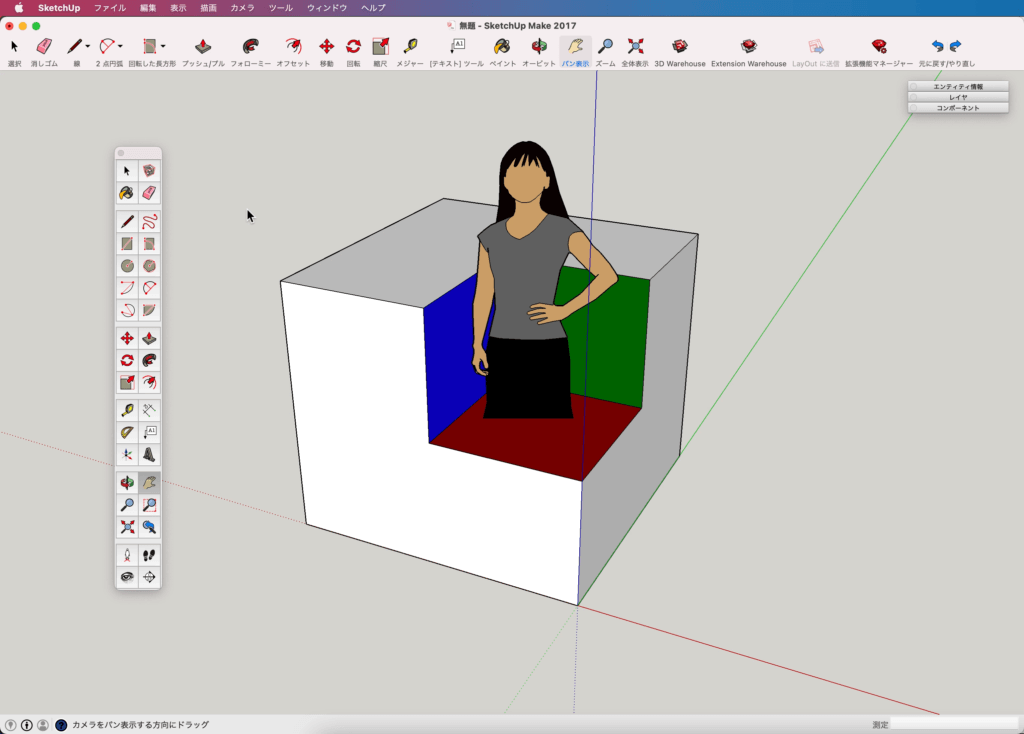
図形を選択します。
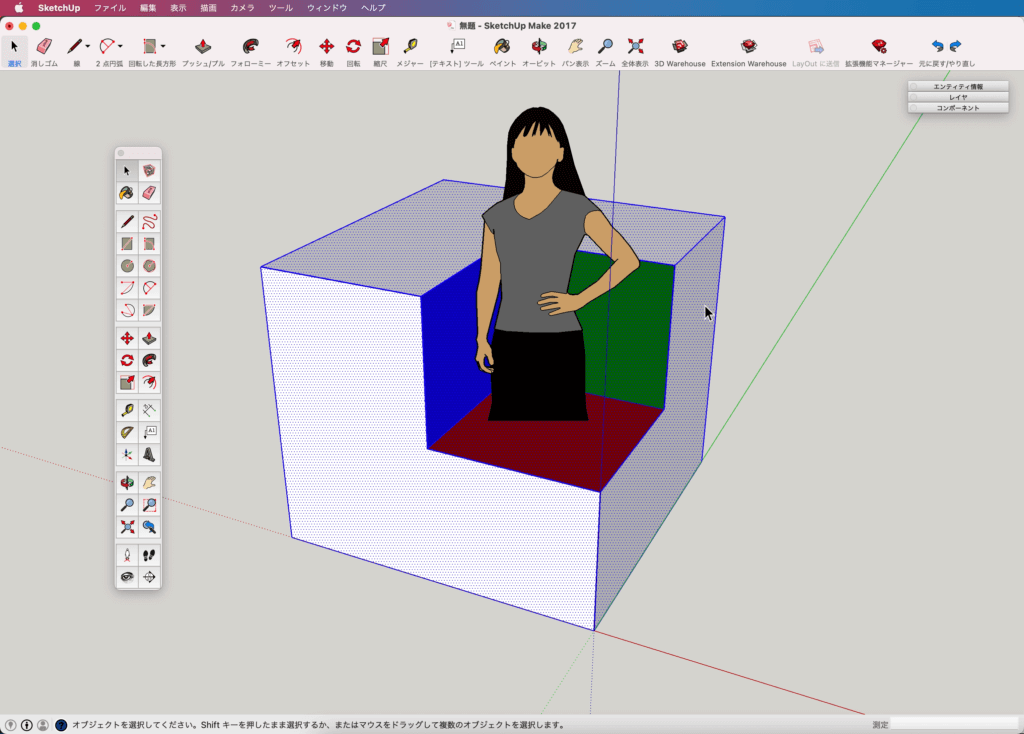
コンテキストメニューの表示
図形上で「control」+「クリック」で
コンテキストメニューを表示させ
「反転方向」の中の「赤の方向」を選択。
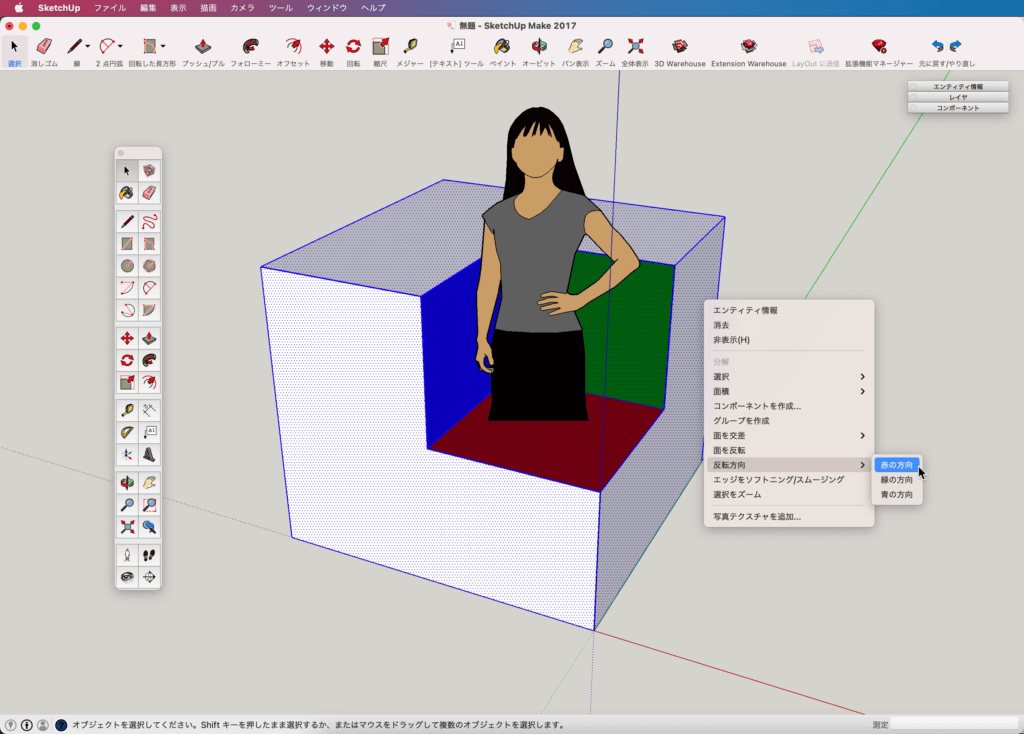
反転完了
すると
図形が赤線方向に沿って反転しました。
図形の位置は変わりません。
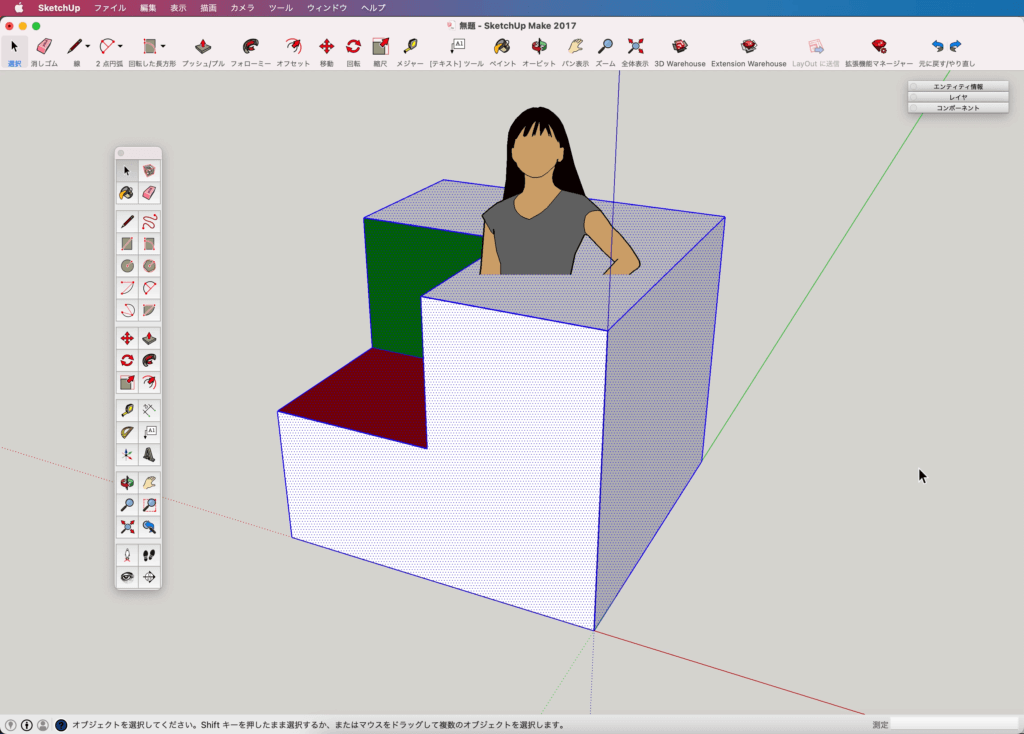
方向を変えて反転して見る
同じ様に
図形を選択し
図形上で「control」+「クリック」で
コンテキストメニューを表示させ
「反転方向」の中の「緑の方向」を選択。
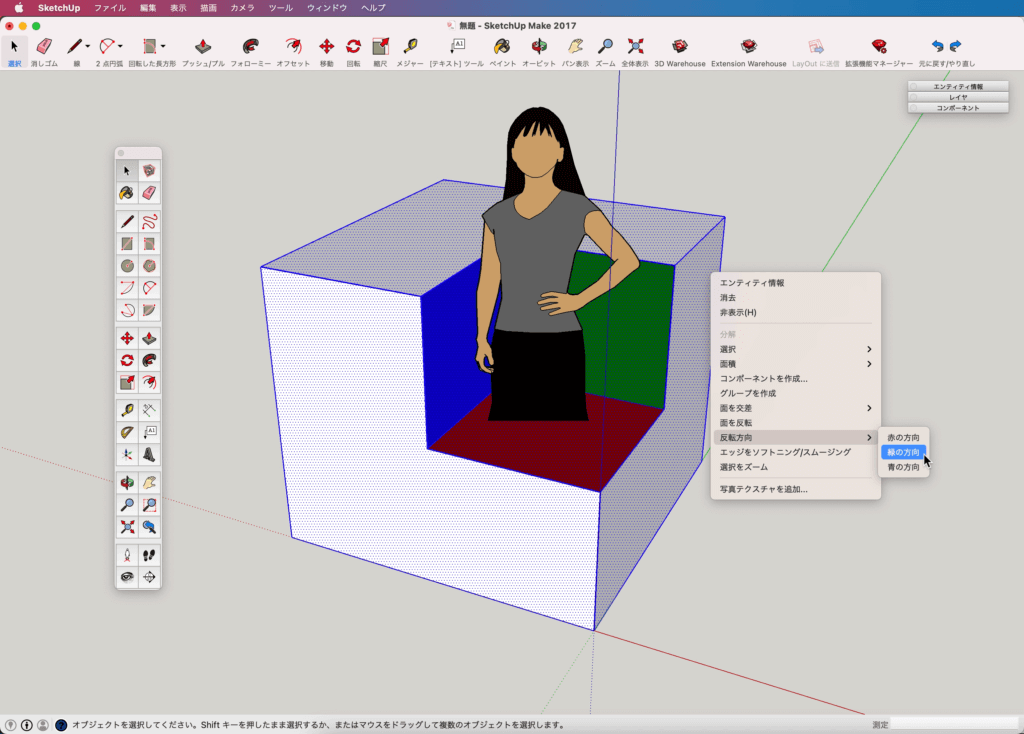
すると
図形が緑線方向に沿って反転しました。
図形の位置は変わりません。
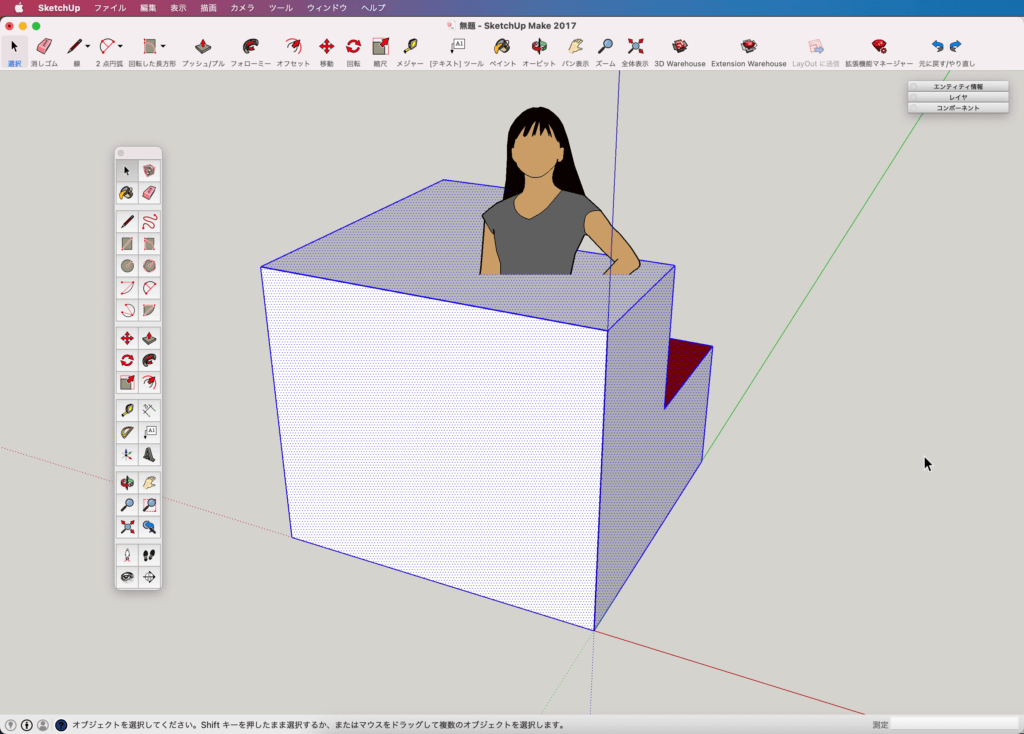
続いて
図形を選択し
図形上で「control」+「クリック」で
コンテキストメニューを表示させ
「反転方向」の中の「青の方向」を選択。
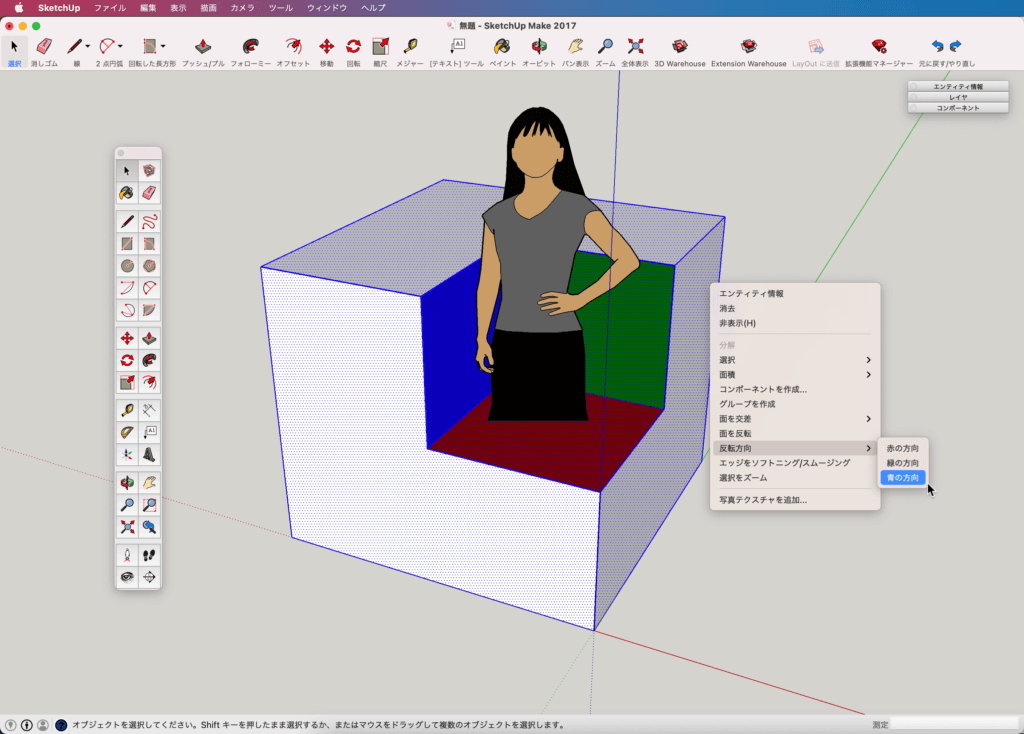
すると
図形が青線方向に沿って反転しました。
図形の位置は変わりません。
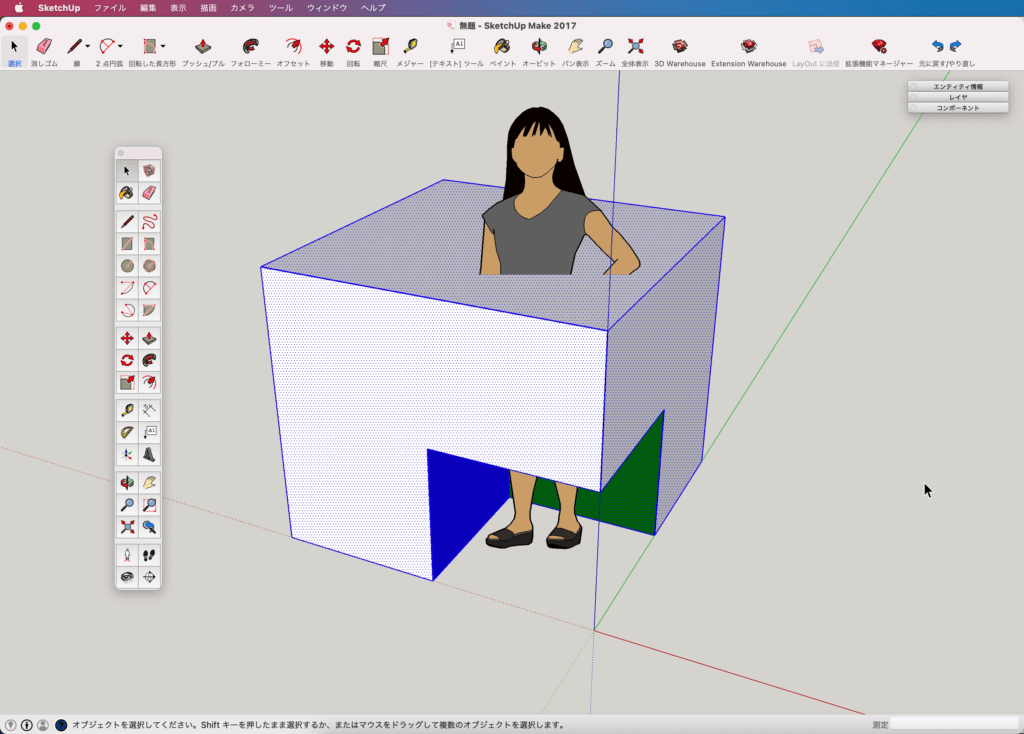
最後に
いかがでしたか?
移動ツールはありますが
反転移動の方法が分からず四苦八苦してしまいました。
分かるとなんて事ないですね。
最後まで読んで頂きありがとうございます。
少しでも何かの参考になれば幸いです。




