ここでは
スケッチアップフリーでのショートカットキーの設定方法を解説しています。
操作をスムーズに進めたい
キーの設定はどうやるの?
こんな悩みにお応えします。

それでは早速始めましょう
パソコン・・・・・Mac
OS ・・・・・・・Big Sur
マウス・・・・・・Magic Mouse
既定のショートカットキー

ますは
よく使いそうなショートカットキーを紹介します。
効率よく覚えるコツは
自分が頻繁に使う操作からキーを覚えることです。
例えば
必ず行う操作としてカメラビューの操作があります。
モデリングしながら描画視点(カメラビュー)を変える操作です。
この3つはかなり頻繁に使いますので最初に覚えるのにオススメです。
・オービット ( O )
・パン表示 ( H )
・ズーム ( Z )
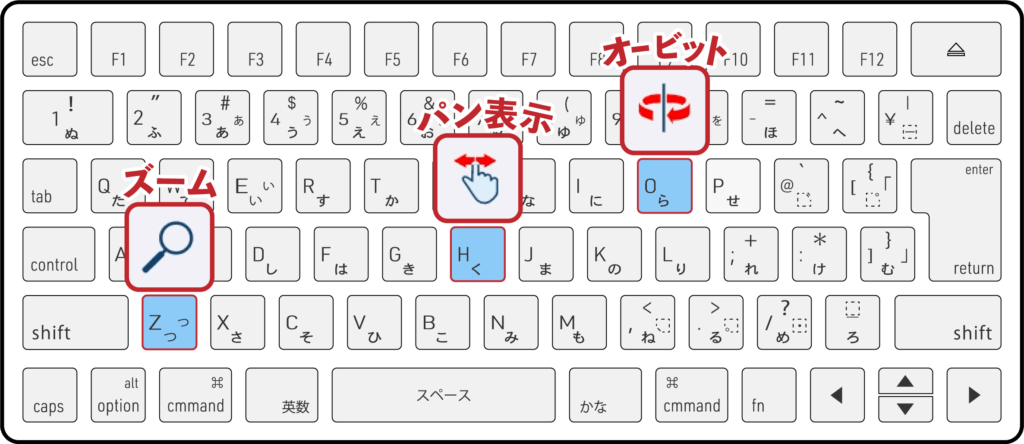
それと、もう1つ覚えたいのが
・選択 ( スペースバー )
スケッチアップフリーは
図形の選択 や 操作の確定 を頻繁に行うので
合わせて覚えておきたいところです。
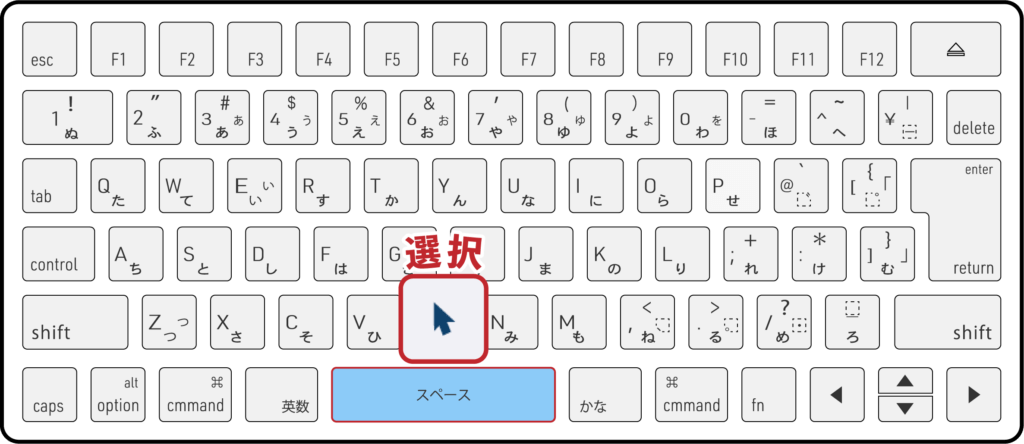
次に
既定のショートカットキーをご紹介します。
操作を覚えるなかで
順次覚えて行くと作業がスムーズに進みます。
必ずしも必要なことではないので焦らず時間をかけて使いこなせると良いと思います。
・線( L )
・消しゴム( E )
・円弧( A )
・長方形( R )
・円( C )
・プッシュ/プル( P )
・ペイント( B )
・移動( M )
・回転( Q )
・スケール( S )
・メジャー( T )
ショートカットキーのカスタマイズ
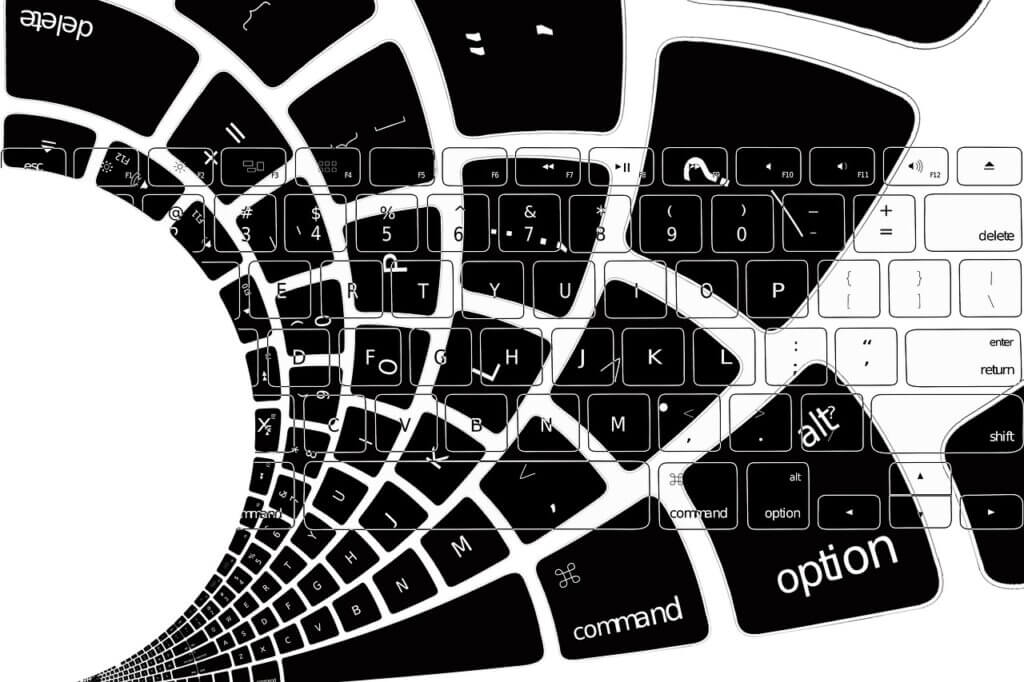
ここでは
・既定のショートカットキーのカスタマイズ方法
・新規ショートカットキーの設定方法
を解説します。
既定のショートカットキーを変更する方法
すでに割り当てられているショートカットキーを変更してみましょう。
はじめに
ショートカットキーを変更したいツールを検索します。
「 検索 」虫眼鏡のマークをクリックします。
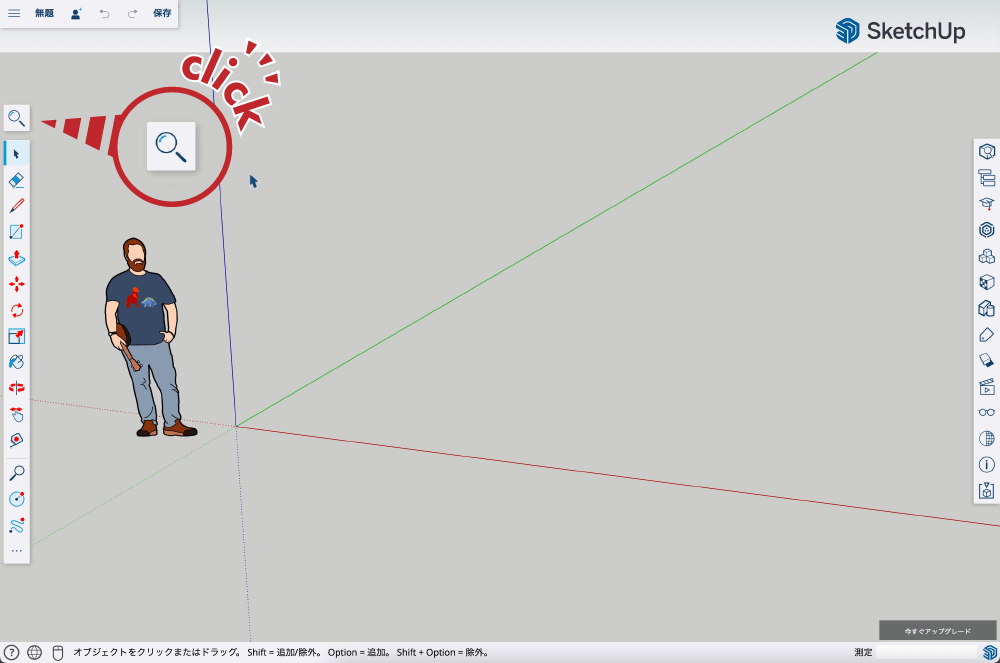
入力ボックスが表示されます。
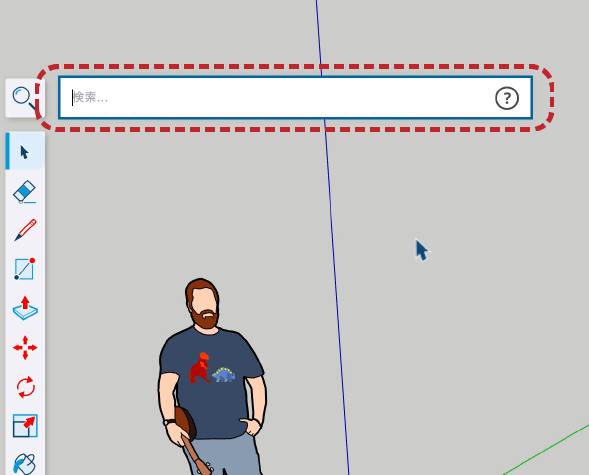
ここでは「 線 」と入力してみます。
すると
検索結果の横にショートカットキー( L )が表示されているので
「 クリック 」します。
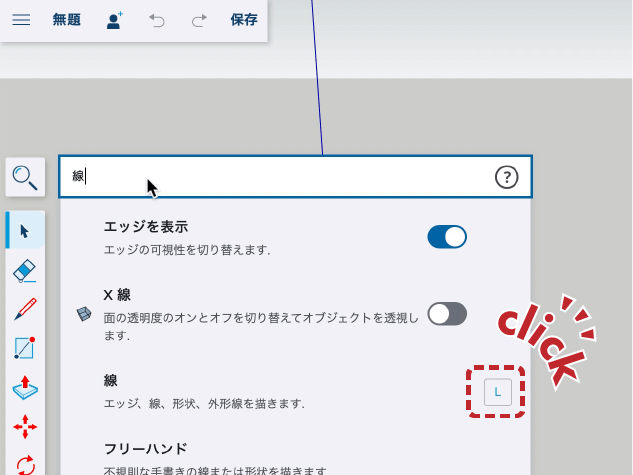
ショートカットを設定 と表示されたら
その状態で 割り当てたいキー を「 PUSH 」します。
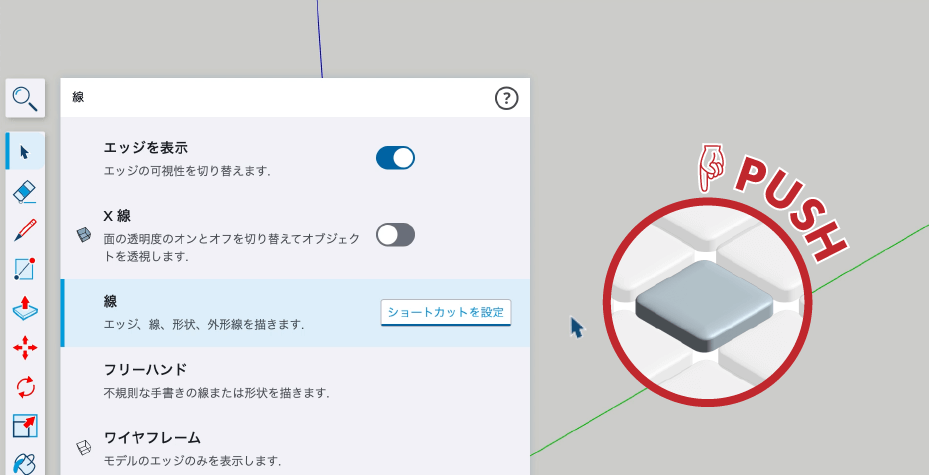
右側に変更したショートカットキーが表示されれば
変更は完了です。
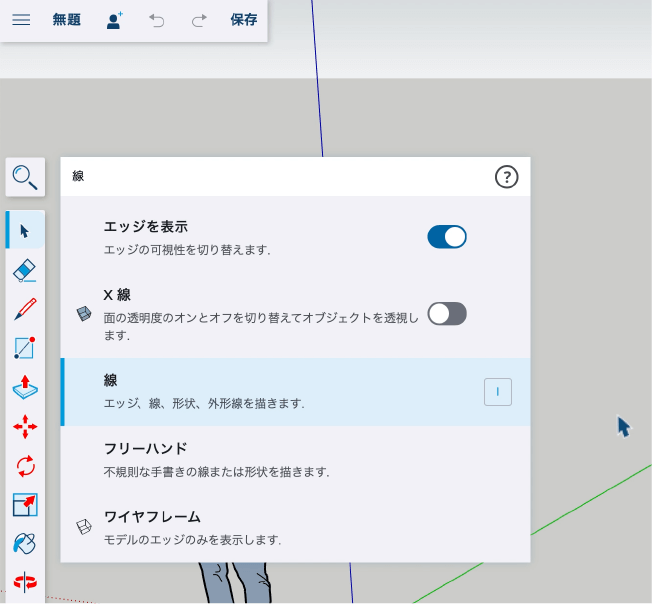
新規ショートカットキーの設定方法
次は、ショートカットキーの新規設定方法を解説します。
ショートカットキーを新規設定したいツールを検索することから始めます。
「 検索 」虫眼鏡のマークをクリックします。
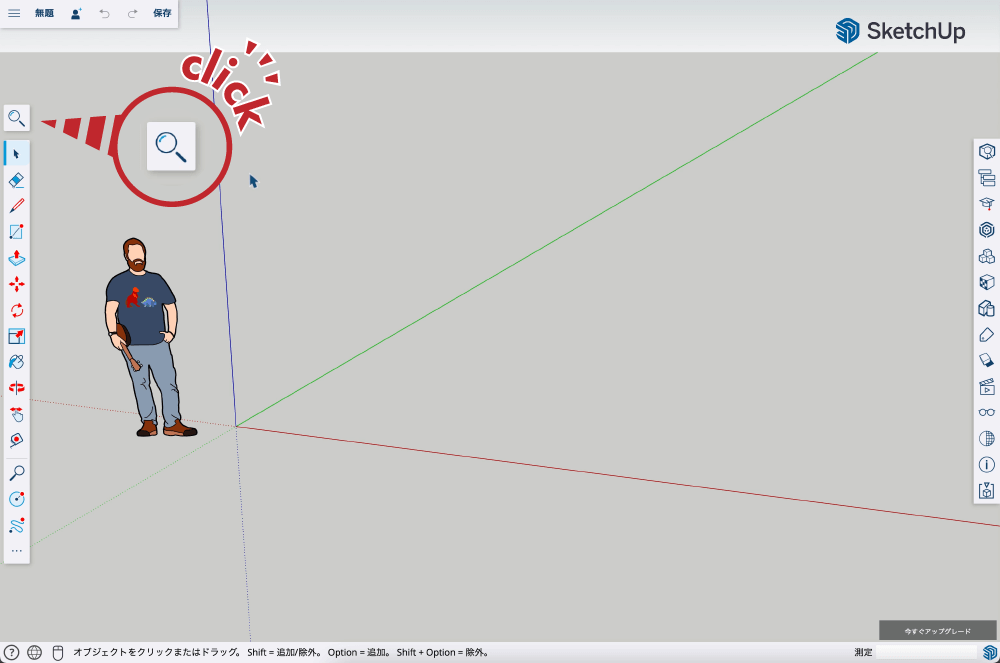
入力ボックスが表示されます。
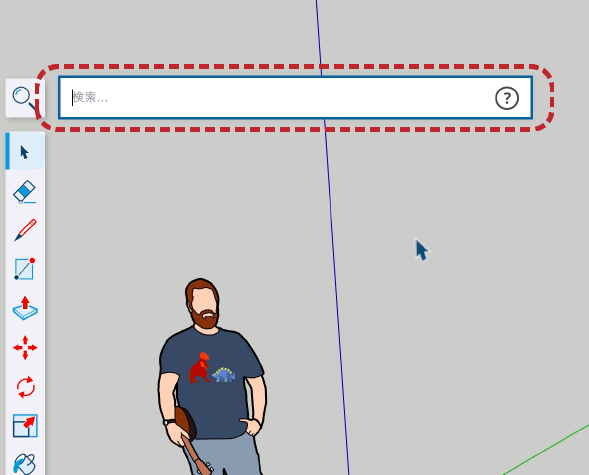
ここでは先ほど検索した 線 の下にある
フリーハンド にショートカットキーを設定します。
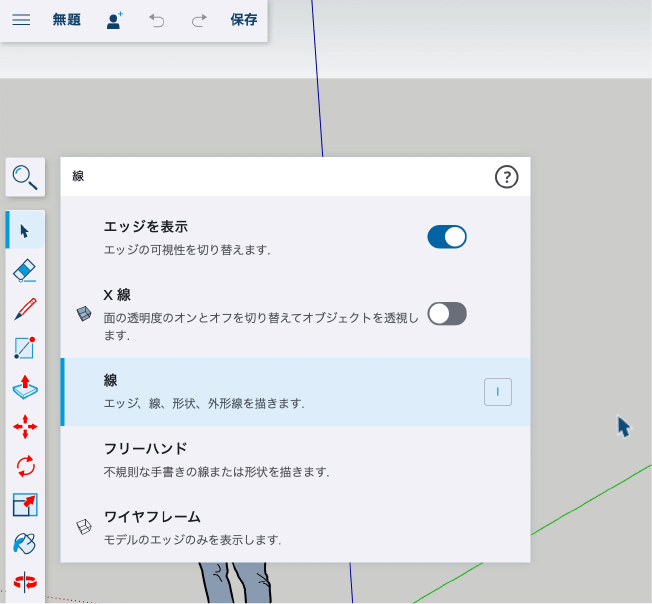
フリーハンドの右側を「 クリック 」します。
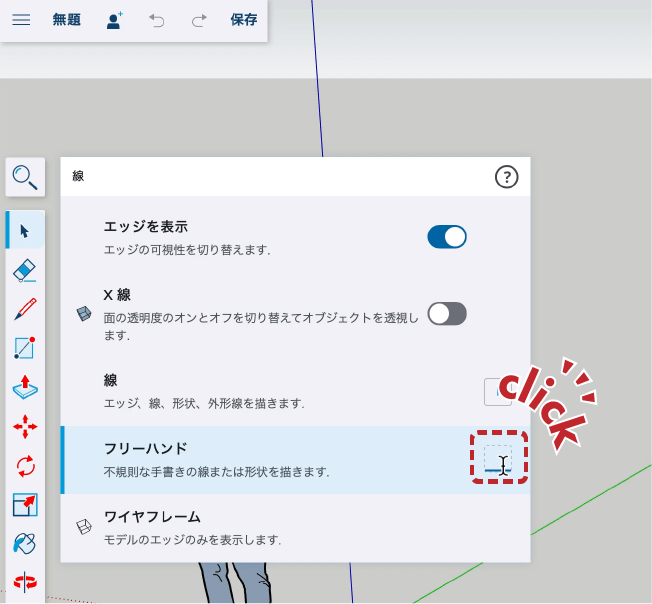
ショートカットを設定 と表示されたら
その状態で 割り当てたいキー を「 PUSH 」します。
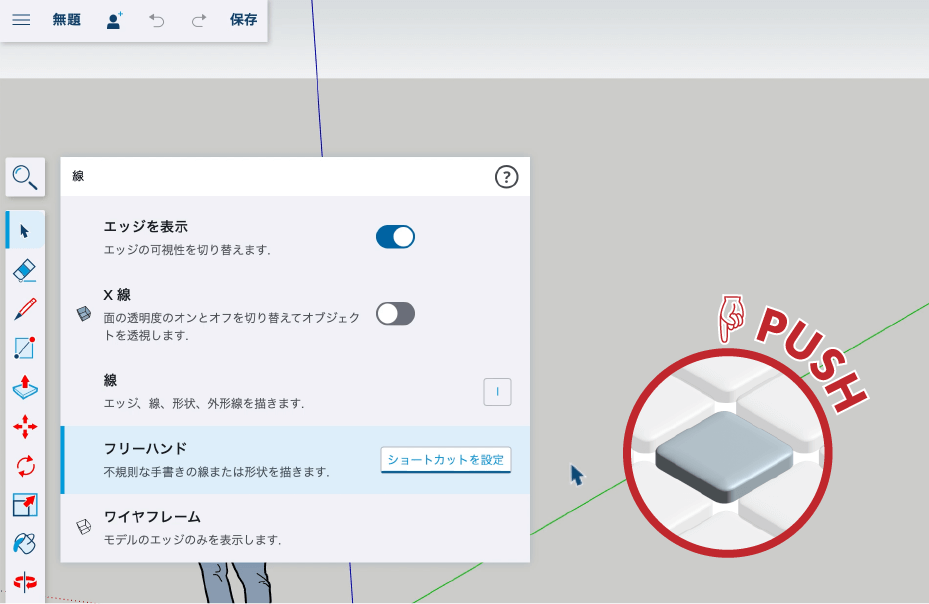
すでに使われているキーを設定すると警告が出ます。
違うキーを設定しましょう。
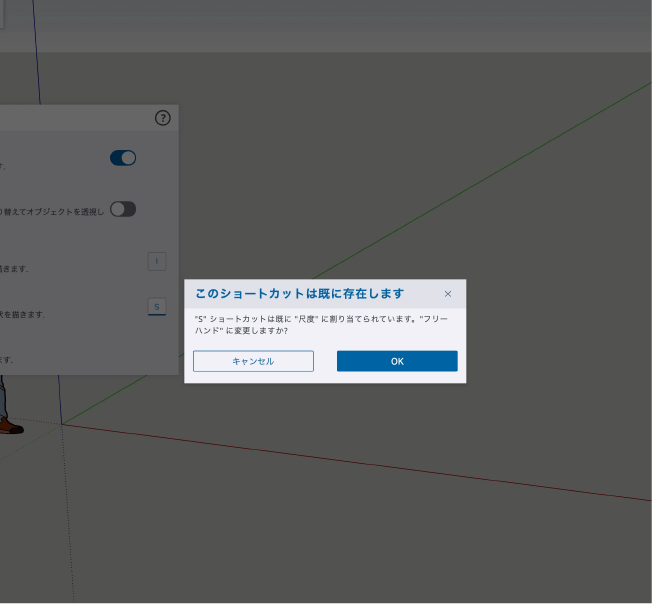
右側にショートカットキーが表示されれば
新規設定は完了です。
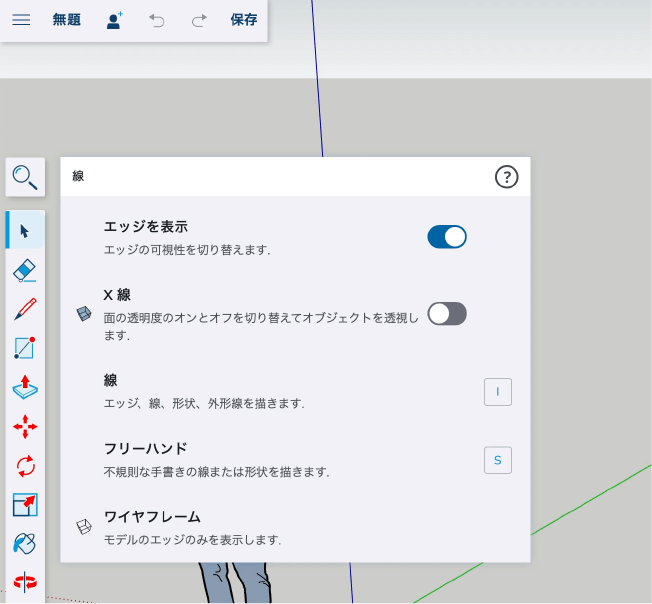
カスタマイズした設定をリセットする
初期状態に戻したい時はリセットすることができます。
「 検索 」虫眼鏡のマークをクリックします。
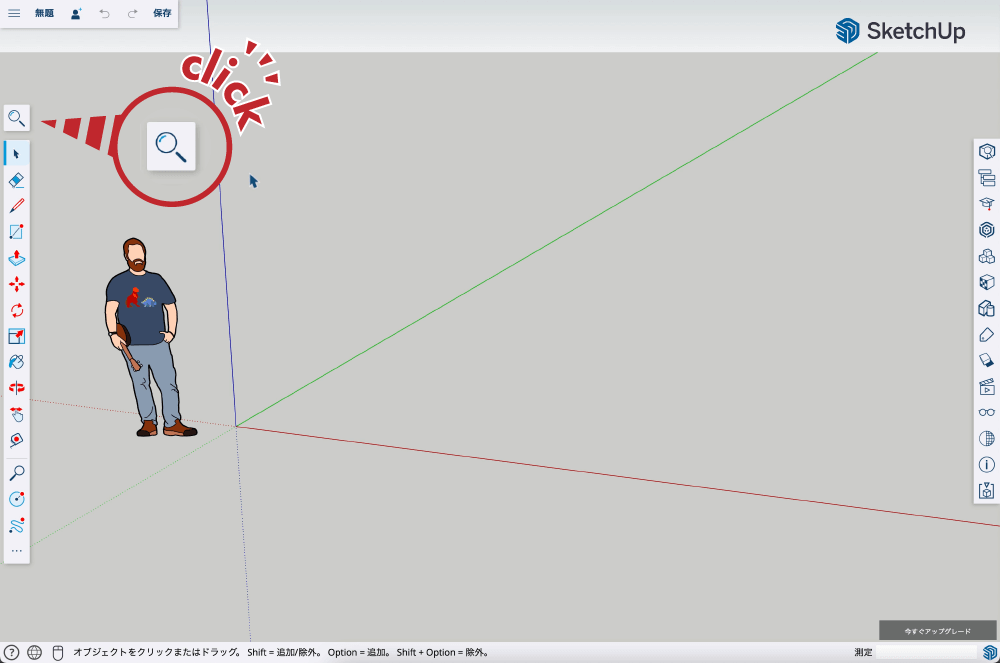
右端にある「 ? 」マークをクリックします。
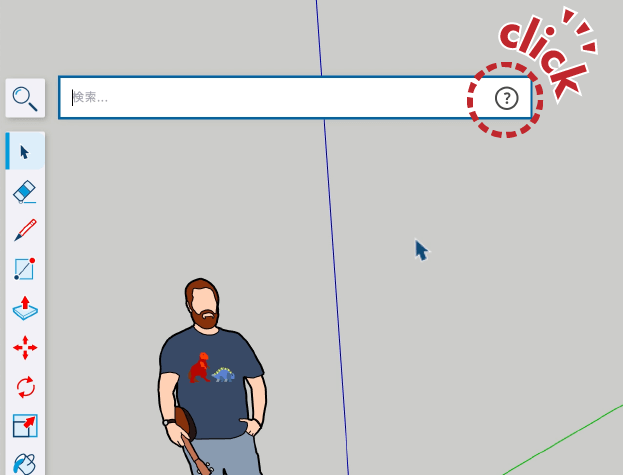
ダウンリスト下に全ての「 ショートカットをリセット 」とあるので「 クリック 」します。
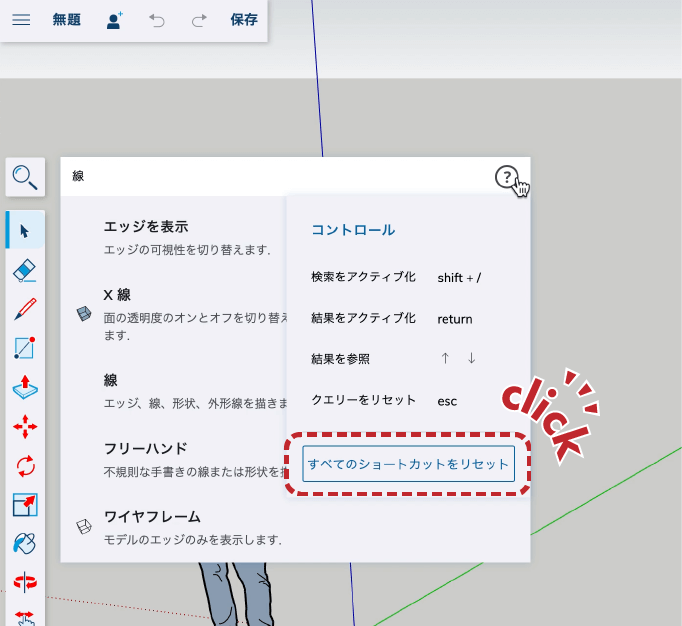
確認のダイアログボックスのコメント内容を確認して
よろしければ「 はい 」をクリックします。
カスタマイズしたキーが初期状態に戻ります。
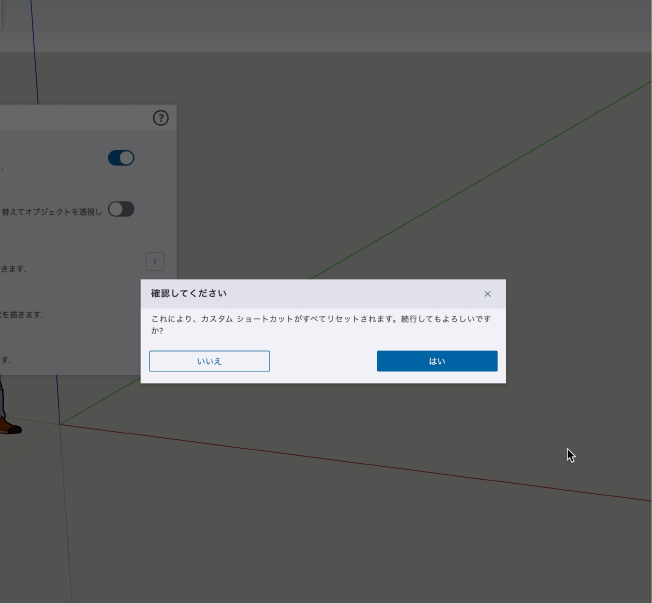
最後に

お疲れ様でした
ソフトの操作に慣れてくると
ショートカットキーを使った方が作業をスムーズに進められます。
スケッチアップフリーを操作する中で
少しずつショートカットキーを覚えましょう。
最後まで読んでいただきありがとうございます。
少しでも何かの参考になれば幸いです。



