ここでは
スケッチアップフリーの基本的な操作方法を解説してます。
この記事では
・導入はしたけど何から手を付ければいいの?
・今は最低限の操作を知りたい。
・動作するか確認したい。
そんな悩みを解決します。

それでは、早速始めましょう。
パソコン・・・・・Mac
OS ・・・・・・・Big Sur
マウス・・・・・・Magic Mouse
ブラウザ・・・・・Google Chrom
SketchUp Freeの起動と新規作成方法

ここでは
スケッチアップフリーを導入してからの「起動とモデリング前準備」までを解説します。
スケッチアップフリーの起動方法
SketchUpのホームページにアクセスします。
ホームページにアクセスできたら
「 モデリングを開始 」をクリック。
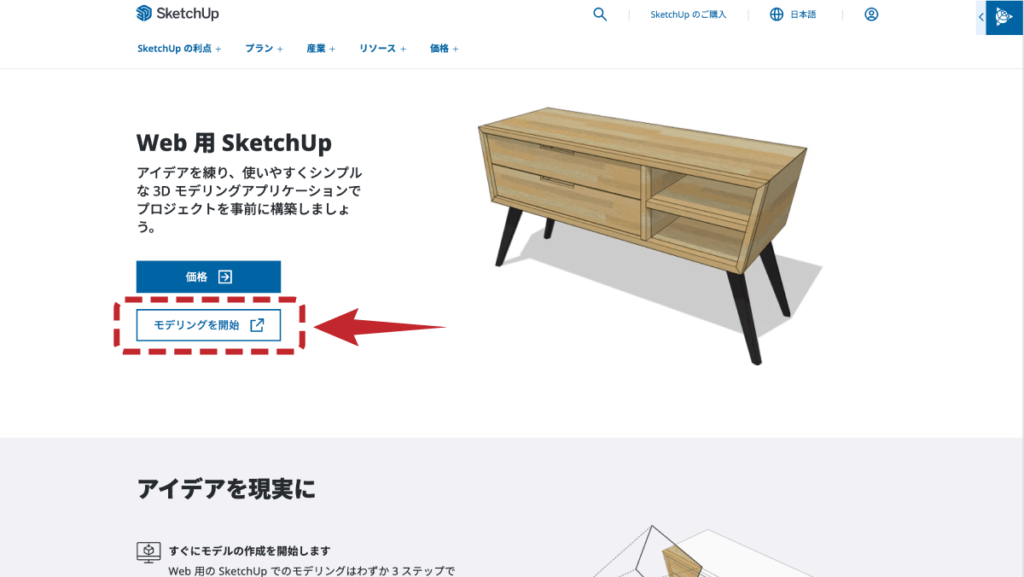
登録したアカウントにサインインします。
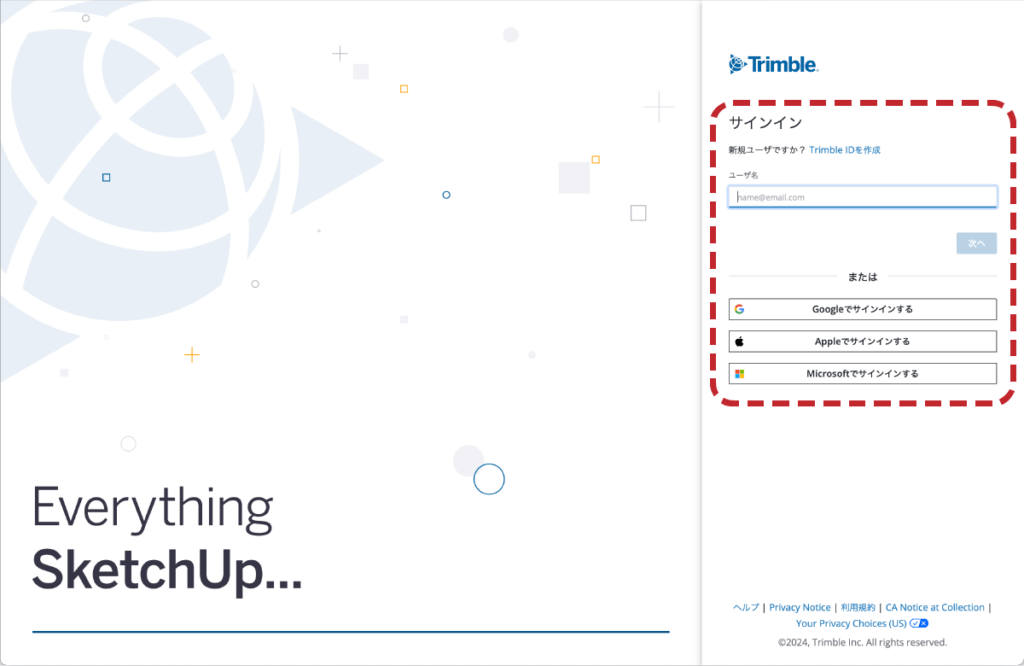
SketchUp Freeのホーム画面が立ち上がったら
新規作成 横の「 V 」マークをクリック。
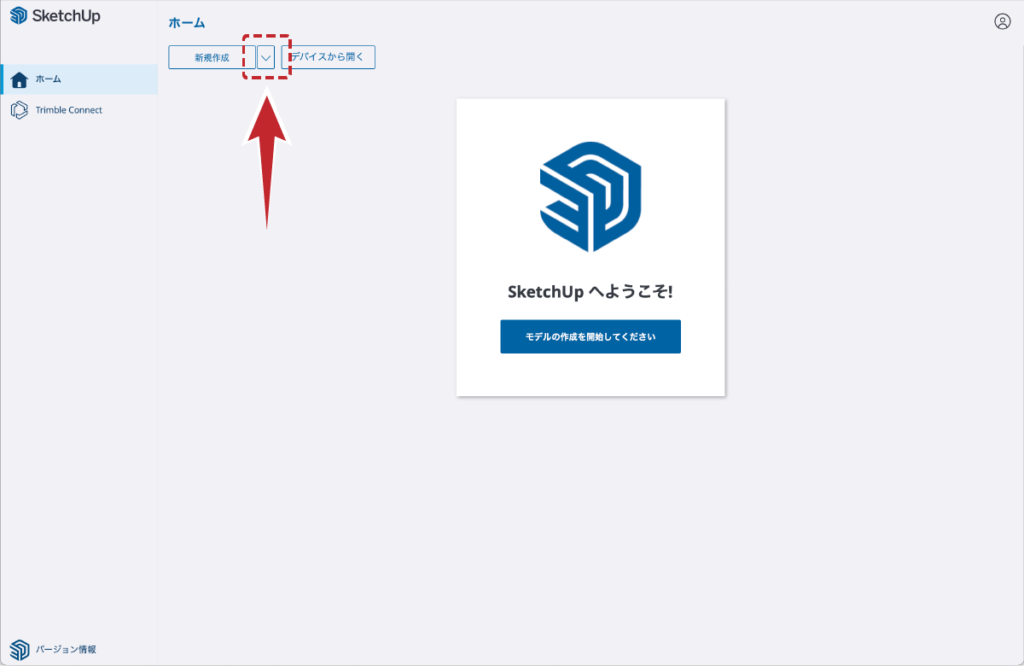
スケッチアップフリーの新規作成
プルダウンメニューから描画寸法の単位をクリック。
(ここでは「 ミリメートル 」選んでいます)
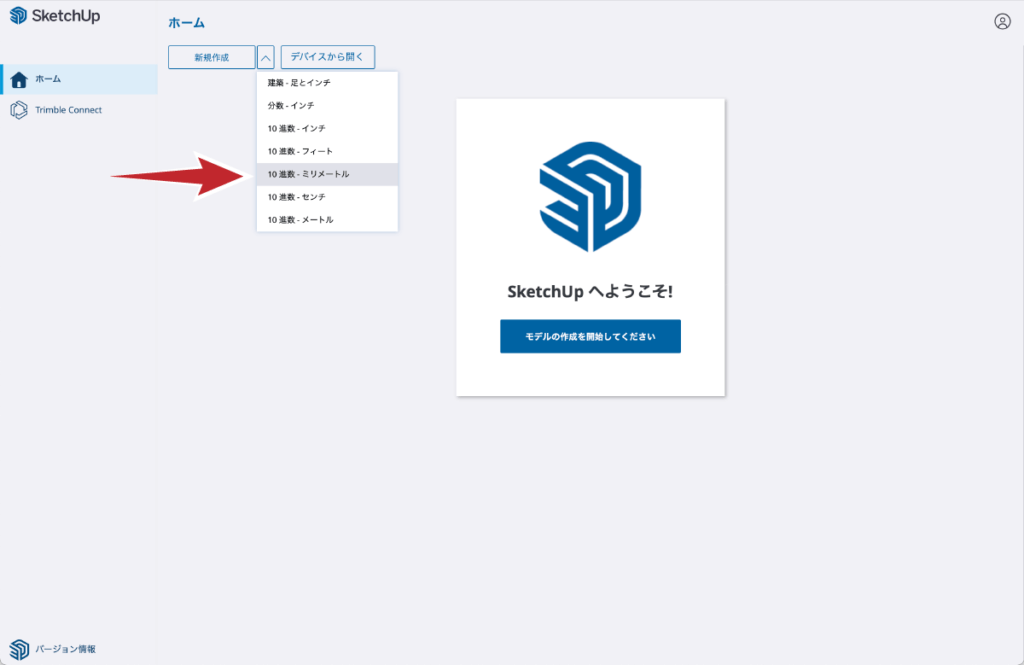
描画画面が立ち上がります。
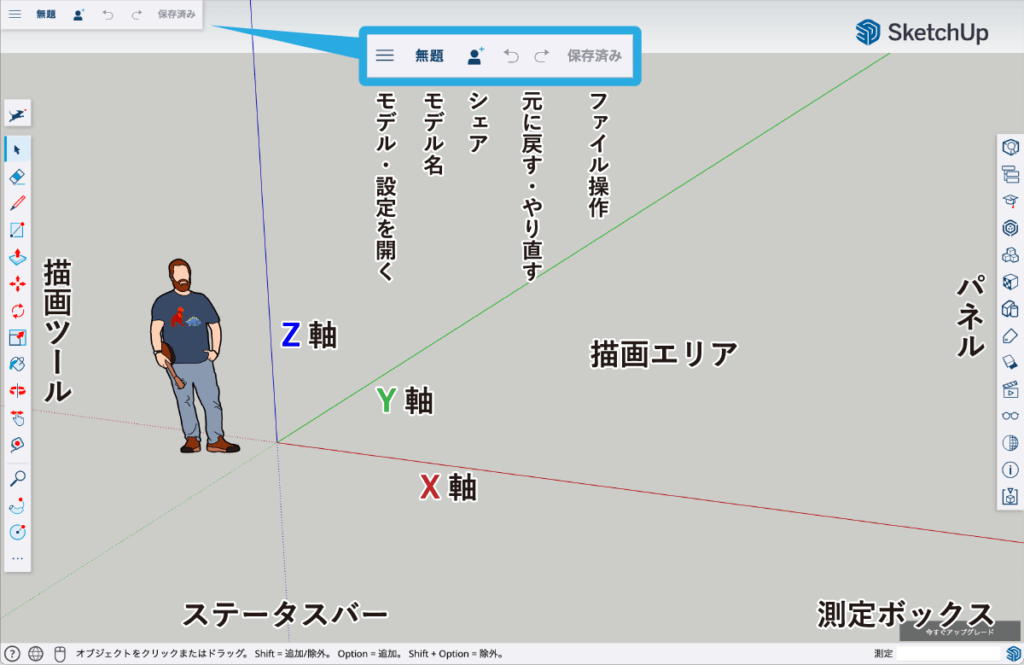

次は描画をして行きましょう。
SketchUp Free モデルの描画と編集

ここでは
スケッチアップフリーの「 描画と編集 」の基本操作を解説します。
手始めに人物を削除してみよう
特に気にならなければこのままでも構いませんが最初の作業として操作してみましょう。
立ち上げ時は選択ツールが選択された状態になっていると思います。
人物にカーソルを合わせて「クリック」。
枠線に囲われて選択状態になります。
この状態で「 delete 」キーで削除します。
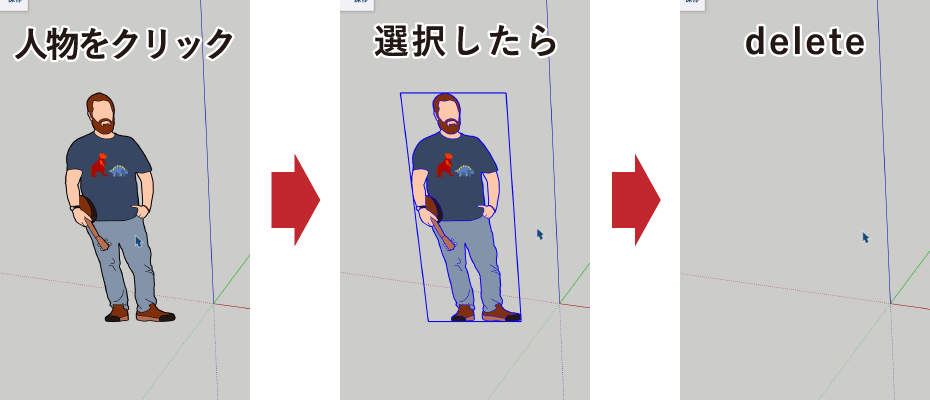
ステップ1:2次元の図形を描画する
四角形の描き方
描画ツールの縦並びの中から「 長方形 」をクリックすると
カーソルが切り替わります。
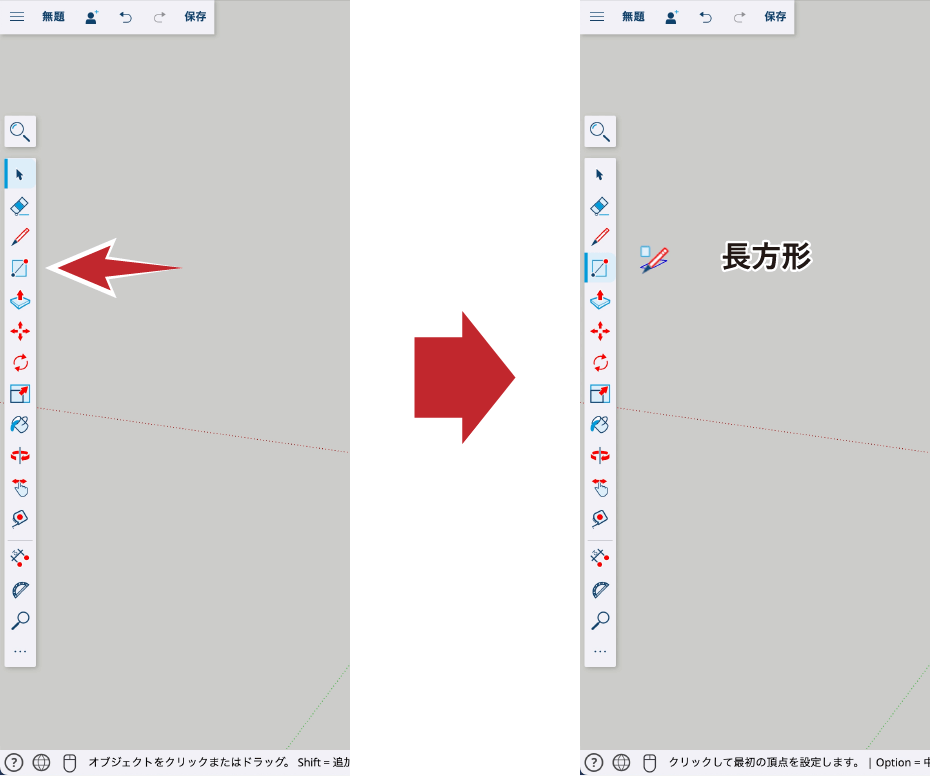
描画エリアで「 1回クリック 」します。
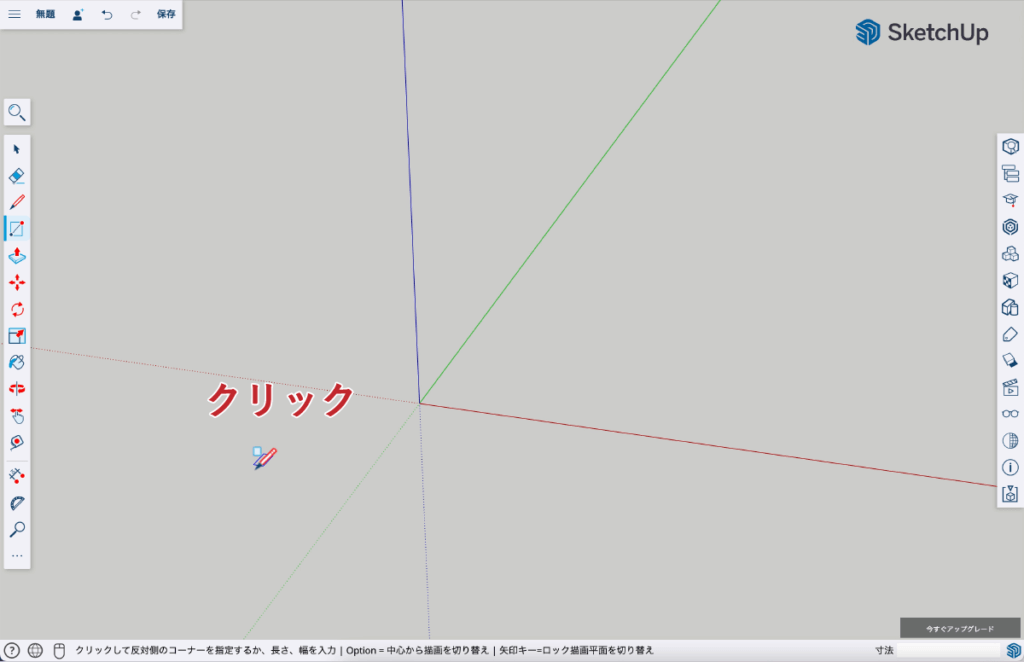
青い枠線が表示されるので右斜め上にカーソルを移動させて広げて行きます。
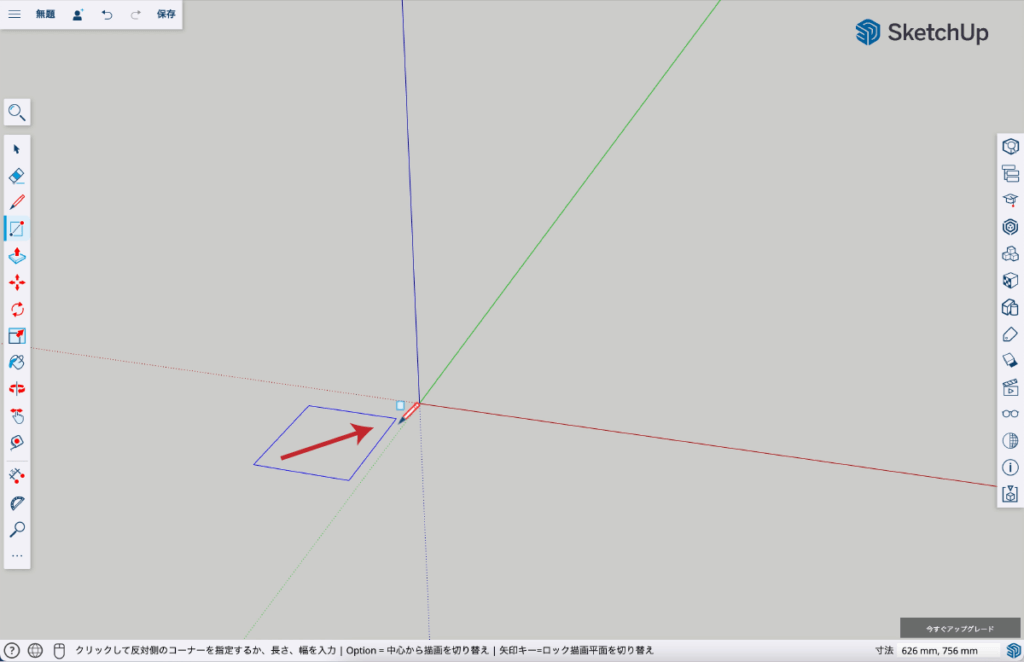
適当な大きさで「 1回クリック 」すると
四角が描けると同時に面が生成されます。
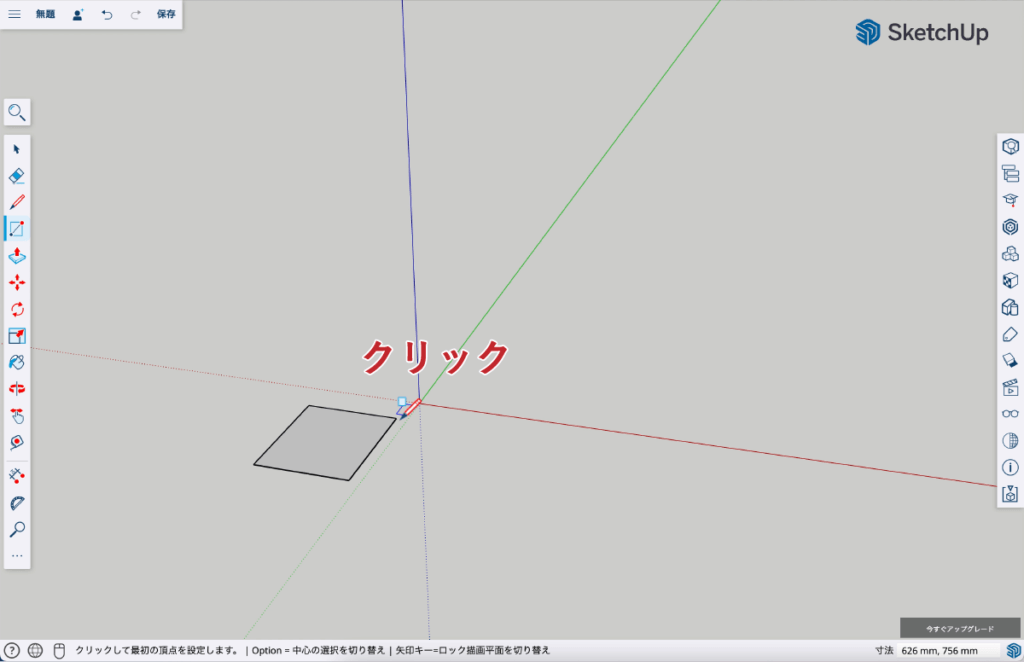
円の描き方
描画ツールの縦並びの中から「 ・・・ 」をクリック。
新たにパネルが表示されます。
図形ツールのアイコンが展開された中から「 円ツール 」をクリックすると
カーソルが切り替わります。
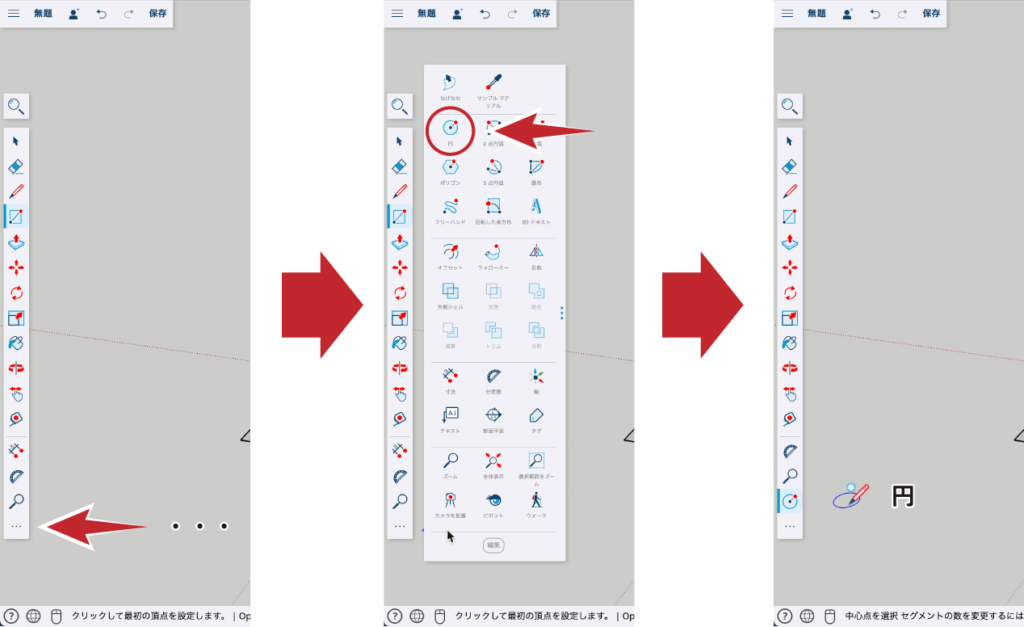
描画エリアで「 1回クリック 」します。
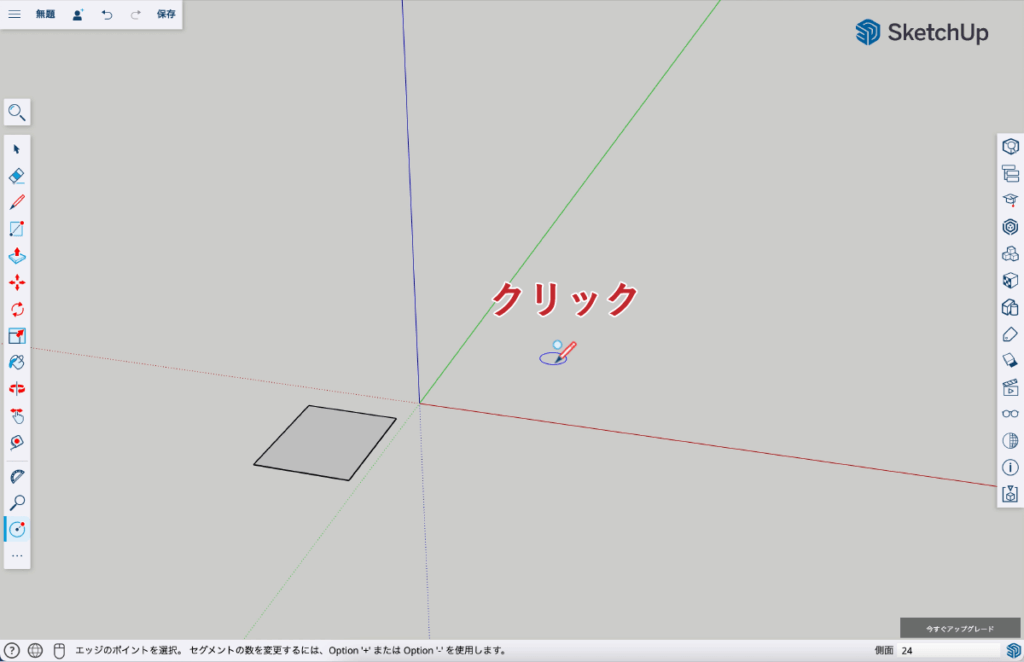
青い枠線が表示されるのでカーソルを移動させて円を広げて行きます。
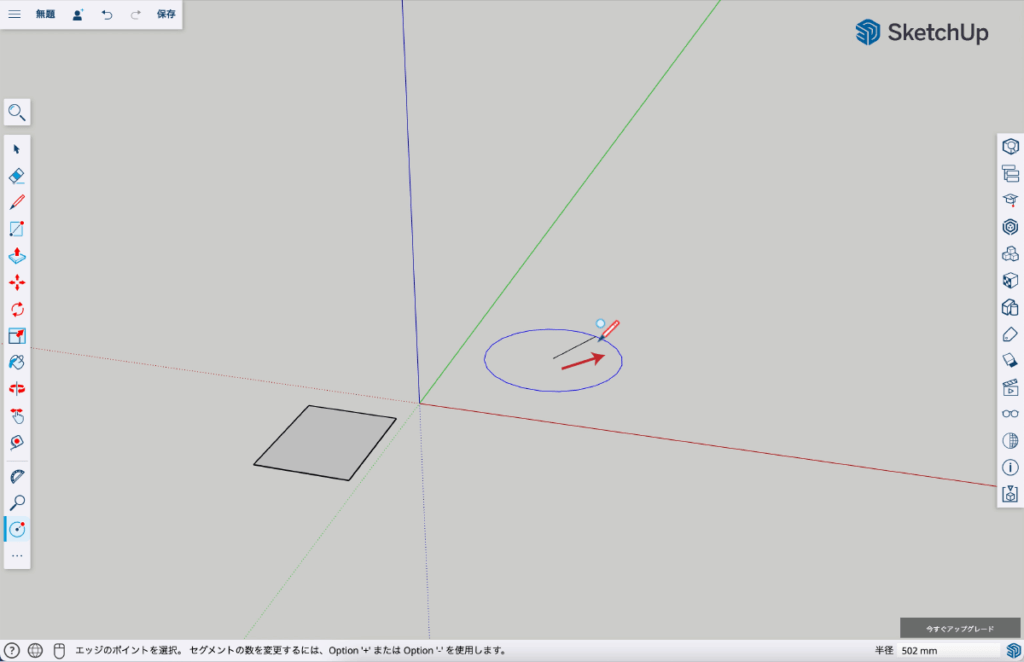
適当な大きさで「 1回クリック 」すると
円が描けると同時に面が生成されます。
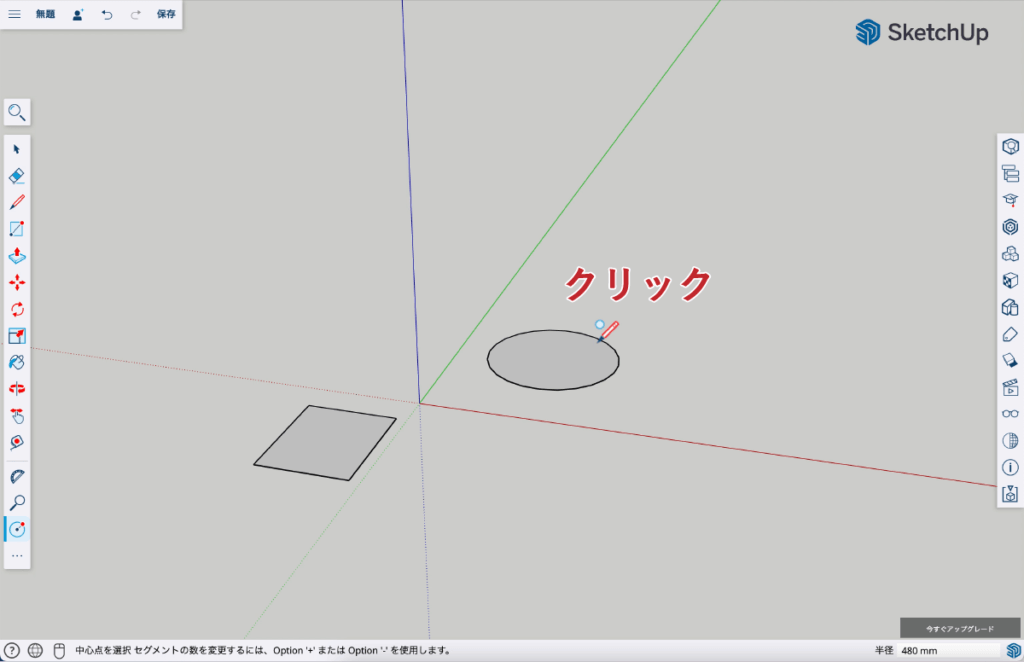
ステップ2:2次元を3D化する
プッシュ/プルで立体化しよう
描画ツールの縦並びの中から「 プッシュ/プル 」をクリックすると
カーソルが切り替わります。
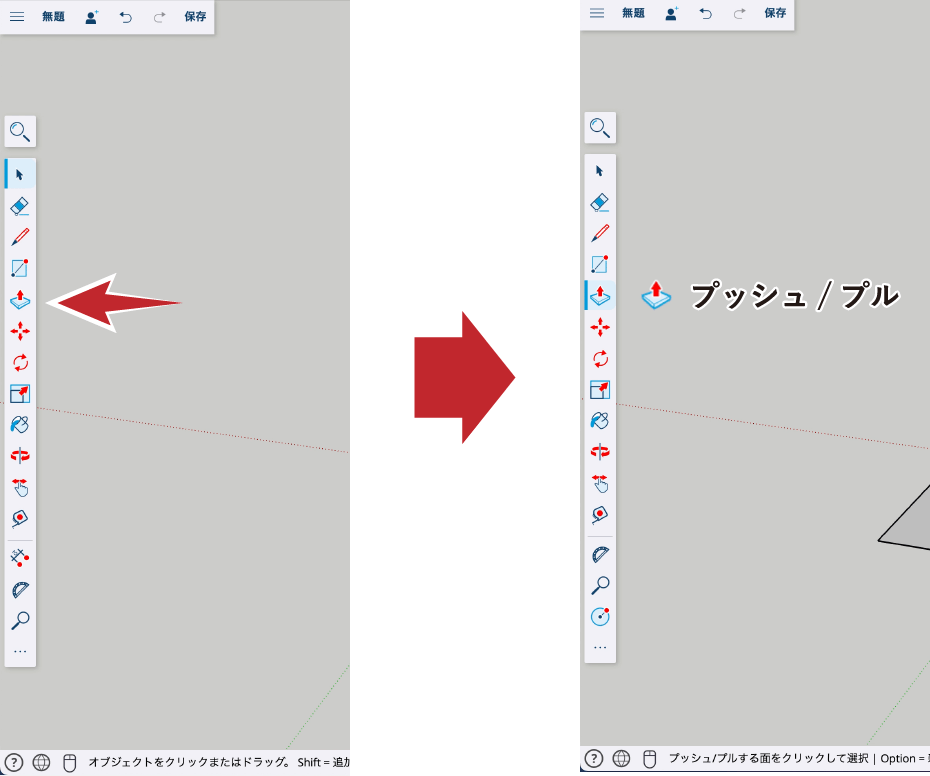
カーソルを面上に合わせます。
同時に
ドット柄が表示されるので「 1回クリック 」します。
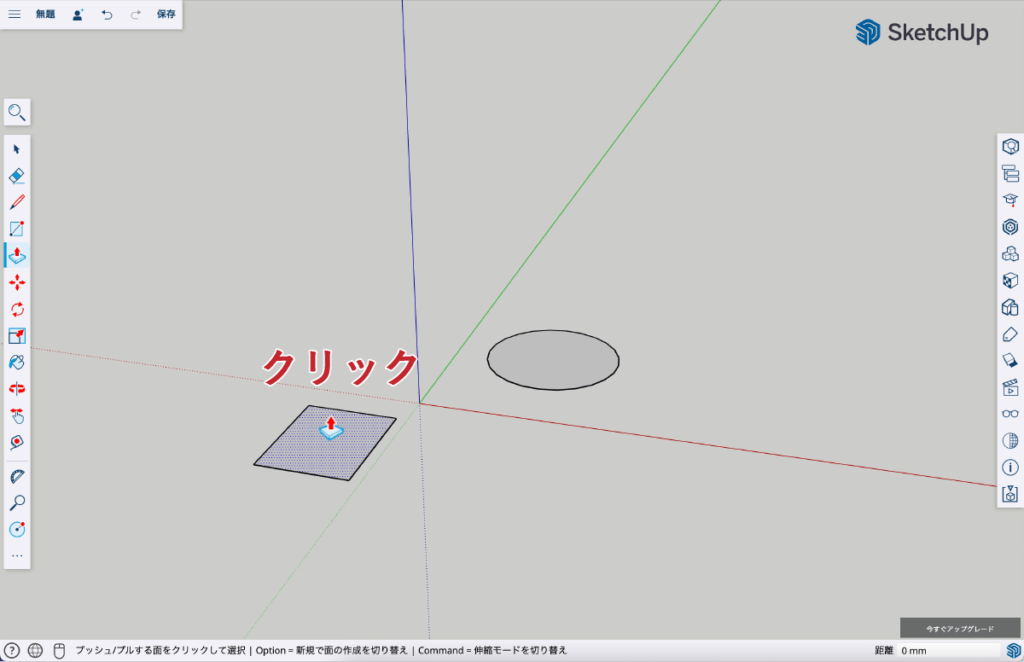
カーソルを上方向にスライドさせると平面が立体化されます。
適当なところで「 1回クリック 」
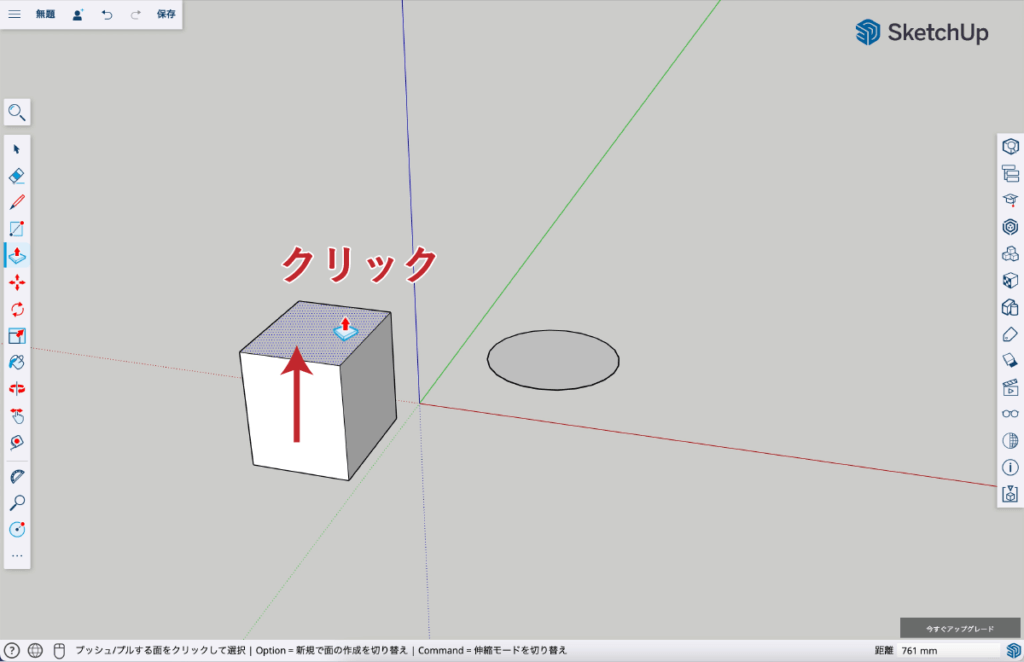
同じ要領で円形状の方も立体化させてみましょう。
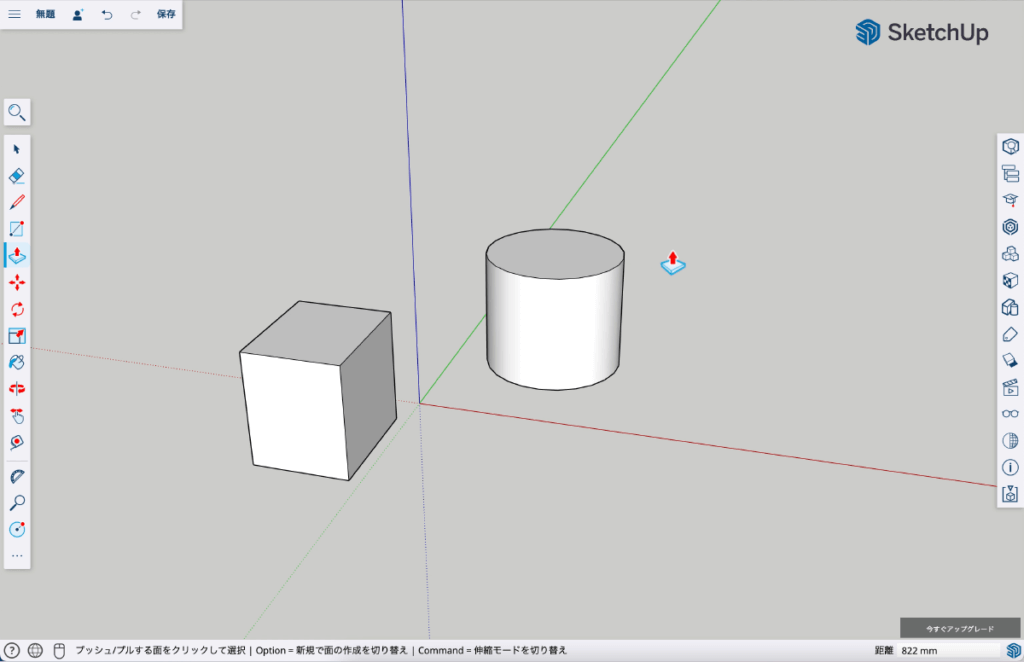
モデルの編集をしてみよう

ここでは
モデルの移動やコピーの操作方法を解説しています。
移動してみよう
描画ツールの縦並びの中から「 選択 」をクリックすると
カーソルが切り替わります。
![SUF入門操作編2 [復元]_スケッチアップフリー入門 操作編20](https://www.chiichann.com/wp-content/uploads/2024/06/6946414a580c20f62bd35b09f87e5966.png)
移動したいモデルの左上で「 ドラッグ 」したまま
枠線でモデルを囲います。
枠線内に収まったら「 ドロップ 」します。
![SUF入門操作編2 [復元]_スケッチアップフリー入門 操作編21](https://www.chiichann.com/wp-content/uploads/2024/06/a75a42e289ebcbfe8e6ec8637c8f1b04-2-1024x550.png)
同時に
ドット柄が表示されて「 選択状態 」になります。
![SUF入門操作編2 [復元]_スケッチアップフリー入門 操作編22](https://www.chiichann.com/wp-content/uploads/2024/06/df54d476b50a488864bf5a6062daa529.png)
描画ツールの縦並びの中から「 移動 」をクリック。
カーソルが変わります。
![SUF入門操作編2 [復元]_スケッチアップフリー入門 操作編23](https://www.chiichann.com/wp-content/uploads/2024/06/e80b4bf117b4a673ccb3cc875b30f971.png)
移動のするときの起点を決めます。
モデルの面上を「 1回クリック 」します。
カーソルの動きに合わせてモデルが移動できます。
移動したら「 1回クリック 」で位置を決めます。
![SUF入門操作編2 [復元]_スケッチアップフリー入門 操作編24](https://www.chiichann.com/wp-content/uploads/2024/06/06228f8e453b6af66e3fad75a0f01261-1-1024x549.png)
「 選択ツール 」に持ち替えて描画エリアで「 1回クリック 」して位置を確定します。
同時に
ドット柄が消えて選択が解除されます。
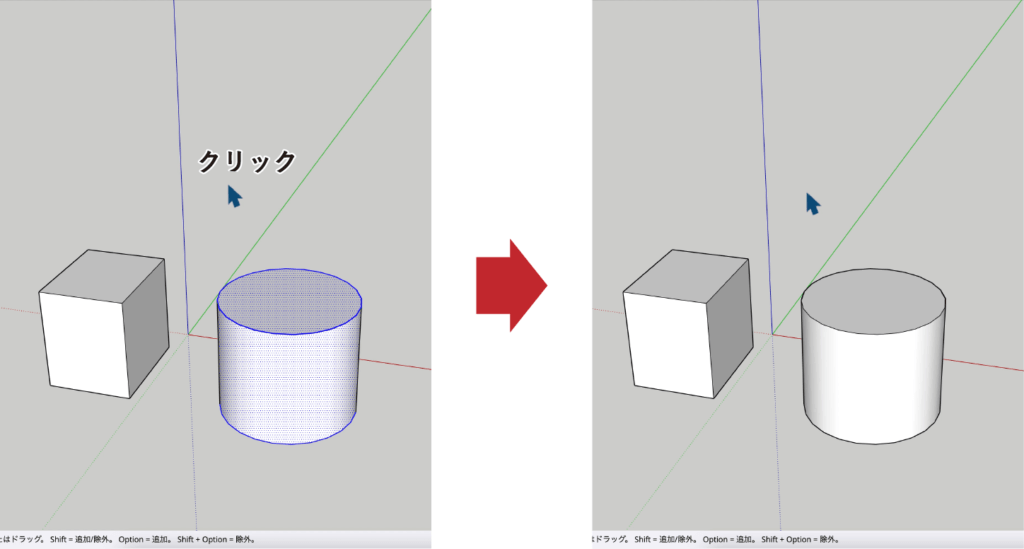
コピーをしてみよう
立方体を「 選択ツール 」で前章を参考に選択します。
![SUF入門操作編2 [復元]_スケッチアップフリー入門 操作編26](https://www.chiichann.com/wp-content/uploads/2024/06/4c9f4bb9a572b8f5577bbe3d1ee78ba8.png)
もう一度「 移動ツール 」を選択して「 optionキー 」を1回押すと
カーソルに「 + 」マークが出てコピーモードになります。
![SUF入門操作編2 [復元]_スケッチアップフリー入門 操作編27](https://www.chiichann.com/wp-content/uploads/2024/06/6aed838570c5f9e2f20568404115cd74-1024x517.png)
起点を決めて「 1回クリック 」します。
カーソルを動かしてモデルをコピーしてみましょう。
適当なところで「 1回クリック 」して位置を決めます。
![SUF入門操作編2 [復元]_スケッチアップフリー入門 操作編28](https://www.chiichann.com/wp-content/uploads/2024/06/d3314e2e7d95008166dc9df04dd87f5e-1024x558.png)
「 選択ツール 」に持ち替えて描画エリアで「 1回クリック 」して位置を確定します。
同時に
ドット柄が消えて選択が解除されます。
![SUF入門操作編2 [復元]_スケッチアップフリー入門 操作編29](https://www.chiichann.com/wp-content/uploads/2024/06/99f700c075833ba2a88461257840771c-1024x558.png)
回転してみよう
立方体を「 選択ツール 」で選択しておきます。
![SUF入門操作編2 [復元]_スケッチアップフリー入門 操作編30](https://www.chiichann.com/wp-content/uploads/2024/06/38fb284743b2e2758e710be2c8974181.png)
描画ツールの縦並びの中から「 回転 」をクリックすると
カーソルが切り替わります。
![SUF入門操作編2 [復元]_スケッチアップフリー入門 操作編31](https://www.chiichann.com/wp-content/uploads/2024/06/b7a901294baf137f018566c6c5e7eae4.png)
まずは、回転移動する中心を決めます。
選択した立方体の面にカーソルを合わせます。
面に沿ってカーソルが向きを変えるので
その状態で「 1回クリック 」します。
これで回転の中心が確定されます。
![SUF入門操作編2 [復元]_スケッチアップフリー入門 操作編32](https://www.chiichann.com/wp-content/uploads/2024/06/fe3d9f3a760e12a97a26a9a92be750a7-1.png)
カーソルを移動すると中心から点線が引かれるので
今度は回転移動の起点を決めます。
起点が決まったら「 1回クリック 」します。
![SUF入門操作編2 [復元]_スケッチアップフリー入門 操作編33](https://www.chiichann.com/wp-content/uploads/2024/06/548e975de44b5a9f0177cb43b4eb55a5.png)
立方体を回転したい方向にカーソルを移動させると図形も追従して回転します。
位置が決まったら「1回クリック」で確定します。
![SUF入門操作編2 [復元]_スケッチアップフリー入門 操作編34](https://www.chiichann.com/wp-content/uploads/2024/06/d4af9d1dc0761b0a77d12434835ad42e.png)
「 選択ツール 」に持ち替えて描画エリアで「 1回クリック 」して位置を確定します。
同時に
ドット柄が消えて選択が解除されます。
![SUF入門操作編2 [復元]_スケッチアップフリー入門 操作編35](https://www.chiichann.com/wp-content/uploads/2024/06/e02778e2af1f6afbf0ceb6661a165d32.png)
ビュー操作を覚えましょう

ここでは
ビュー操作(カメラアングル)の操作方法を解説します。
描画アングルを自在に変えることで描画のしやすさが格段に上がります。
オービットで視界を回転
描画ツールの縦並びの中から「 オービット 」をクリックすると
カーソルが変わります。
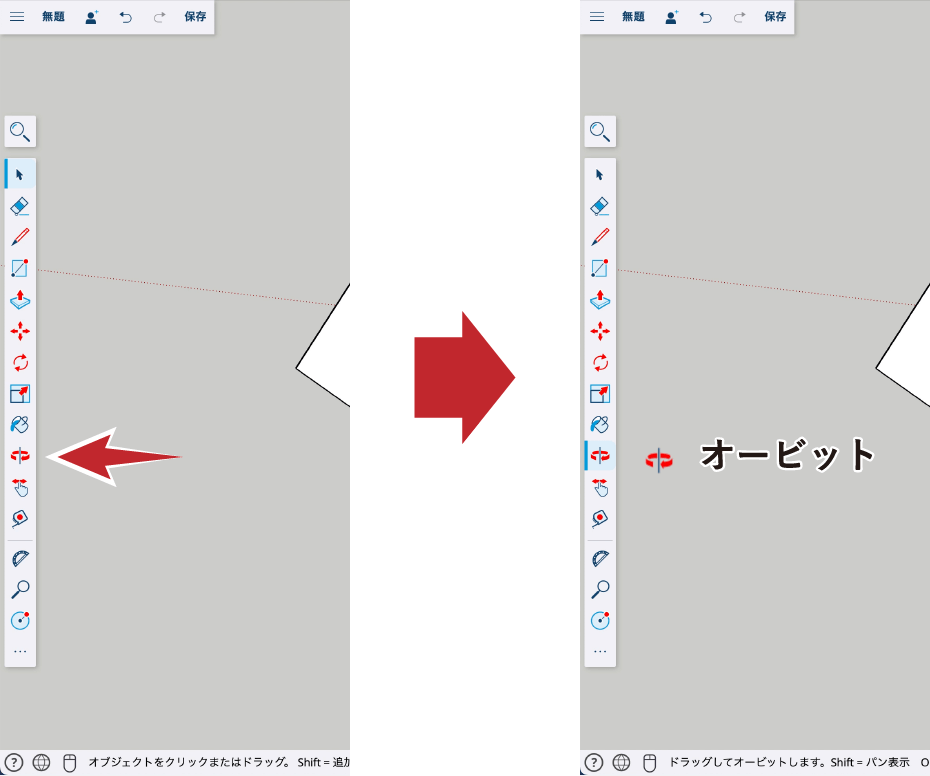
ここでは円柱の後ろにある立方体の全体が見えるようにします。
描画エリアで「 ドラッグ 」します。
そのまま横にスライドさせていくと描画エリアが回転をします。
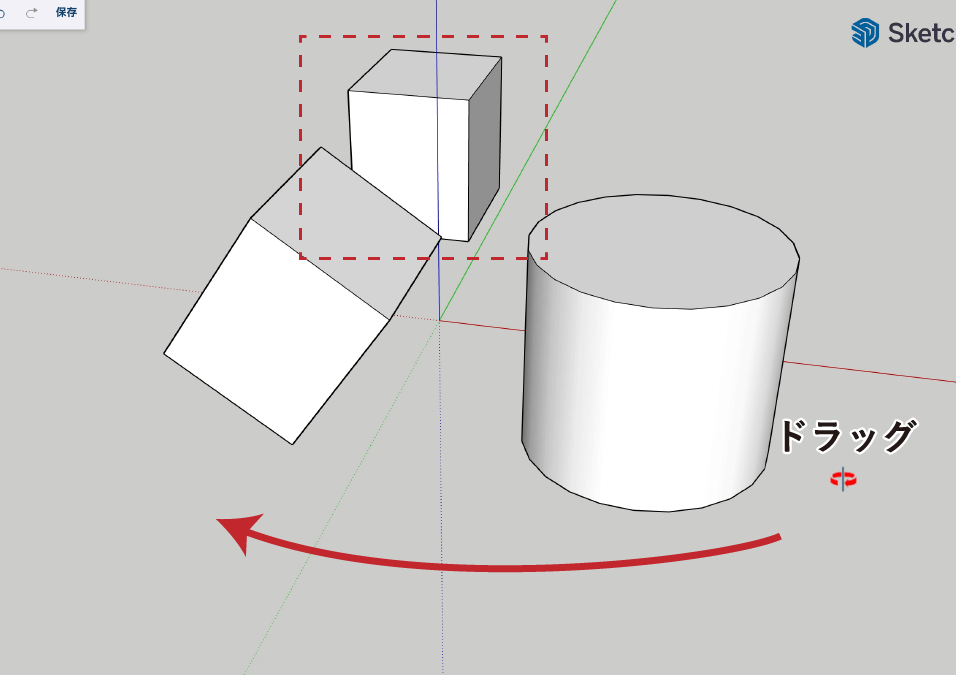
任意のところで「ドロップ」をして位置を決めます。
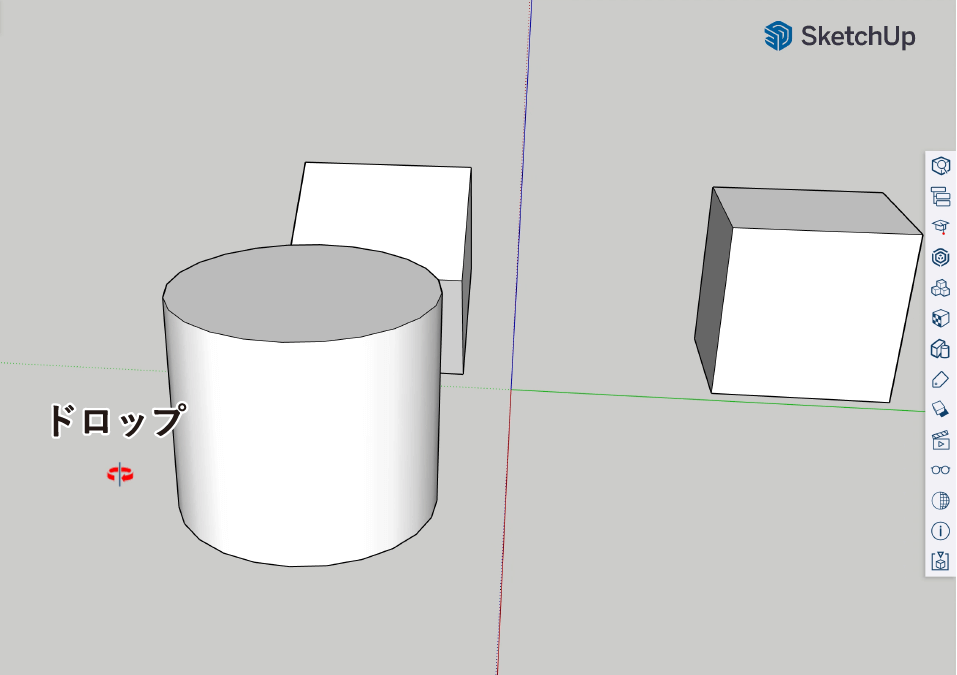
パンで視界を移動
描画ツールの縦並びの中から「 パン表示 」をクリックすると
カーソルが切り替わります。
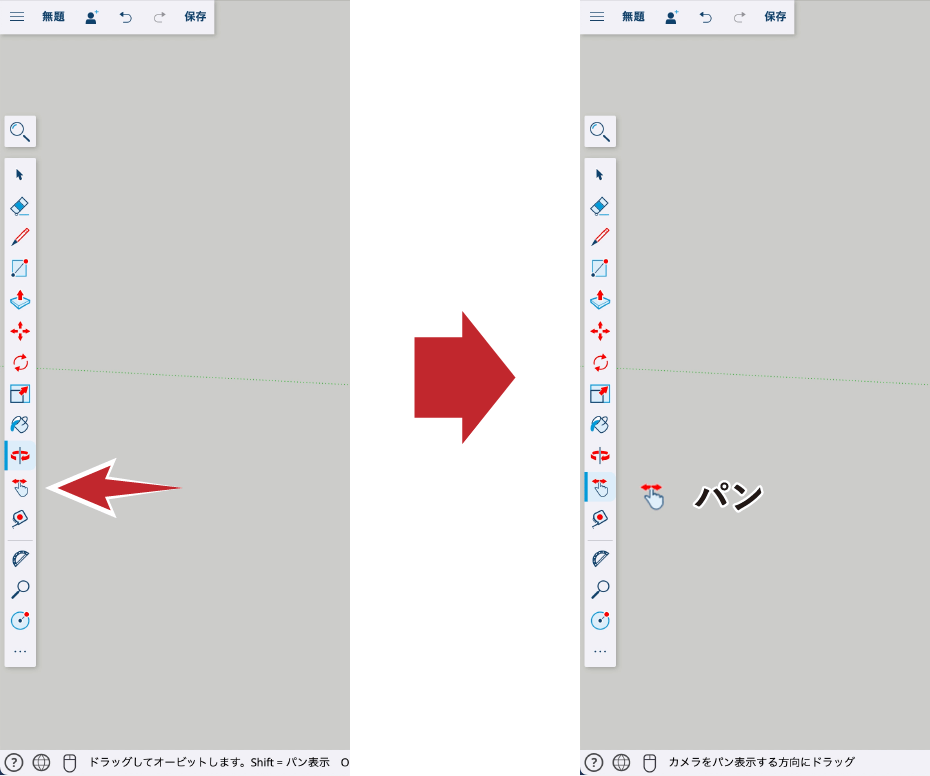
描画エリアで「 ドラッグ 」します。
そのまま横にスライドさせていくと描画エリアが横に移動します。
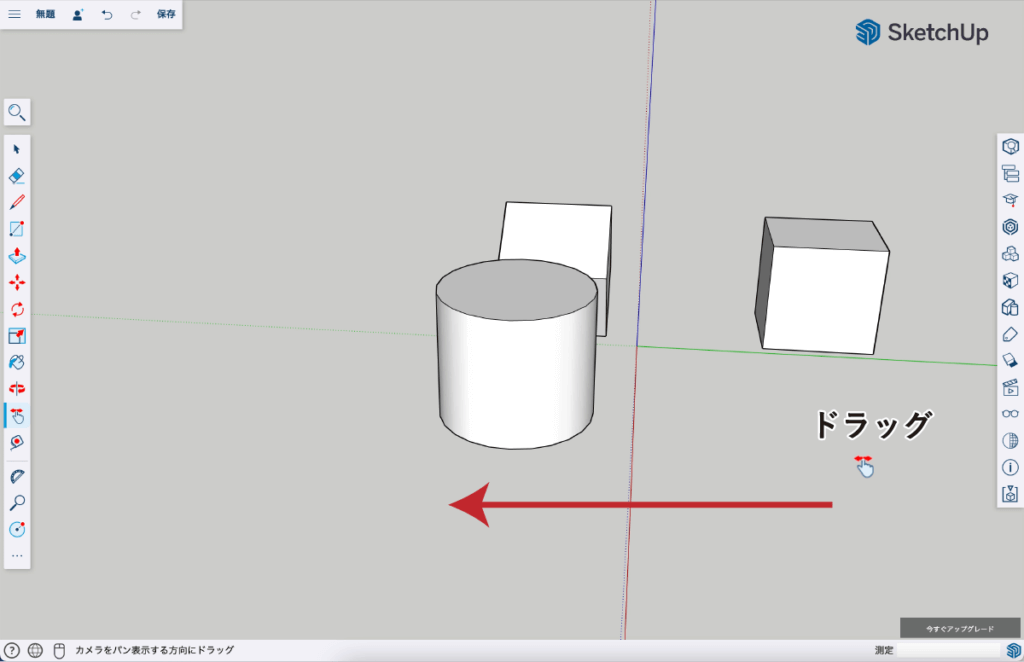
任意のところで「 ドロップ 」をして位置を決めます。
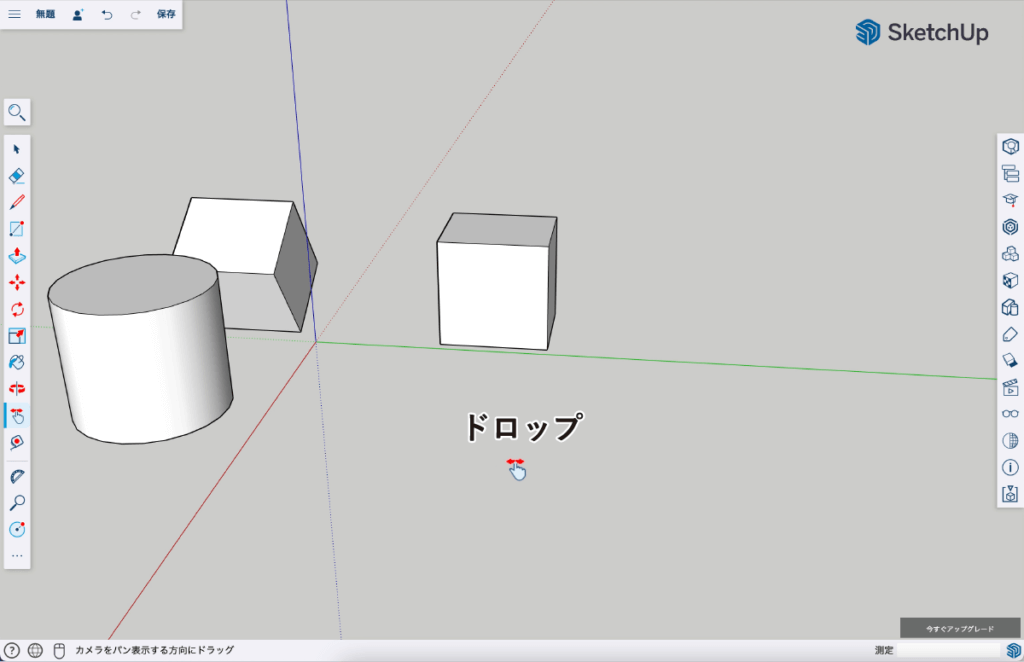
ズームで大きく小さく
描画ツールの縦並びの中から「 ・・・ 」をクリック。
新たにパネルが表示されます。
描画ツールの縦並びの中から「 ズーム 」をクリックすると
カーソルが切り替わります。
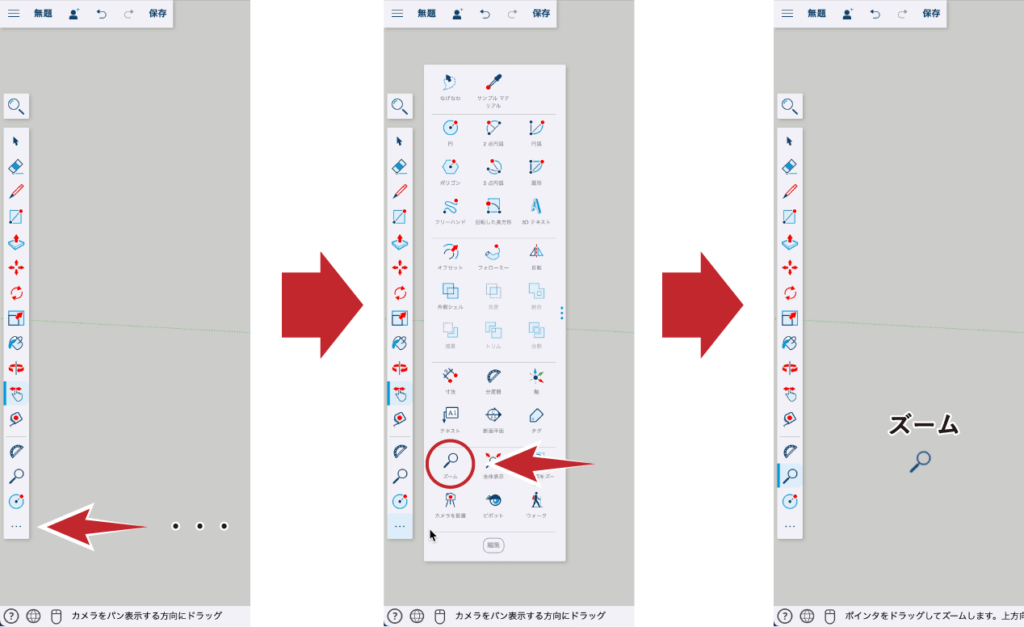
描画エリアで「 ドラッグ 」します。
そのまま「 上下のスライド 」でモデルが拡大縮小表示されます。
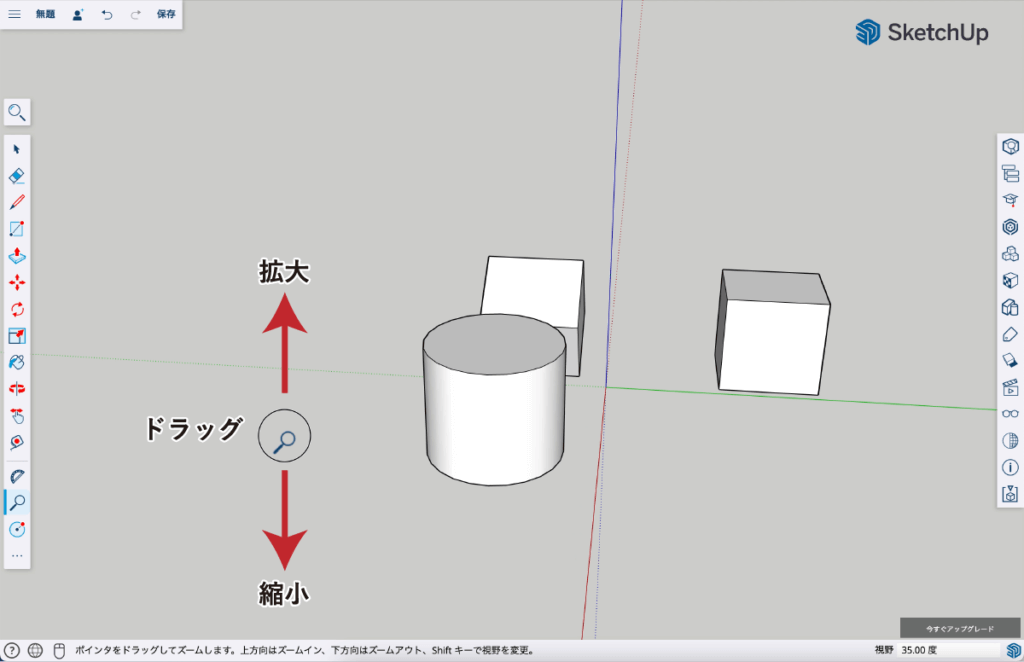
上方向にスライドさせて
任意のところで「 ドロップ 」をして確定します。
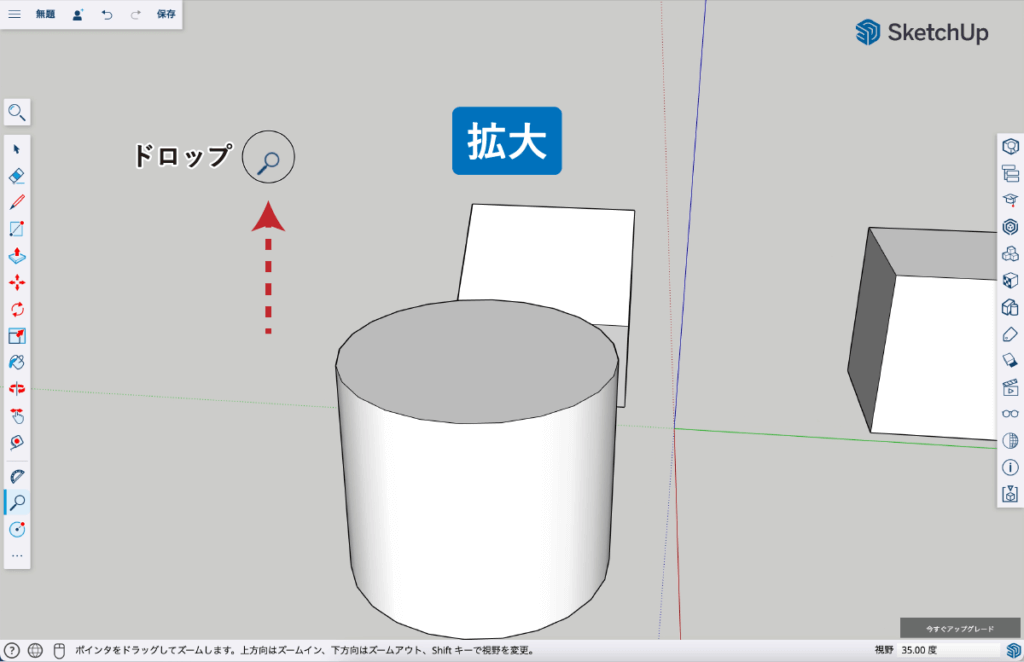
下方向にスライドさせて
任意のところで「 ドロップ 」をして確定します。
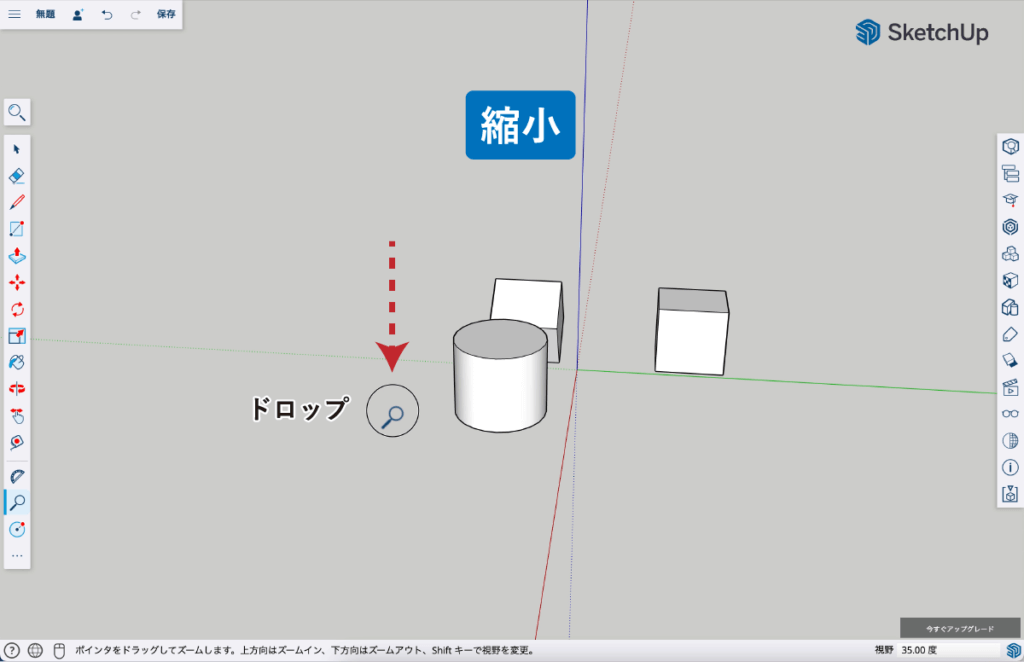
SketchUp Free モデルの保存

ここでは
大事なファイルの保存方法を解説します。
ファイルを保存しよう
左上にある「 保存 」をクリックします。
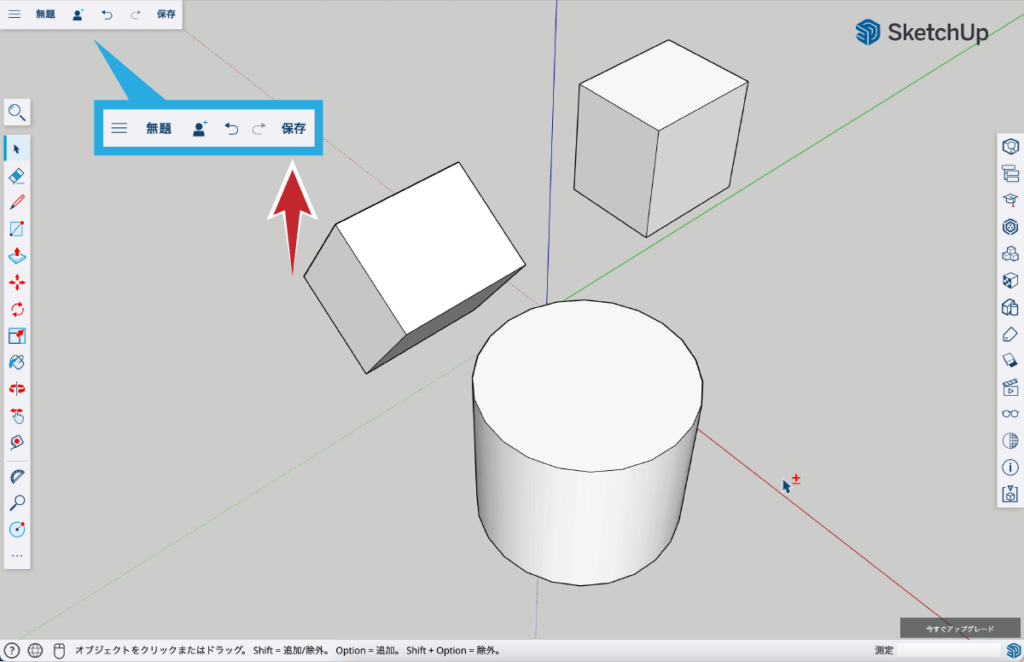
メッセージダイアログが出たら「 はい、完全に削除する 」をクリックします。
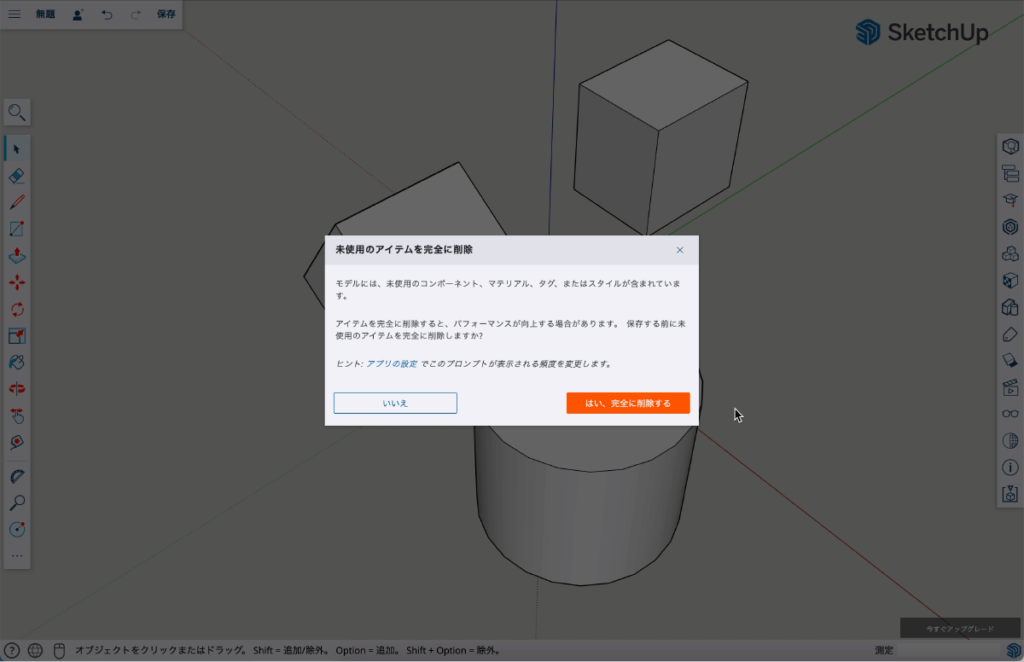
保存先ダイアログが表示されたら「 プロジェクト 」をクリックします。
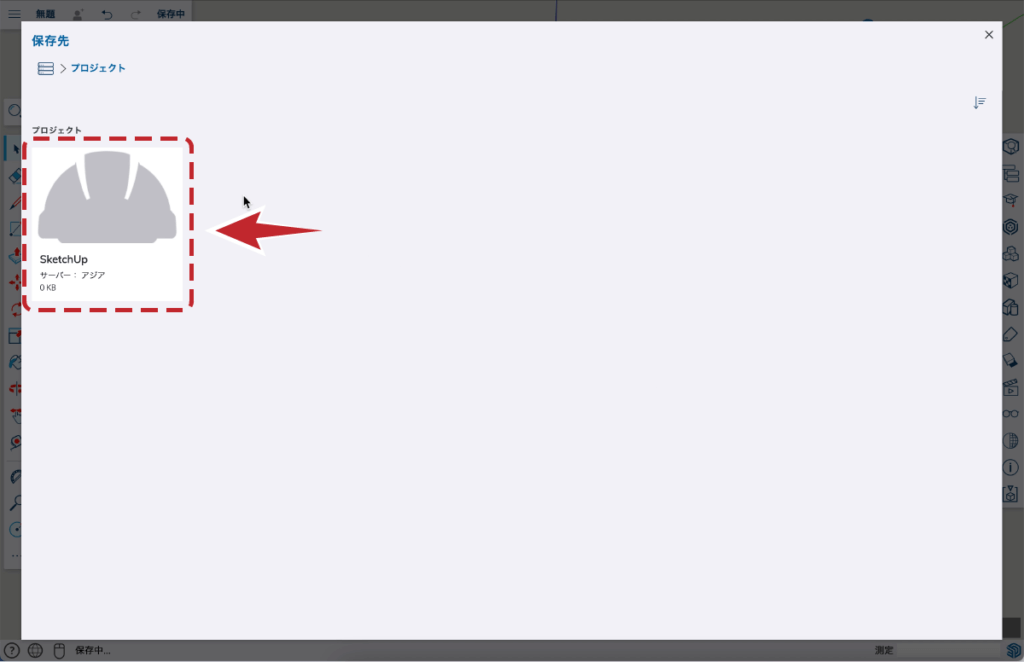
ファイル名を「 名前 」に入力したら
「 ここに保存 」をクリックして保存します。
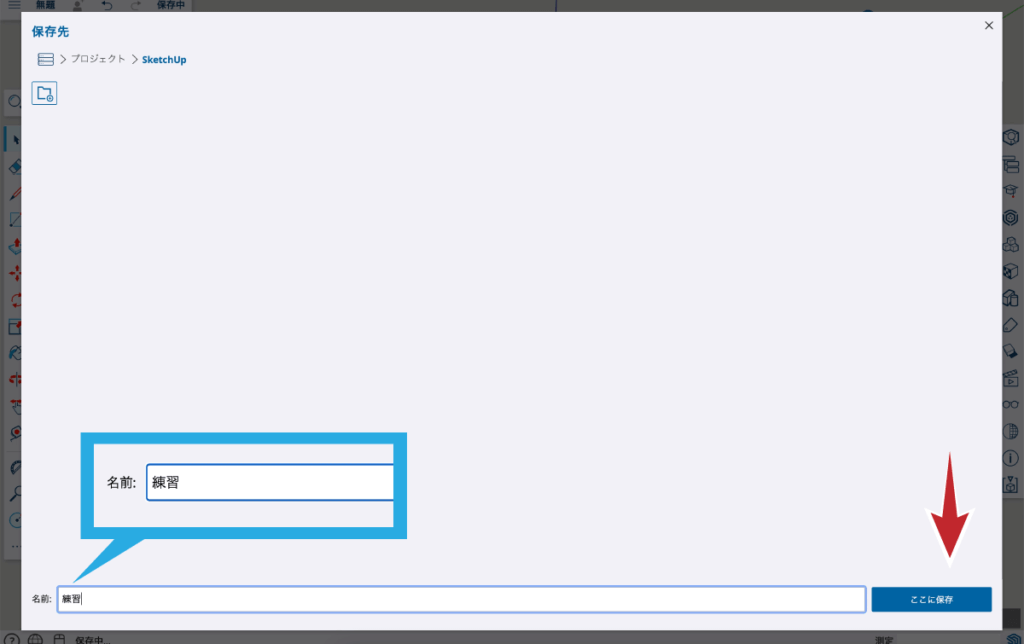
描画画面に戻ったら左上にある「 モデル・設定 」(横3本線)をクリックします。
ドロップメニューから「 ホーム 」をクリックしてホーム画面に戻ります。
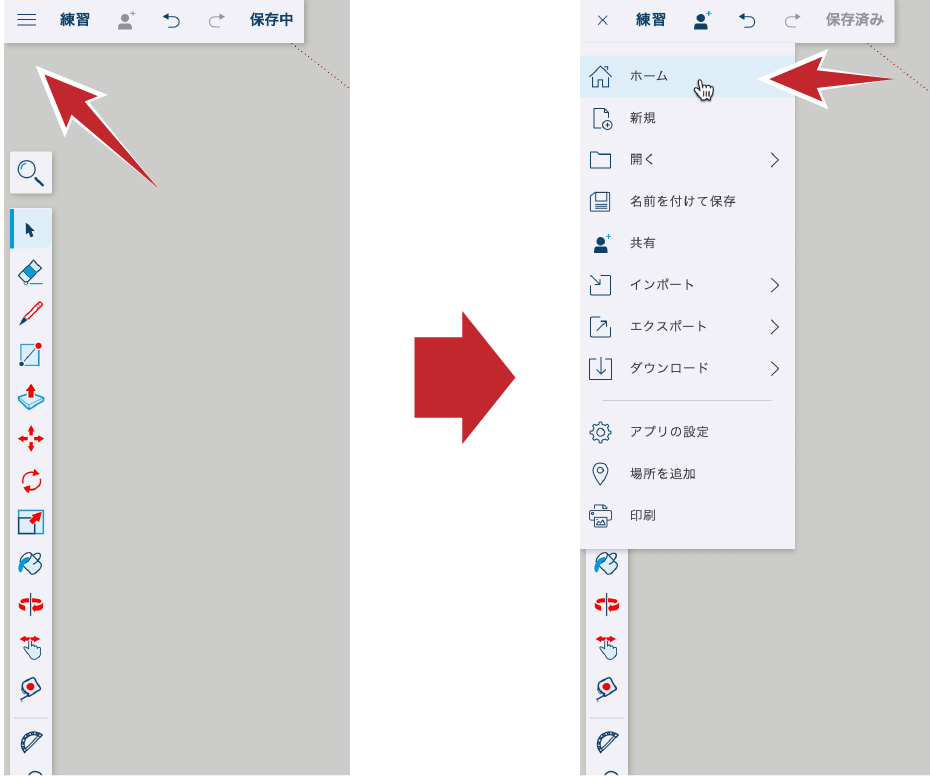
ファイルが保存されたのが分かります。
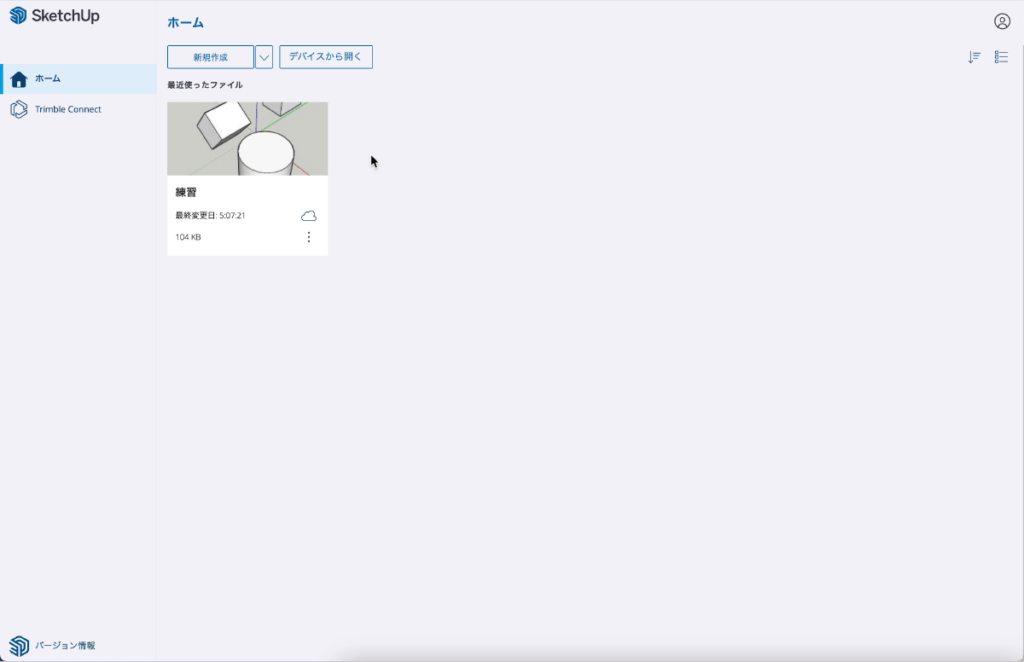
これで、最低限の操作は完了になります。
ショートカットキーの活用
操作に慣れてきたら、ショートカットキーの操作を覚えると
作業効率が上がります。
合わせてこちらもご覧具ださい
ショートカットキーの設定方法をご紹介します。

最後に

お疲れ様でした
とにかく初めは
ソフトの機能を覚えるのに精一杯になり
ついで
自分の描きたいものが描けないもどかしさで挫折しかけて
それを乗り越えた時に
やっと楽しくなるのが順当な進み方ではないでしょうか。
とにかく「習うより慣れろ」がいちばんの近道だと思ってます。
この記事をきっかけに楽しい時間が増えていだけたら幸いです。
最後まで読んで頂きありがとうございます。
少しでも何かの参考になれば幸いです。



