ここでは
「 スケッチアップフリー 」の導入方法について
解説しています。
この記事ではこんな悩みを解決します。
・無料で使いやすいモデリングソフトがないか?
・一度使ってみて操作感を感じたい。
・自分のネット環境での動作を確認したい。

それでは「 スケッチアップフリー 」を始めましょう。
パソコン・・・・・Mac
OS ・・・・・・・Big Sur
マウス・・・・・・Magic Mouse
ブラウザ・・・・・Google Chrom
SketchUp Freeで出来る事

スケッチアップフリーは 無料 で使えるweb版の 3D モデリングソフトです。
「 有料版 」のスケッチアッププロは
建築、インテリア、木工 などの業種で多く使われているのは皆さんご承知かと思います。
「 無償版 」のスケッチアップフリーでも
一般の方が趣味で使用するには充分な機能を持ち合わせています。
住居の構想からプラモデルなどのパーツ設計まで
あらゆるモデリングで幅広く使えます。
その要因として
使い慣れていなくても
操作が直感的に出来るのであまり迷わない事にあります。
そうは言っても
より良く使う為に操作方法を学ぶ事も必要になって来ます。
さらに使い込む事で楽しさが倍増する事は間違いなしです。
そんなスケッチアップフリーですが
ひとつ使用する上で気をつけなくてはいけない事があります。
それは
「 無償版 」は個人で楽しむ事に限られている事です。
営利目的でのスケッチアップフリーの利用は出来ませんので
理解した上で、使用しましょう。
SketchUp Freeの導入方法

SketchUp Freeをどうやって導入すれば良いのか
初めての方でもわかりやすく解説して行きます。
スケッチアップフリーはブラウザベースで操作するソフトです。
なので
買切り版とは違いインターネット環境で操作する事になります。
そのメリットは
面倒なアップデートの必要がなく常に最新の状態でソフトが使えます。
逆に
インターネット環境がないと使用出来ない事になります。
導入の流れ
次の 「 2STEP 」 で導入できます。
1 ホームページにアクセス
2 アカウントの登録
アカウントの登録方法
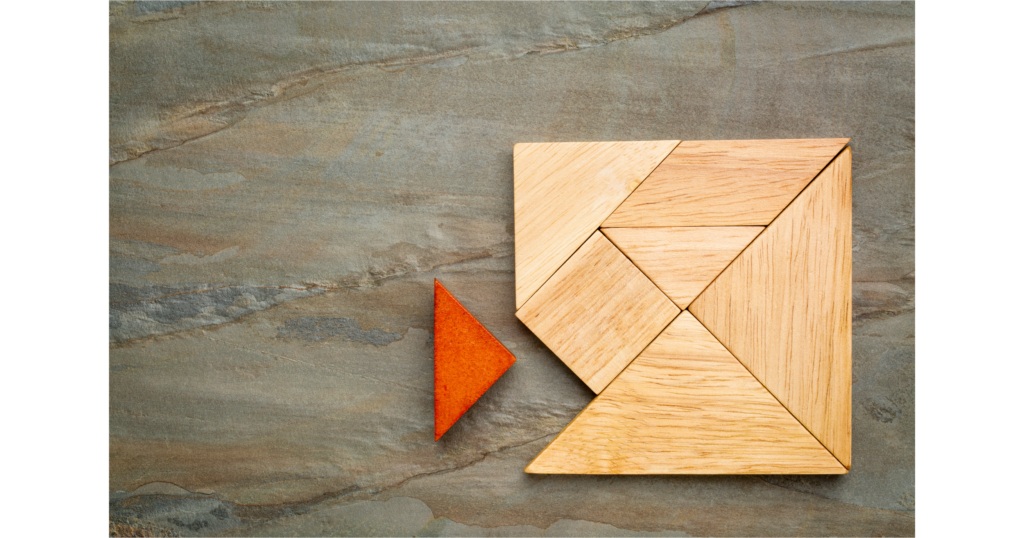
初めてスケッチアップフリーを使われる方は「 Trimble ID 」を作成します。
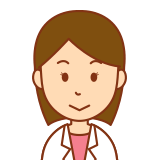
「 Trimble ID 」とは、Trimble にアクセスするためのアカウントです。
3つの中のいずれかの方法でTrimble IDを作成します。
・「 Trimble IDを作成 」をクリックしてメールアドレスを登録する方法。
・「 Googleでサインイン 」でGoogleアカウントと紐づけする方法。
・「 Appleでサインイン 」でApple IDと紐付けする方法。
ひとつずつ詳しく解説して行きます。
Trimble IDを作成する方法
メールアドレスを登録してパスワードを決める王道の作成方法。

Googleでサインイン する方法
GoogleアカウントとTrimble IDを紐付けします。

Appleでサインインする方法
Apple IDとTrimble IDを紐付けします。

アカウントを削除するには

都合でアカウントが必要なくなったときの為にアカウント削除方法について解説します。
SketchUpのホームページにアクセスして
右上にある「 サインイン 」をクリックしてサインインします。
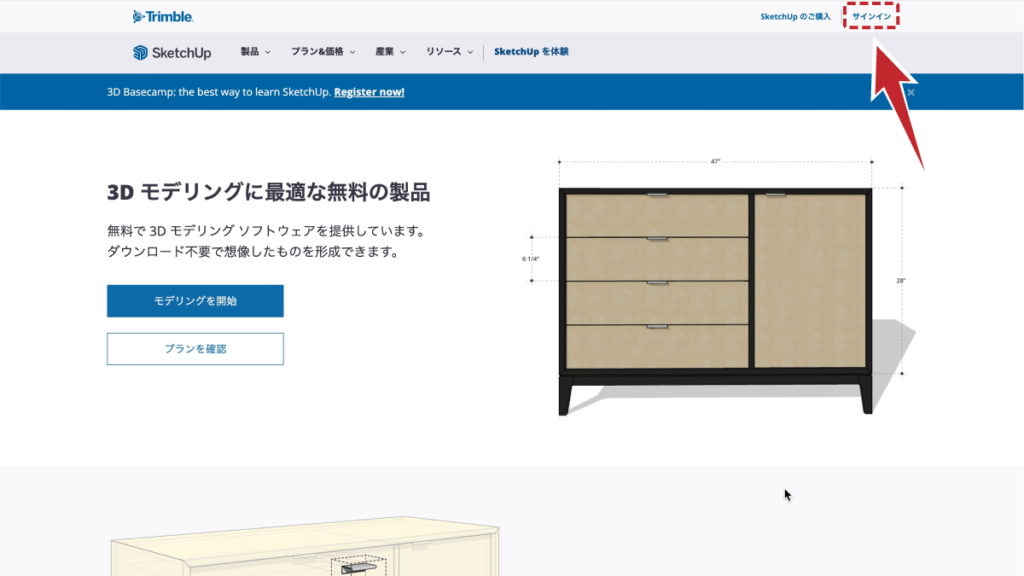
右上の人型のマークをクリック。
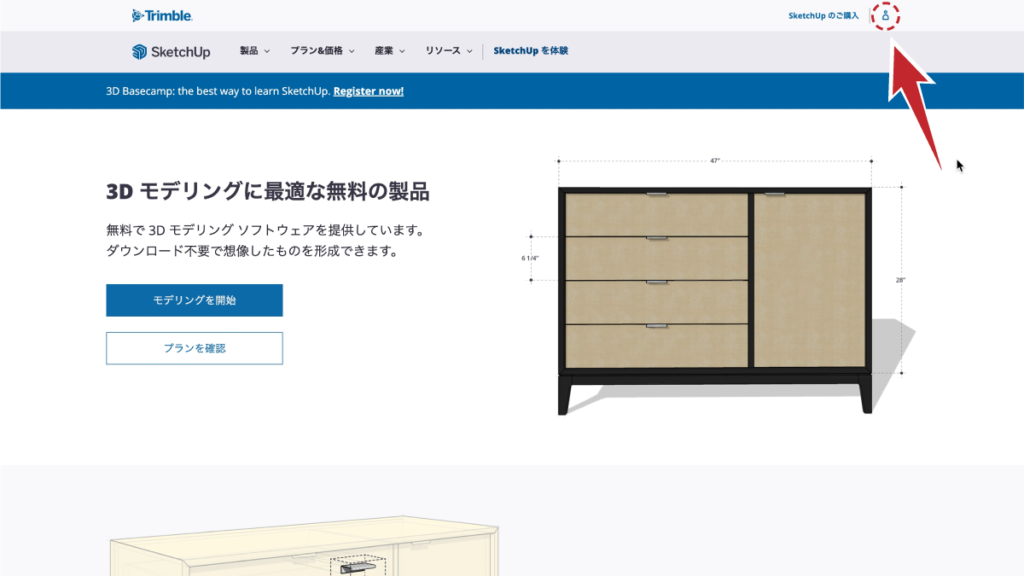
ダウンリストから「 マイ アカウントの管理 」を選択。
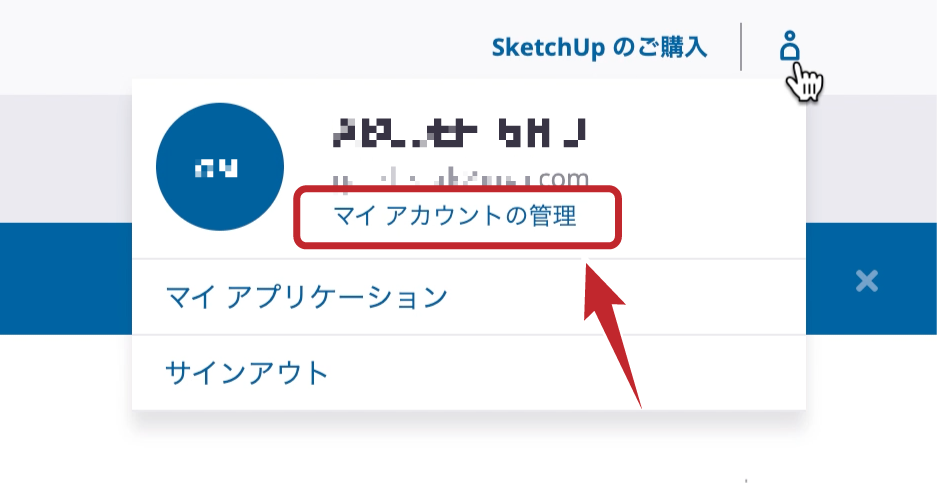
「 私の製品 」をクリック。
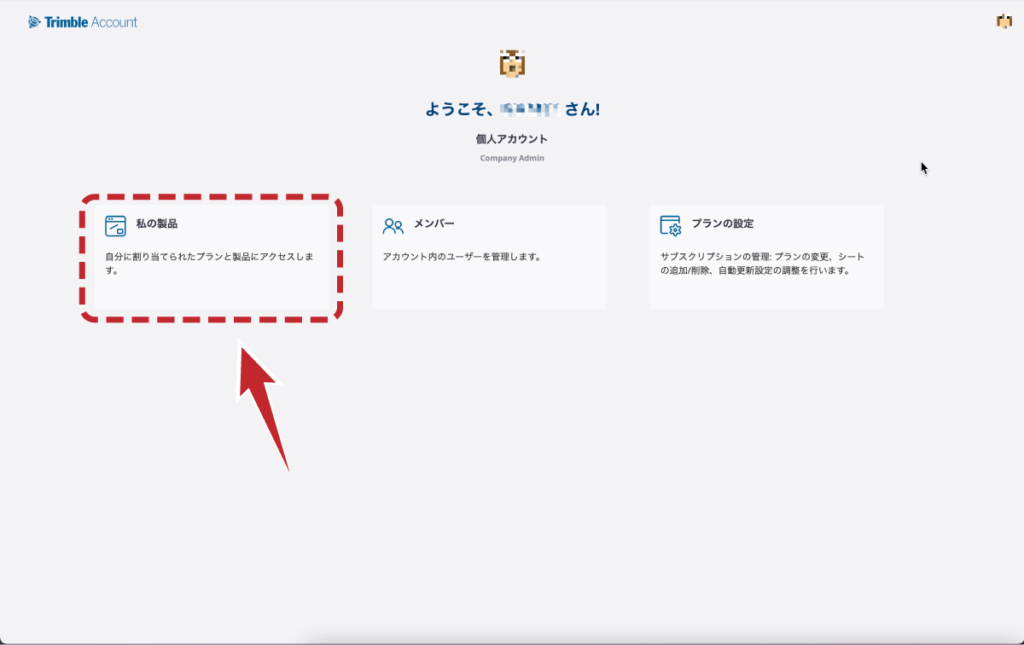
左上にある「 プロフィールを編集 」をクリック。
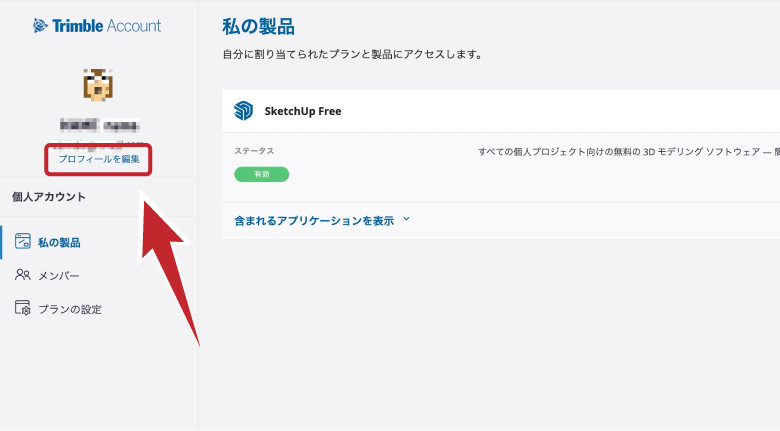
項目のアカウント管理にある「 Trimble Identityを削除する 」をクリック。
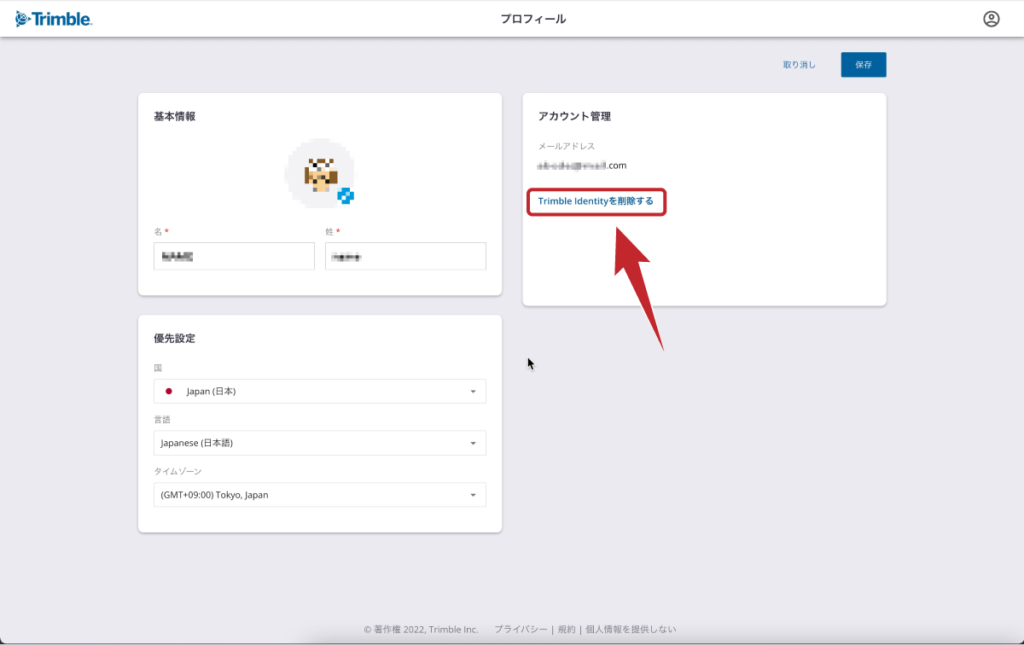
「 Trimble Identityアカウントの削除 」パネルが表示されます。
コメントを読みよろしければ「 アカウントの削除 」をクリック。
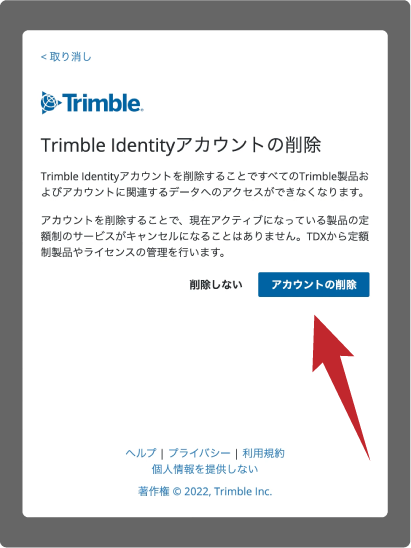
認証コードの入力が求められます。(登録したメール宛に認証コードが送られます)
または、 アカウントのパスワードを求められます。
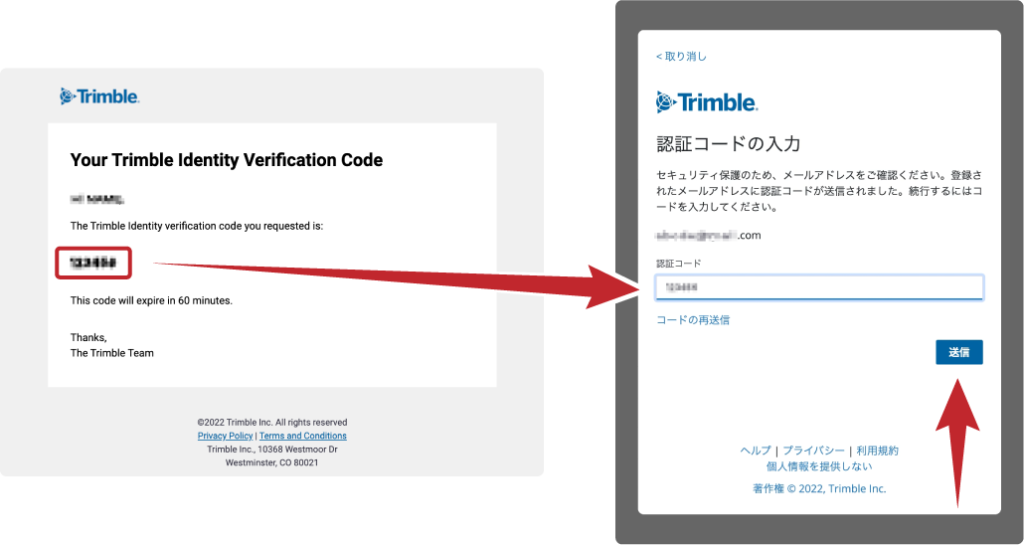
再度、アカウント削除の確認パネルが開きます。
コメントを読みよろしければ「 アカウントの削除 」をクリックします。
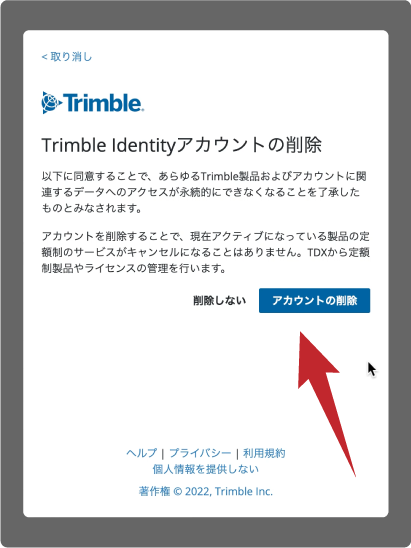
アカウントの削除を確認すると、確認メールが届きます。
このメールには、必要に応じて 72 時間以内にアカウントを有効にするためのリンクが含まれています。
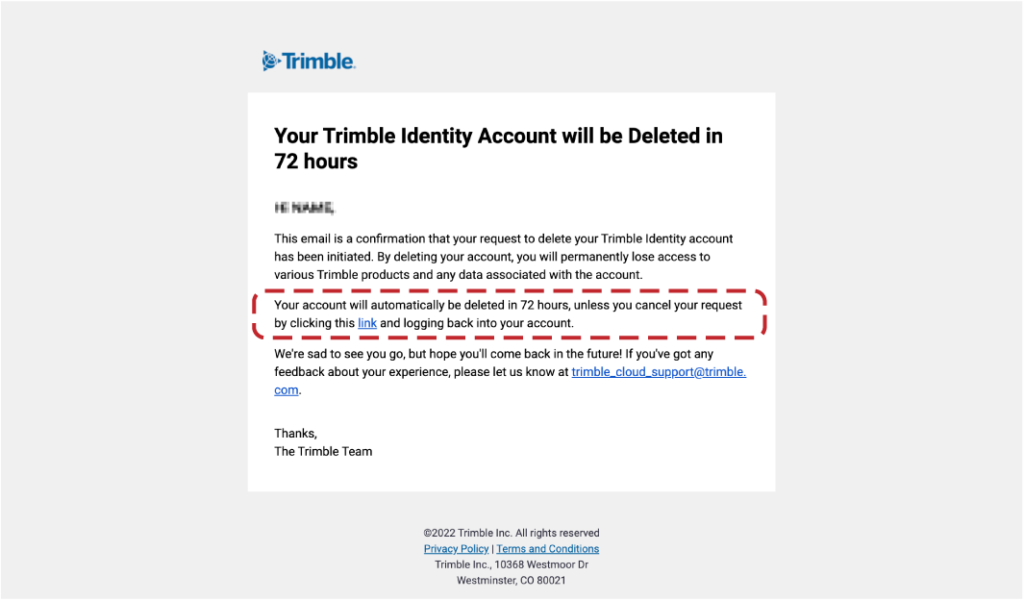
アカウントがシステムから削除されると、2 回目の確認メールがアカウントに送信されます。(72時間後)
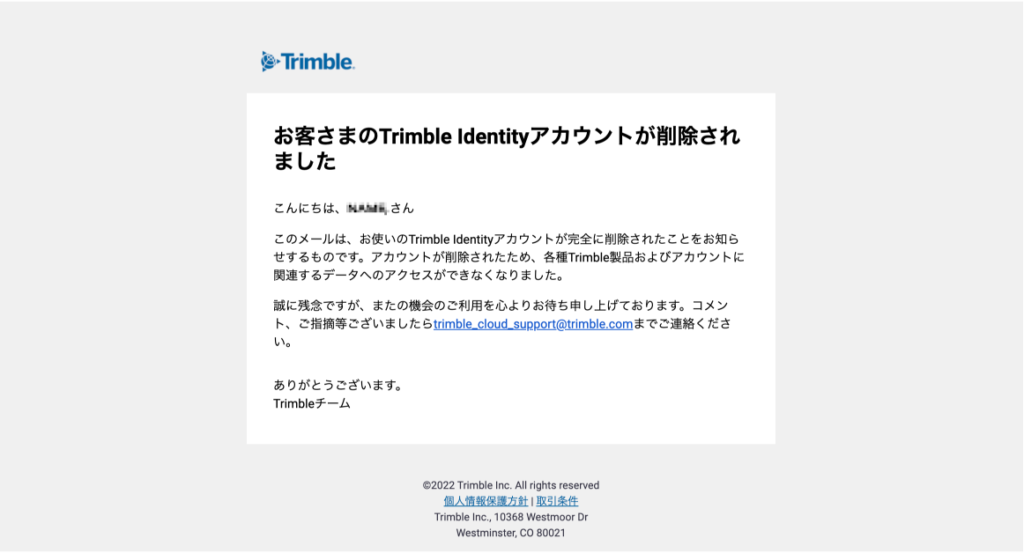

これでアカウントの削除は完了です。
ブラウザのリンク設定解除

ここでは、Trimble IDとのリンク設定の解除方法を解説します。
「 Googleアカウント 」または「 Apple ID 」との紐付けにはリンク設定がされています。
アカウントを削除した時はソフトとのリンク設定を解除しておきましょう。
必要のないリンク設定を下記の場所で解除します。
・Googleはブラウザ設定
・Appleはデバイスのシステム環境
「Googleでサインイン 」を利用した時のブラウザ側のリンク設定解除
Google Chromeを立上げます。
「 Chrome 」 > 「 環境設定 」をクリック。
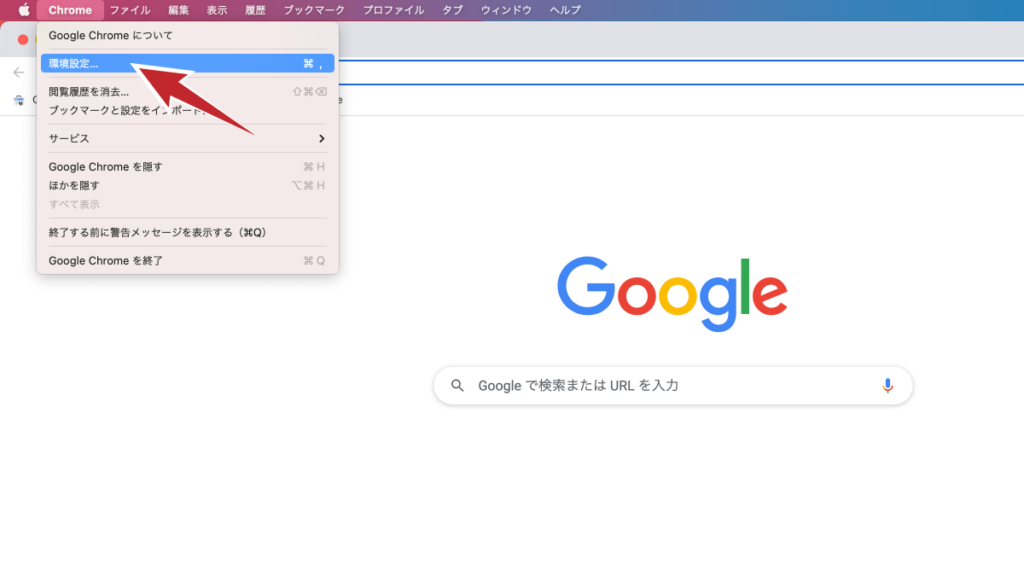
「 Googleアカウントを管理 」をクリック。
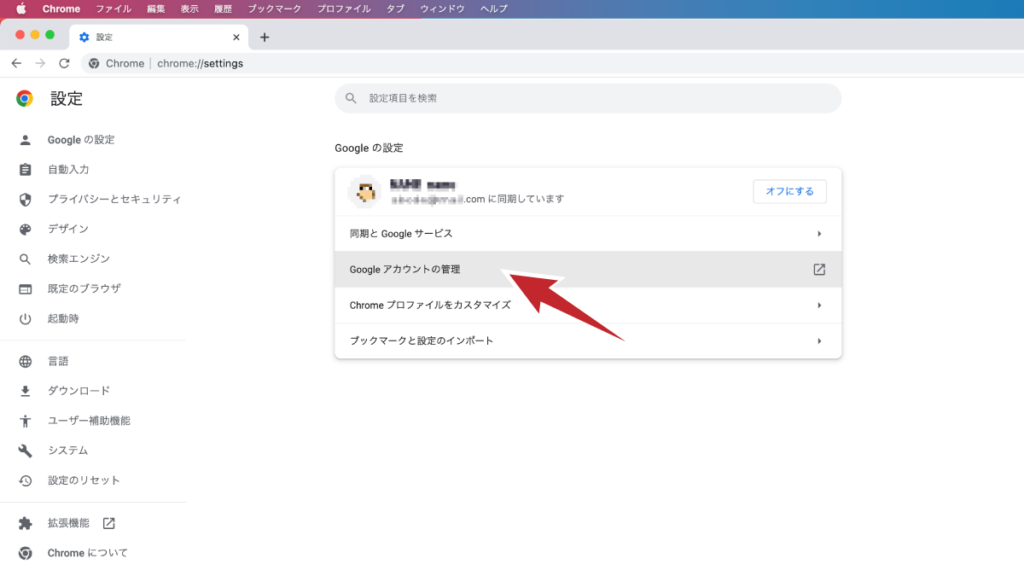
左にある「 セキュリティ 」をクリック。
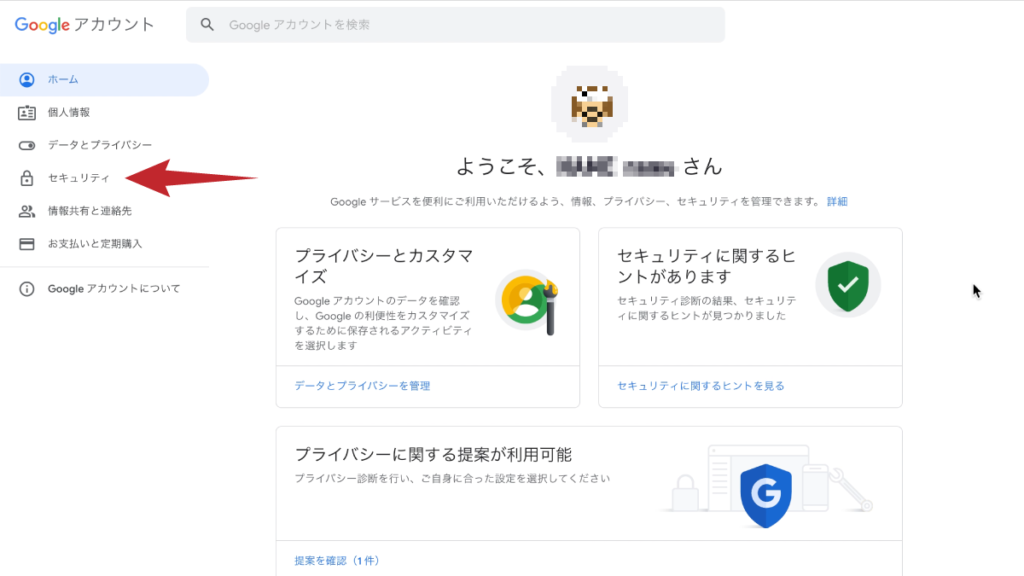
セキュリティが開いたら下へスクロールして
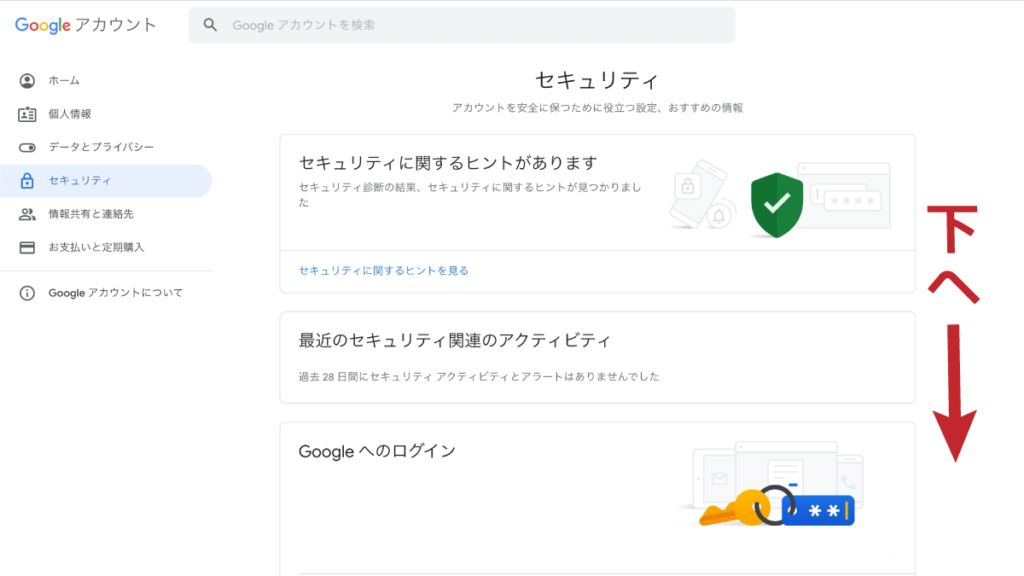
「 アカウントにアクセスできるサードパーティアプリ 」をクリック。
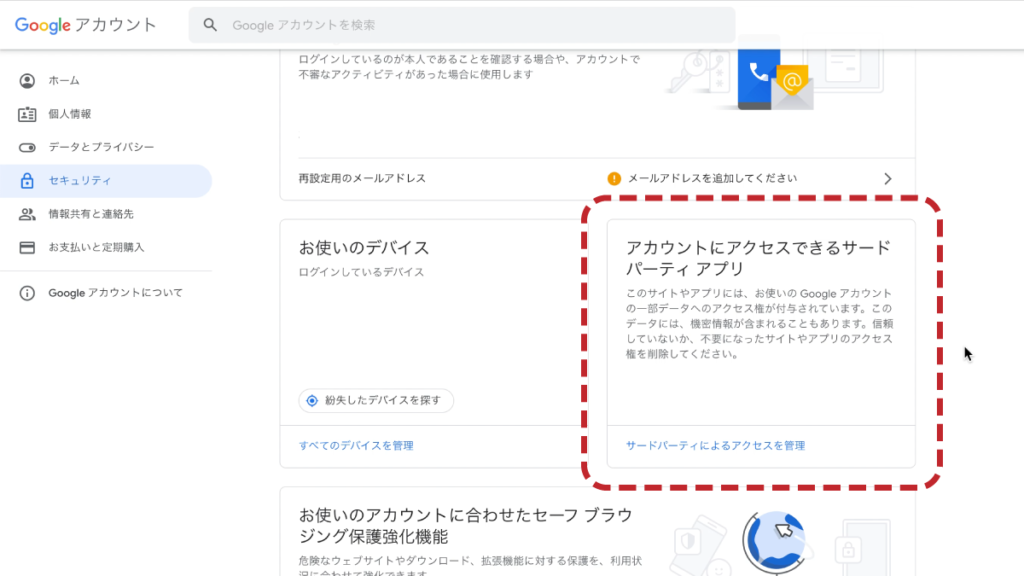
「 Trimble Identity 」を探してクリック。
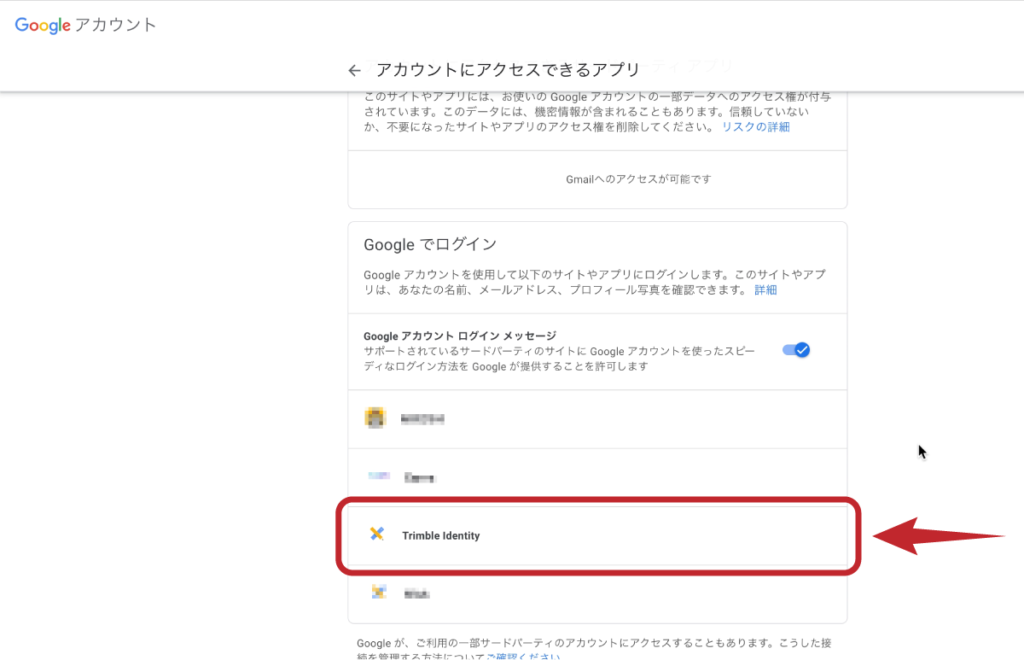
「 アクセス権を削除 」をクリック。
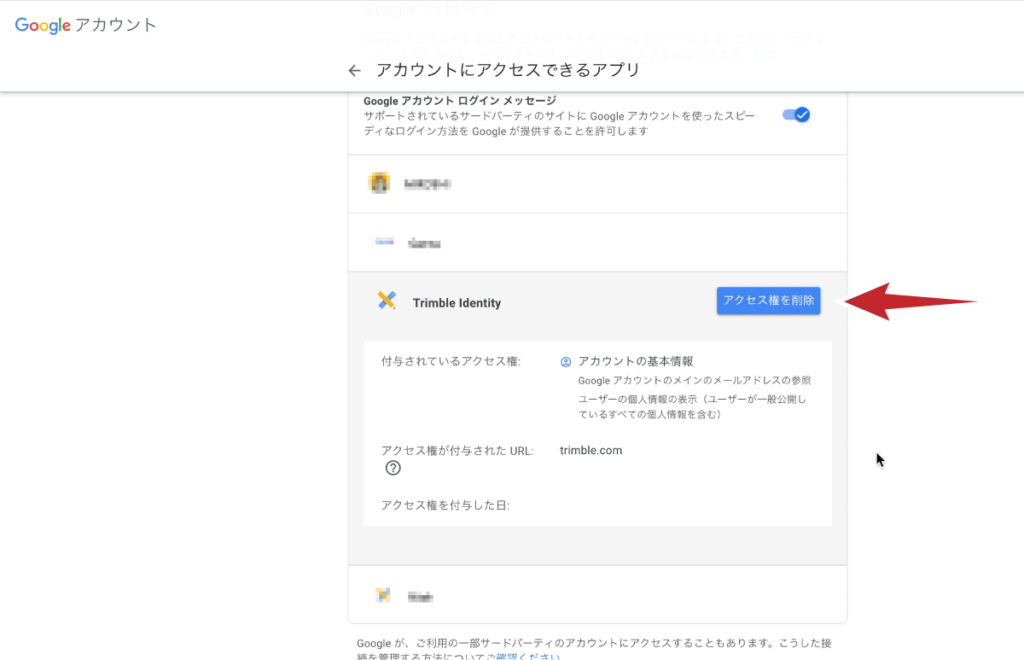
確認のダイアログが出ますので「 OK 」をクリック。
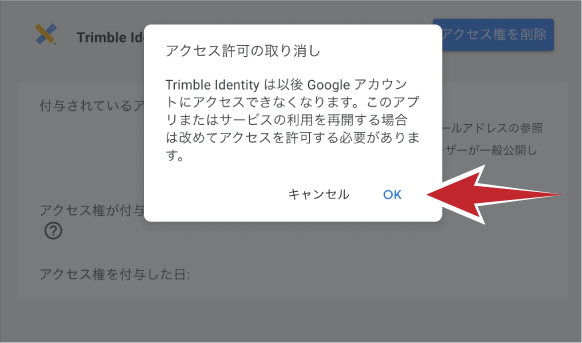
これでリンク設定解除は完了です。
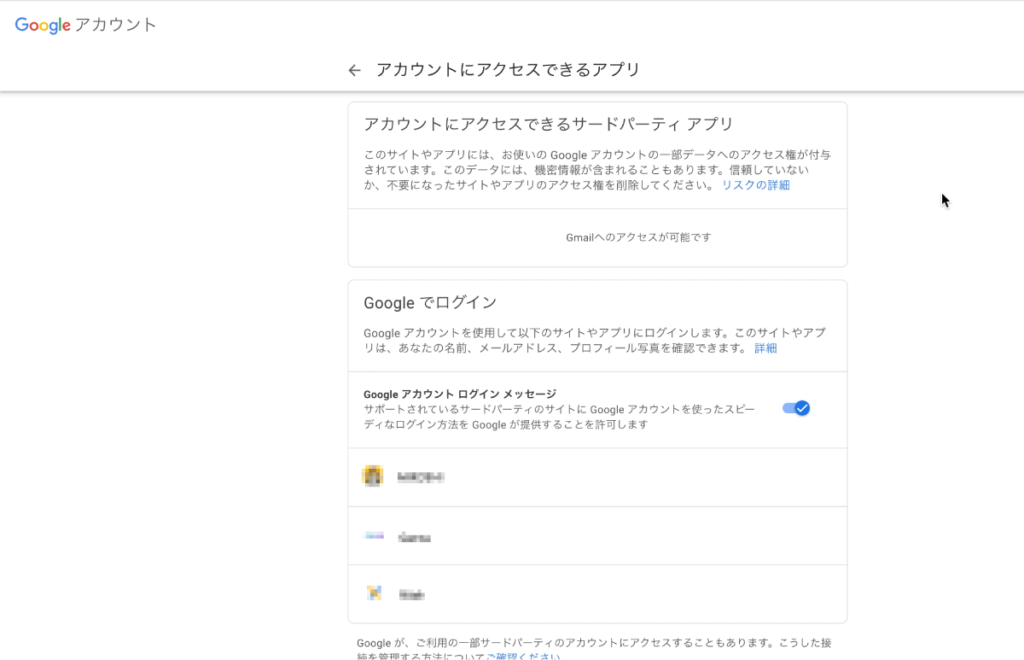
「Appleでサインインする」を利用した時のデバイスのリンク設定解除
デバイスの「 システム環境設定 」を立ち上げます。
「 Apple ID 」をクリック。
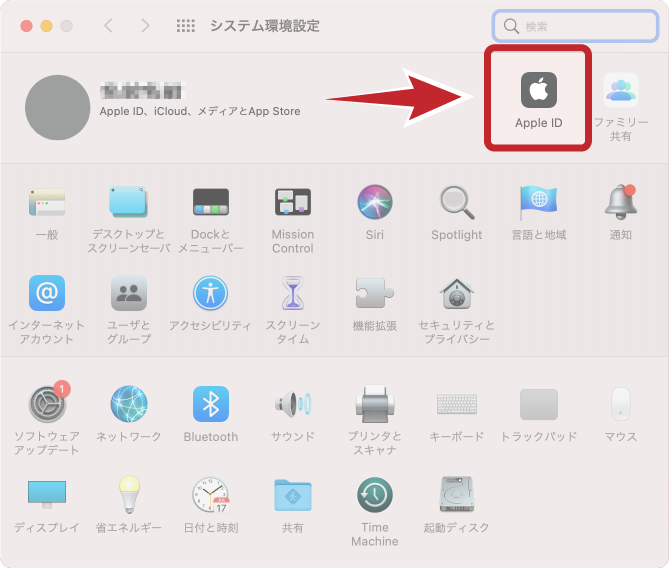
「 パスワードとセキュリティ 」をクリック。
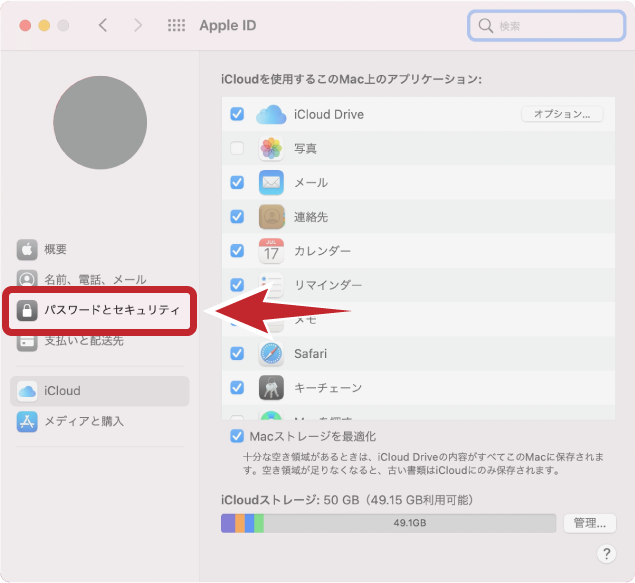
Apple IDを使用中のApp の「 編集 」をクリック。
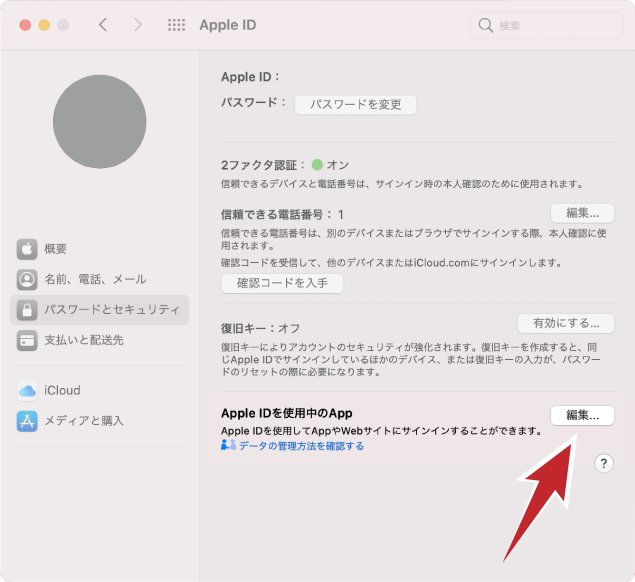
「 Apple IDの使用を停止する 」をクリック。
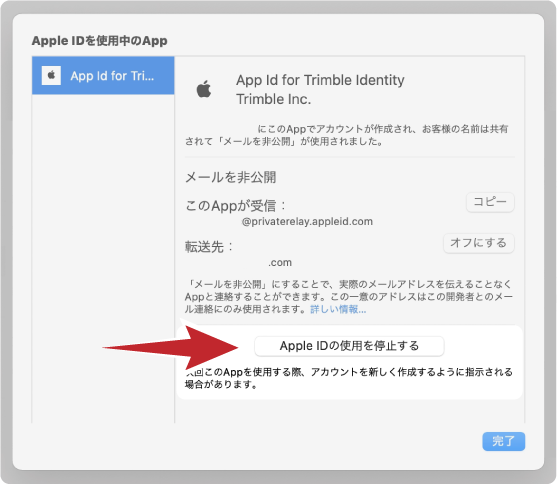
使用停止のコメントが出ますので確認して「 使用を停止 」をクリック。
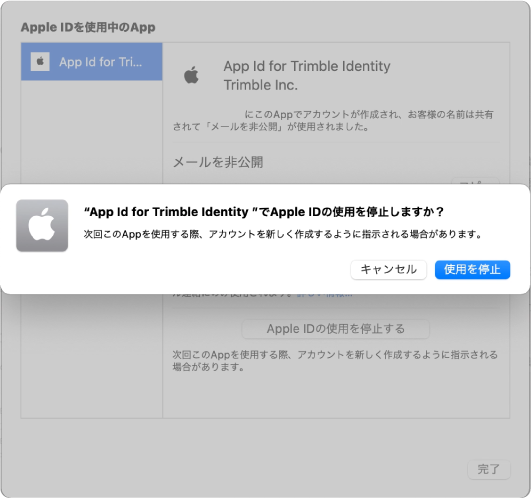
これでリンク設定解除は完了です。
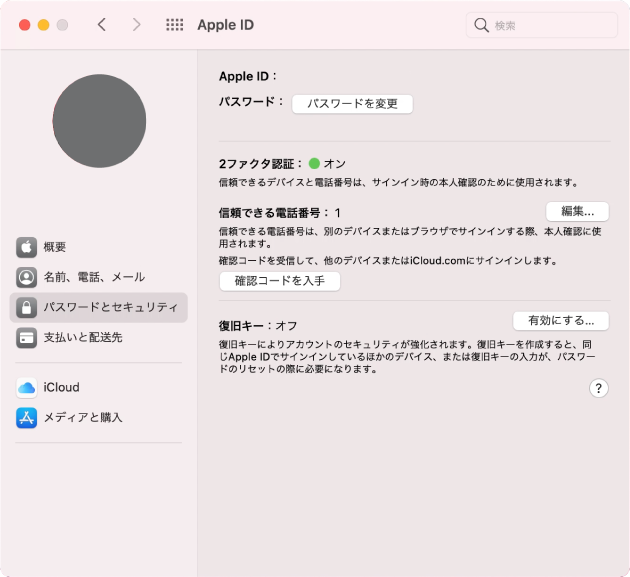
最後に

お疲れ様でした
ブラウザベースで操作と聞くと動きが重いイメージがありましたが
全く問題なく動作します。
「 無償 」でこれだけのソフトが使えるのはとても嬉しい限りです。
自分の趣味に活かせばさらに趣味の時間が楽しくなる事間違いなしです。
最後まで読んで頂きありがとうございます。
少しでも、何かの参考になれば幸いです。



