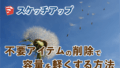ここでは
スケッチアップメイク2017の
ショートカットキーの設定方法を
解説します。

スケッチアップの効率アップを始めましょう。
パソコン・・・・・Mac
OS ・・・・・・・Big Sur
マウス・・・・・・Magic Mouse
通常のショートカット

みなさんご存知の通りすでに割り当てられている
ショートカットキーがあります。
▼アプリケーションメニューを開くと右端に表示されているやつです。
キー操作をすることで機能が切り替わります。
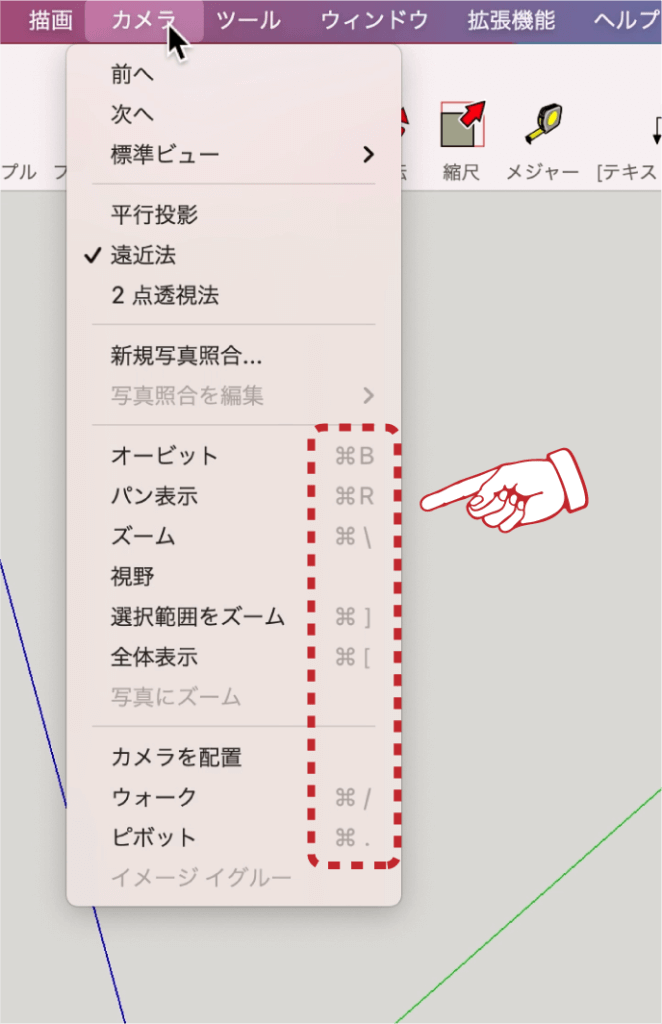
ちなみに
macで使われる装飾キーはこちらになります。
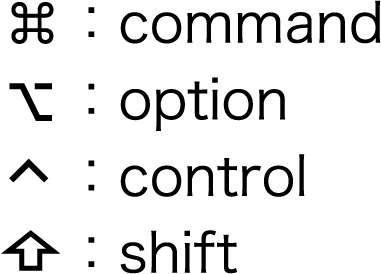
例えば、 カメラ > オービット ⌘B は
「 ⌘(commandキー) 」 + 「 Bキー 」となります。
このショートカット操作だとちょっと使いずらかったりします。
なので、
少ないキー操作で機能を呼び出せる様に設定できます。
カスタマイズできるショートカット

自分が使いやすいようにショートカットキーを設定出来ます。
装飾キーと組み合わせての設定もできます。
設定に使用できる装飾キーはこちら。
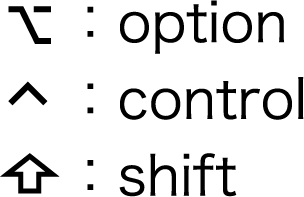
▼「 SketchUp 」 > 「 環境設定 」を開きます。
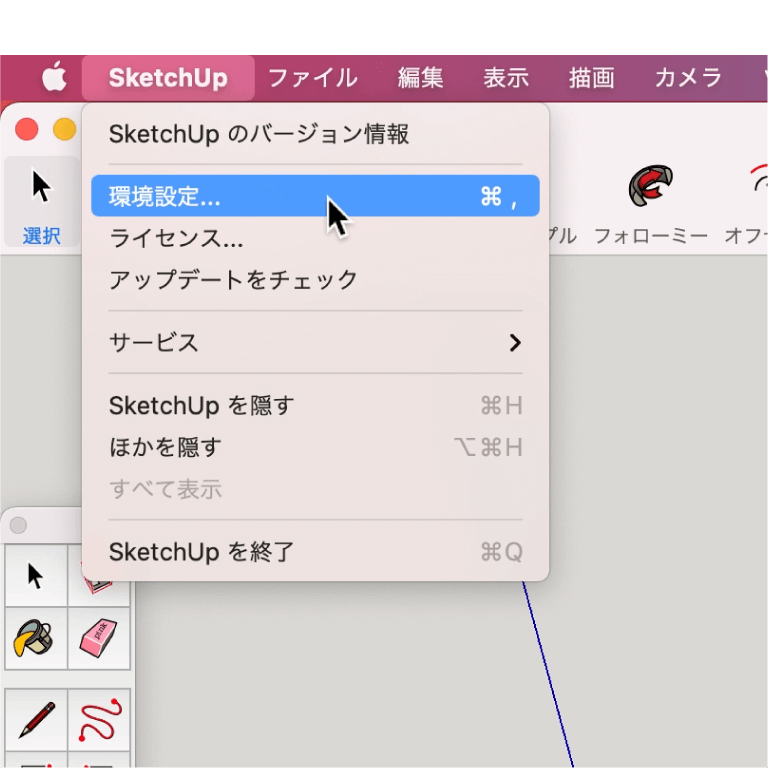
▼「 ショートカット 」をクリック。
機能一覧が表示されて
右側に、割り当てられたキーが表示されます。
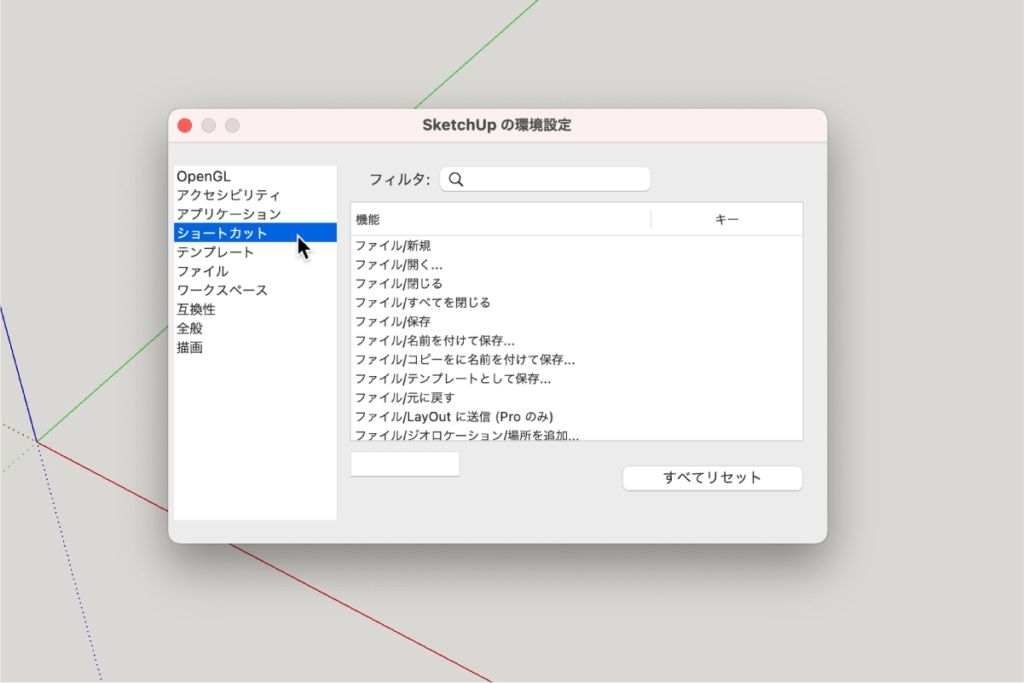
▼機能説明
| フィルター | 機能を抽出してくれます |
| 機能とキー | ショートカット設定可能な機能とキーを表示 |
| すべてリセット | 割り当てたキーをデフォルトの状態に戻します |
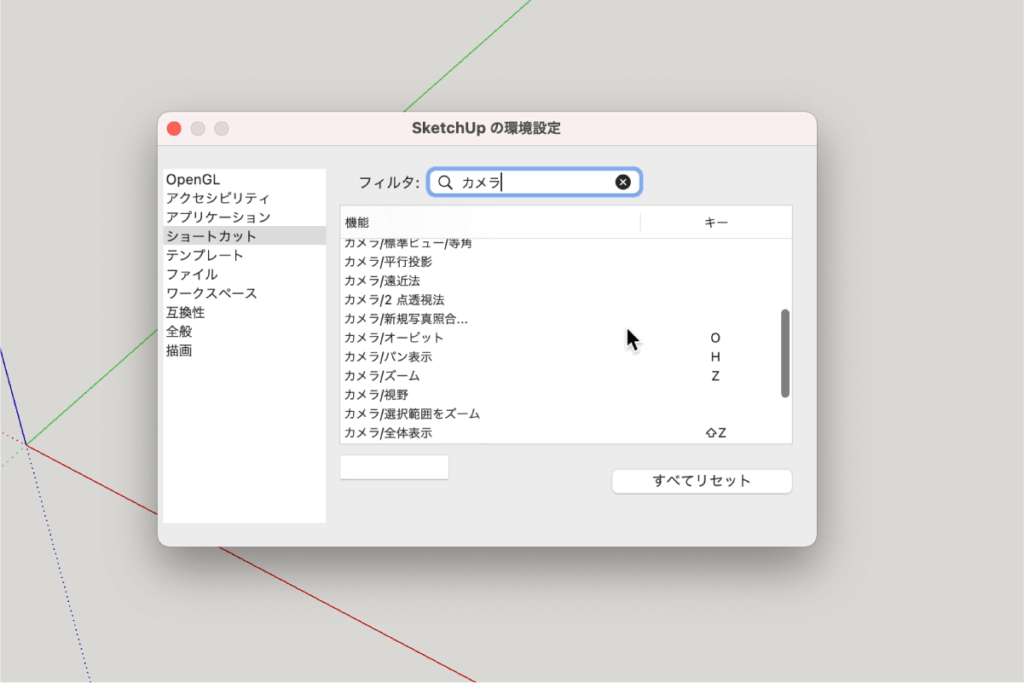
「 すべてリセット 」は
クリックすると入力したキー表示が一旦消えてしまいます。
ですが、安心してください。
アプリの再起動で表示が戻ります。
ショートカットキーの変更方法
「 機能 」の項目を選択すると入力可能な状態になるので
割当てたいキーを入力します。(returnなどの確定は不要)
ここで実際に変更してみます。
▼「 編集/コンポーネントを作成 」の行をクリックすると
下にある入力欄にキーが表示されます。
これはキー「 G 」が既に割り当てられているからです。
(割り当てられたキーがなければ表示されません)
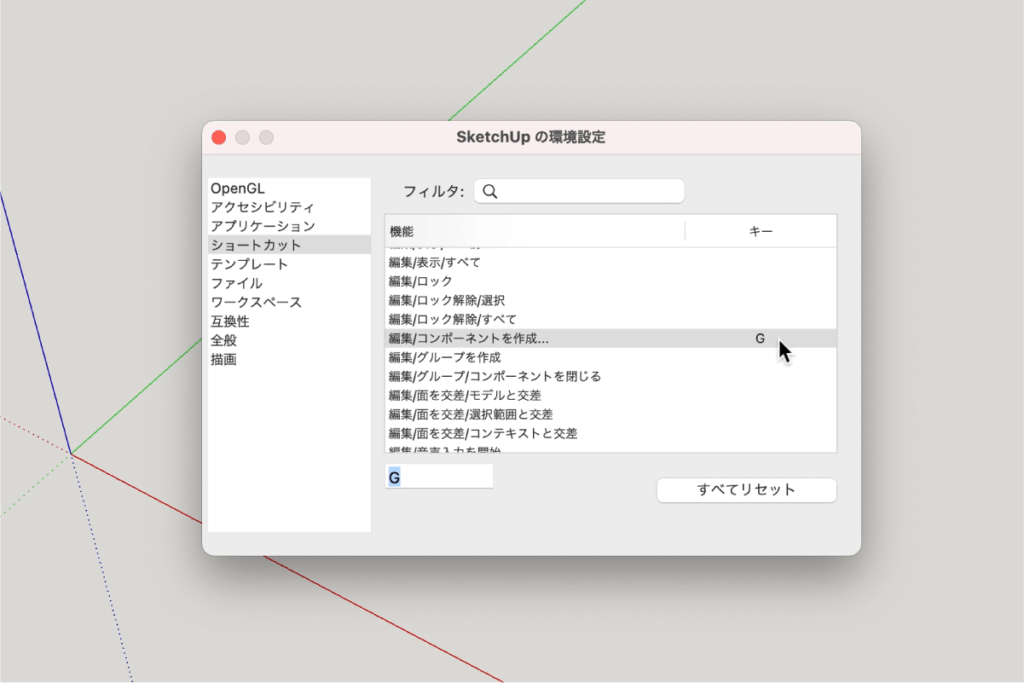
ここではショートカットキーを「 C 」に変更してみます。
▼警告画面が出ました。
既に同じキーが使われていると警告が出るので
変更したくない場合は「 元のまま 」をクリック
変更してもよければ「 置換 」をクリックします。
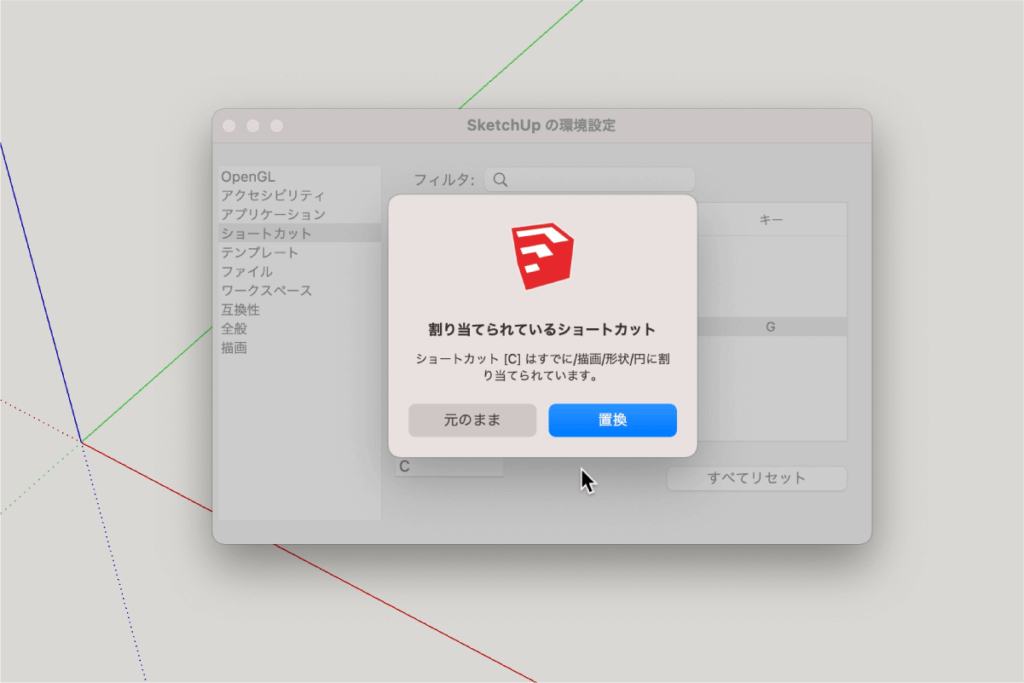
▼ここでは
「 shiftキー ⇧ + C 」 に変更しました。
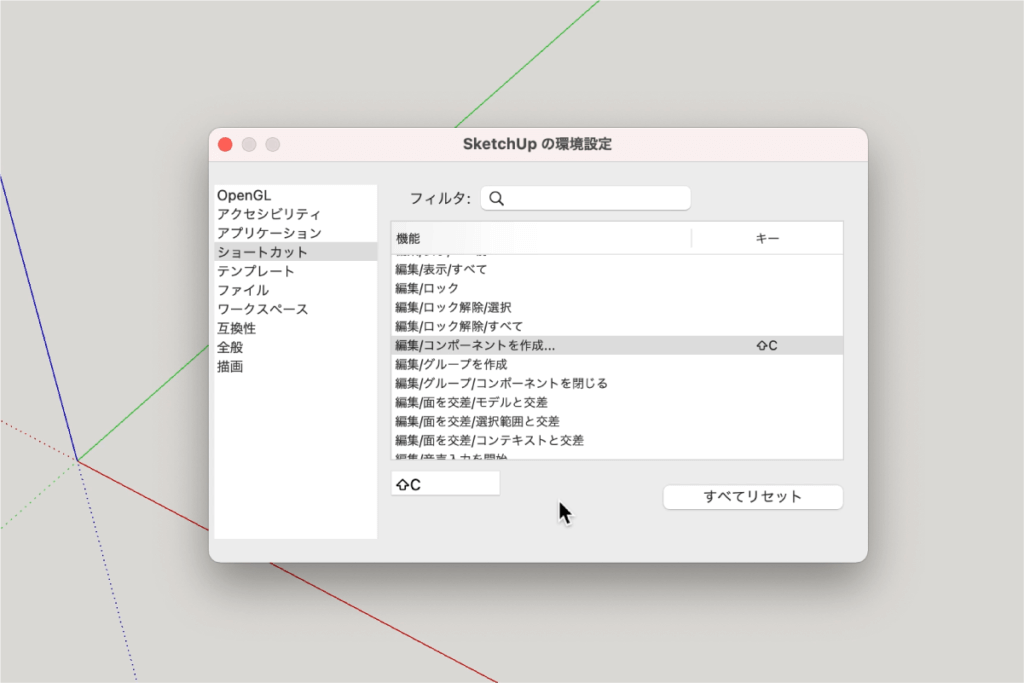
▼ついでに、よく使う「 グループ作成 」に
「 G 」を割り当てます。
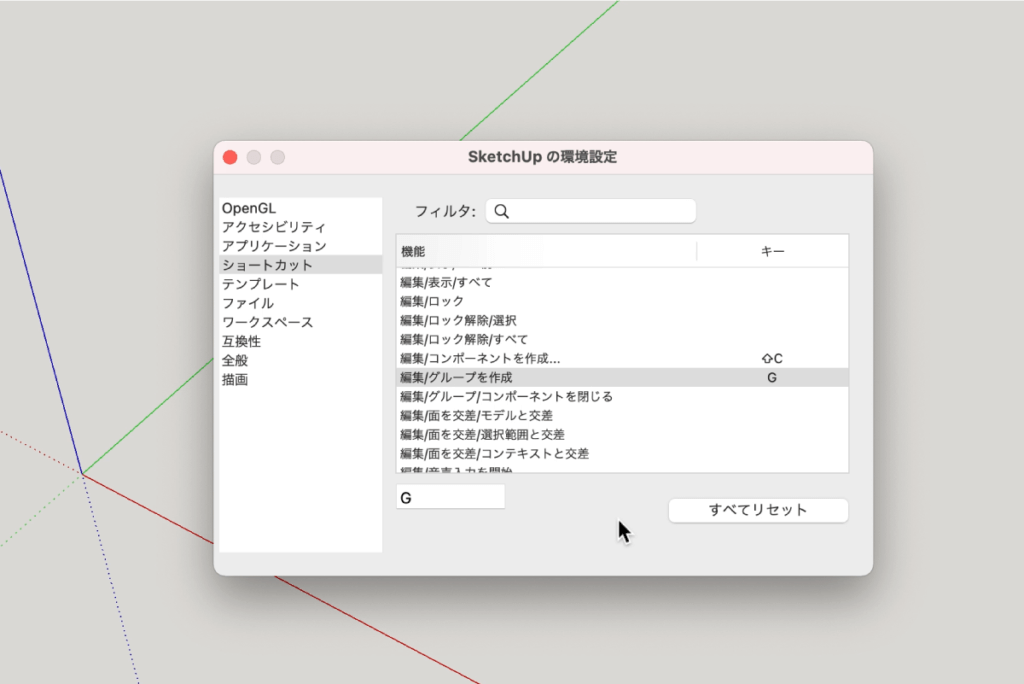
コンテキストメニューの機能にキーを割り当てる
通常、機能一覧に表示されていない機能もあります。
グループの「分解」や「グループの編集」は表示されていません。
これらにショートカットキーを割り当てたい場合は
1、適当なモデルを作成し
2、グループ化した状態にします。
3、モデルを選択した状態で
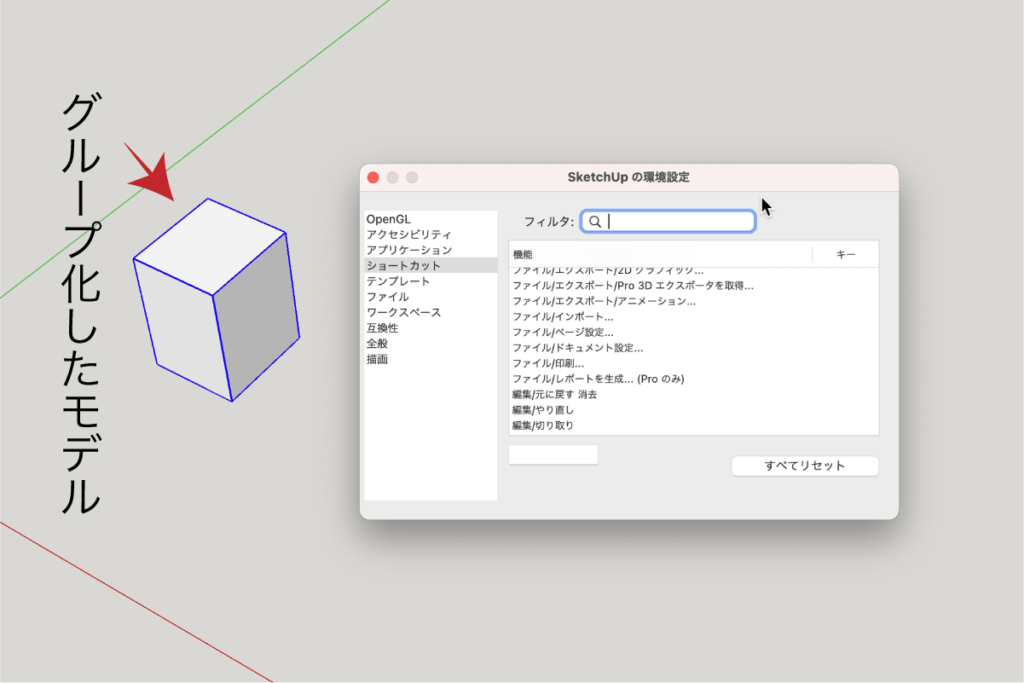
▼「 SketchUp > 環境設定 」を開きます。
フィルタで「編集」とか「分解」で検索をします。
すると、
コンテキストメニューで表示される項目が表示されます。
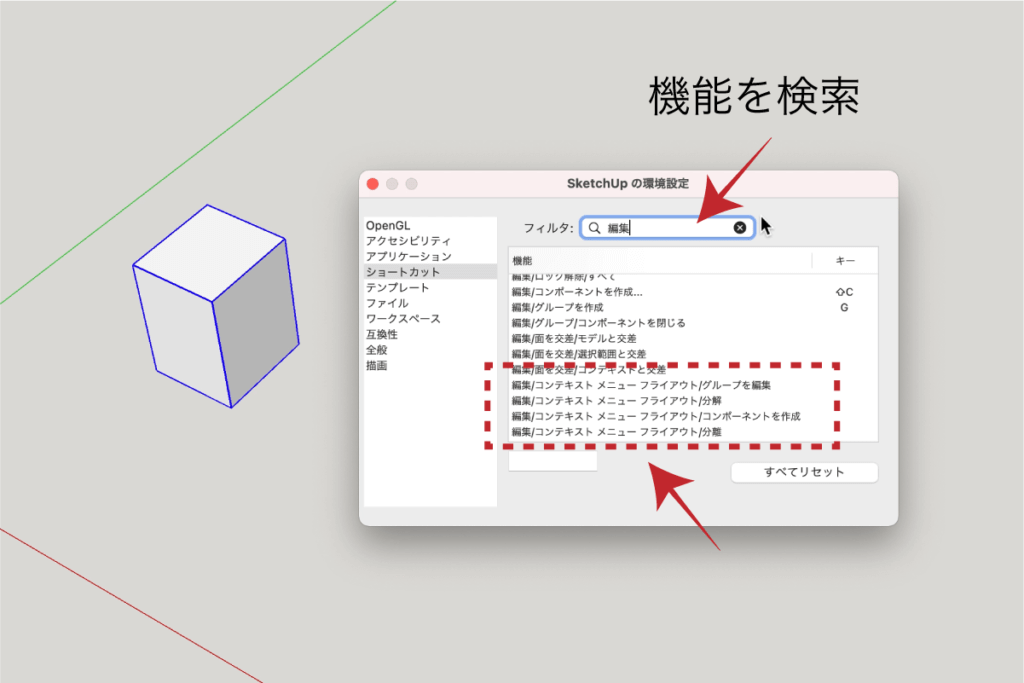
※キーの設定方法は同じになります。

お疲れ様でした
最後に
スケッチアップで
描画など操作に慣れて来ると
アイコンのクリックが結構面倒になって来ます。
頻繁にする操作はショートカットキーにすると
作業がとてもスムーズになります。
ぜひ、
この機会に自分仕様に
設定してみてはいかがでしょうか。
最後まで読んでいただきありがとうございます。
少しでも何かの参考になれば幸いです。