スケッチアップ「 回転長方形ツール 」は角度のついた長方形が描ける描画ツールです。
最初の角 → 2番目の角 → 長方形の面角度 → 3番目の角 の順で
長方形の3ポイントと面角度を決める事で角度のついた長方形を描くことができます。
この記事では回転長方形ツールの
- 基本的な使い方
- 機能操作の方法
を解説します。
それではレッツ!スケッチアップ
ソフト・・・・・スケッチアップメイク2017 for Mac 無料版
動作環境・・・・Mac OS X Big Sur
マウス・・・・・Magic Mouse
回転長方形ツールの選択
アプリメニュー
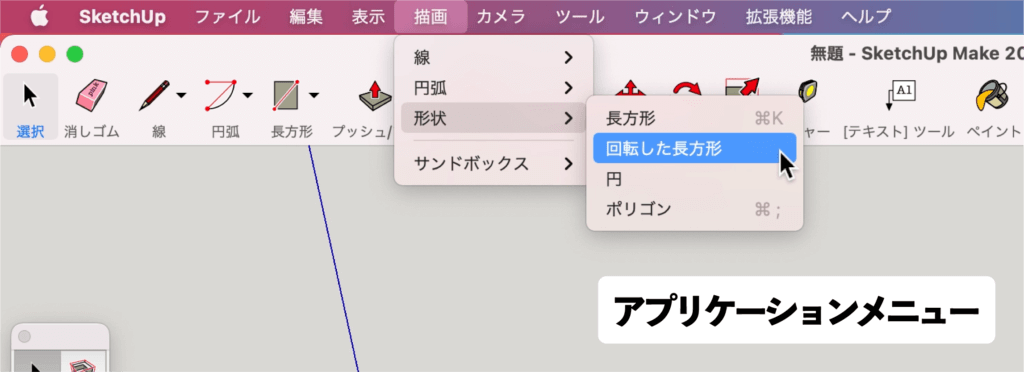
ツールバー
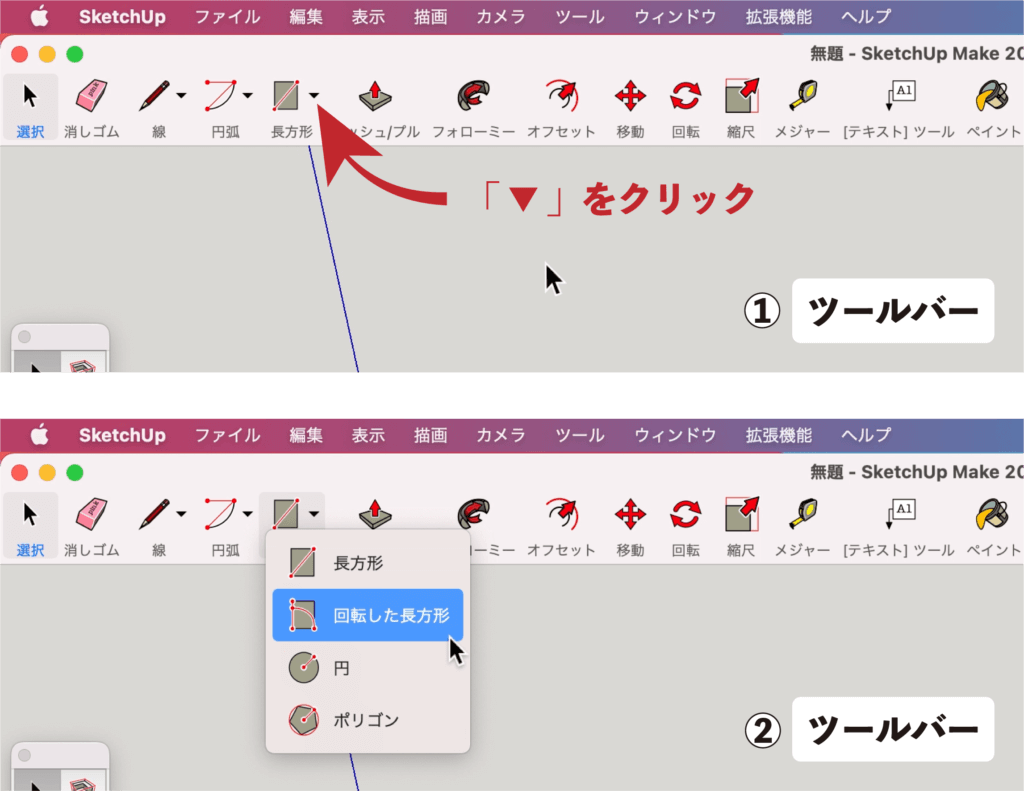
ツールパレット
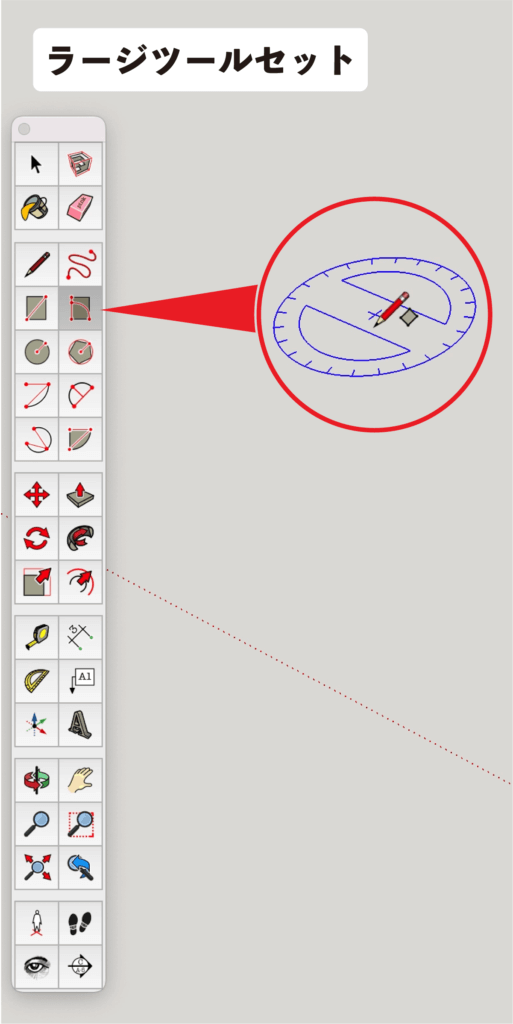
ショートカットキー
初期設定なし
回転長方形ツールの操作
ここでは
基本と機能を使った操作方法を解説します。
[基本]回転長方形の描き方
▼回転長方形ツールを選択します。
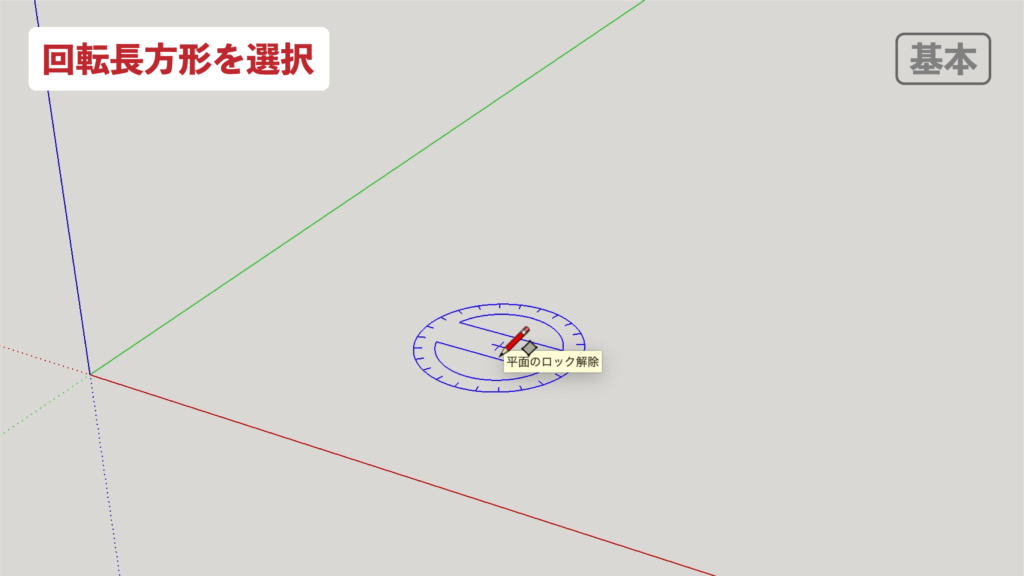
▼最初の角をクリックします。
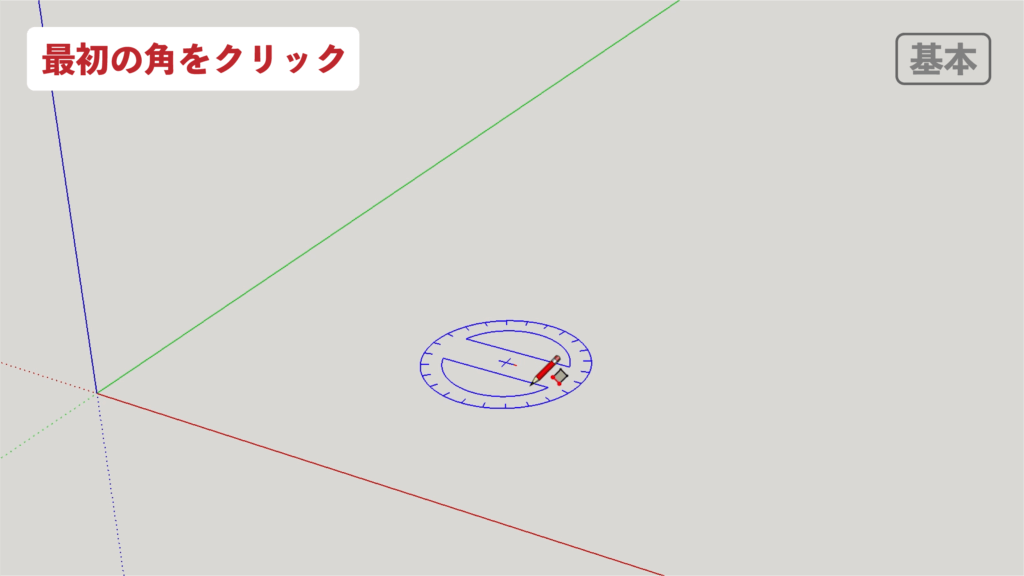
▼2番目の角をクリックします。
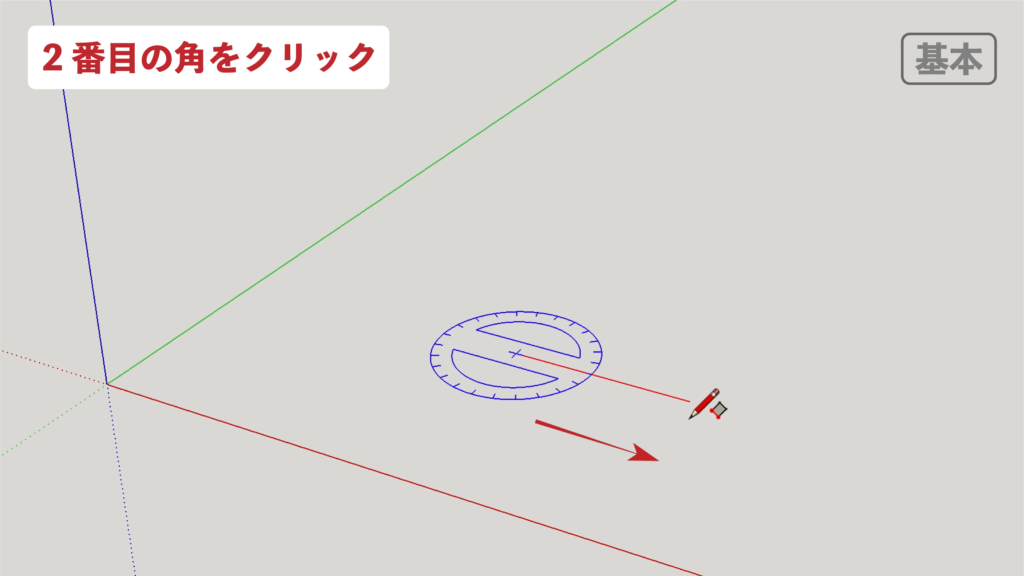
▼平面の角度を決めて3番目の角をクリック
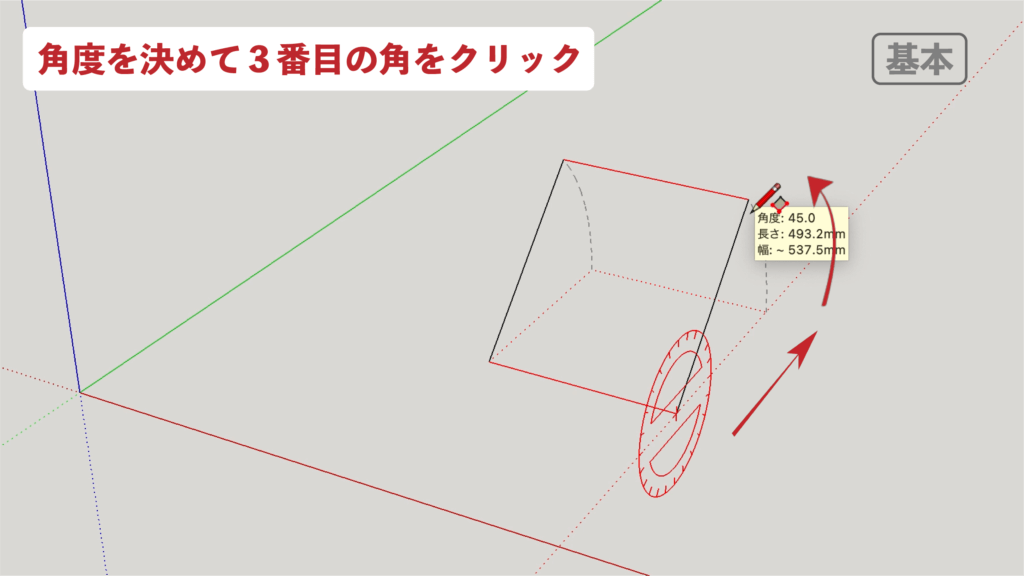
▼図形が確定する。
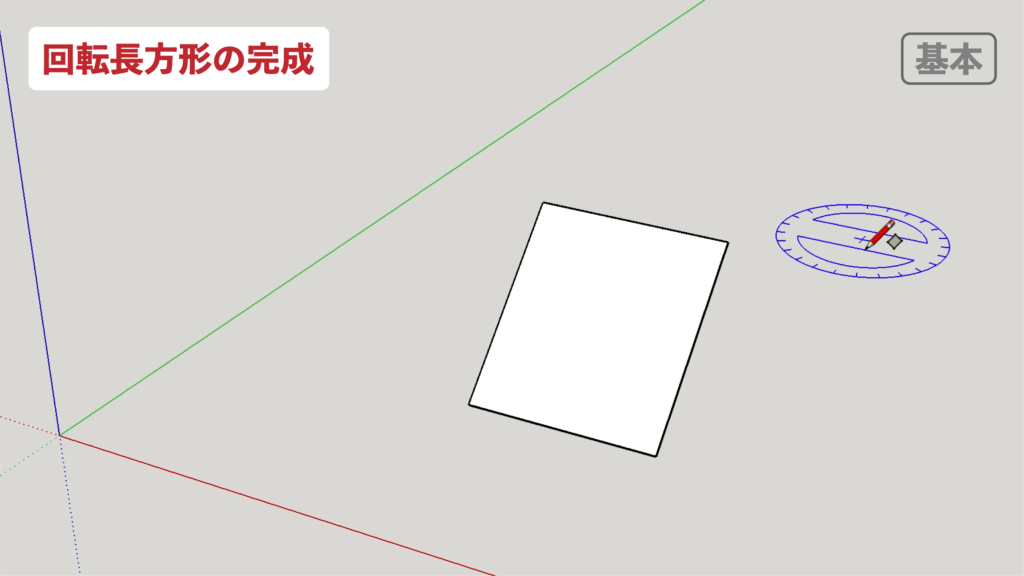
[機能1]Shiftキーを使う
shiftキーで ” 推定 ” をロックすることができます。
カーソルが「 決まったポイントに該当する 」とガイドを表示してくれる機能です。
回転長方形ツールでは
図形の面上においてshiftキーで推定をロックする事で
同じ面角度で長方形が描けます。
▼回転長方形ツールを選択する。
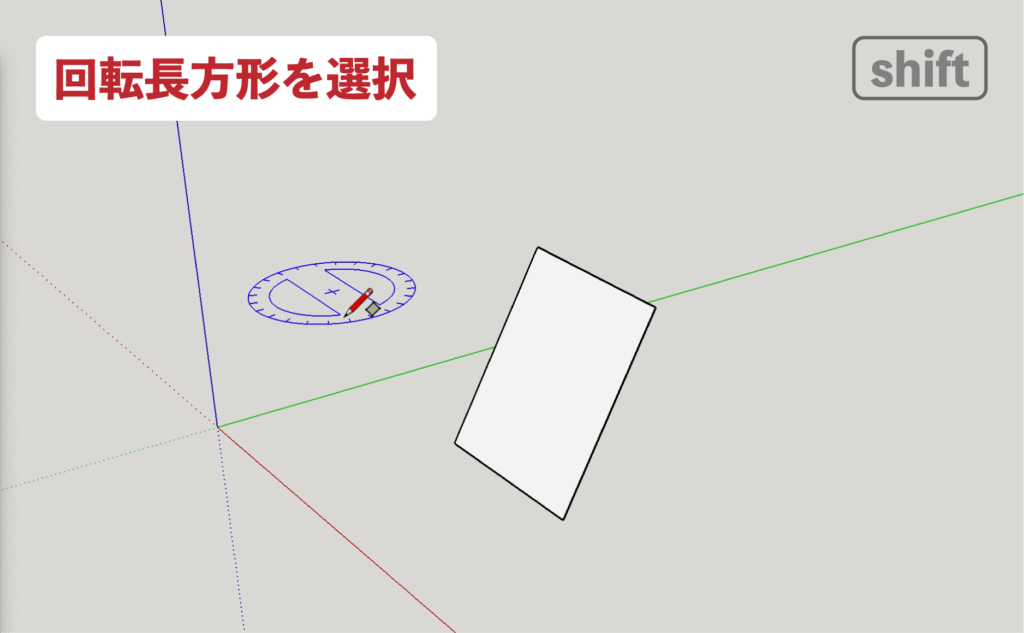
▼最初の角をクリックします。
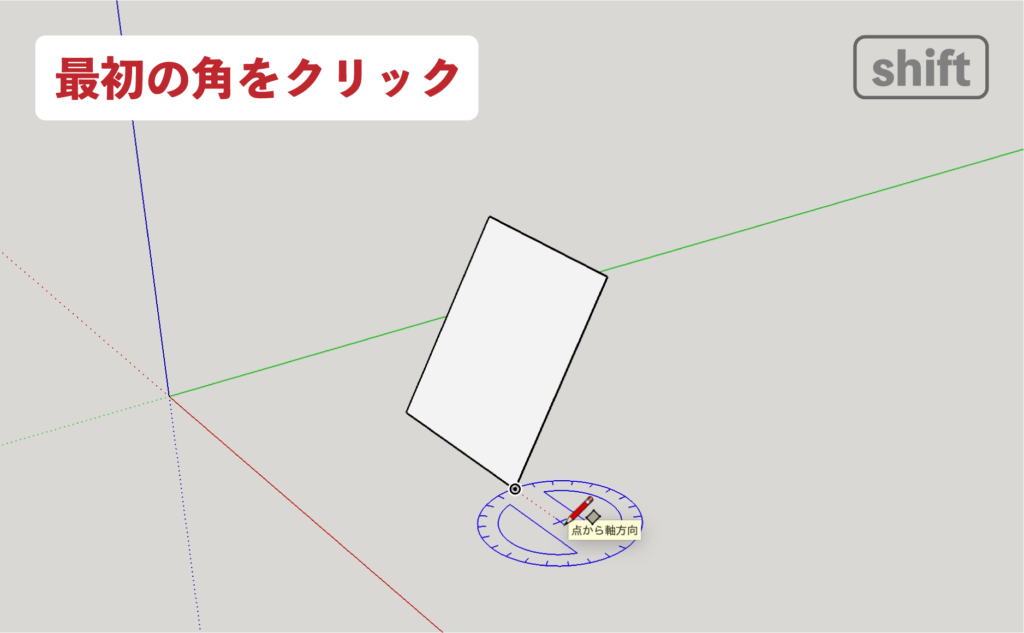
▼カーソルを基準の面に沿って移動し推定を表示させます。
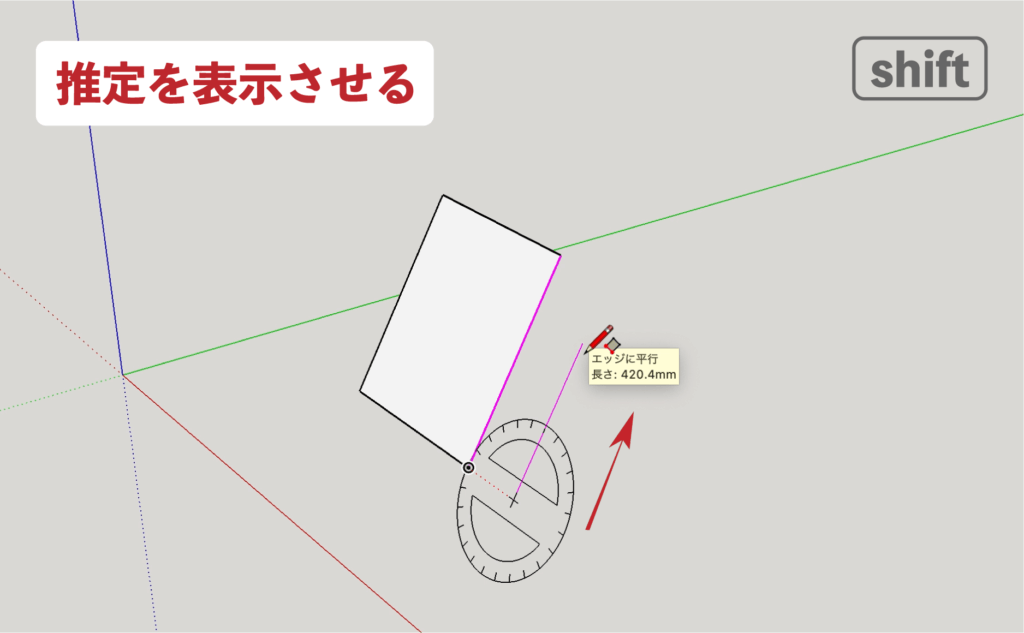
▼推定方向が出ている時にShiftキーを押し続ける事で推定がロックされます
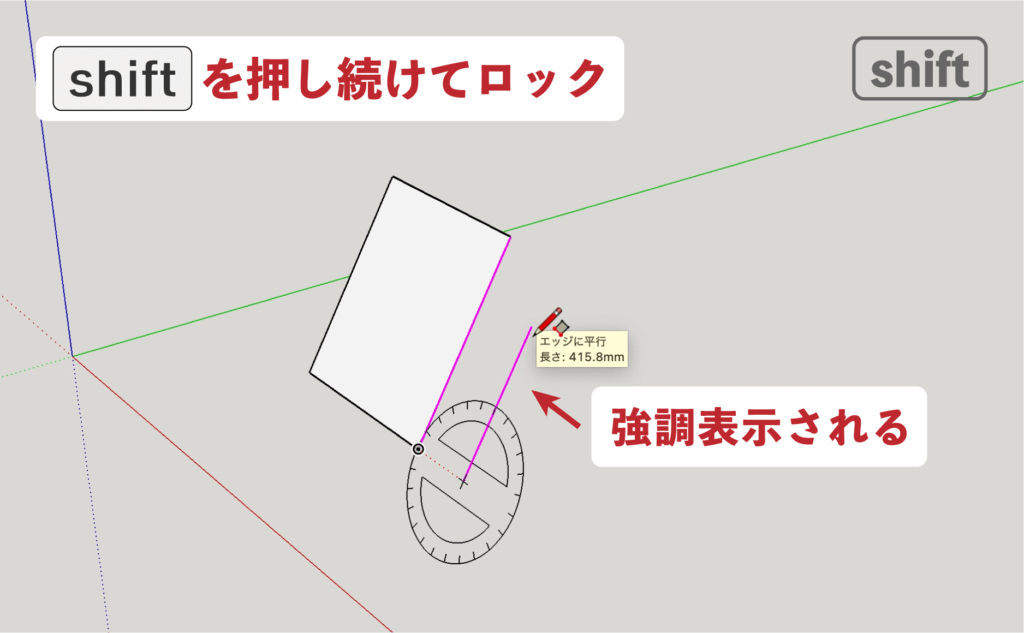
▼2番目の角をクリック
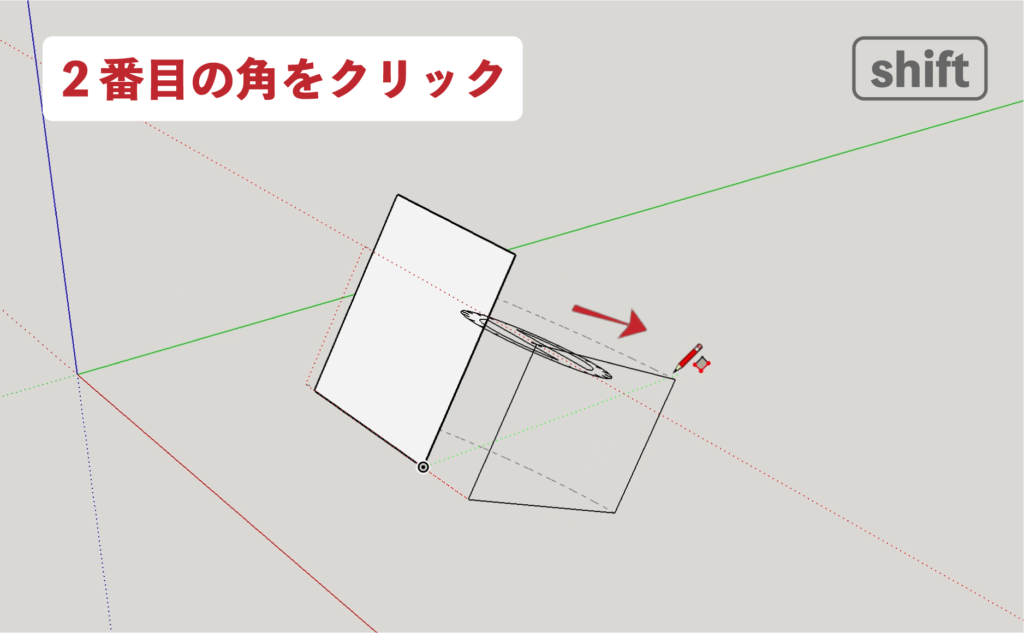
▼shift キーを一旦離して
基準の面に対して推定を表示させる
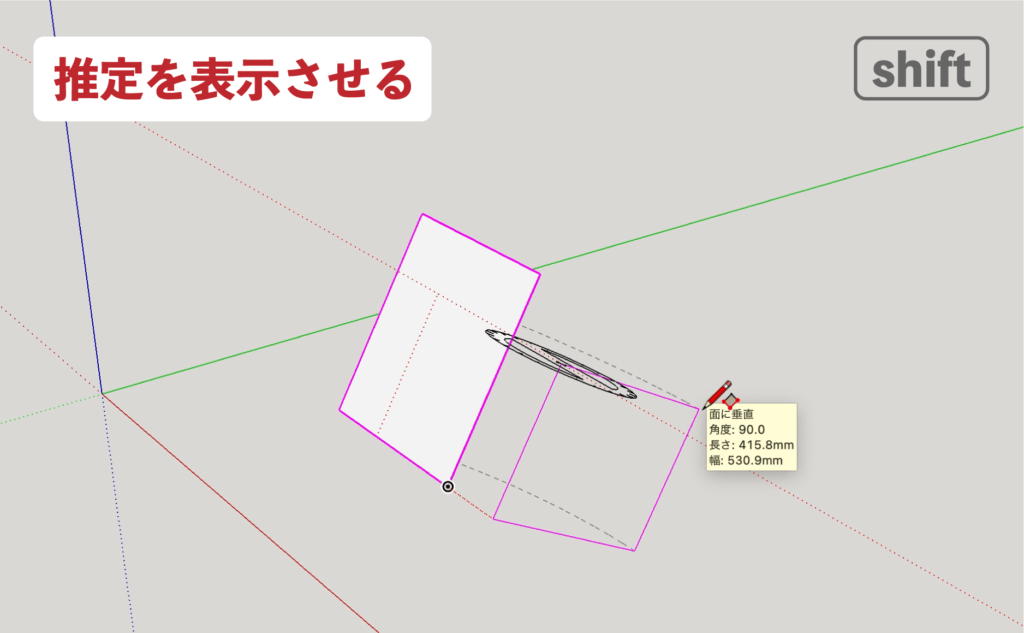
▼推定方向が出ている時に「 Shiftキー 」を押し続ける事で推定がロックされます

▼3番目の角をクリックすると図形が確定します。
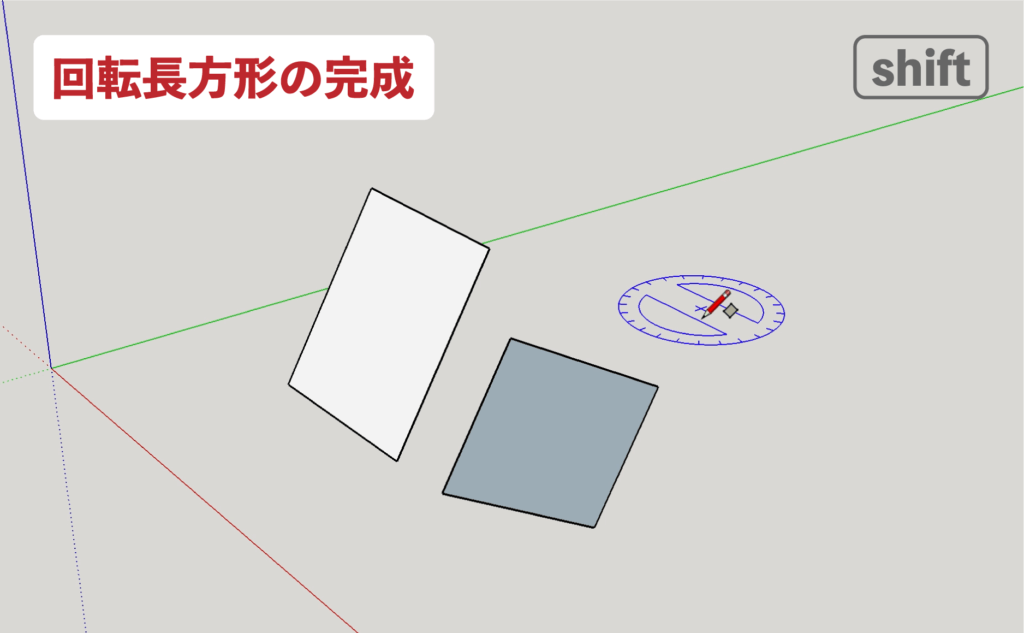
[機能2]矢印キーを使う
矢印キーを押す事で” 軸方向 ”と垂直に平面をロックすることができます。
図形や空間の方向を表します。(3D座標軸で方向を確認できます)
青い軸線 : Z方向(上下方向)
赤い軸線 : X方向(左右方向)
緑の軸線 : Y方向(手前と奥の方向)
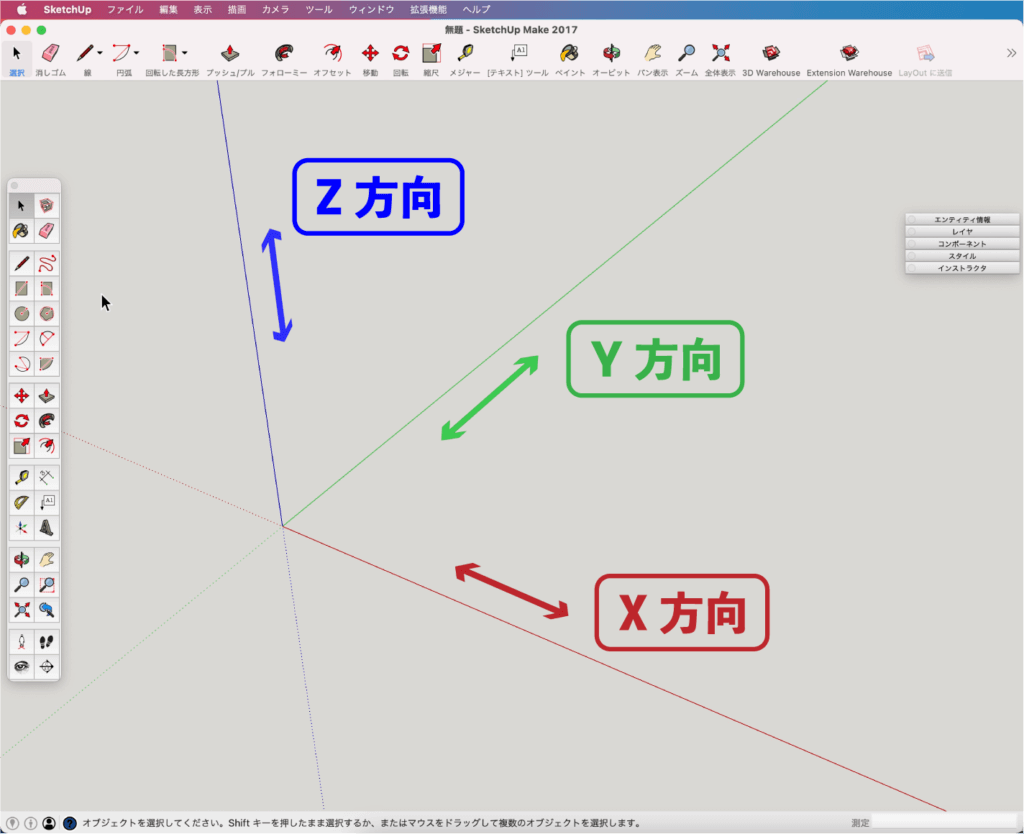
矢印キー上で青軸と垂直にロックする
▼回転長方形ツールを選択する。

▼「 上 」を1回押して青軸と垂直にロック(もう1回押すと解除できます)
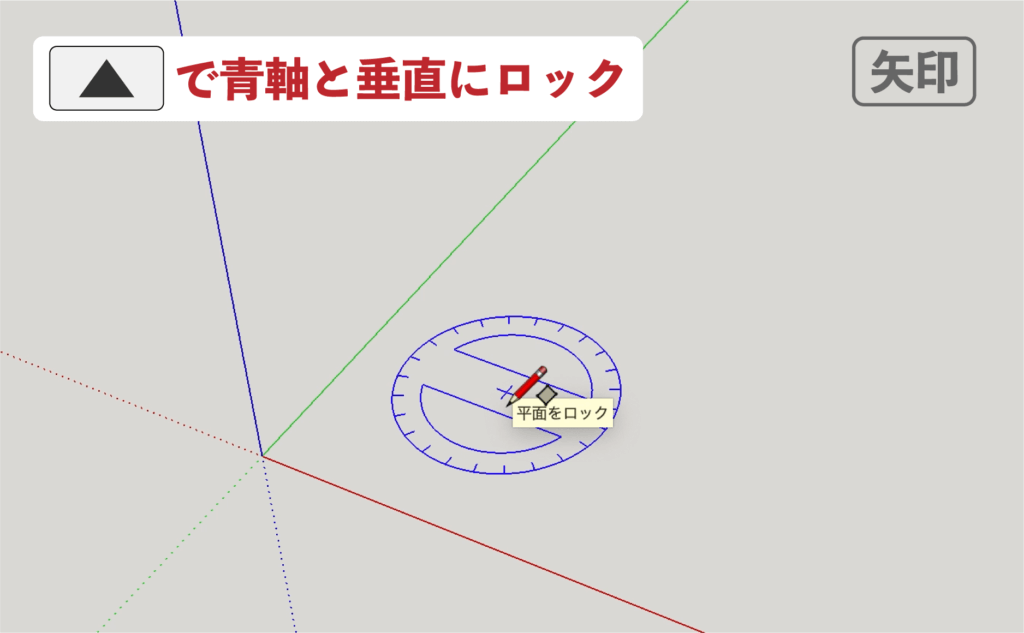
▼最初の角をクリックします。
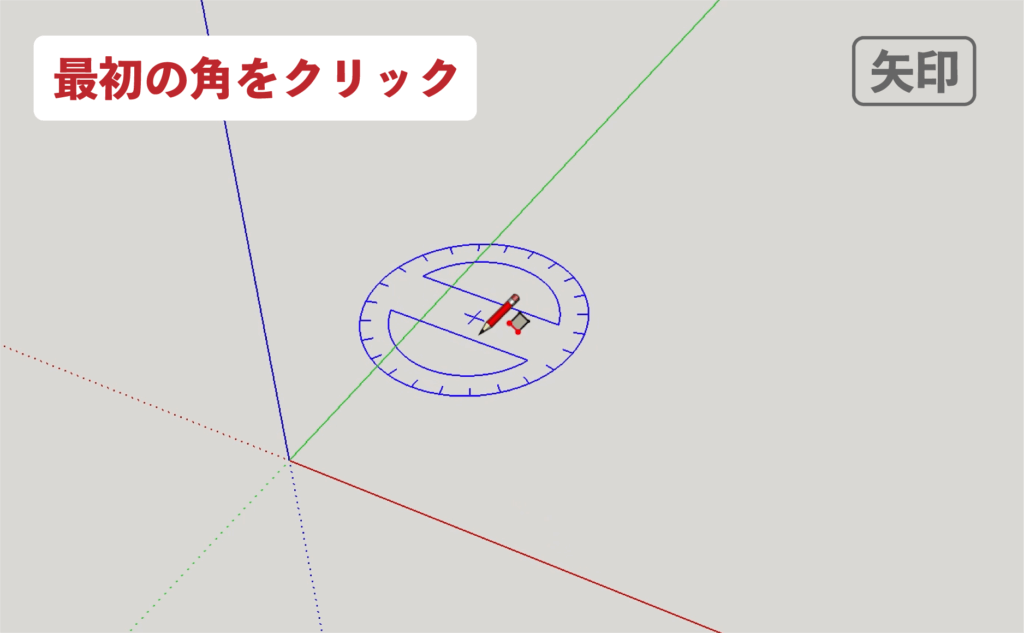
▼2番目の角をクリックする。
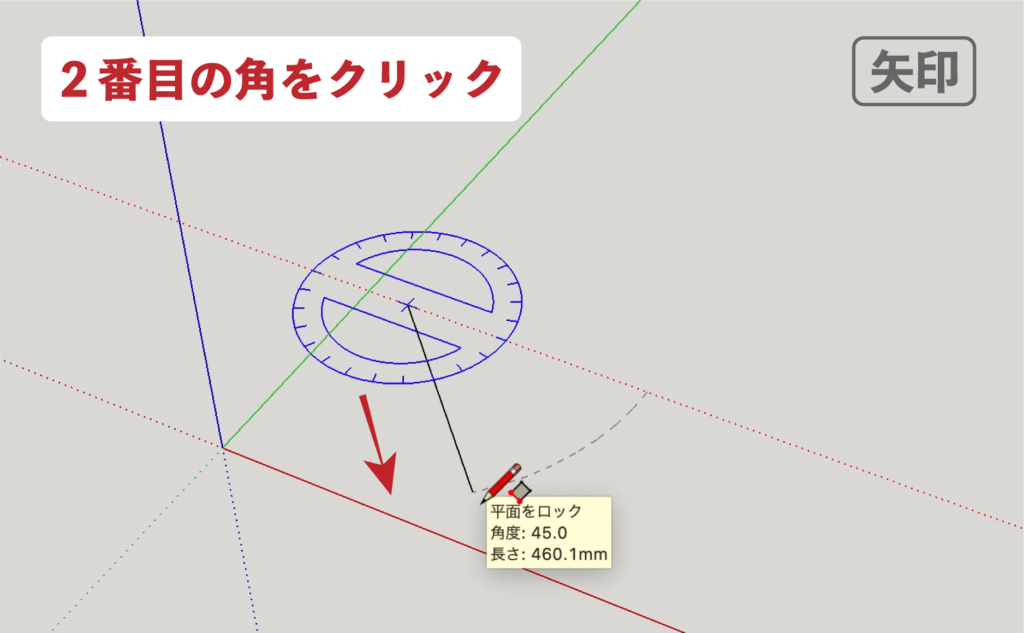
▼3番目の角をクリックします。
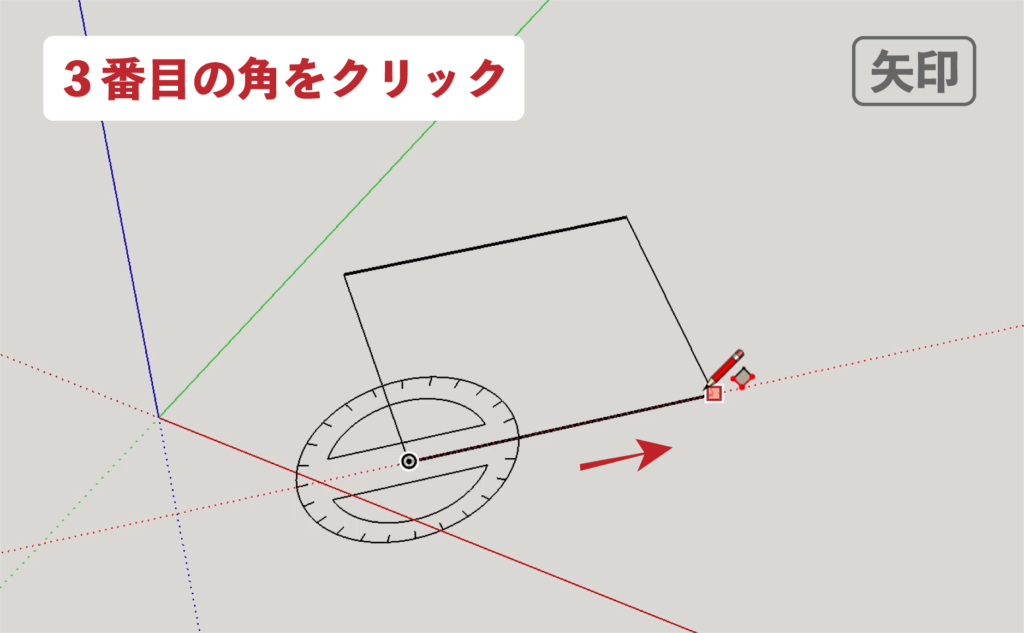
▼回転長方形の完成です。
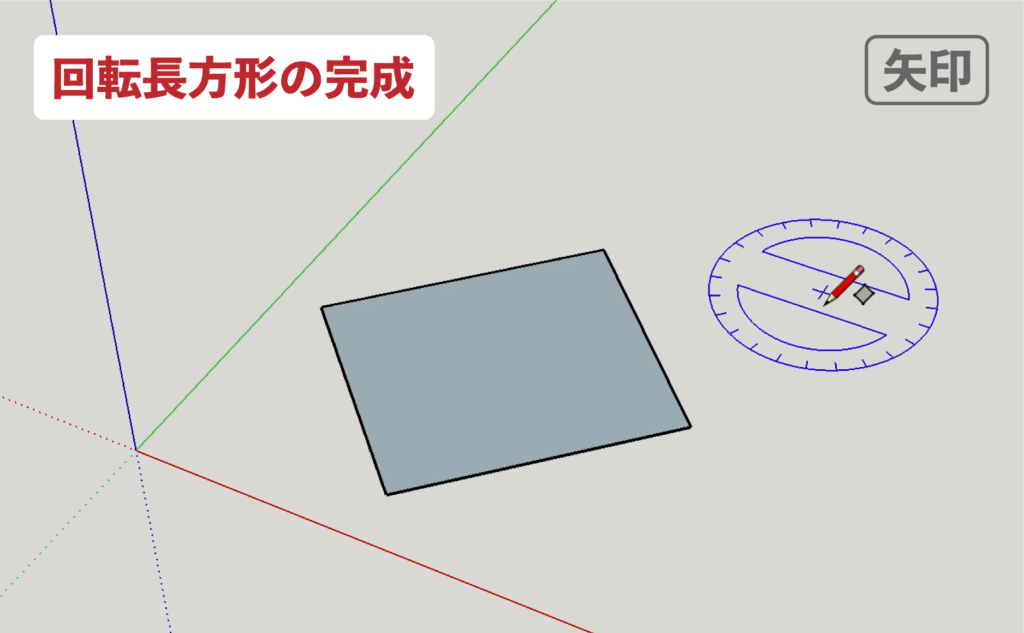
矢印キー右が赤軸と垂直にロックする
▼回転長方形ツールを選択する。
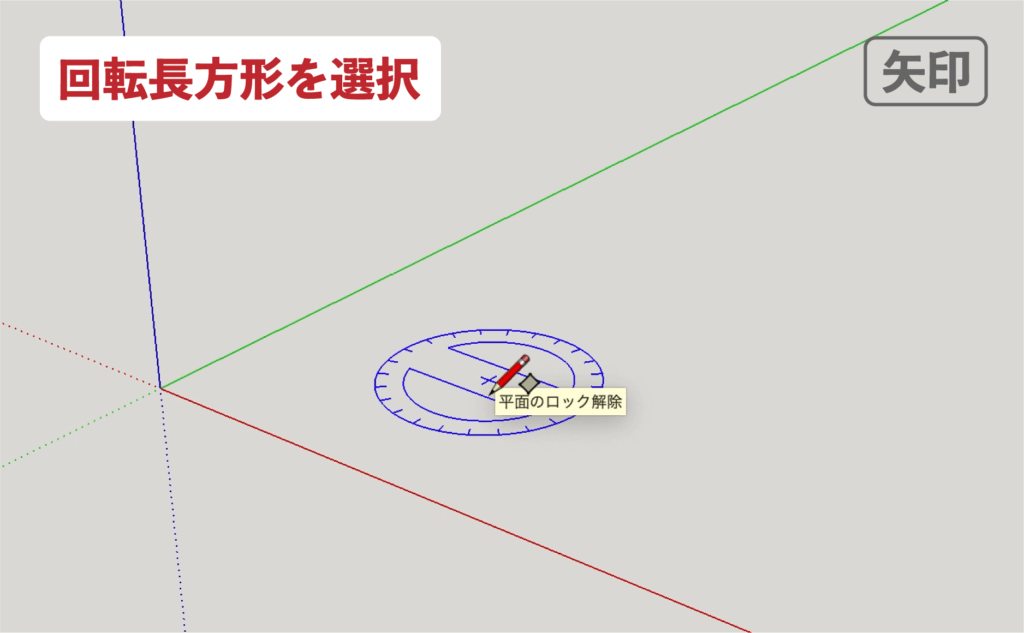
▼「 右 」を1回押して赤軸と垂直にロック(もう1回押すと解除できます)
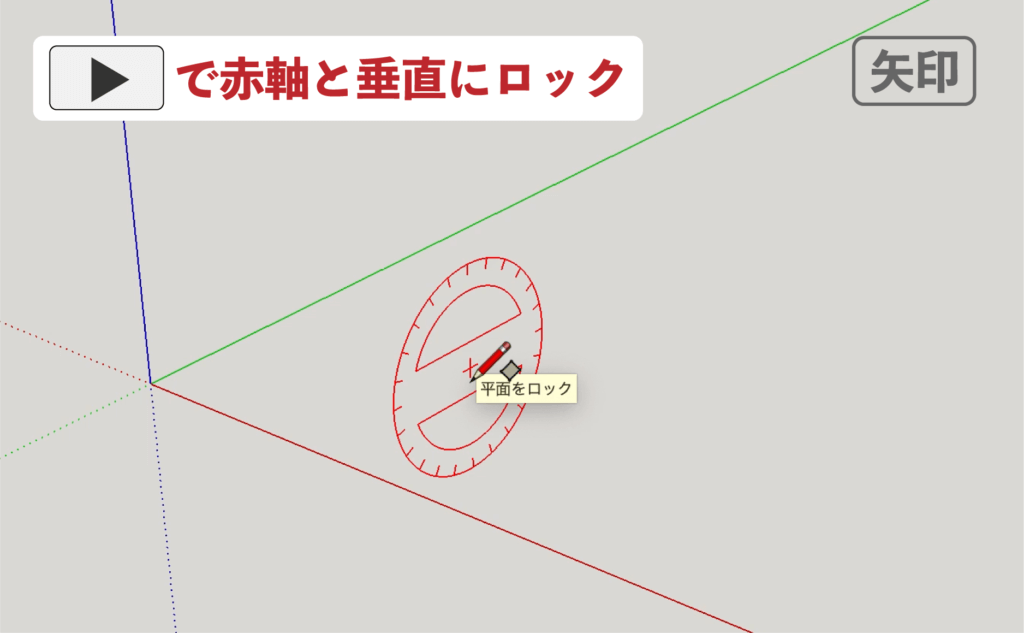
▼最初の角をクリックします。
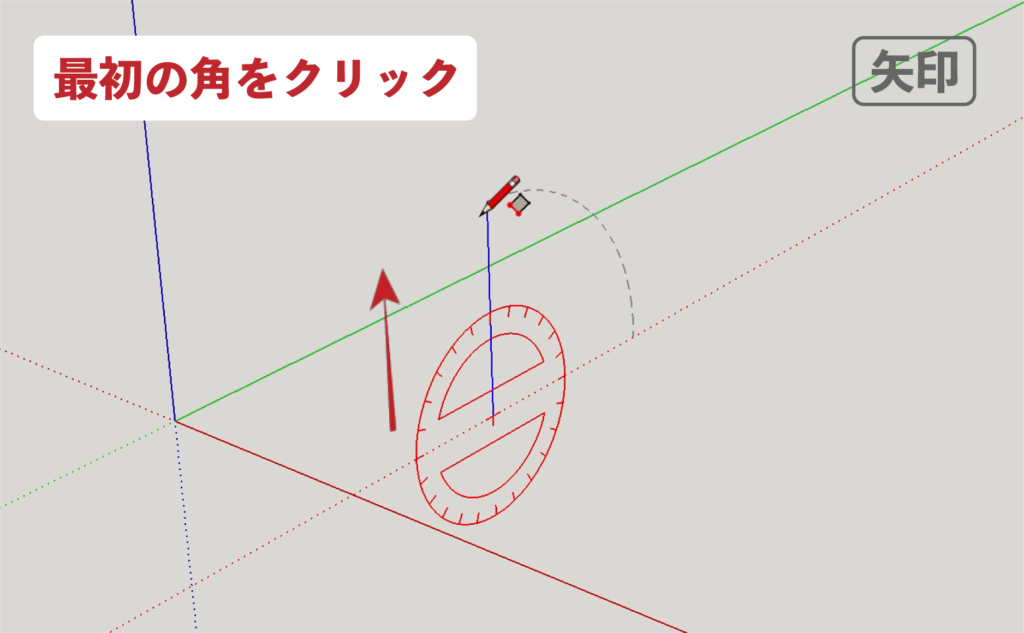
▼2番目の角をクリックします。
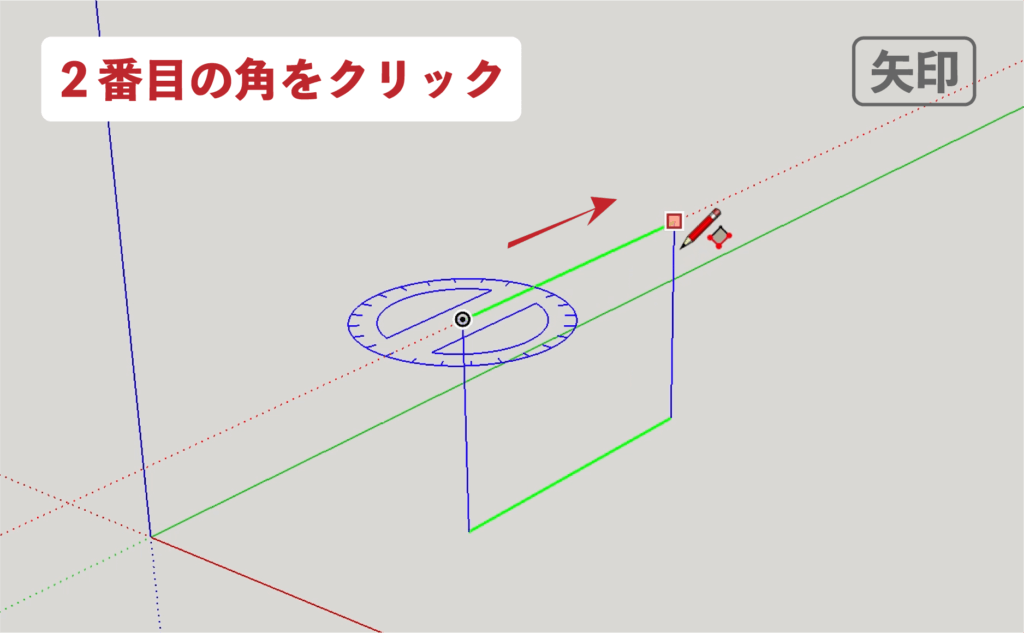
▼3番目の角をクリックして回転長方形の完成です。
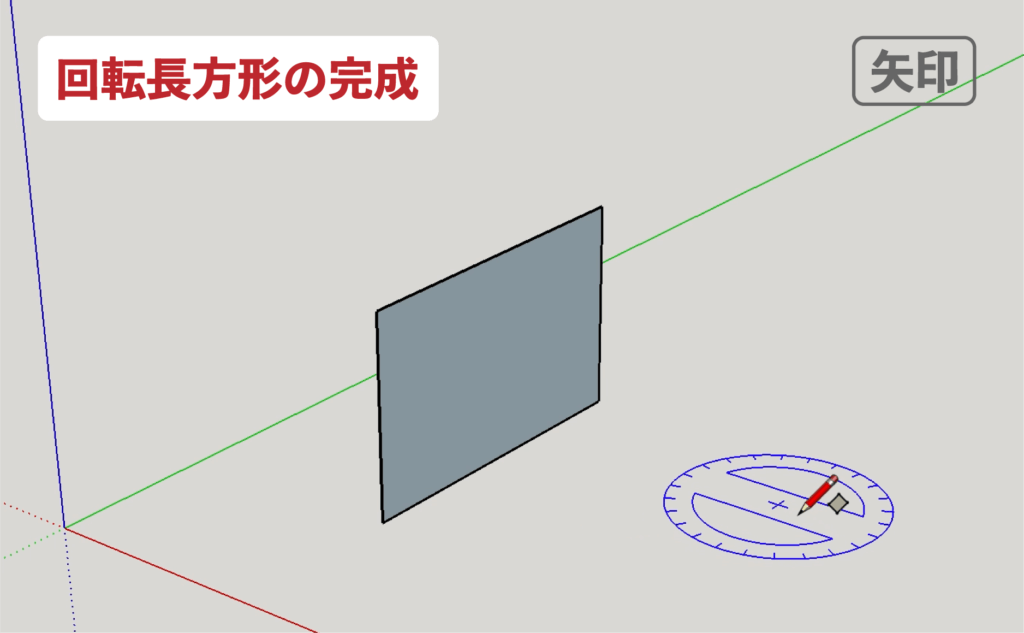
矢印キー左が緑軸と垂直にロックする
▼回転長方形を選択する。
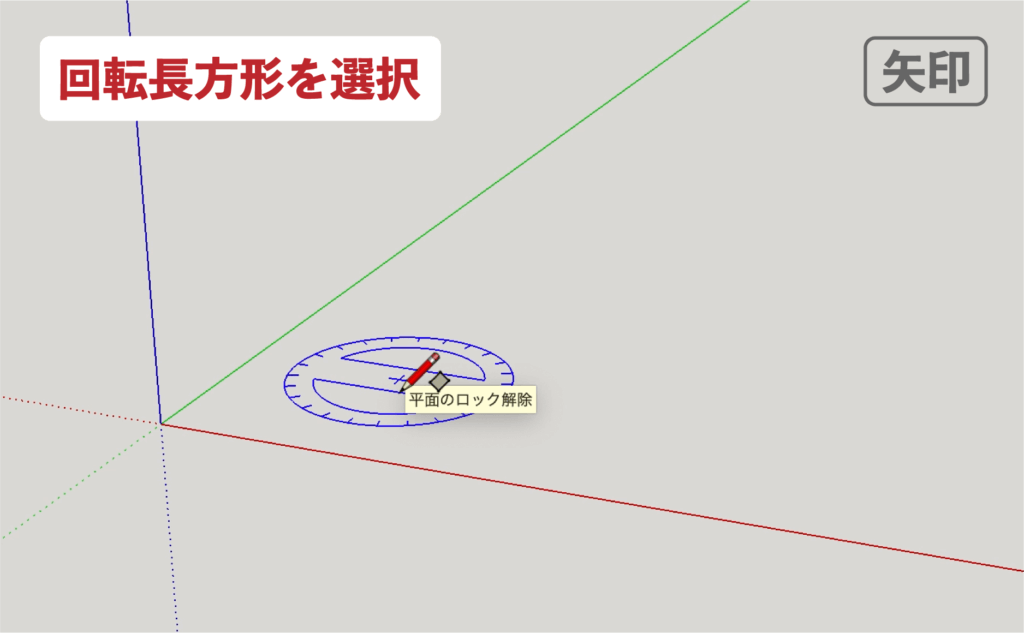
▼「 左 」を1回押して緑軸と垂直にロック(もう1回押すと解除できます)
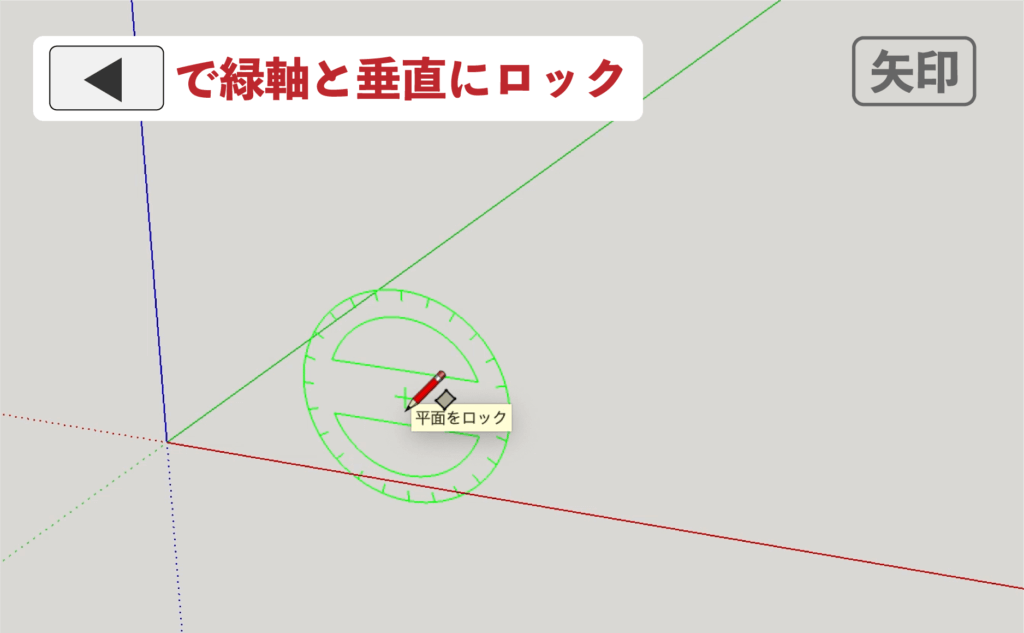
▼最初の角をクリックします。
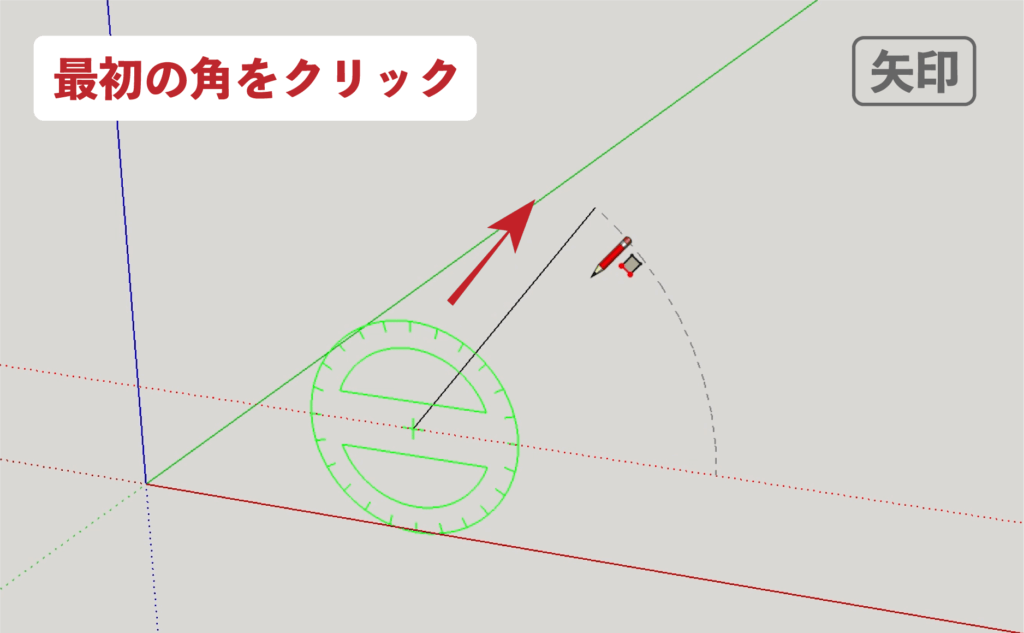
▼2番目の角をクリックします。
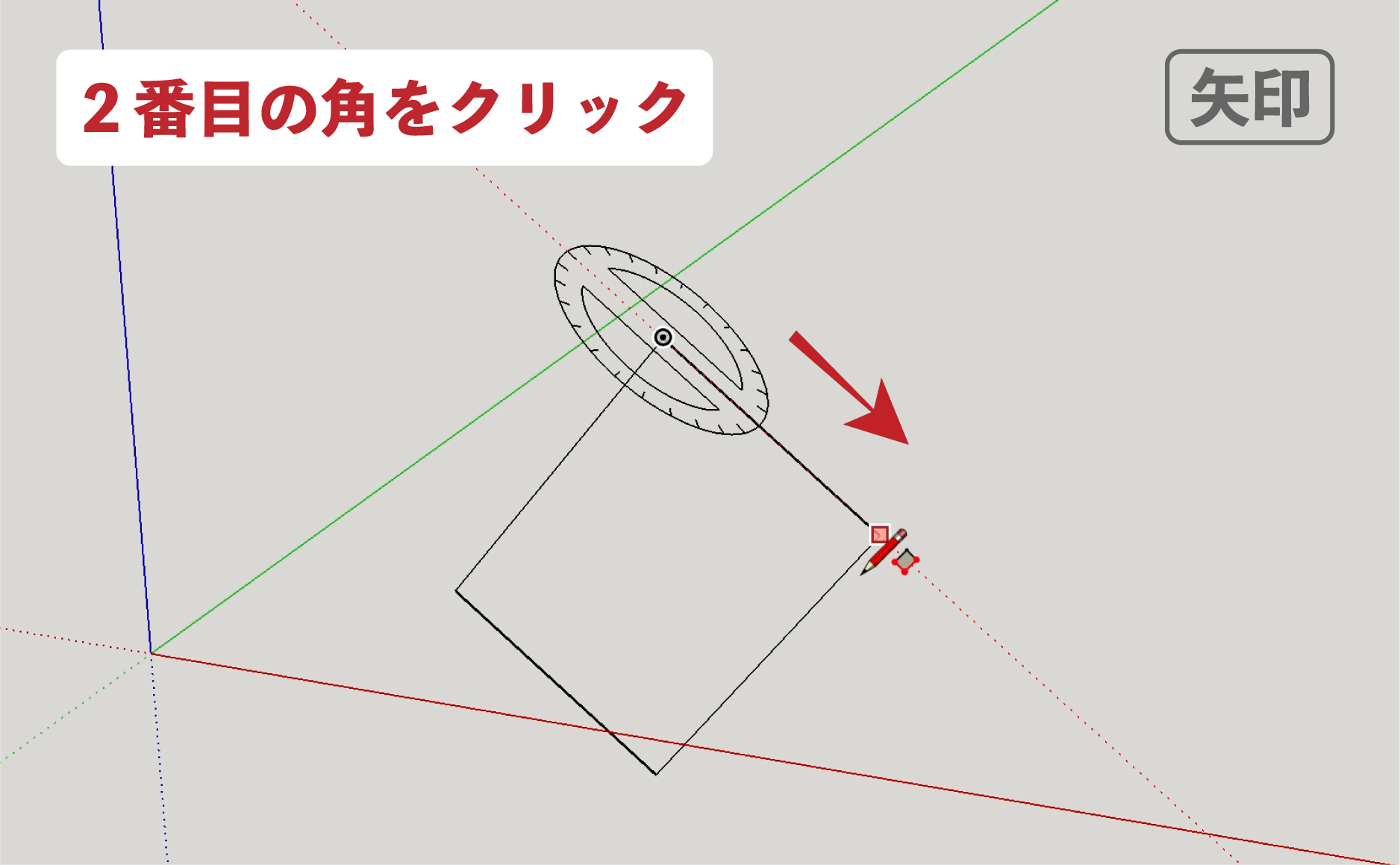
▼3番目の角をクリックして回転長方形の完成です。
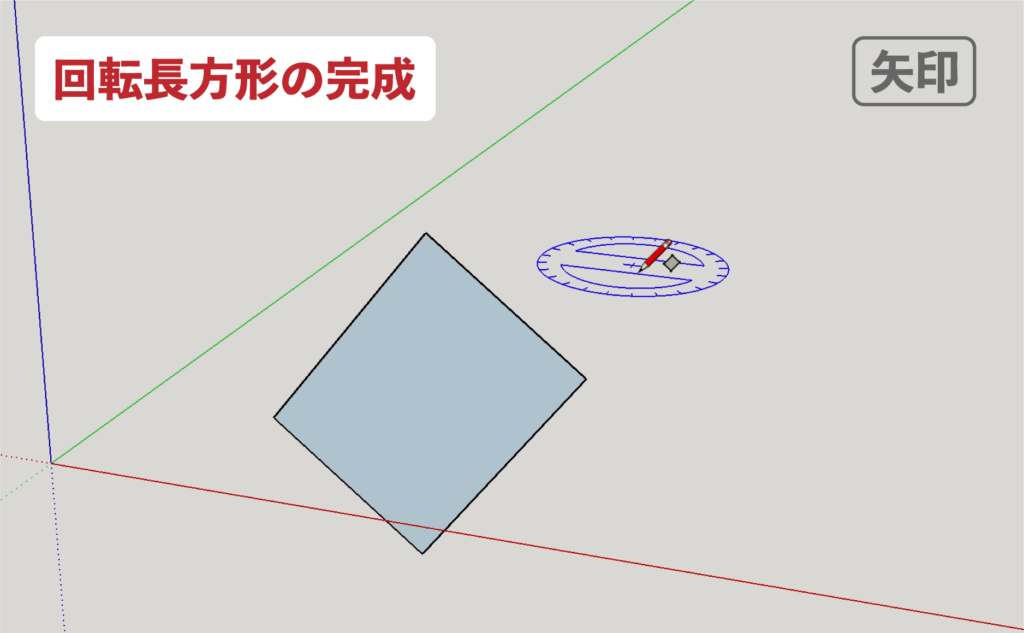
矢印キー下が描画平面と平行にロックする
▼回転長方形ツールの選択する。
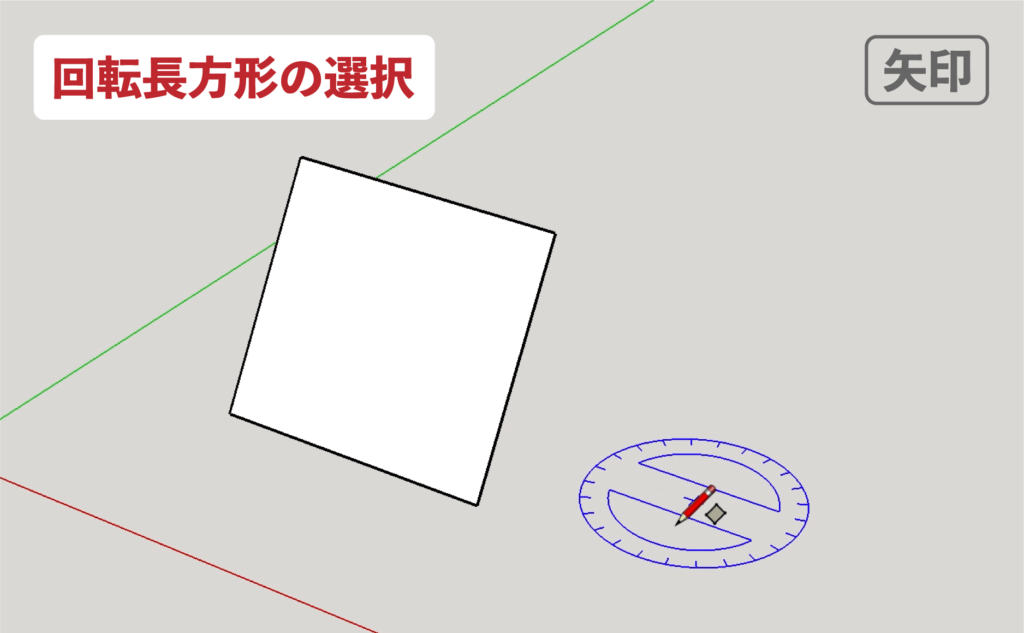
▼基準面上で推定を表示させる。
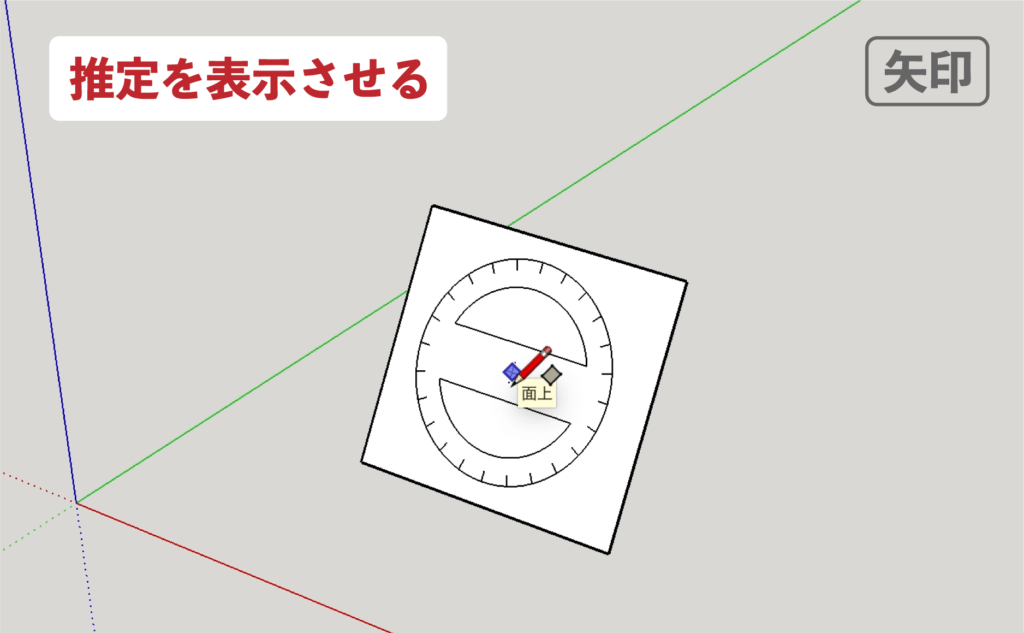
▼「 下 」を1回押して推定をロック(もう1回押すと解除できます)
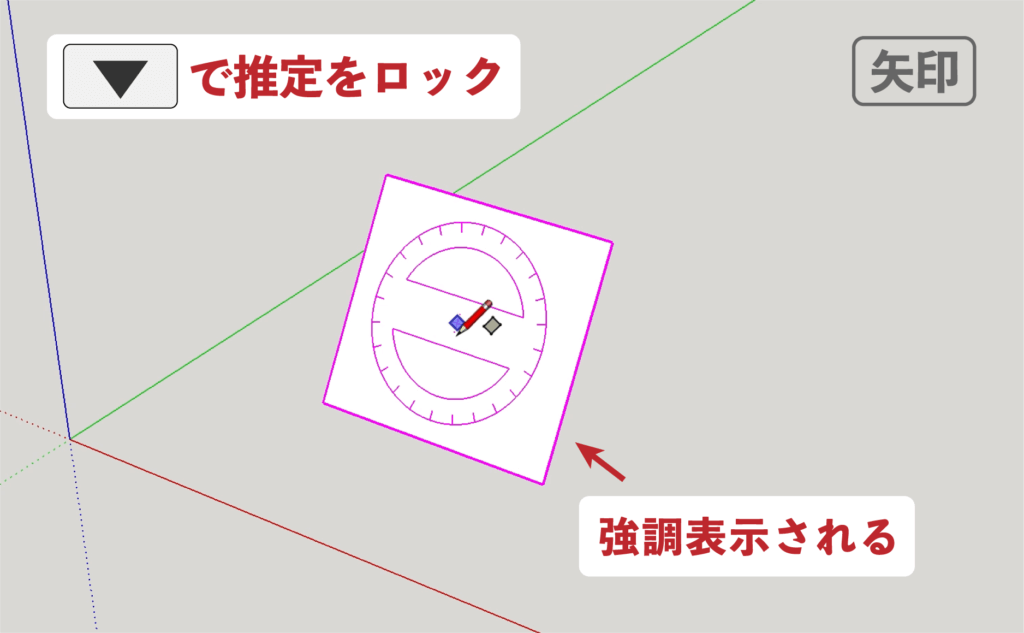
▼最初の角をクリック。
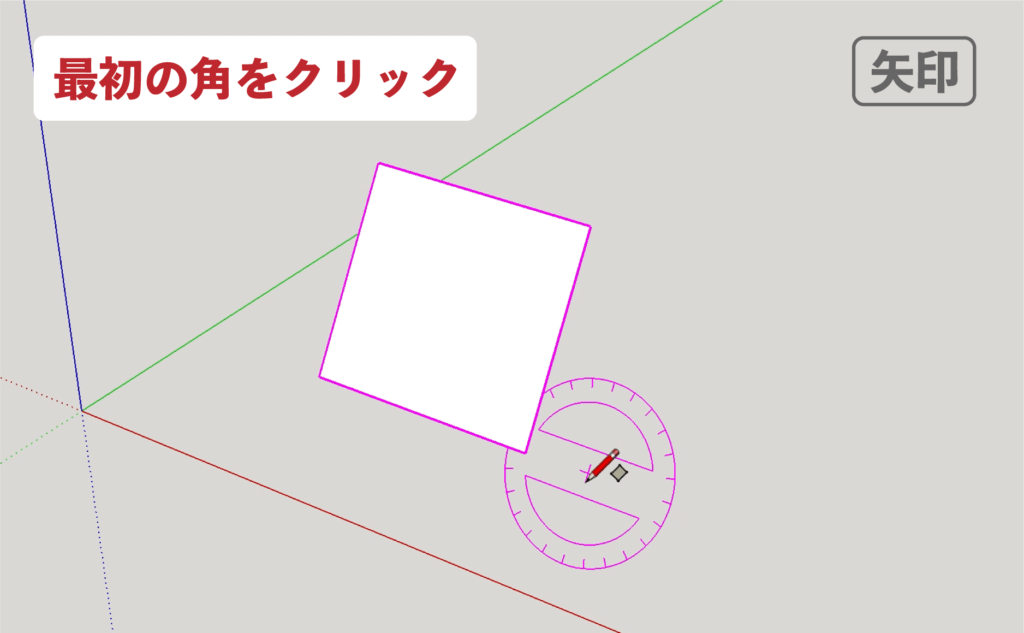
2番目の角をクリックする。
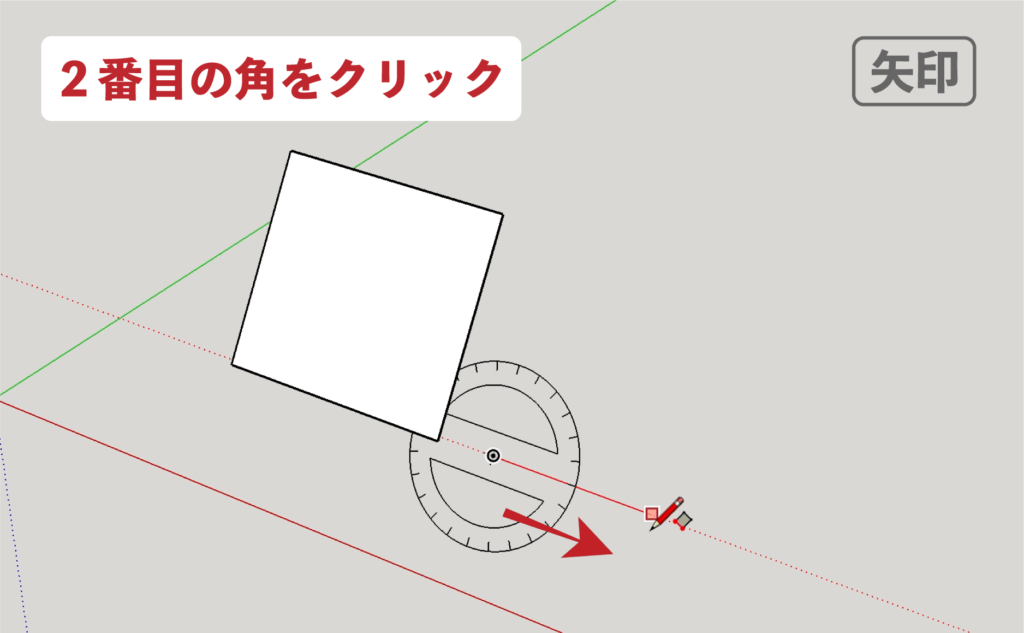
▼3番目の角をクリックする。
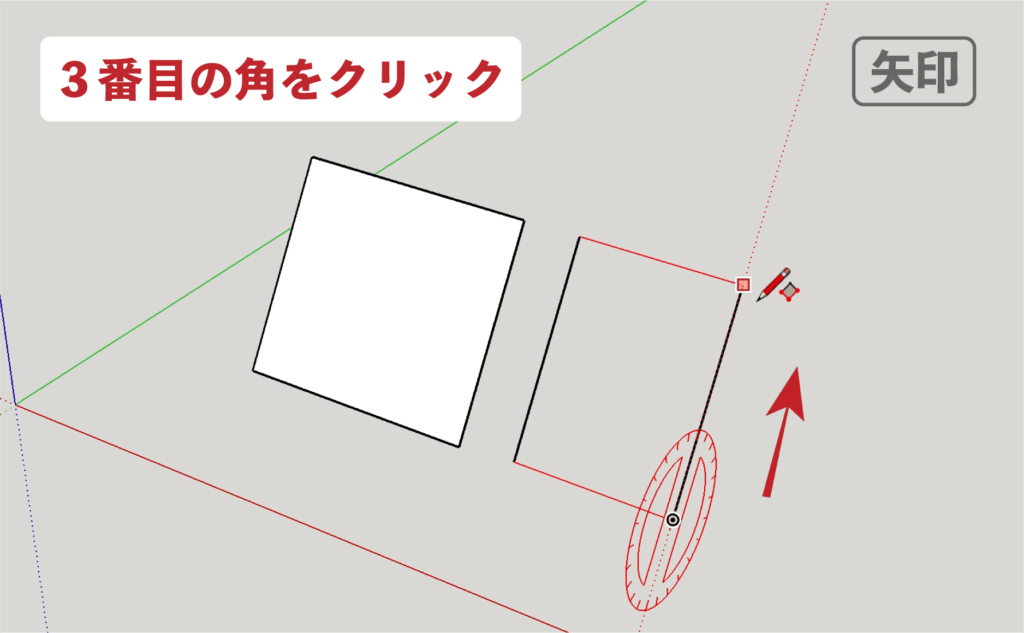
▼基準面と同じ角度の回転長方形が完成する。
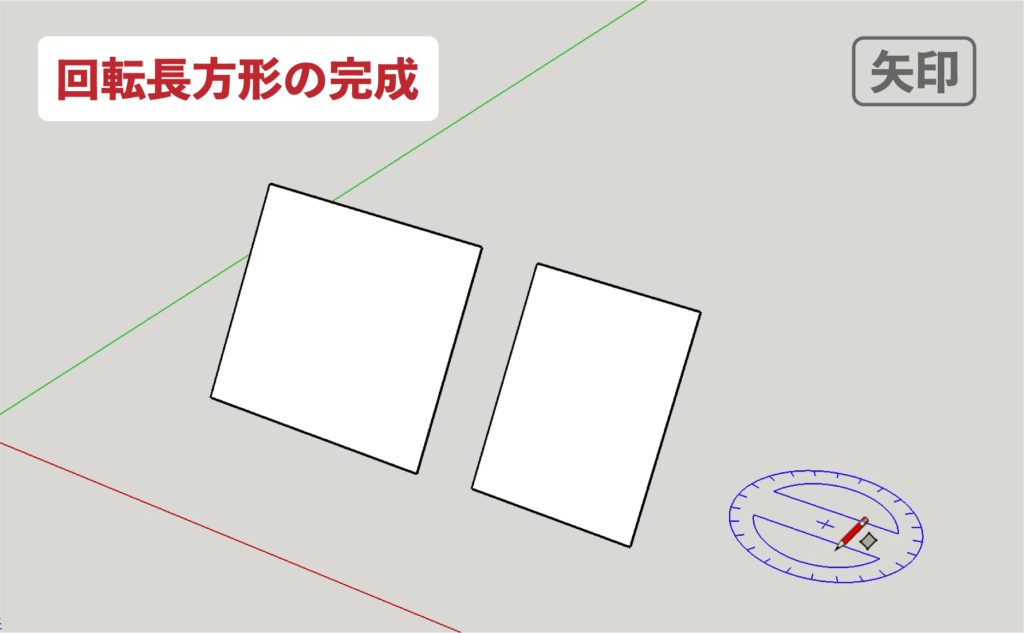
[機能3]寸法指定する
▼回転長方形ツールを選択。
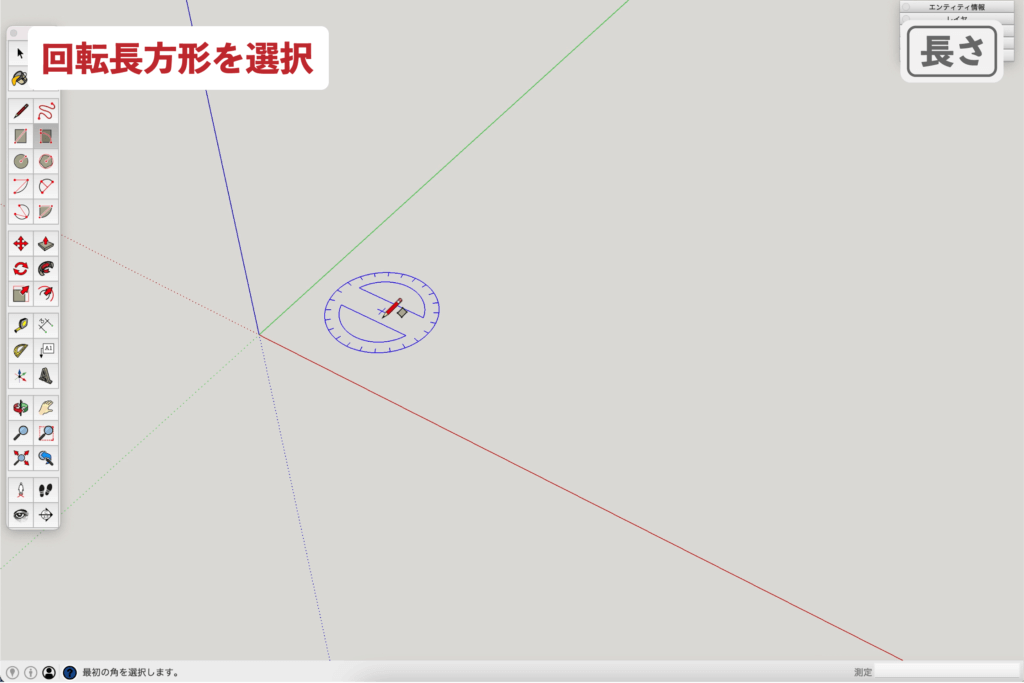
▼最初の角をクリック。
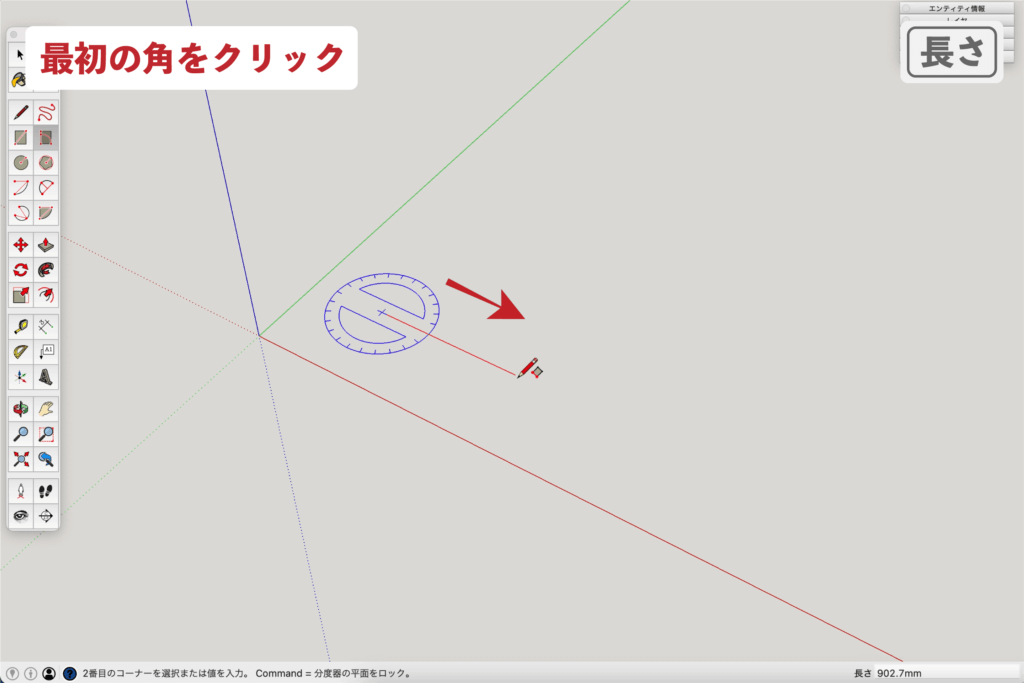
▼2番目の角までの長さを数値入力して「 return 」を押す。
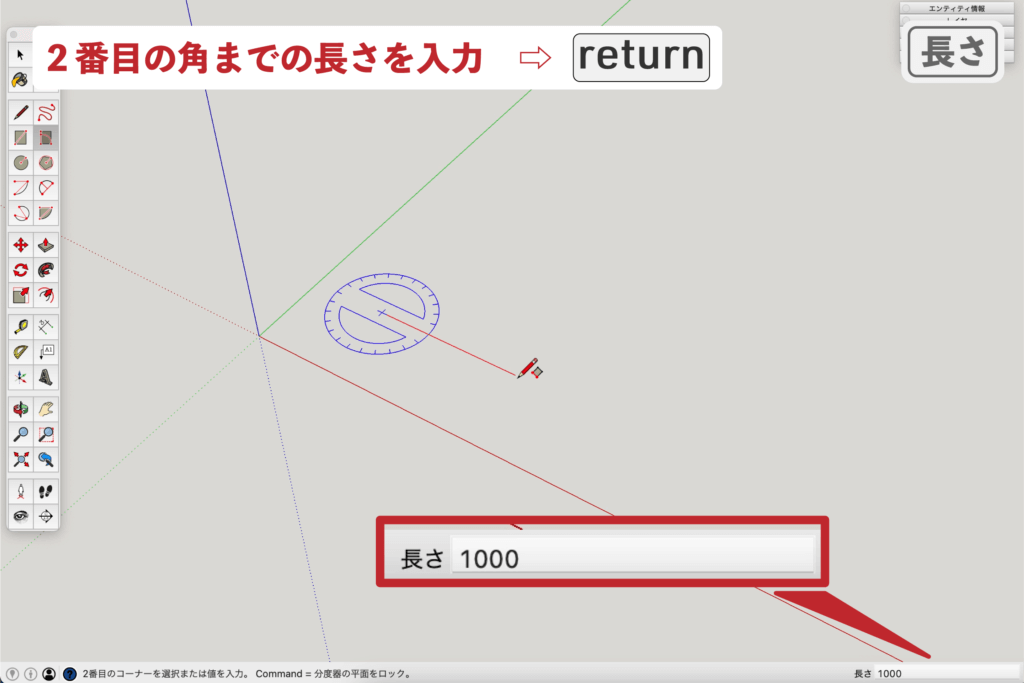
▼カーソルの向きが変わります。
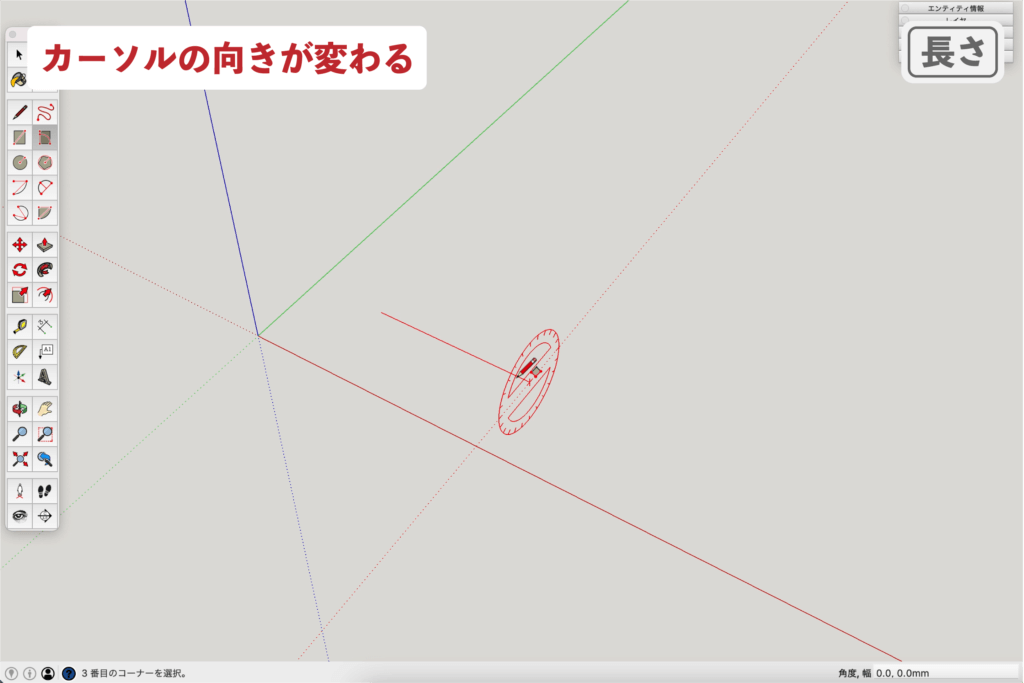
▼カーソルを移動させる。
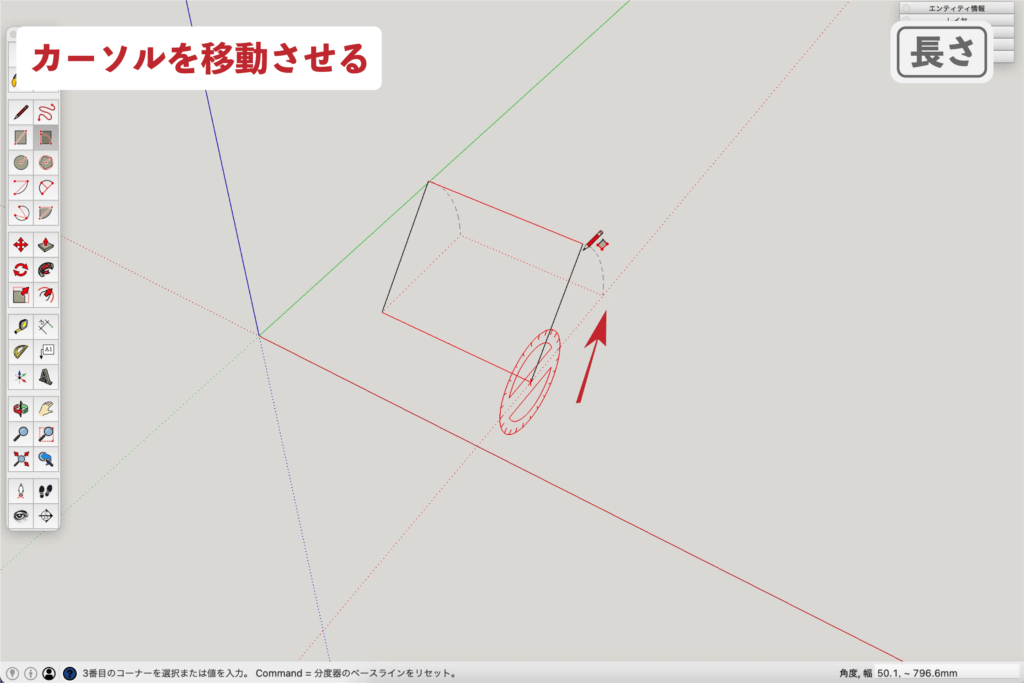
▼長方形の「 角度 」及び「 幅 」を数値入力して「 return 」を押す。
入力例 : 角度,幅 [ 45,1500 ] ( 数値間の区切りはカンマ )
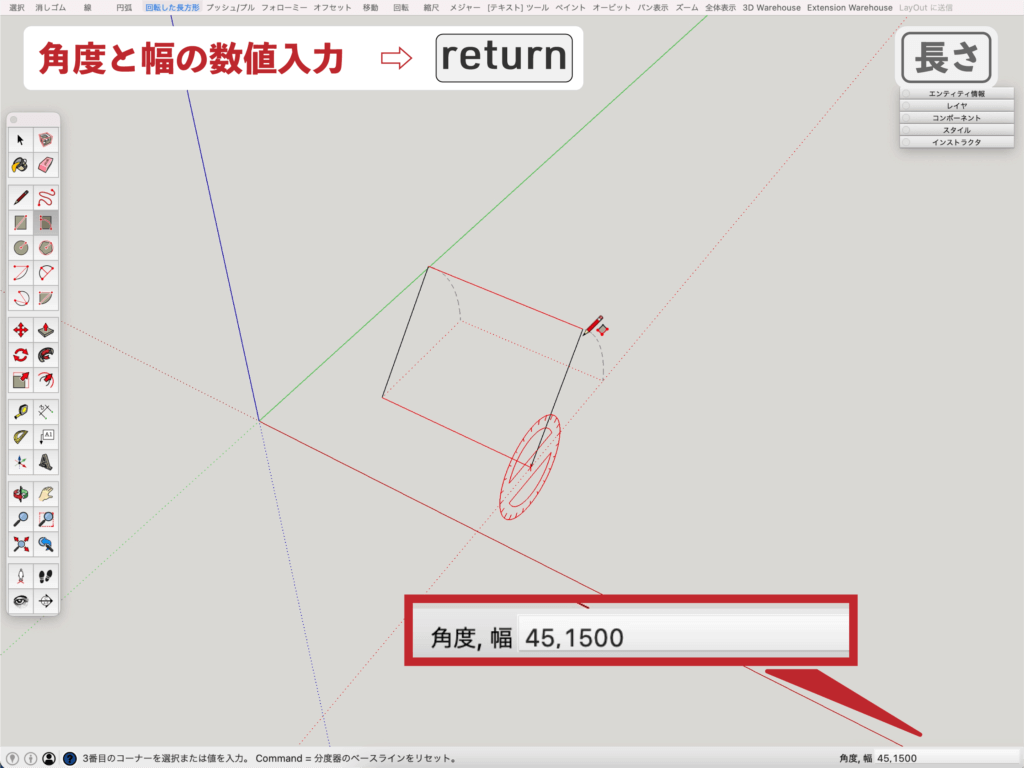
▼図形が確定する。
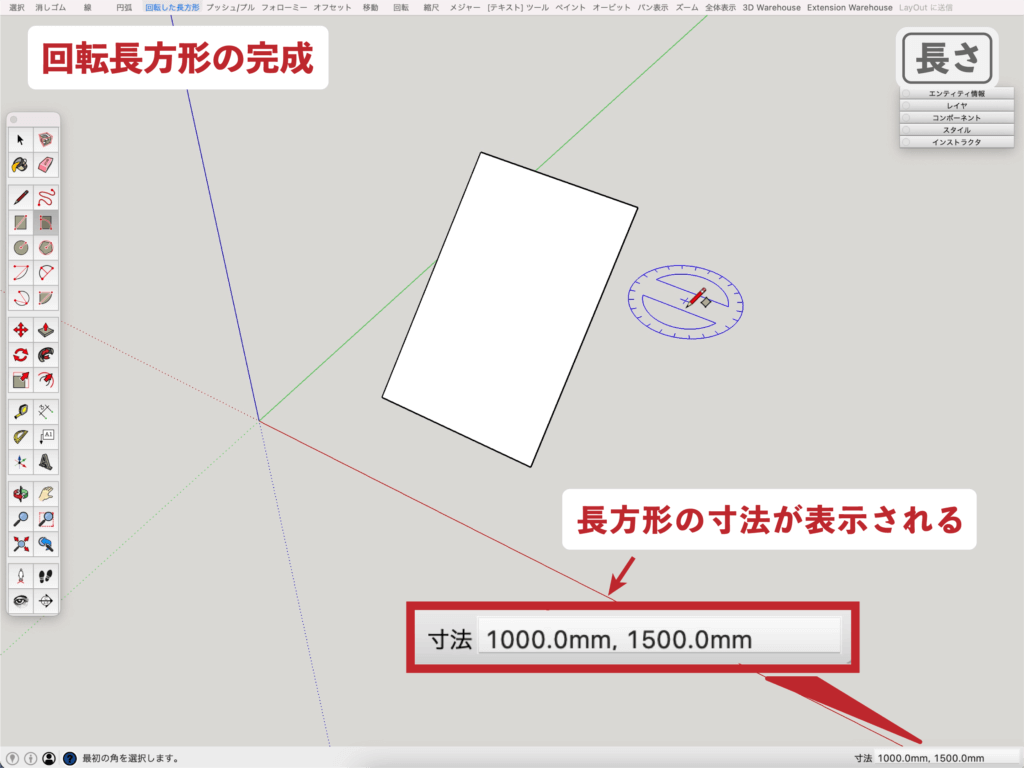
[機能4]commandキーを使う
▼回転長方形ツールを選択する。
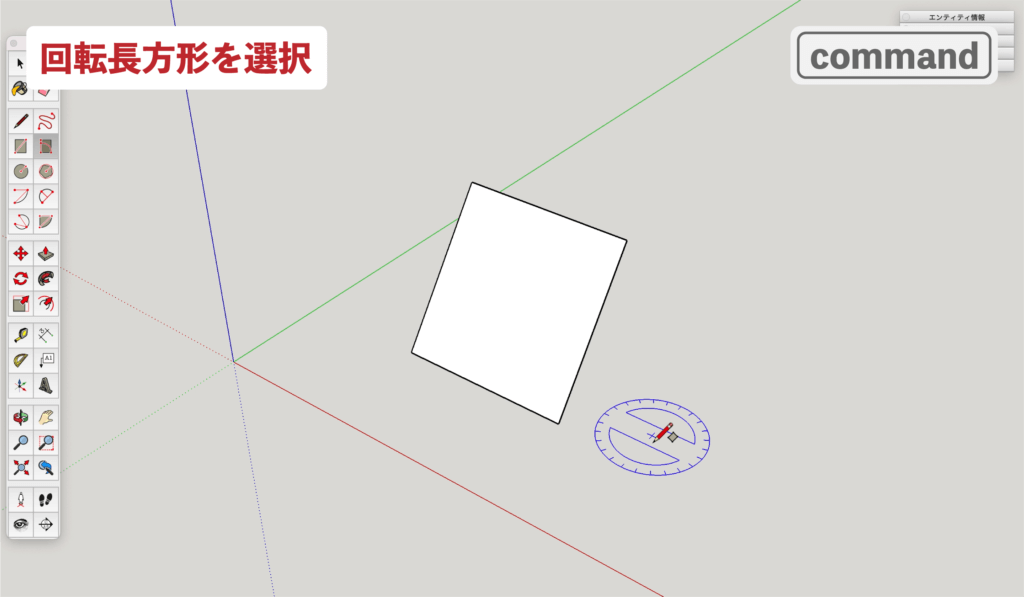
▼最初の角のクリック
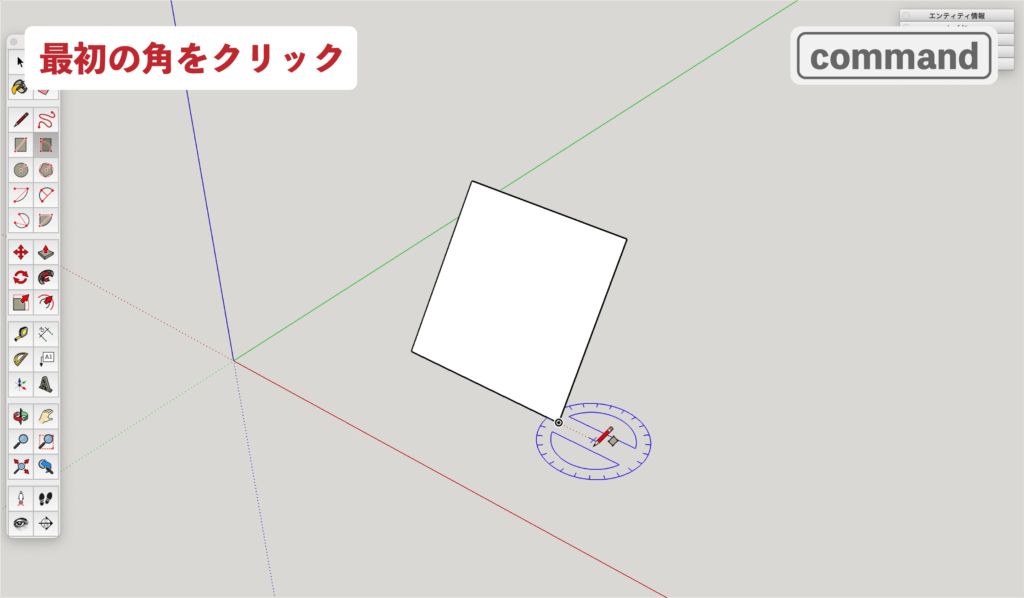
▼基準面に対して推定を表示させ「 commandキー 」で推定をロック。
もう一度commandキーを押すと推定を解除できます。
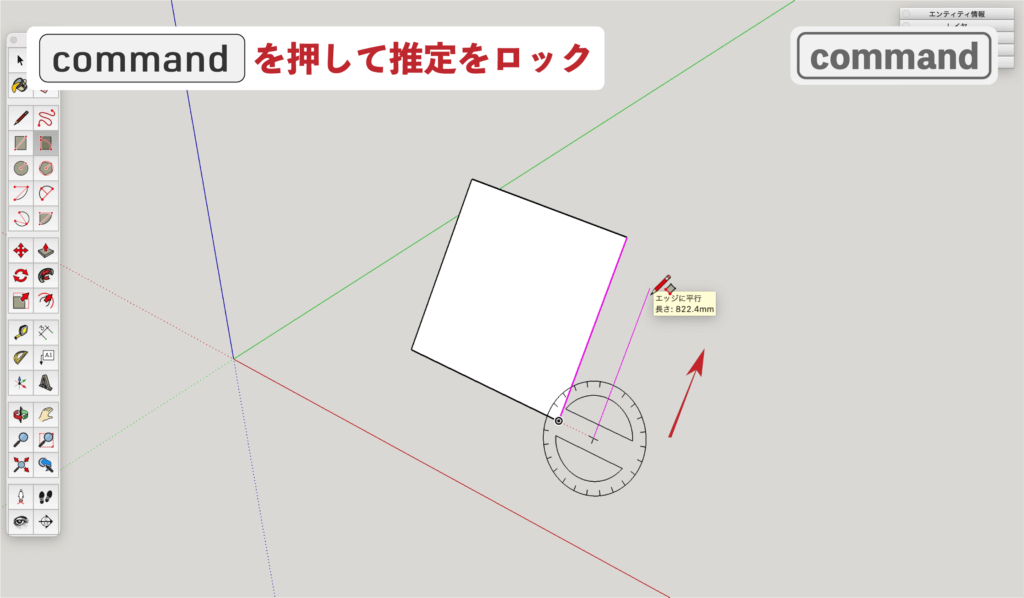
▼2番目の角をクリックする。
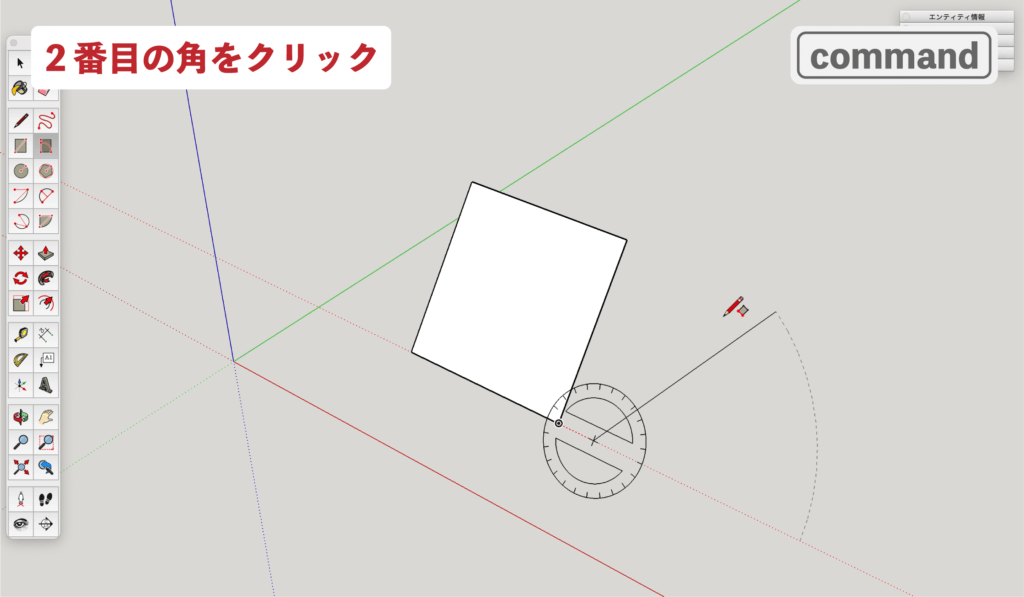
▼3番目の角をクリックする。
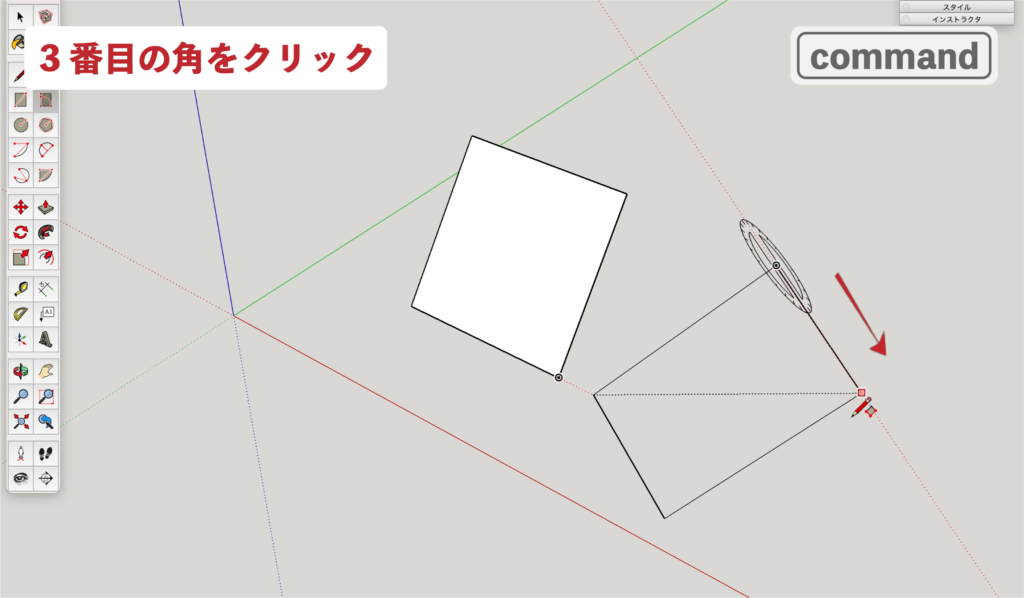
▼基準面と同じ角度で回転長方形が完成します。
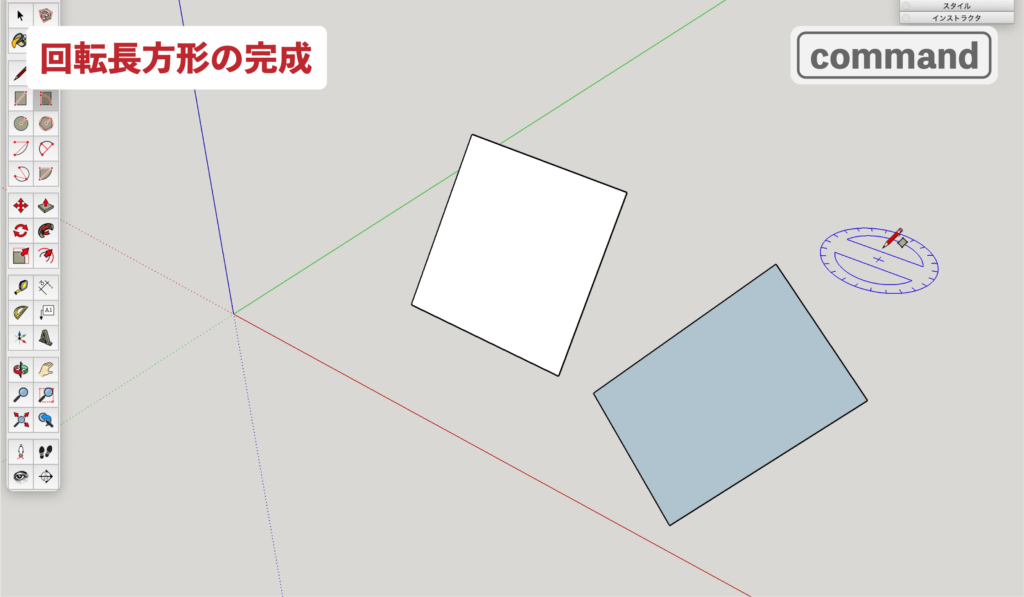
最後に
お疲れ様でした。
回転長方形ツールの操作をまとめみました。
[機能1]Shiftキーを使う
・表示されている推定方向にロック。
[機能2]矢印キーを使う
・上キー=青軸と垂直
・右キー=赤軸と垂直
・左キー=緑軸と垂直
・下キー=推定をロック
[機能3]長さ指定する
・数値を入力して寸法を指定。
[機能4]commandキーを使う
・描画平面をロック及び解除。
最後まで読んで頂きありがとうございました。少しでも何かの参考になれば幸いです。




