スケッチアップ「 長方形ツール 」は四角形を描く描画ツールです。
最初の角と対角を決めてを四角形を描くことができます。
この記事では長方形ツールの
- 基本的な使い方
- 機能操作の方法
を解説します。
それではレッツ!スケッチアップ
ソフト・・・・・スケッチアップメイク2017 for Mac 無料版
動作環境・・・・Mac OS X Big Sur
マウス・・・・・Magic Mouse
長方形ツールの選択
アプリメニュー
描画 > 形状 >長方形
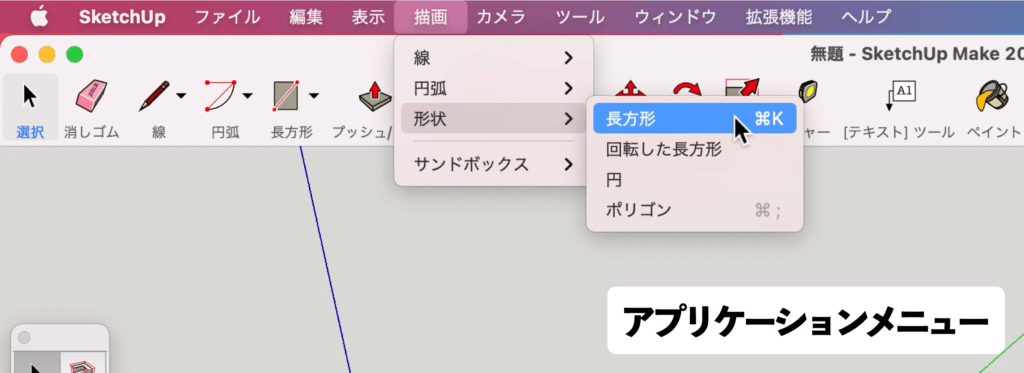
ツールバー
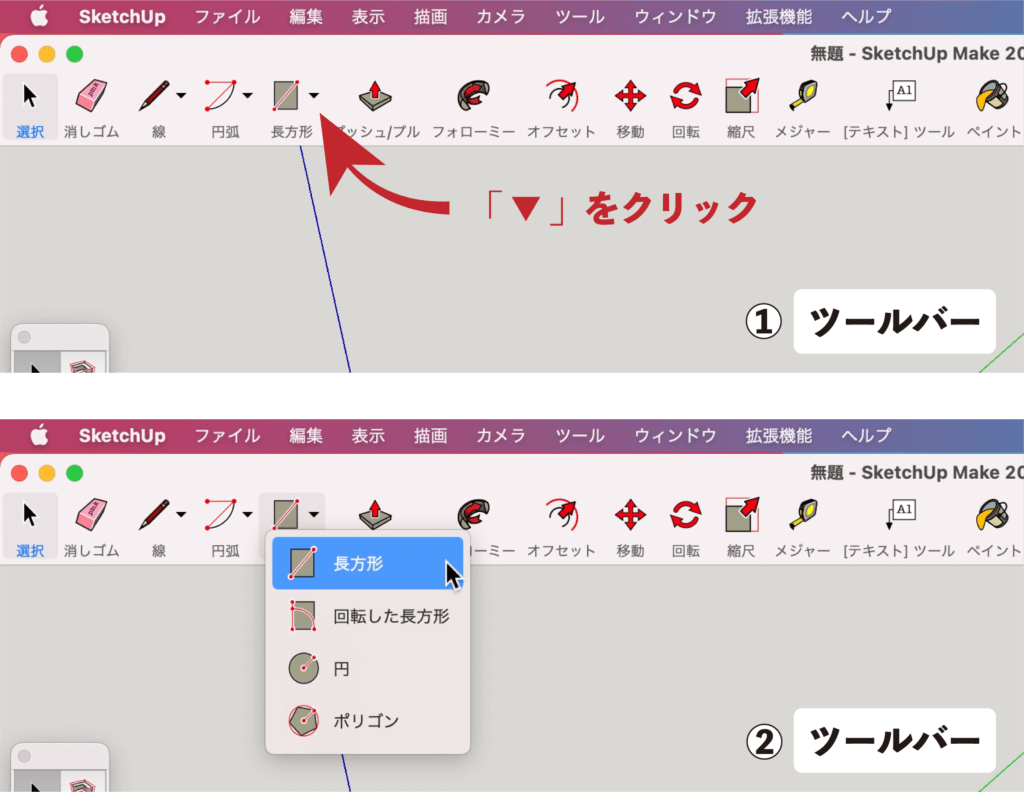
ツールパレット
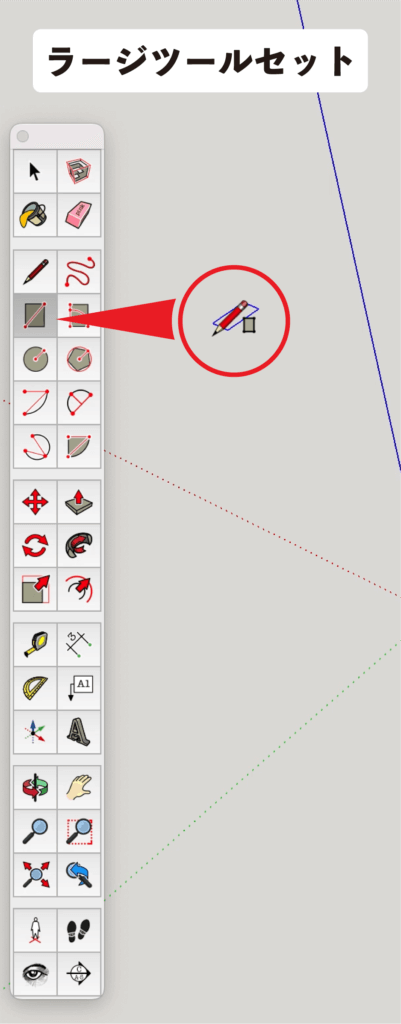
ショートカットキー
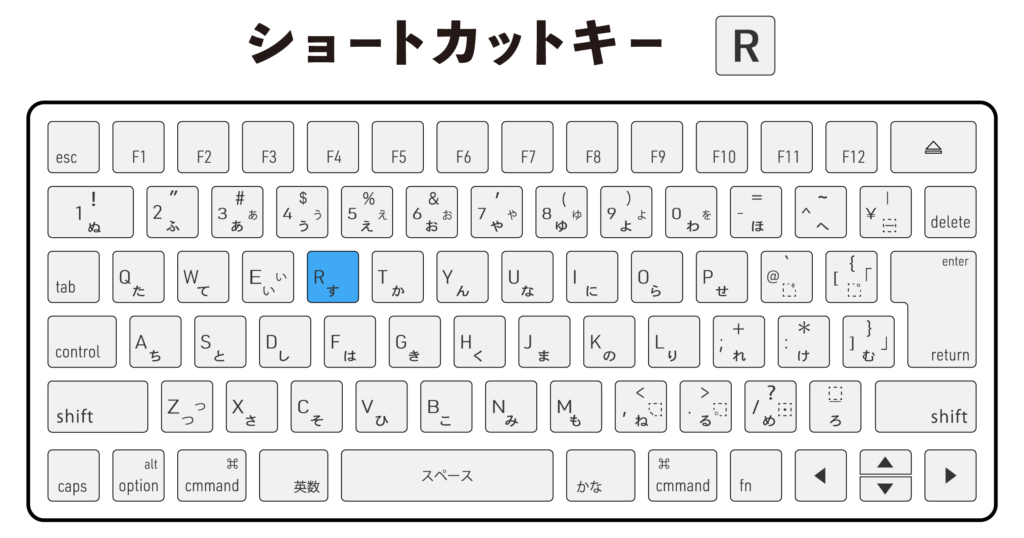
長方形ツールの操作
ここでは
基本と機能を使った操作方法を解説します。
[基本]長方形の描き方
▼最初の角をクリック
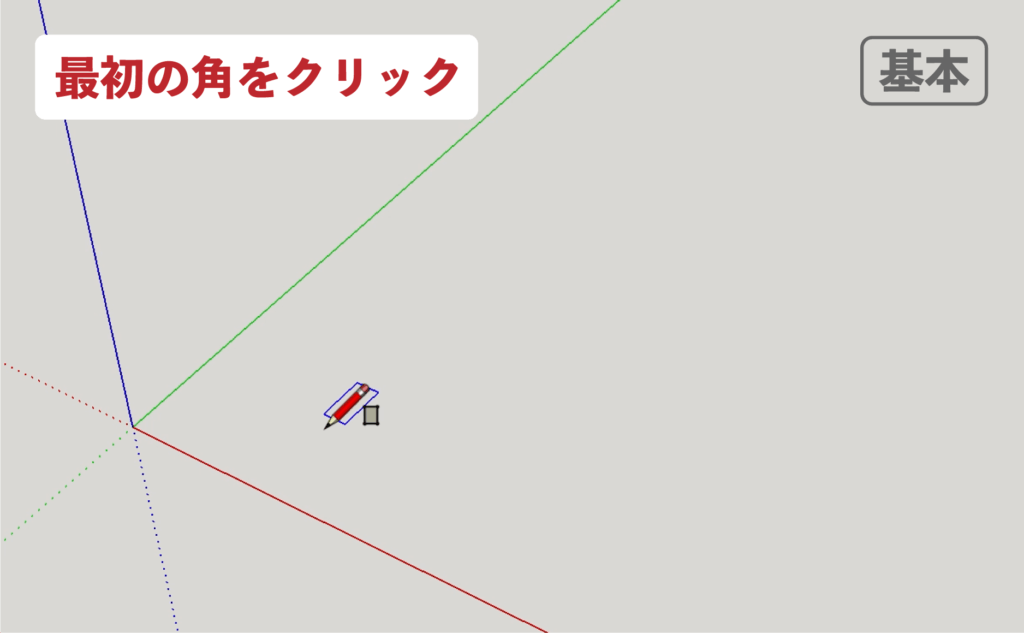
▼四角枠が表示される
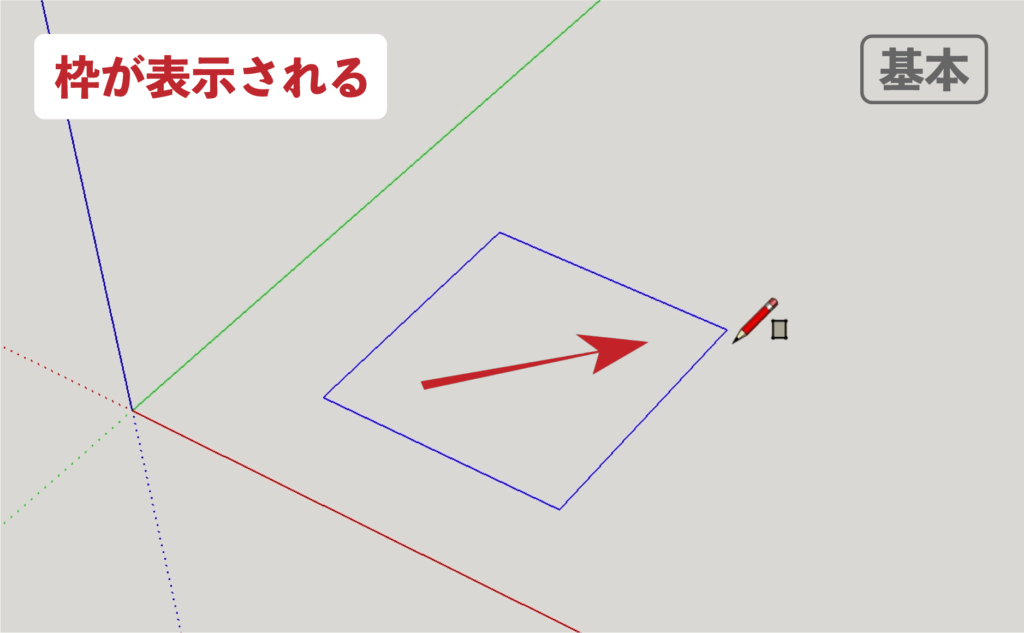
▼対角をクリックで図形が確定されます。
四角を描くと「 線 」と「 面 」で構成されます。
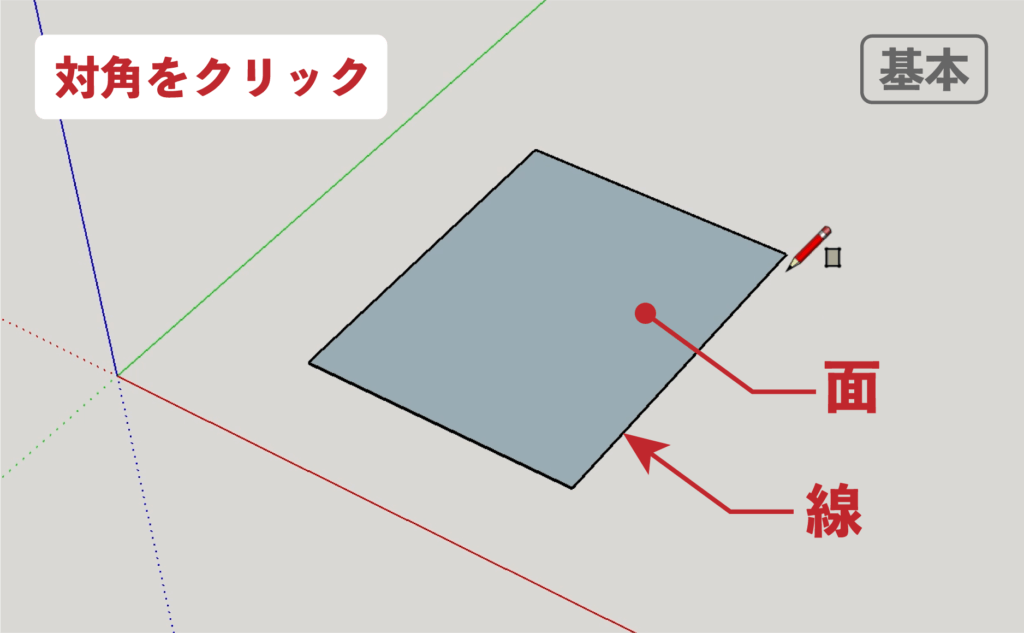
[機能1]Shiftキーを使う
shiftキーで ” 推定 ” をロックすることができます。
カーソルが「 決まったポイントに該当する 」とガイドを表示してくれる機能です。
長方形ツールでは
図形の面上においてshiftキーで推定をロックする事で
同じ面角度で長方形が描けます。
▼推定を表示する
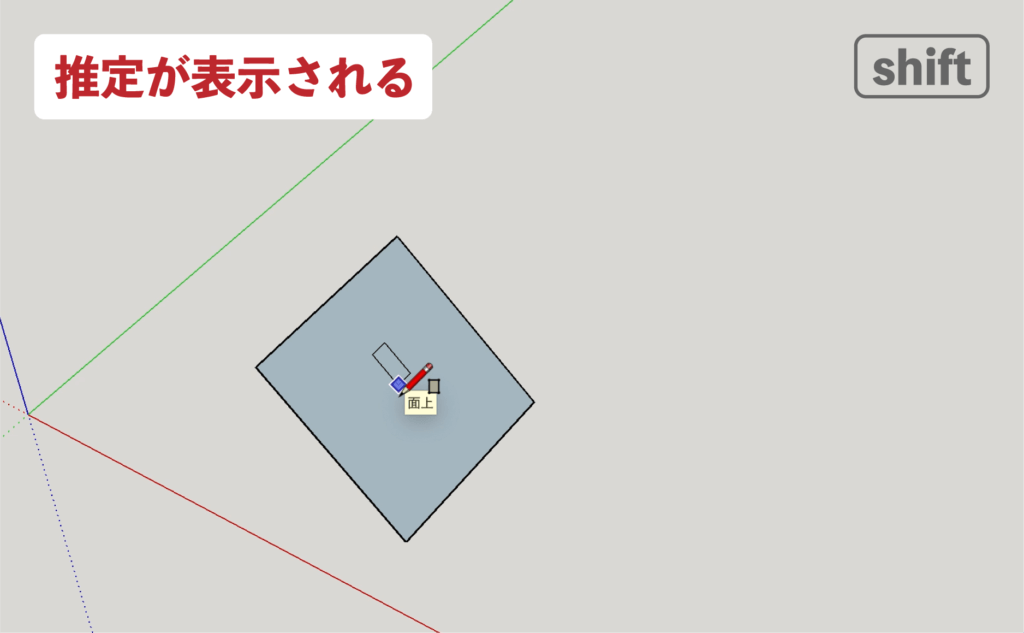
▼「 Shift 」を押し続けて推定をロック
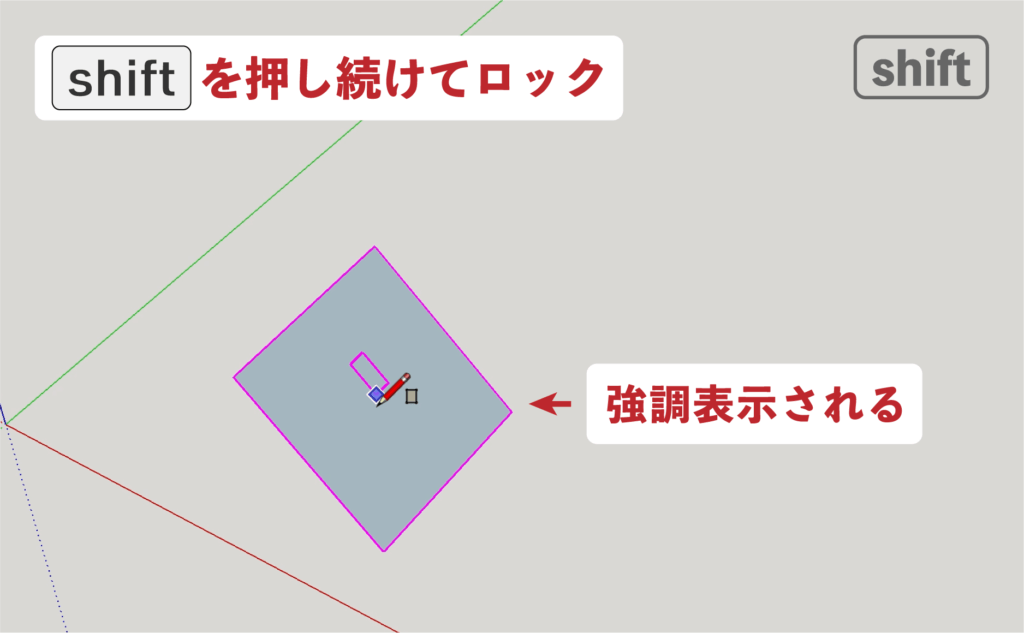
▼最初の角をクリック後「 Shift 」をはなす
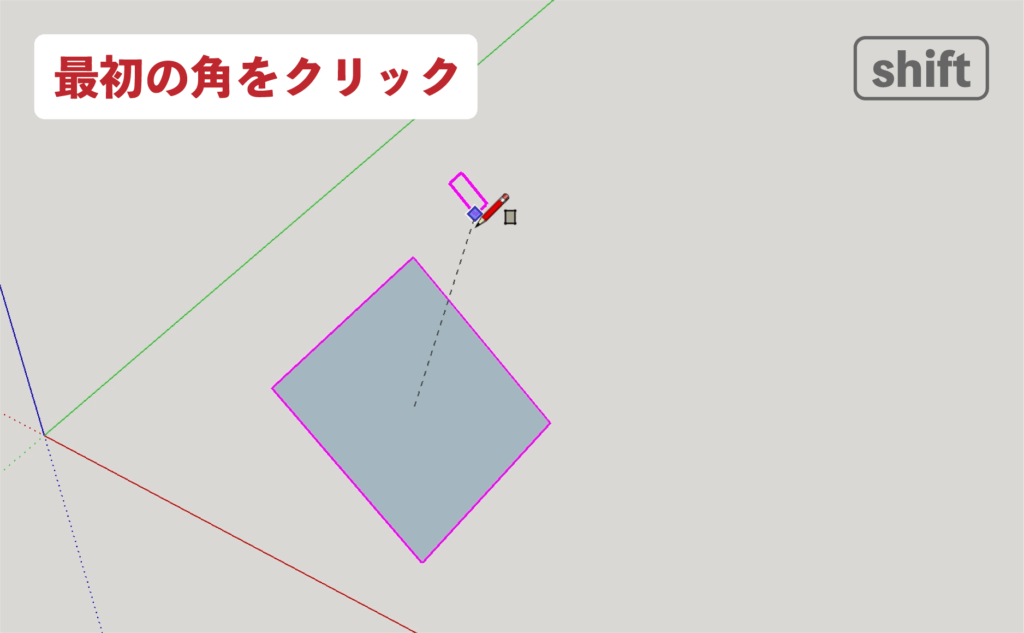
▼四角枠が表示される
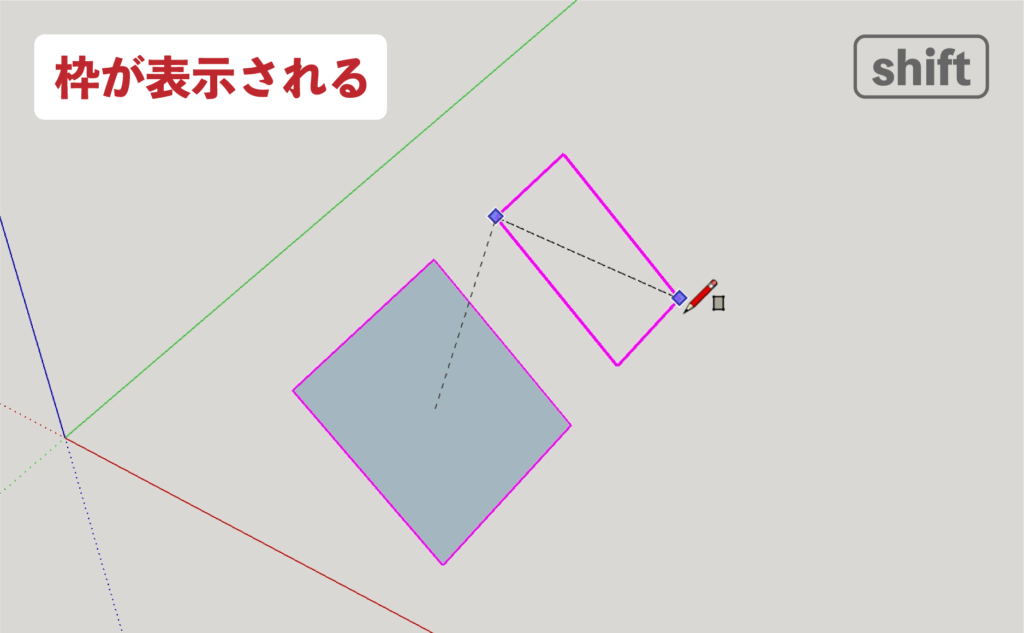
▼対角をクリックで図形が確定されます。
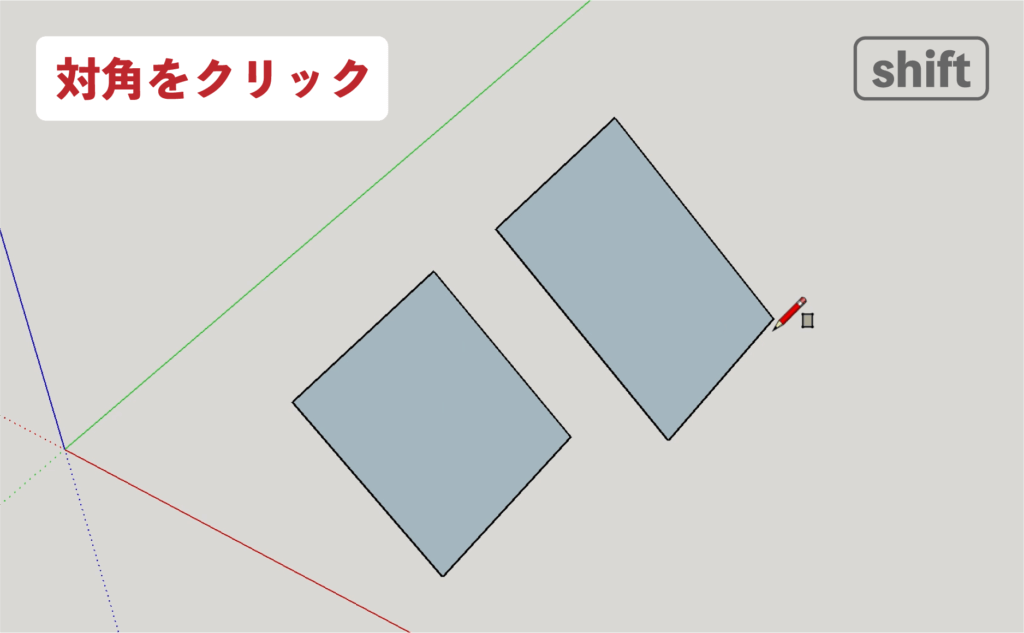
[機能2]矢印キーを使う
矢印キーを押す事で” 軸方向 ”と垂直に平面をロックすることができます。
図形や空間の方向を表します。(3D座標軸で方向を確認できます)
青い軸線 : Z方向(上下方向)
赤い軸線 : X方向(左右方向)
緑の軸線 : Y方向(手前と奥の方向)
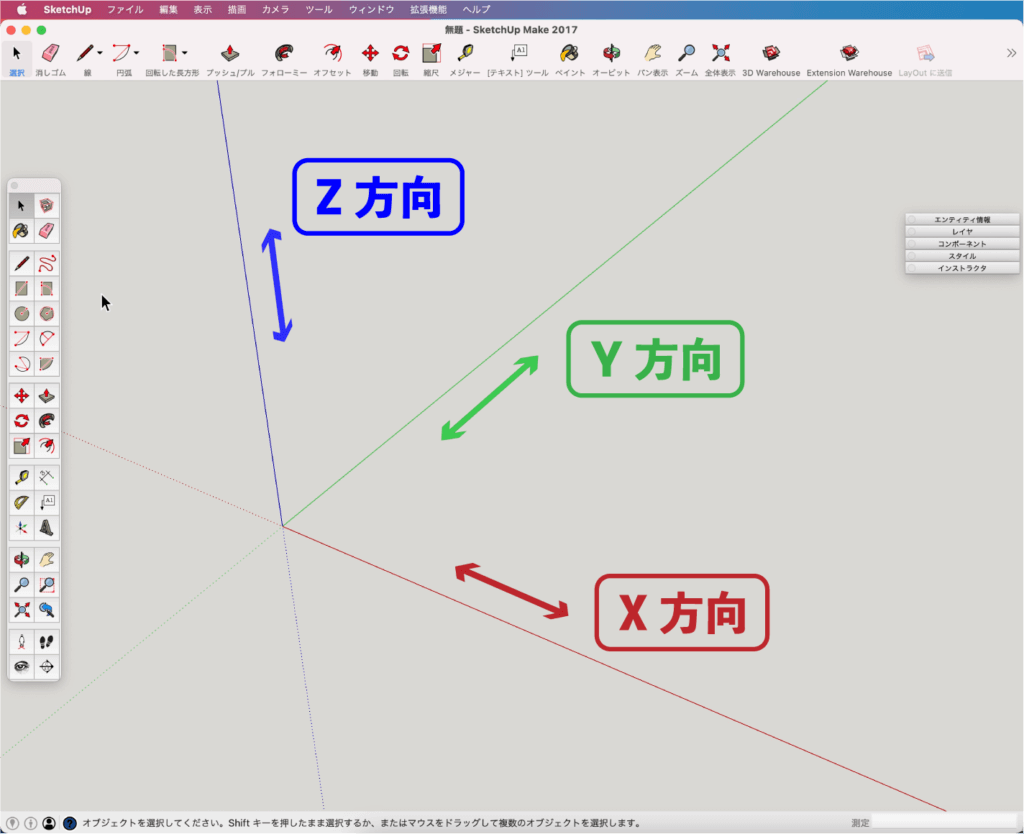
▼最初の角をクリック
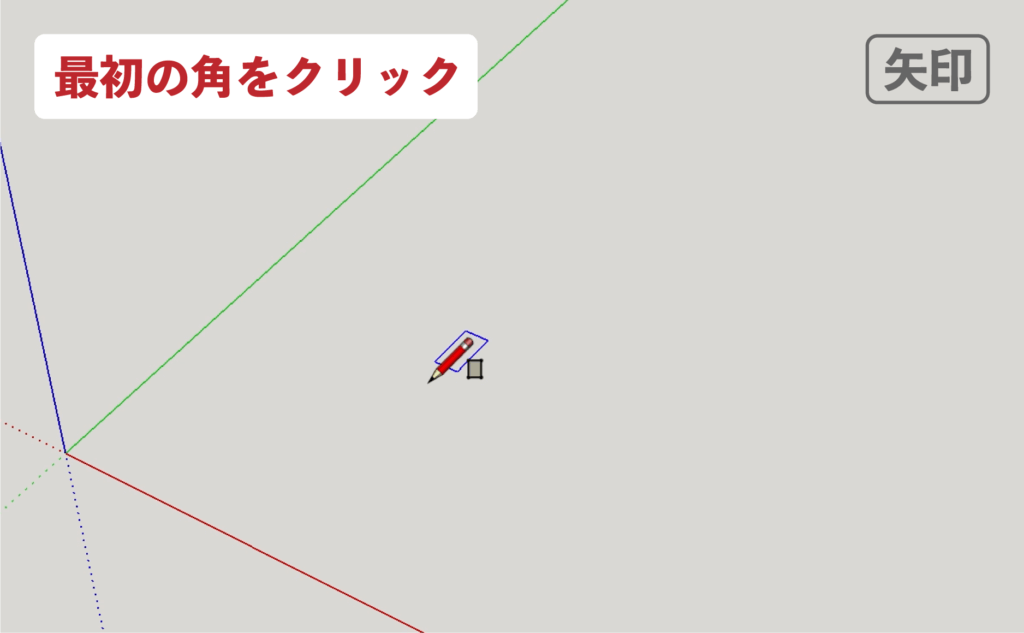
▼四角枠が表示される
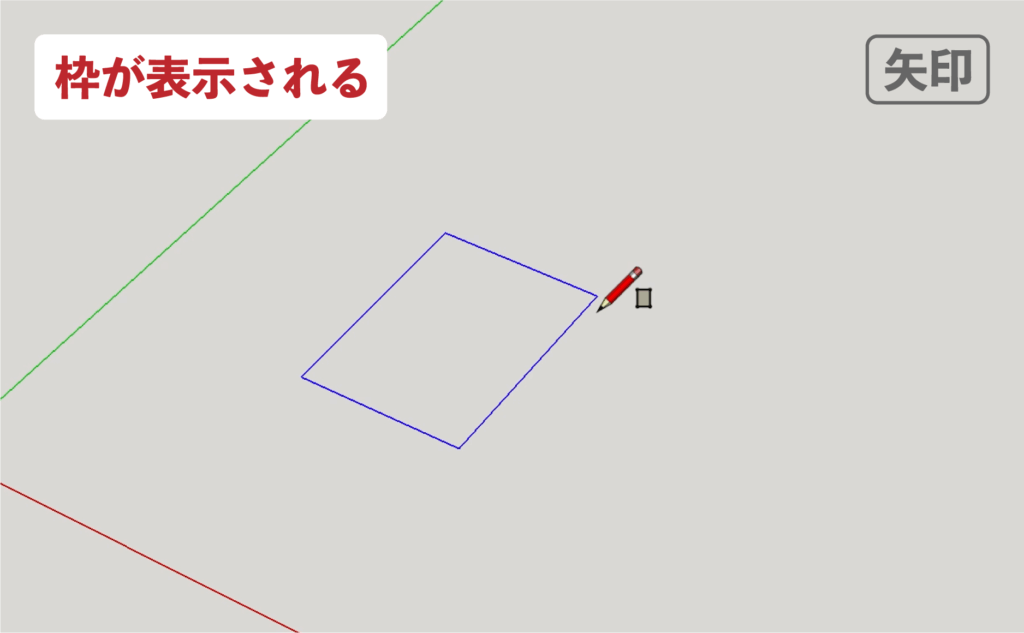
矢印キー「 上 」を1回押して青軸と垂直にロック(もう1回押すと解除できます)
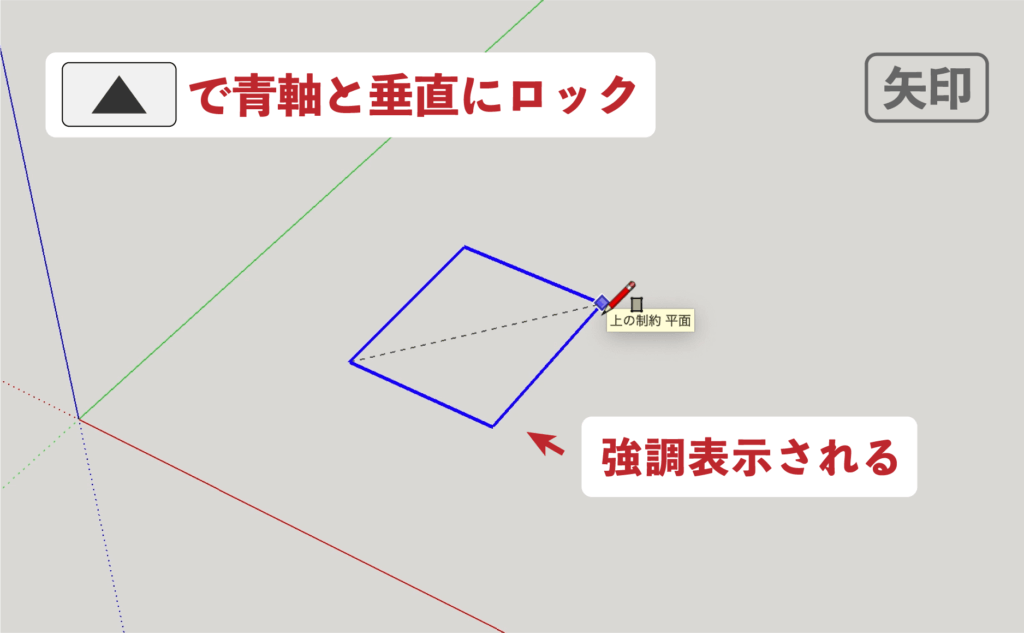
▼対角をクリックして図形を確定します。
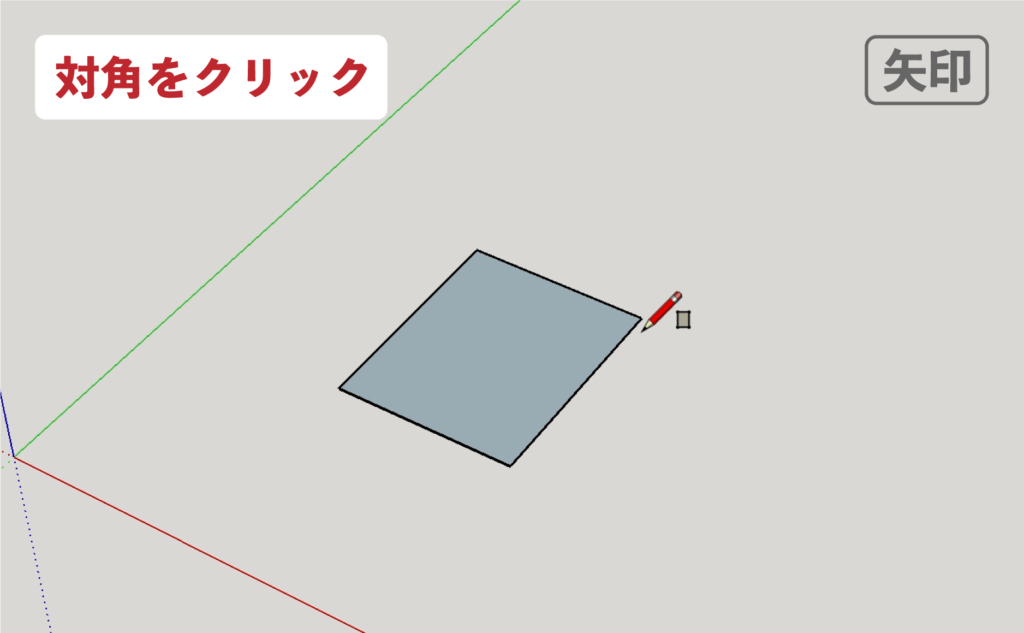
同様に
最初の角をクリック > 四角枠を表示したら
矢印キー「 右 」を1回押して赤軸と垂直にロック(もう1回押すと解除できます)
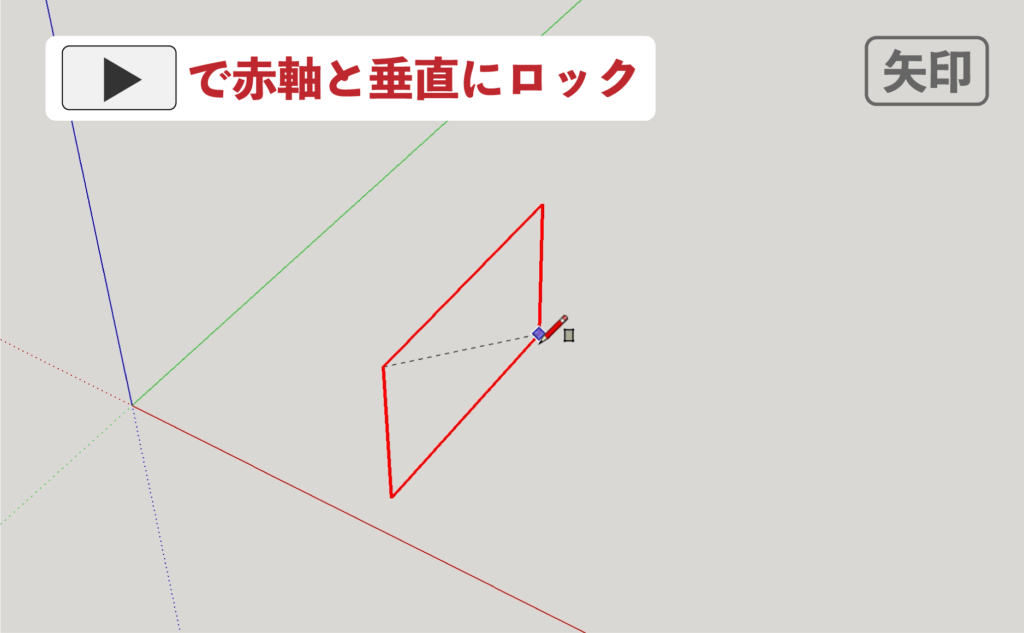
▼対角をクリックして図形を確定します。
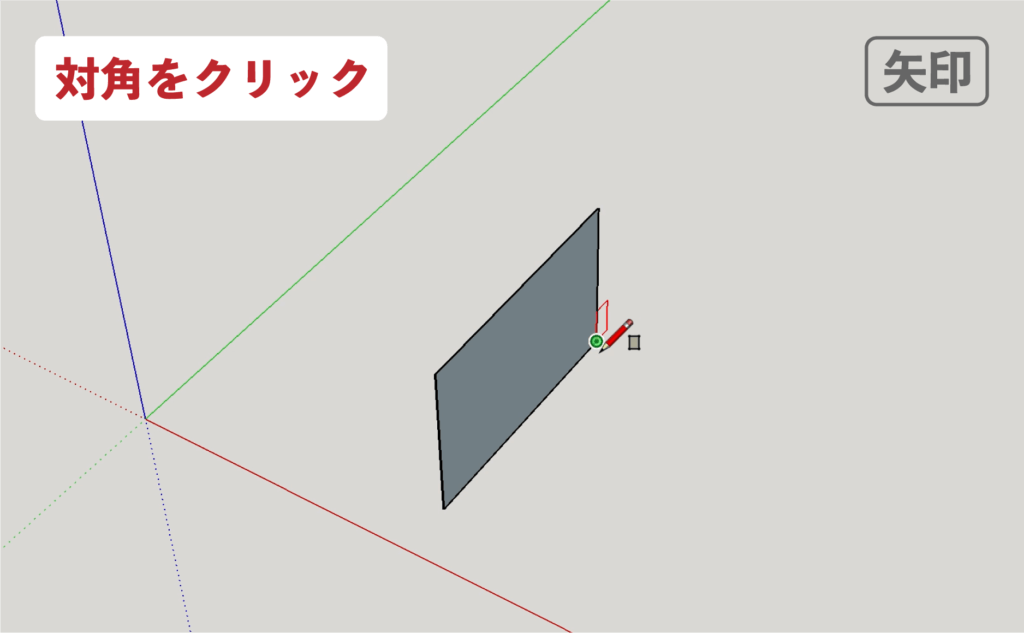
同様に
最初の角をクリック > 四角枠を表示したら
矢印キー「 左 」を1回押して緑軸と垂直にロック(もう1回押すと解除できます)
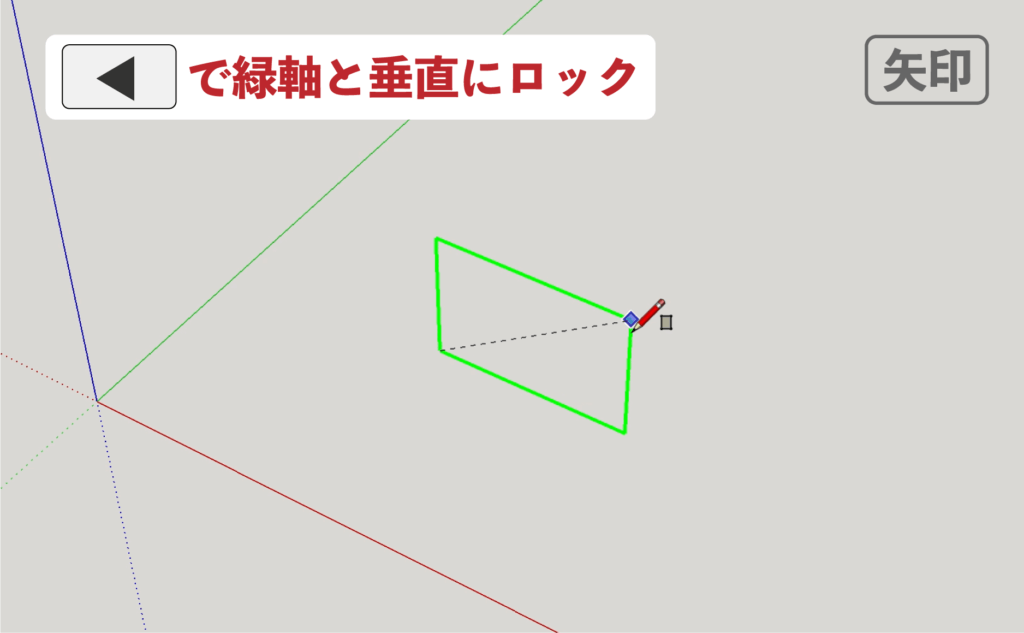
▼対角をクリックして図形を確定します。
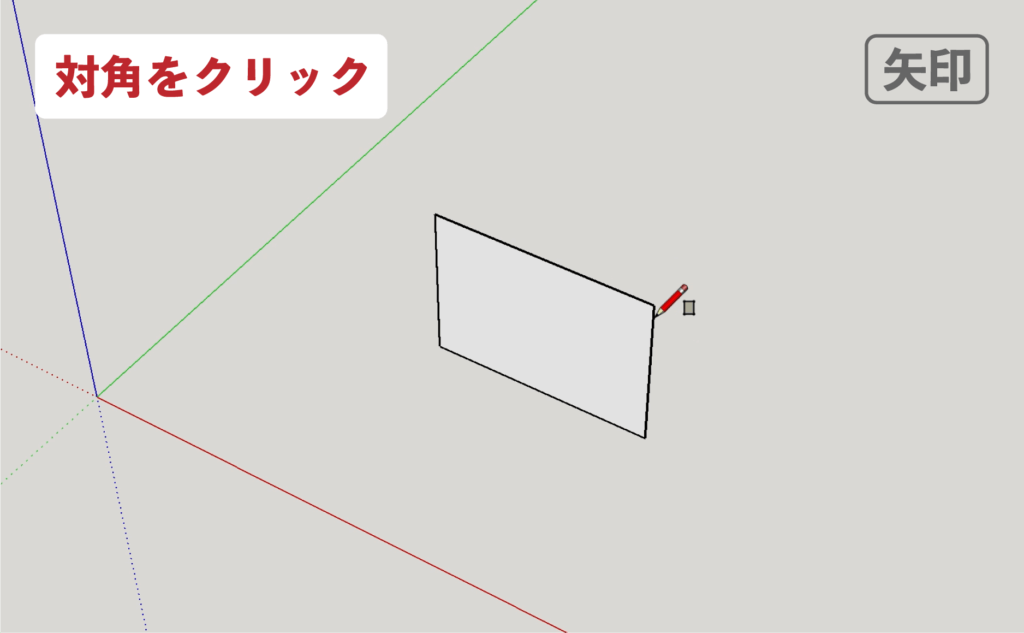
矢印キー「 下 」で推定をロックできます。
▼面上で推定を表示させる
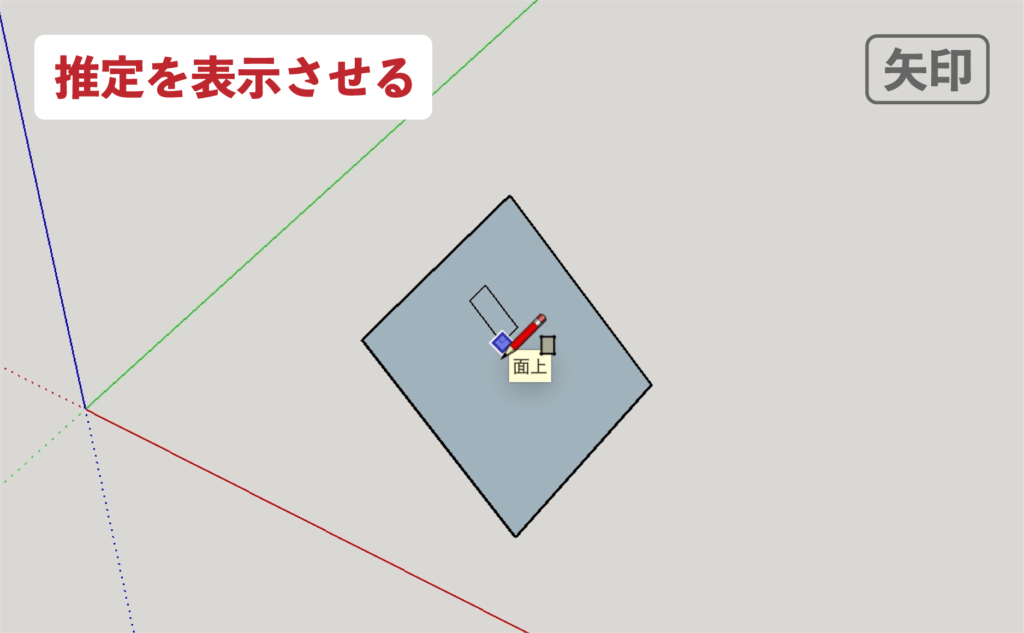
▼「 下 」を1回押して推定をロック(もう1回押すと解除できます)
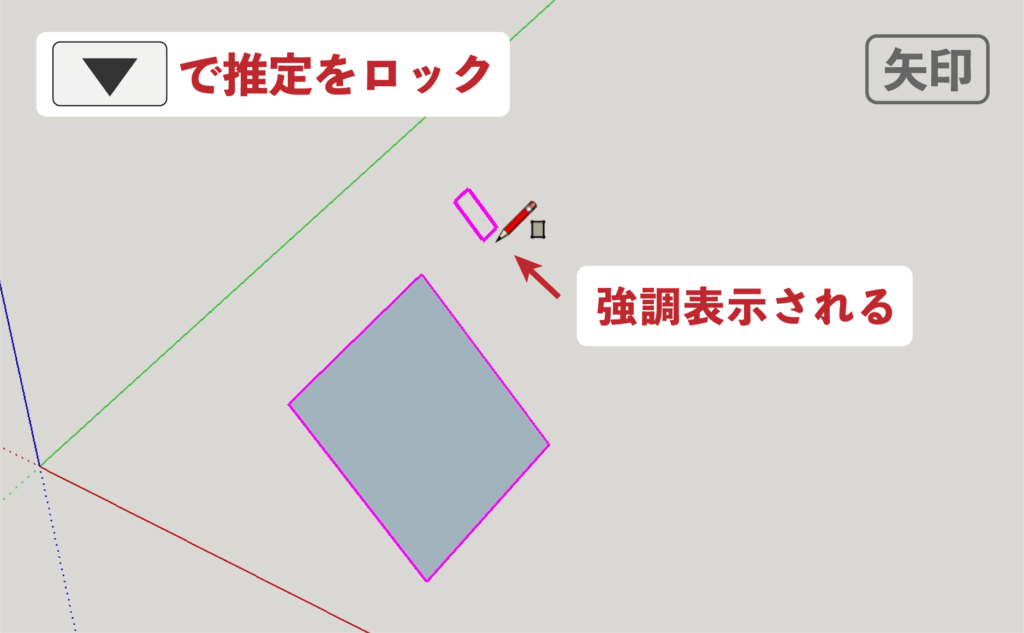
▼最初の角をクリック
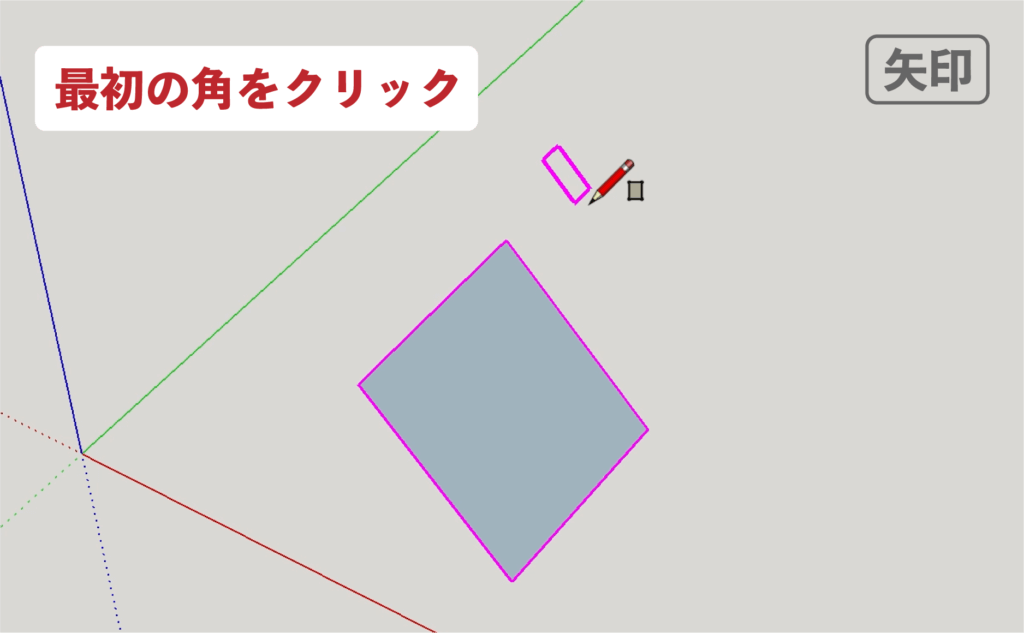
▼枠が表示される

▼対角をクリック
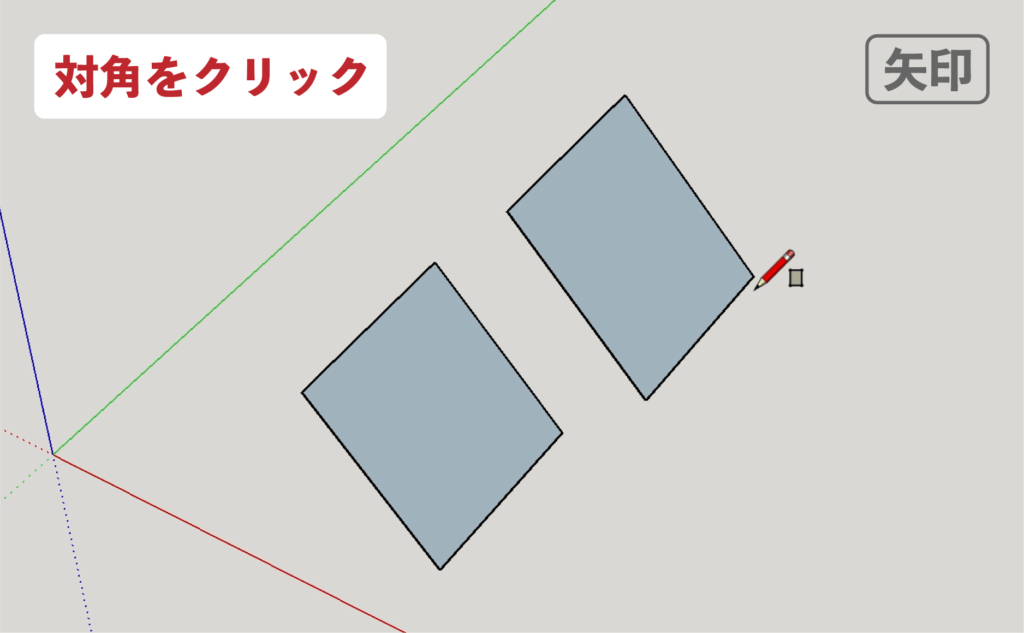
[機能3]長さ指定する
数値を入力して長方形の寸法を指定できます。
▼最初の角をクリック
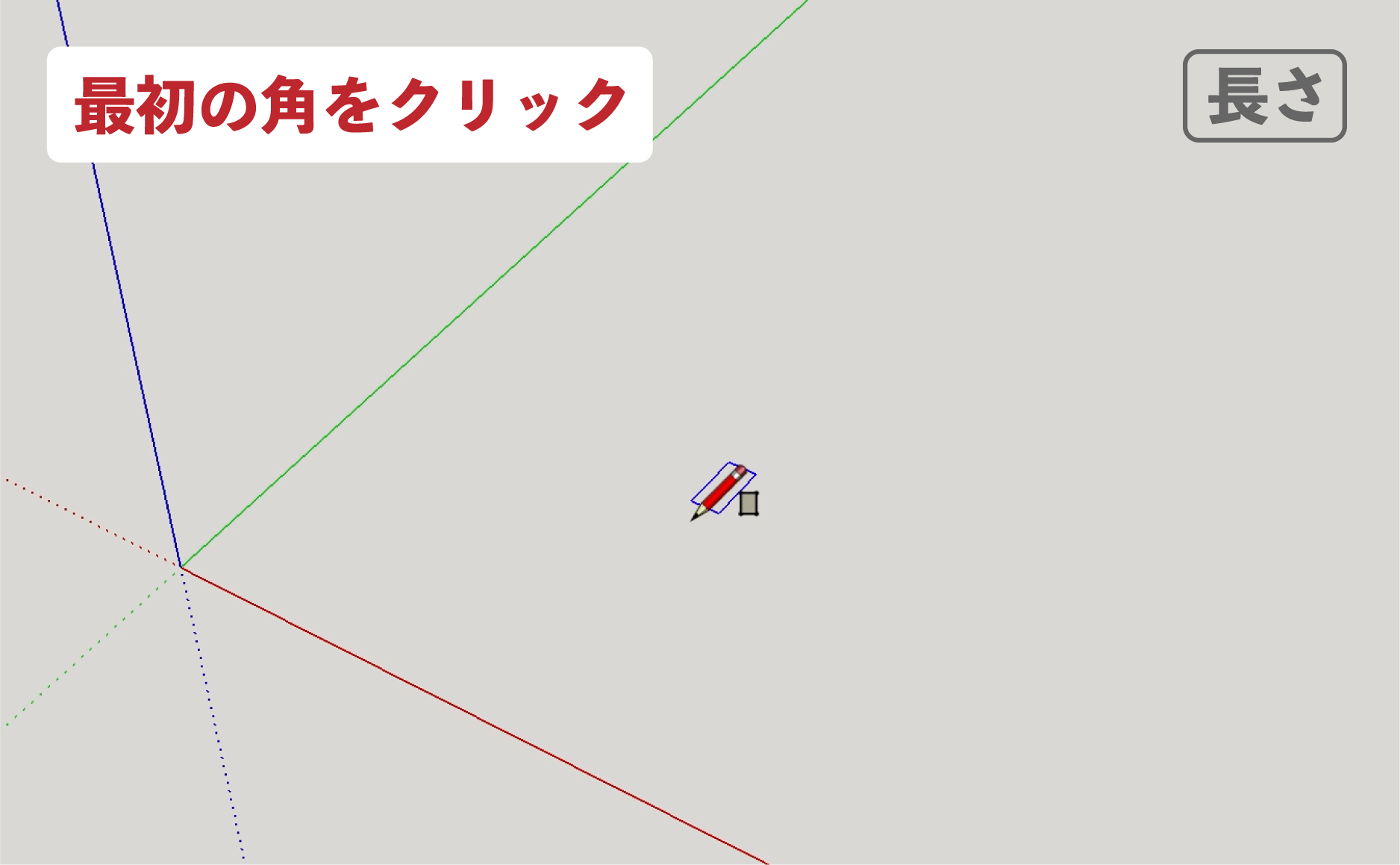
▼四角枠が表示される
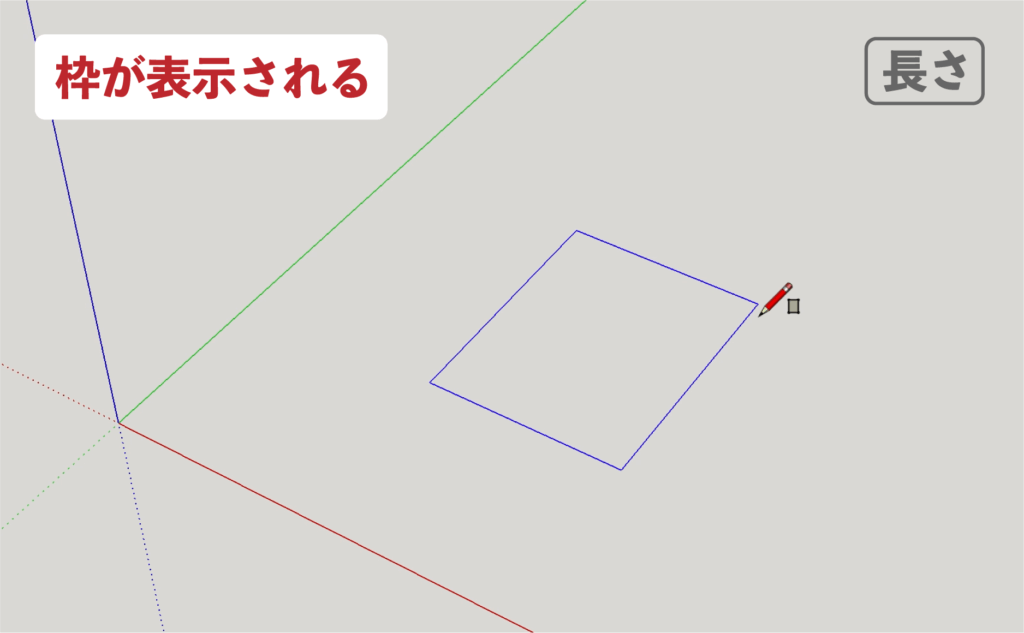
▼数値を入力します。 入力例 : 500,1000 (数値間の区切りはカンマ)
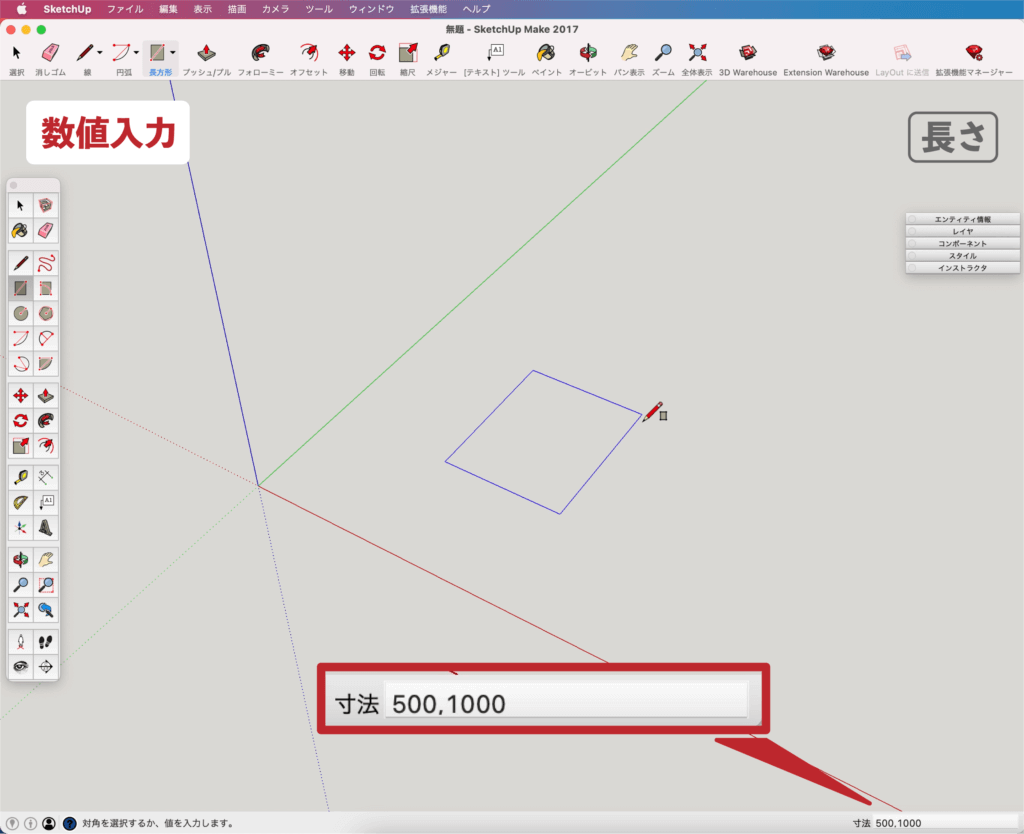
▼「 return 」で図形を確定
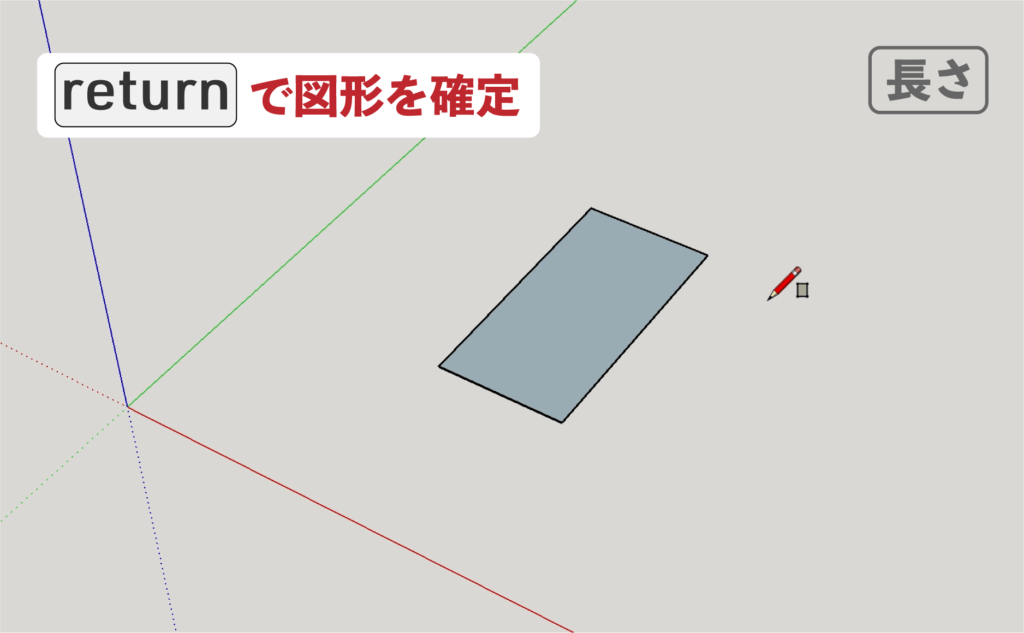
最後に
お疲れ様でした。
長方形ツールの操作をまとめみました。
[機能1]Shiftキーを使う
表示されている推定方向にロック。
[機能2]矢印キーを使う
推定方向にロック。
- 上キー=青軸と垂直
- 右キー=赤軸と垂直
- 左キー=緑軸と垂直
- 下キー=推定をロック
[機能3]長さ指定する
数値を入力して寸法を指定。
最後まで読んで頂きありがとうございました。
少しでも何かの参考になれば幸いです。



