スケッチアップ「移動ツール」は図形を編集するツールです。
この記事では移動ツールの
- 基本的な使い方
- 機能操作の方法
を解説します。
それではレッツ!スケッチアップ
ソフト・・・・・スケッチアップメイク2017 for Mac 無料版
動作環境・・・・Mac OS X Big Sur
マウス・・・・・Magic Mouse
移動ツールの選択
アプリメニュー
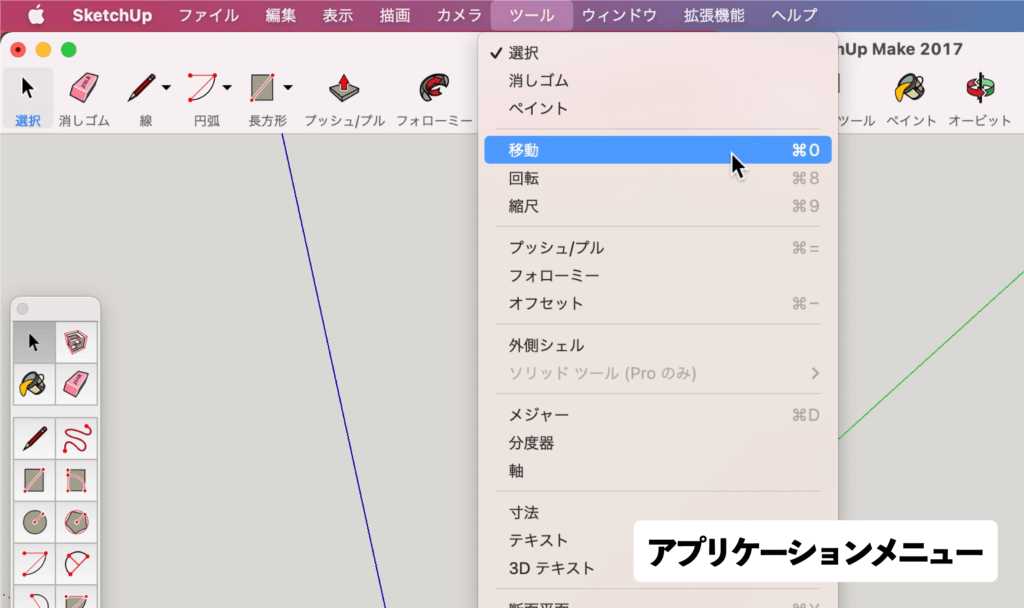
ツールバー と ツールパレット
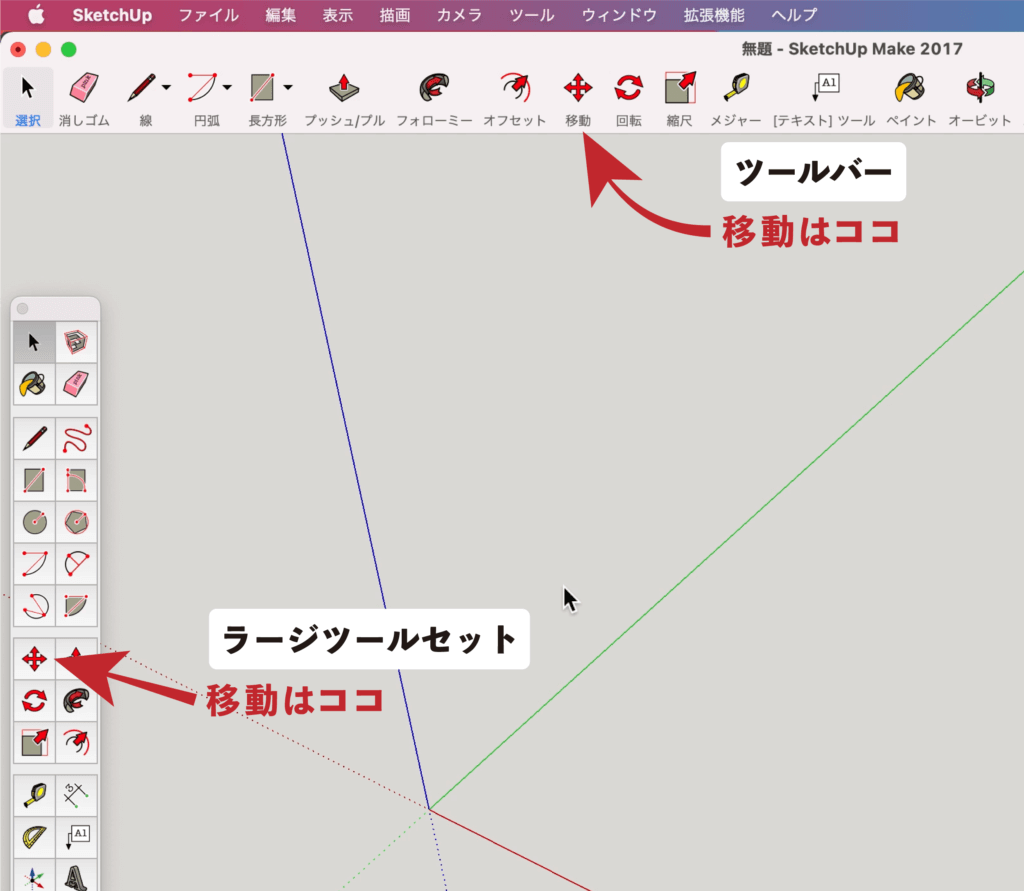
ショートカットキー

移動ツールの操作
【基本】図形の移動及び変形のやり方
図形の移動
▼「 選択ツール 」で図形を囲う。
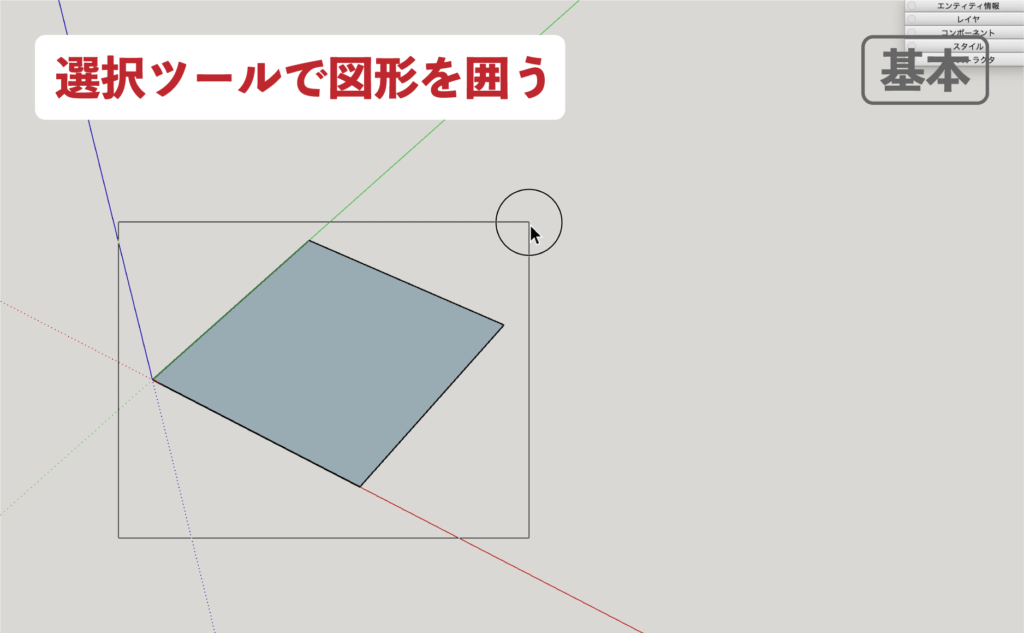
▼「 図形 」を選択します。
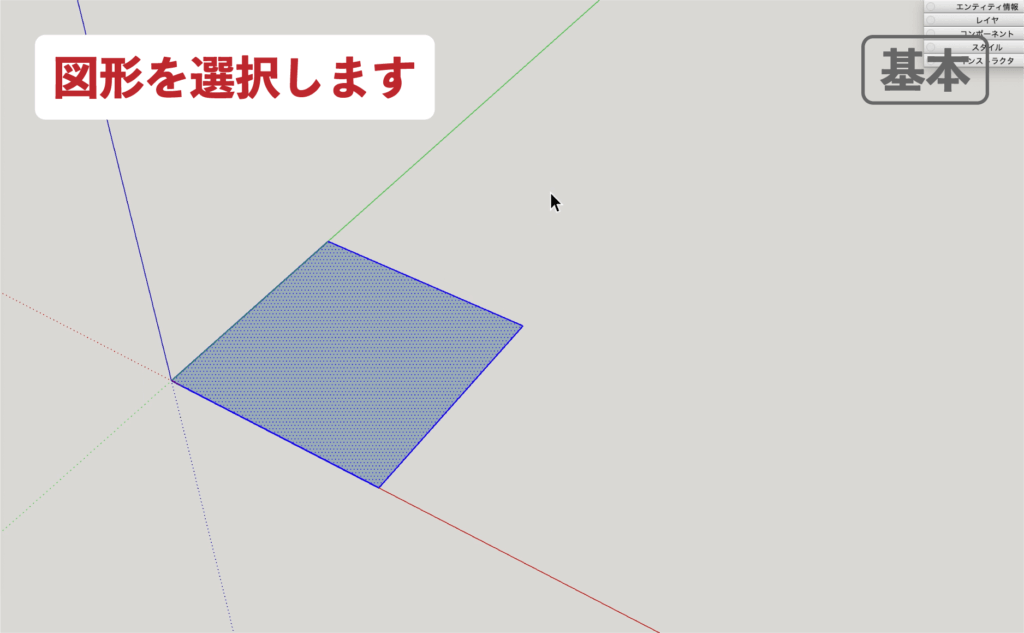
▼「 移動ツール 」を選択して
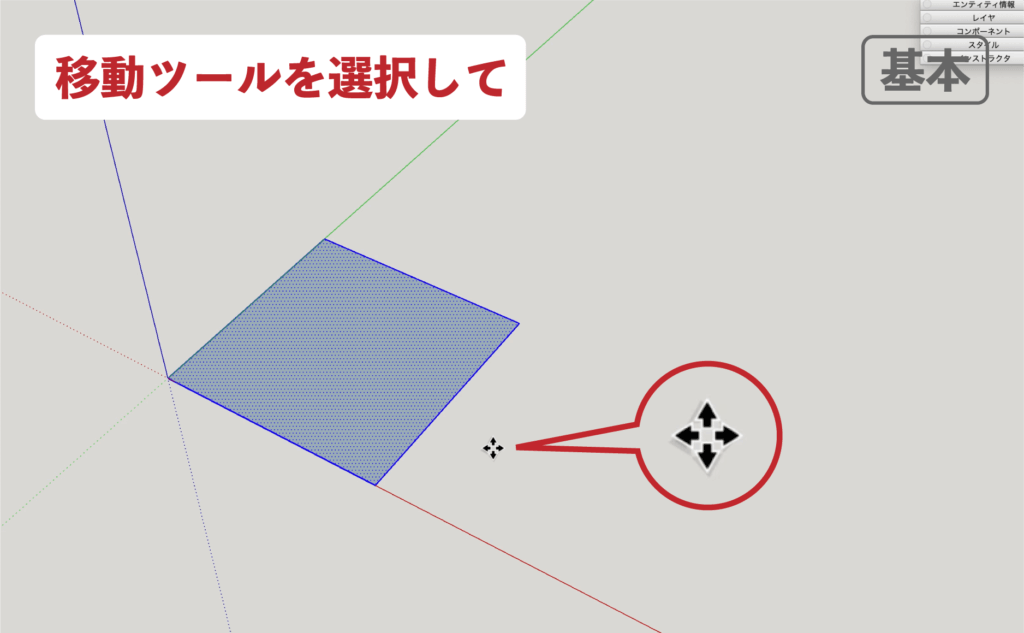
▼「 起点 」をクリック。
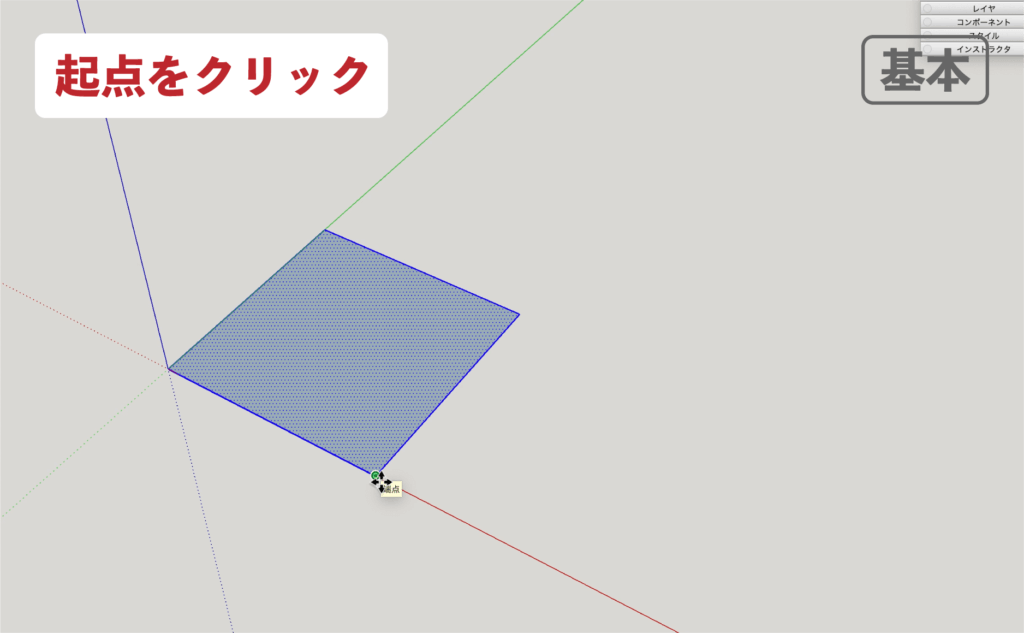
▼「 図形 」を移動して
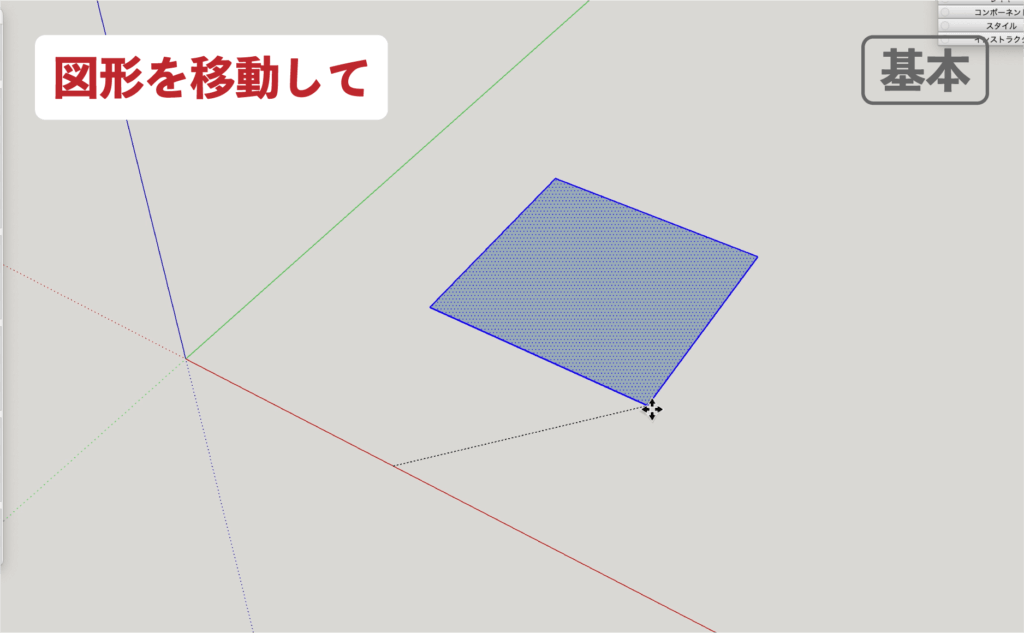
▼「 クリック 」で移動を完了。

▼「 ESCキー 」で位置を確定。

図形の変形
▼「 移動ツール 」を選択して
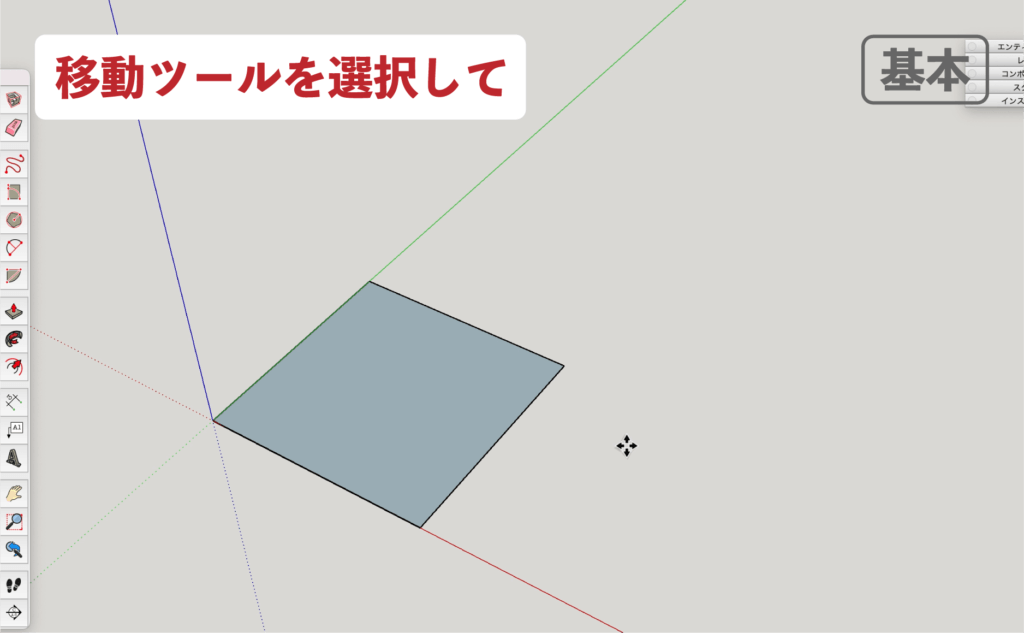
▼「 端点 」をクリック。
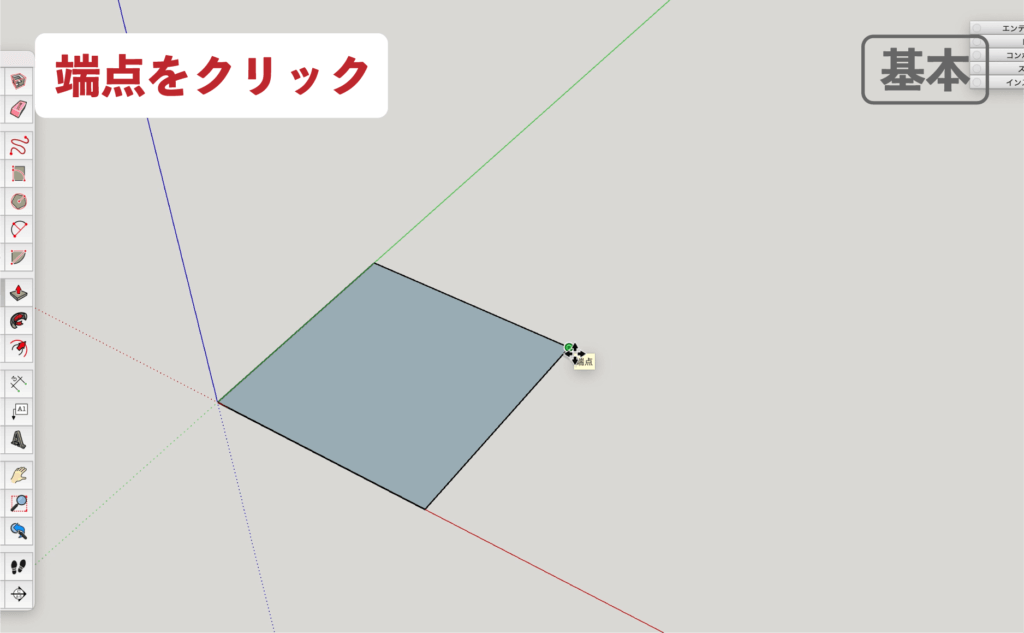
▼「 端点 」移動して
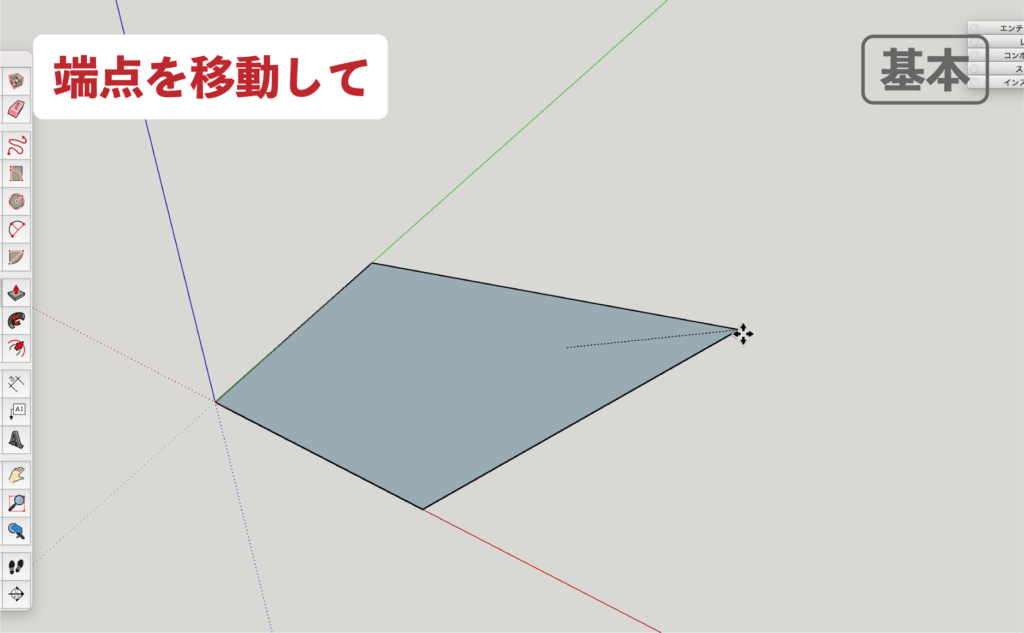
▼「 クリック 」で移動を完了。
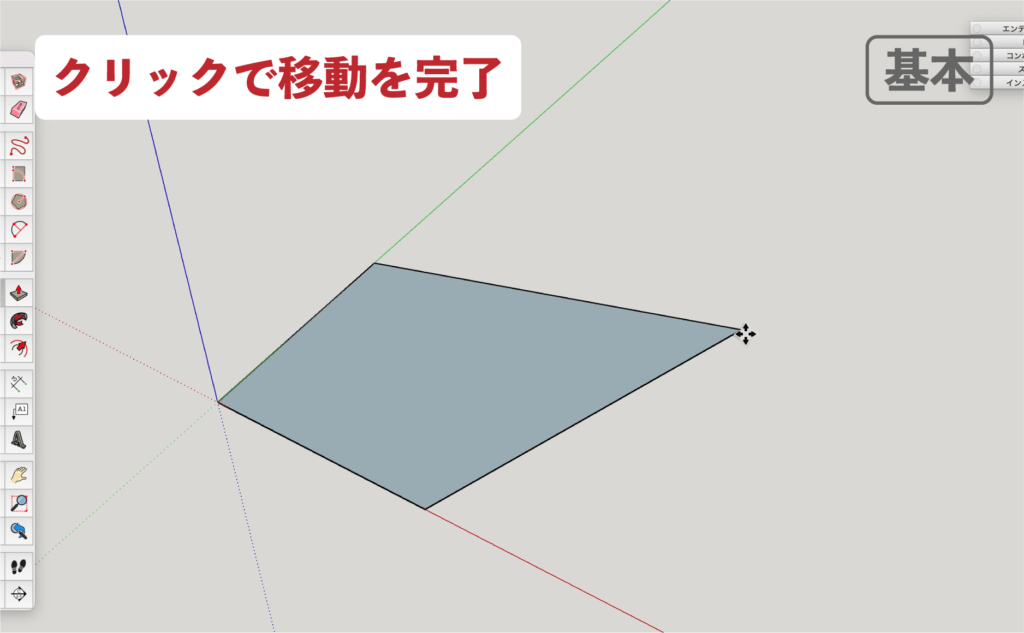
▼「 ESCキー 」で位置を確定。
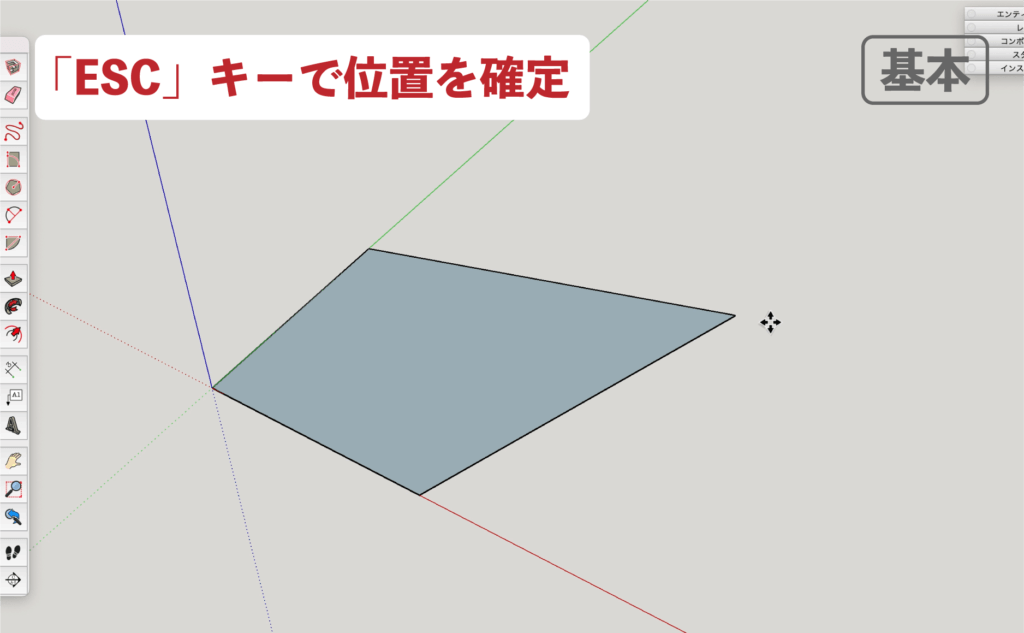
【機能1】optionの使い方
図形をコピーする事ができます。
▼「 選択ツール 」で図形を囲う。
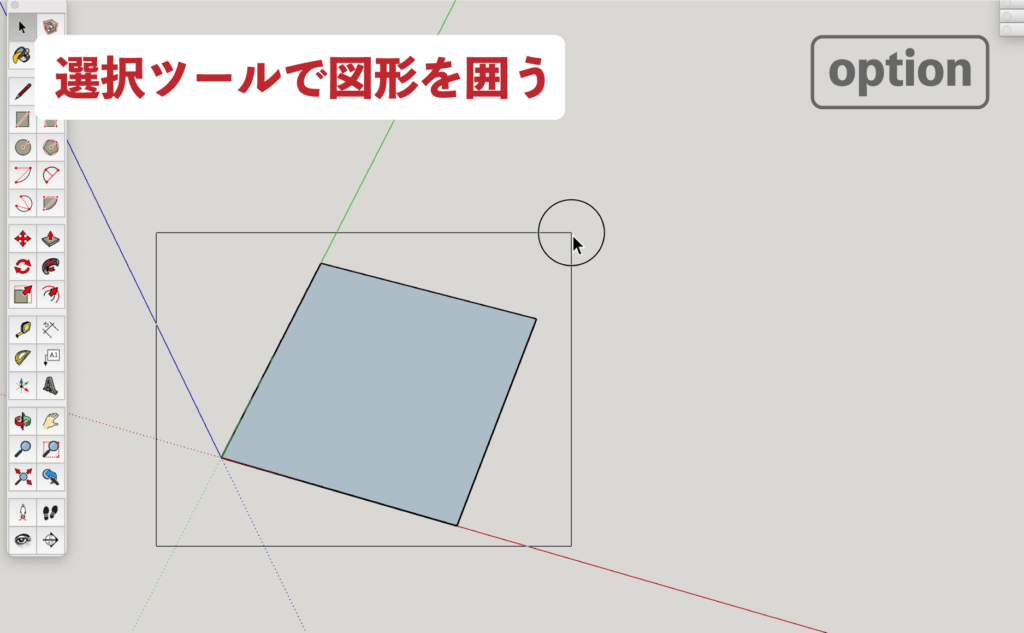
▼「 図形 」を選択します。
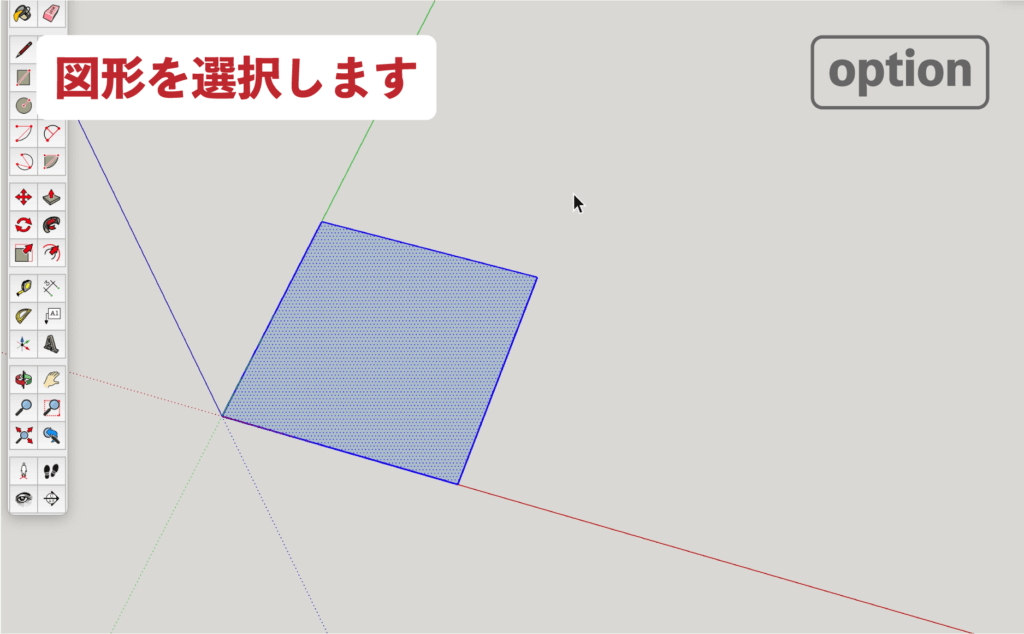
▼「 移動ツール 」を選択して
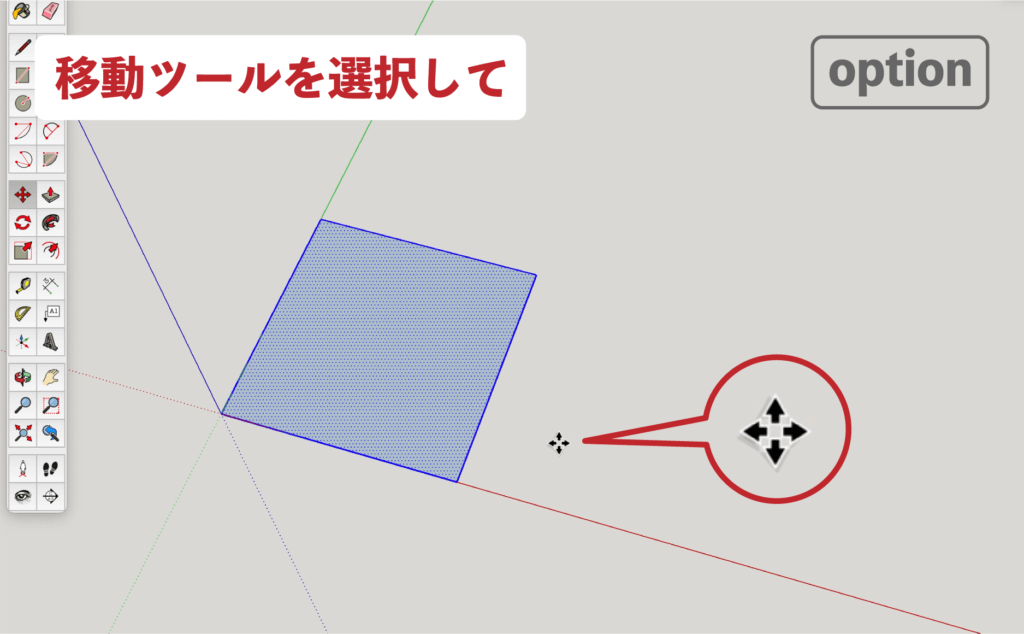
▼ 「 Option 」キーを 一回押すとカーソルに「 +マーク 」が出ます。
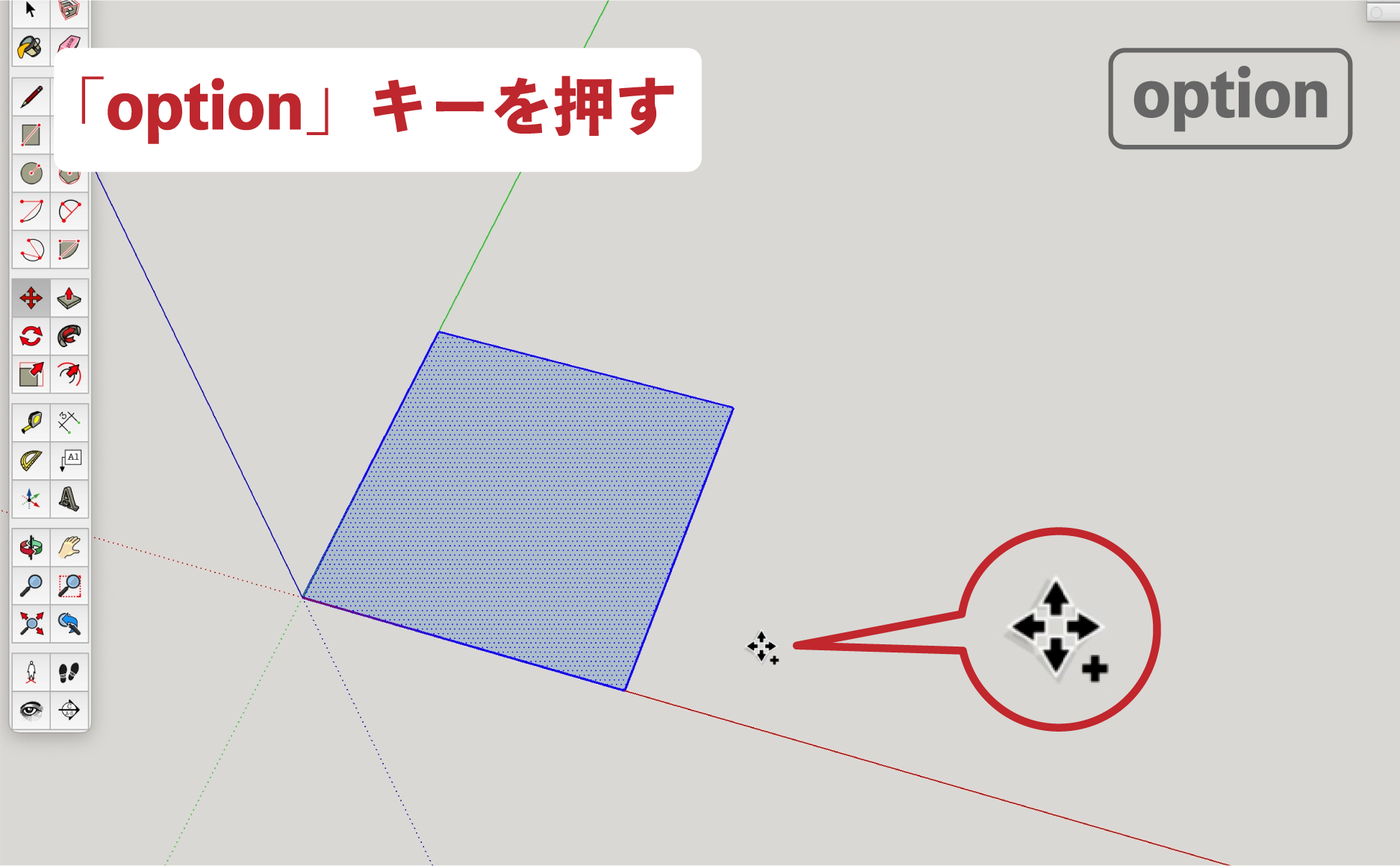
▼「 起点 」をクリックします。
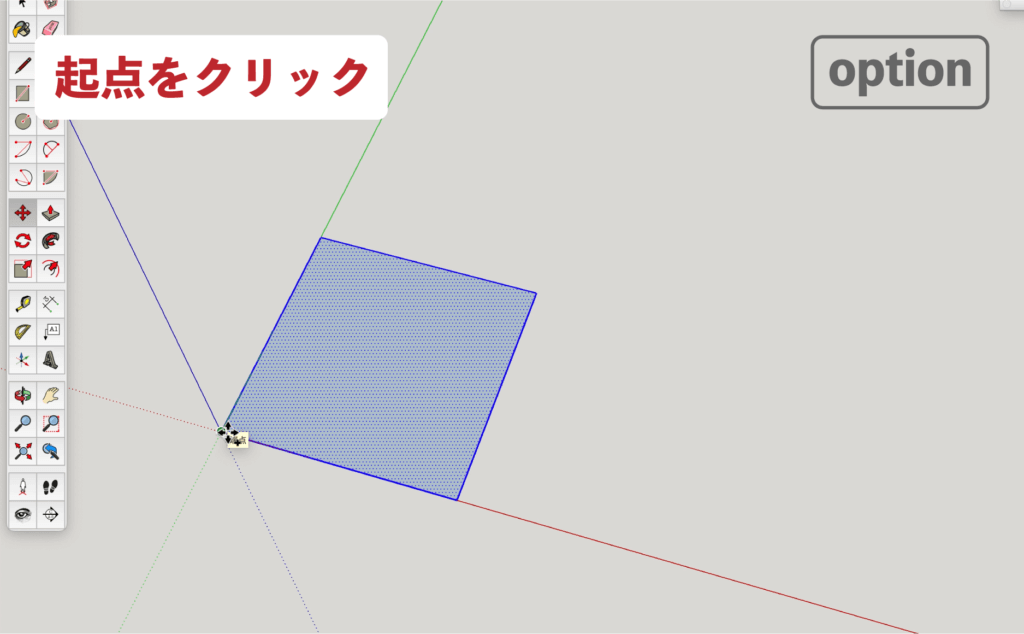
▼コピーした図形を移動して
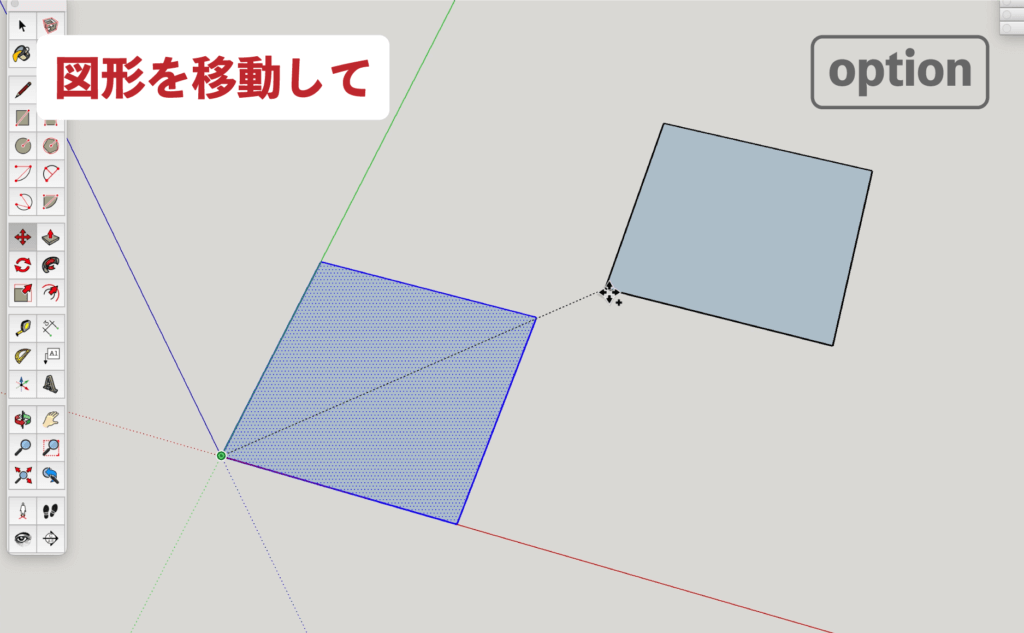
▼クリックで移動を完了。
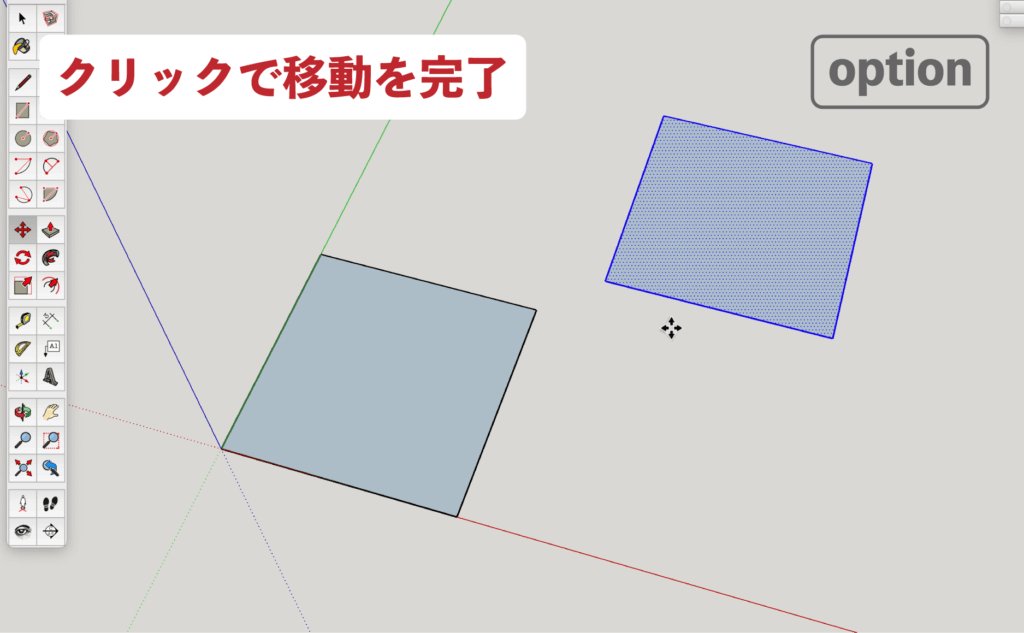
▼「 ESC 」キーで位置を確定。
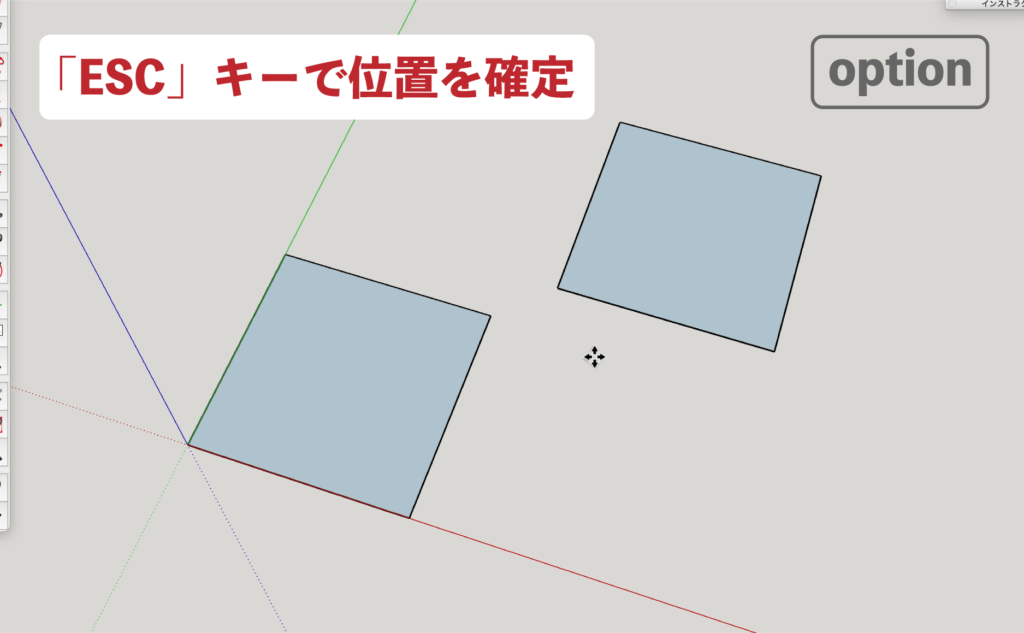
【機能2】shiftの使い方
shiftキーで ” 推定 ” をロックすることができます。
カーソルが「 決まったポイントに該当する 」とガイドを表示してくれる機能です。
移動ツールでは
shiftキーで推定方向をロックする事ができます。
▼選択ツールで図形を囲う
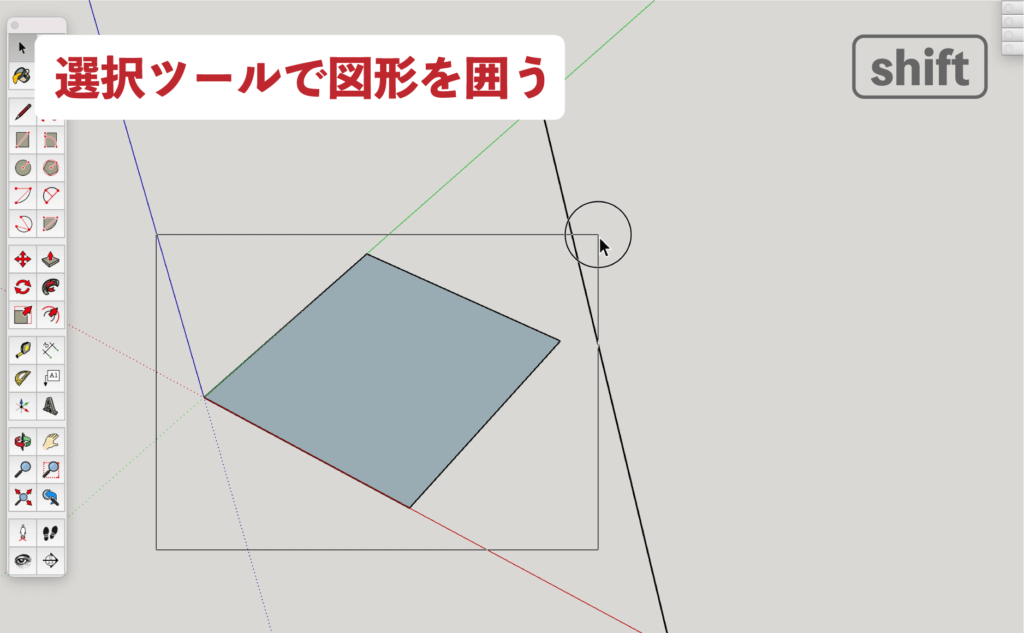
▼図形を選択します。
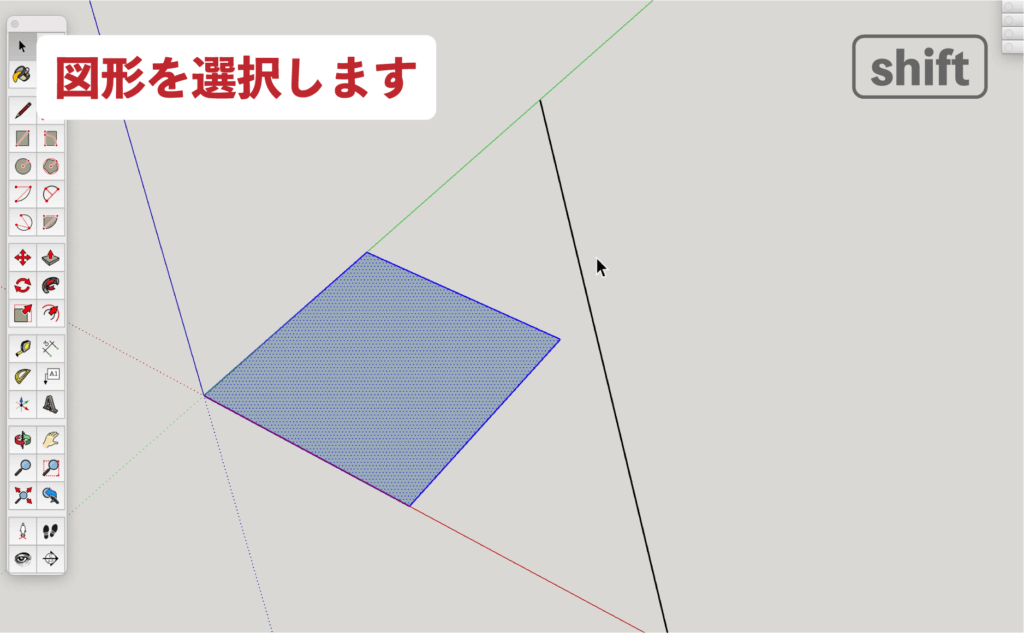
▼「 移動ツール 」を選択して
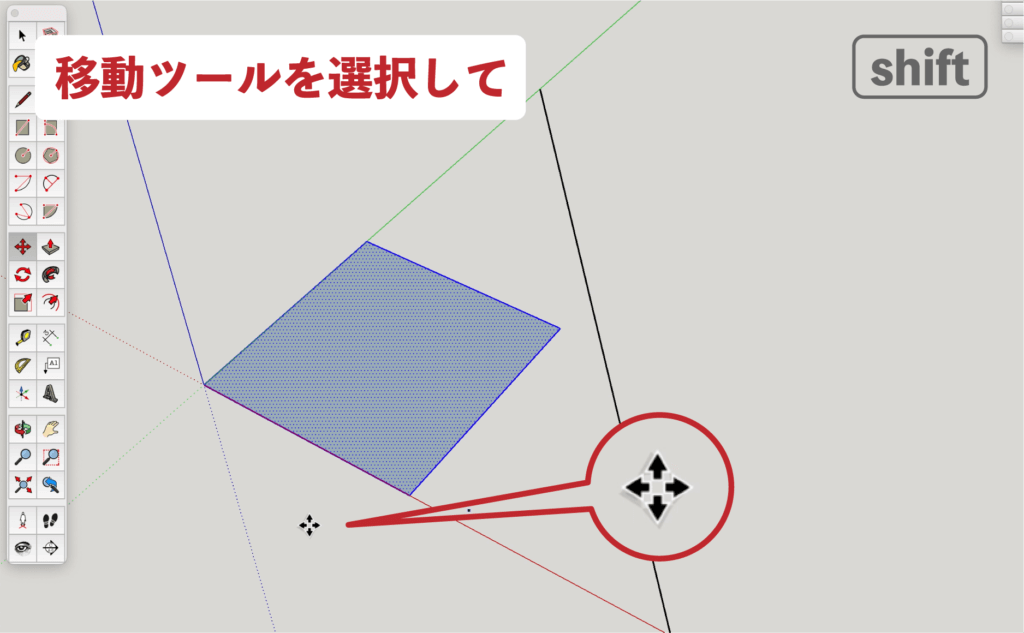
▼「 起点 」をクリック。
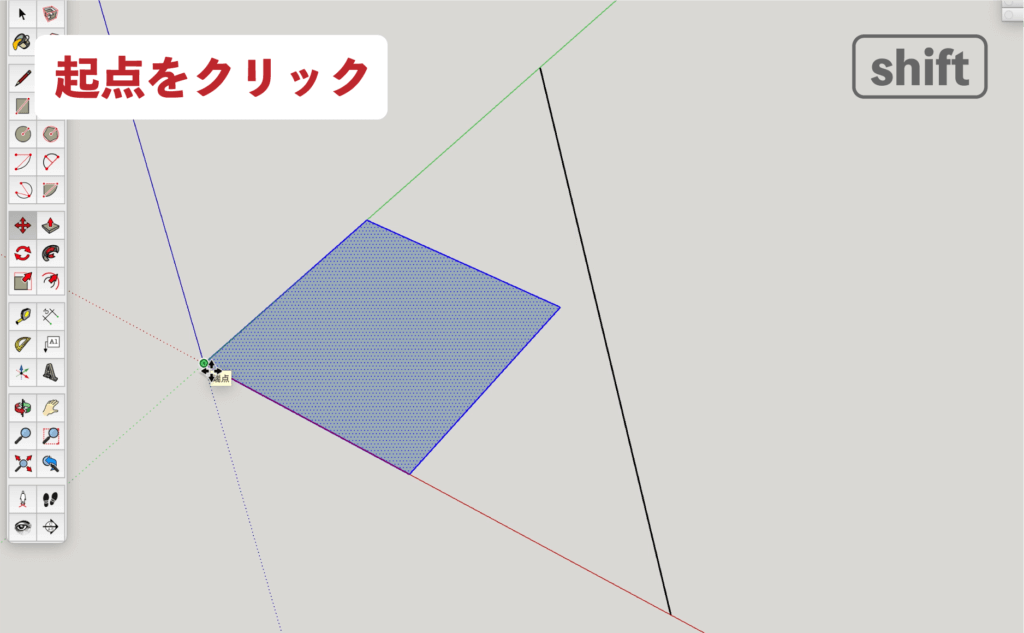
▼図形を移動して「 推定 」を表示させる。
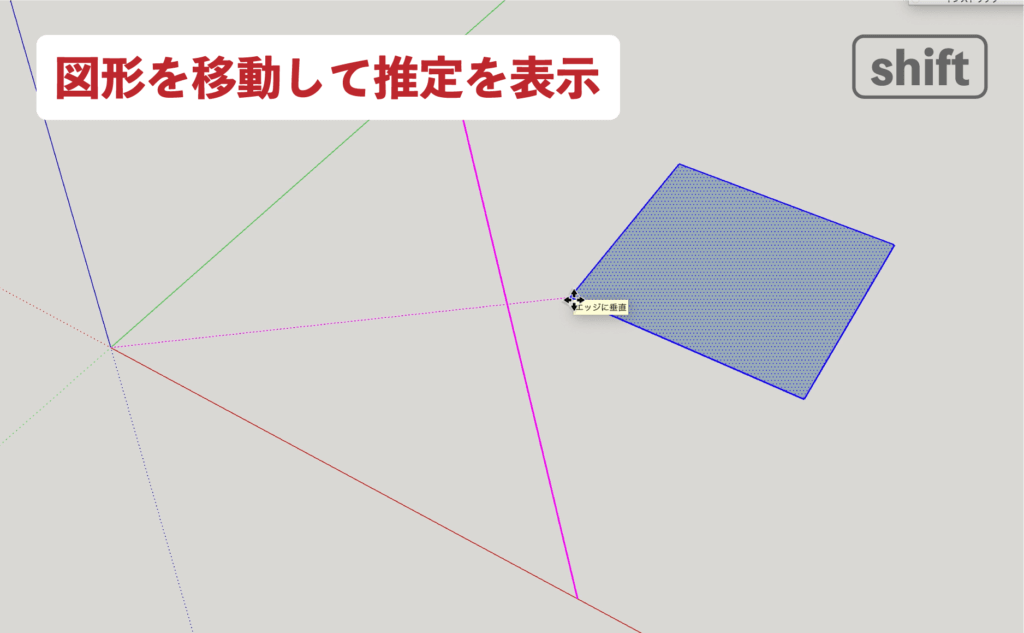
▼「 shift 」キーを押したままで推定をロック
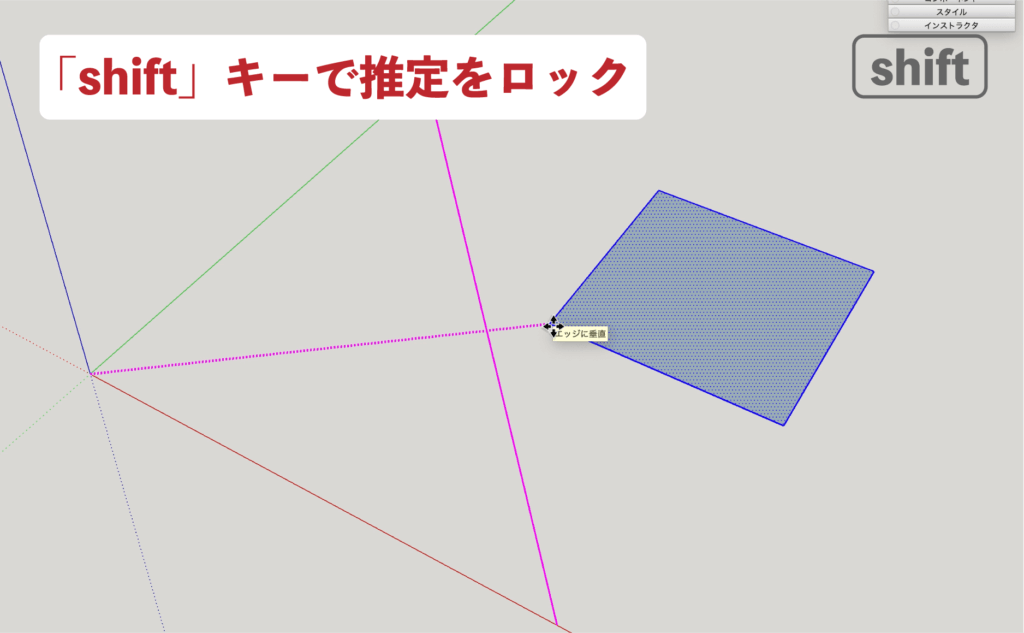
▼図形を推定方向に移動。
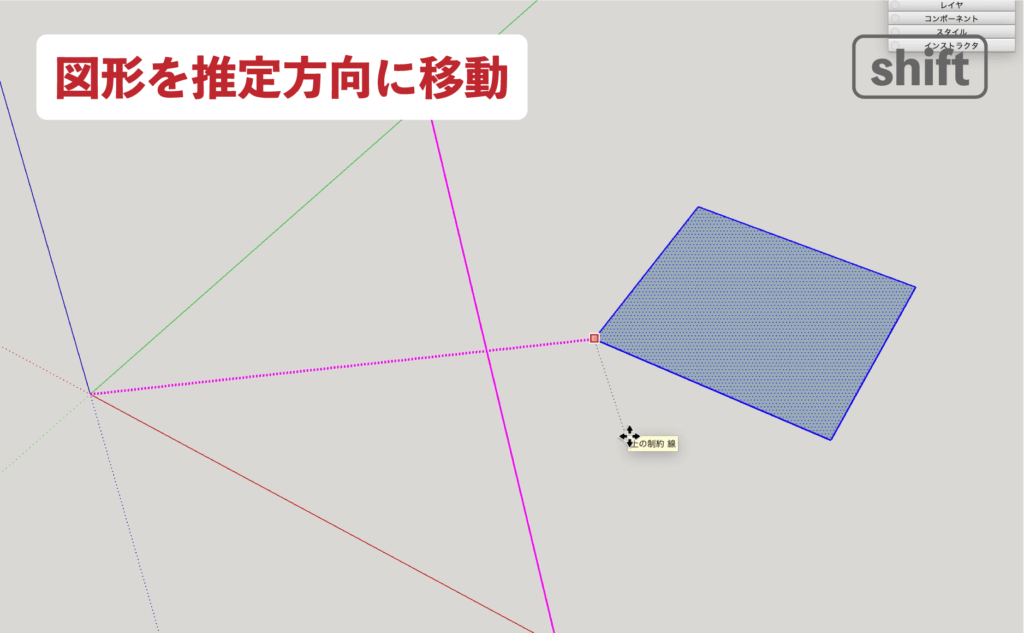
▼「 クリック 」で移動を完了。
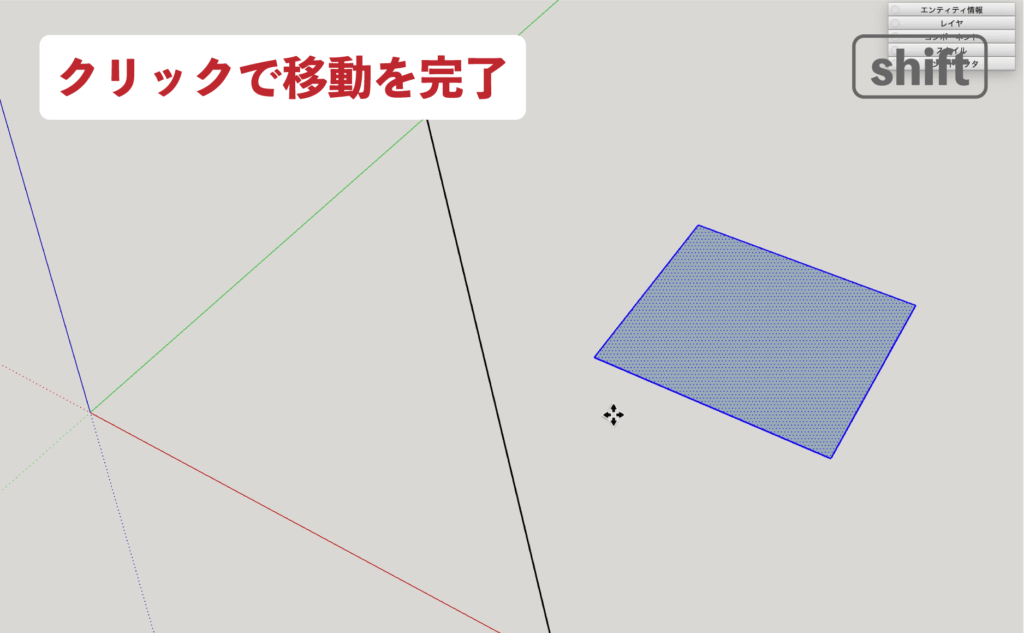
▼「 ESC 」キーで位置を確定。
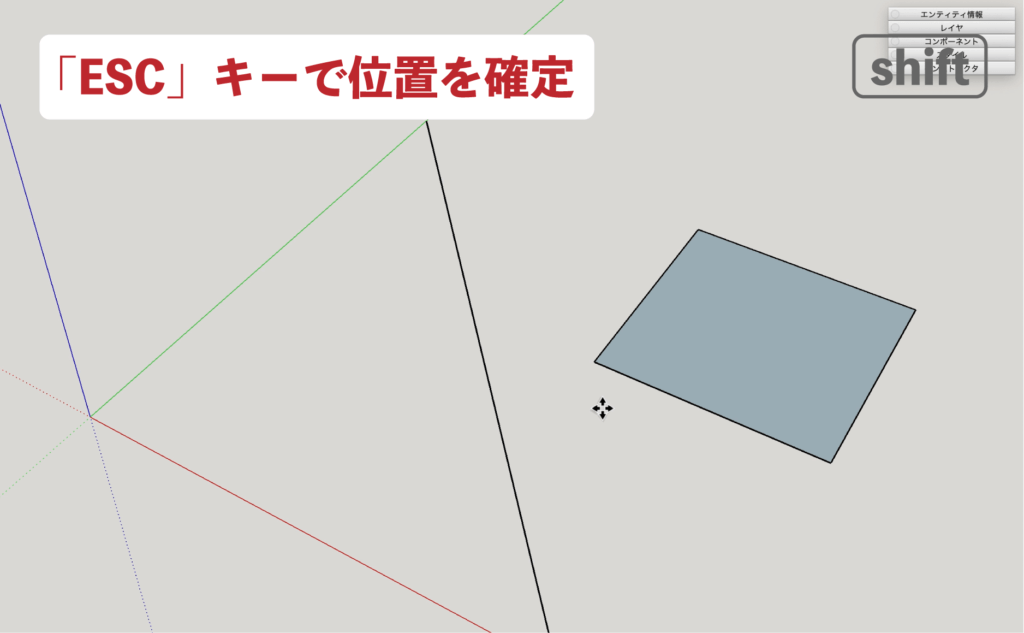
【機能3】commandの使い方
自動フォールディング (エッジや面が追加されながら移動される)機能が使えます。
▼「 移動ツール 」を選択して
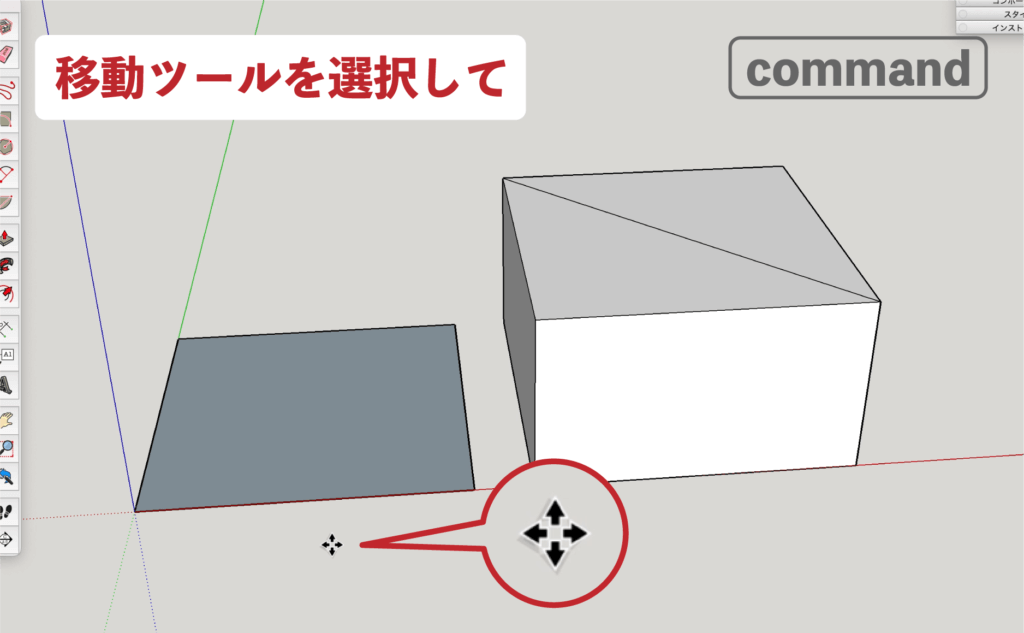
▼図形の「 端点 」をクリック。
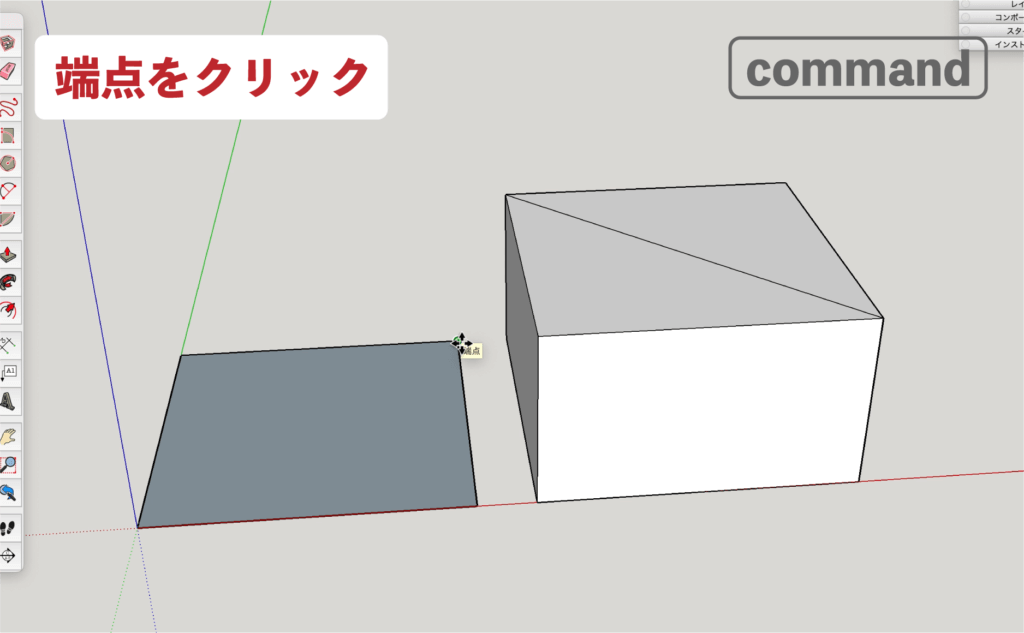
▼「 端点 」を移動。
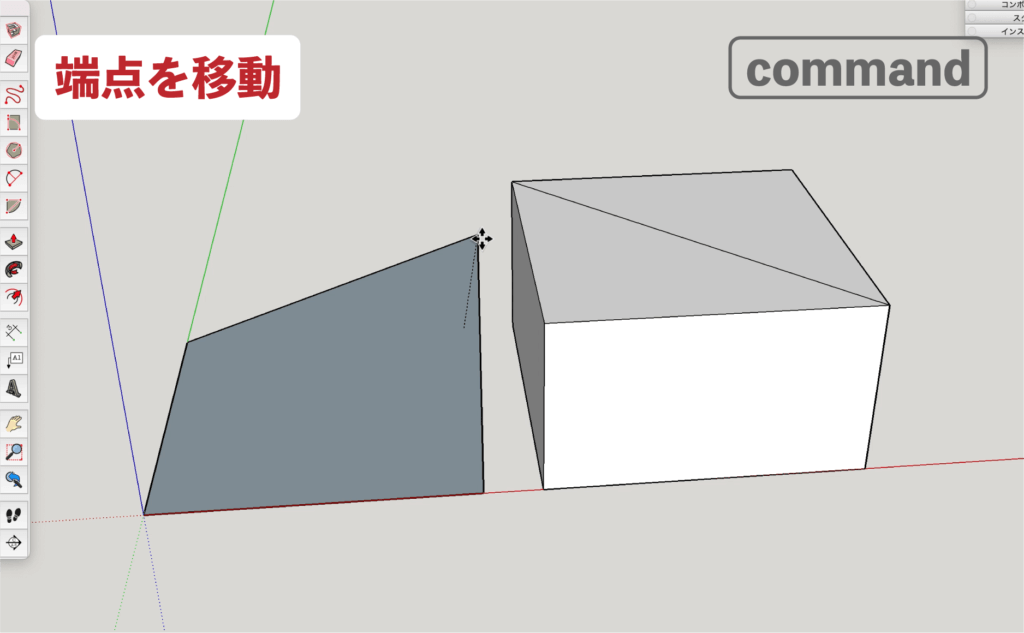
▼「 command 」キーを押す(カーソルに折り曲げマークが追加される)
と同時に、エッジが追加される
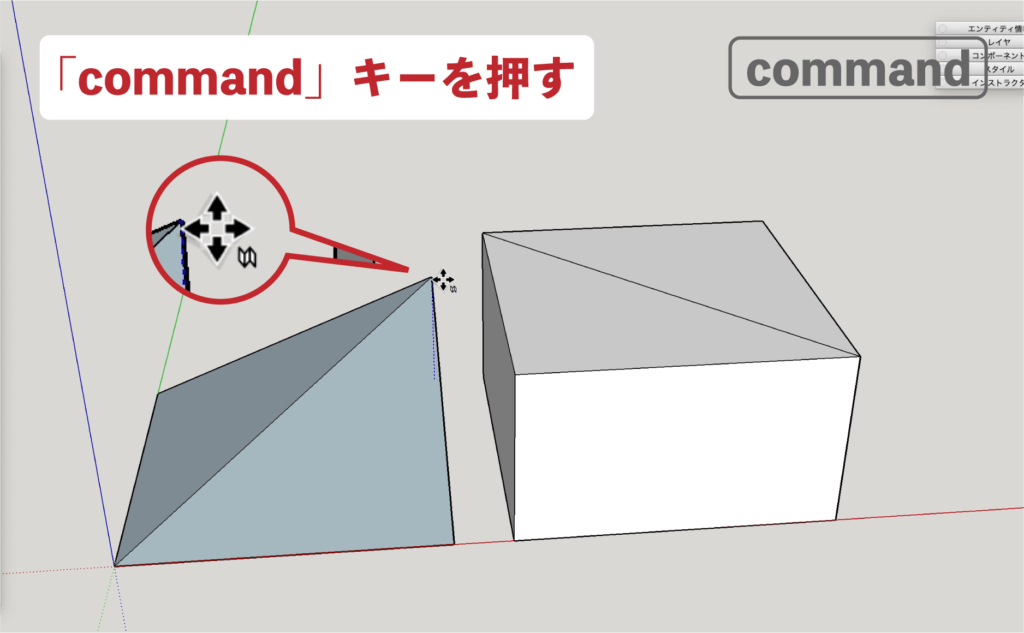
▼クリックで移動を完了
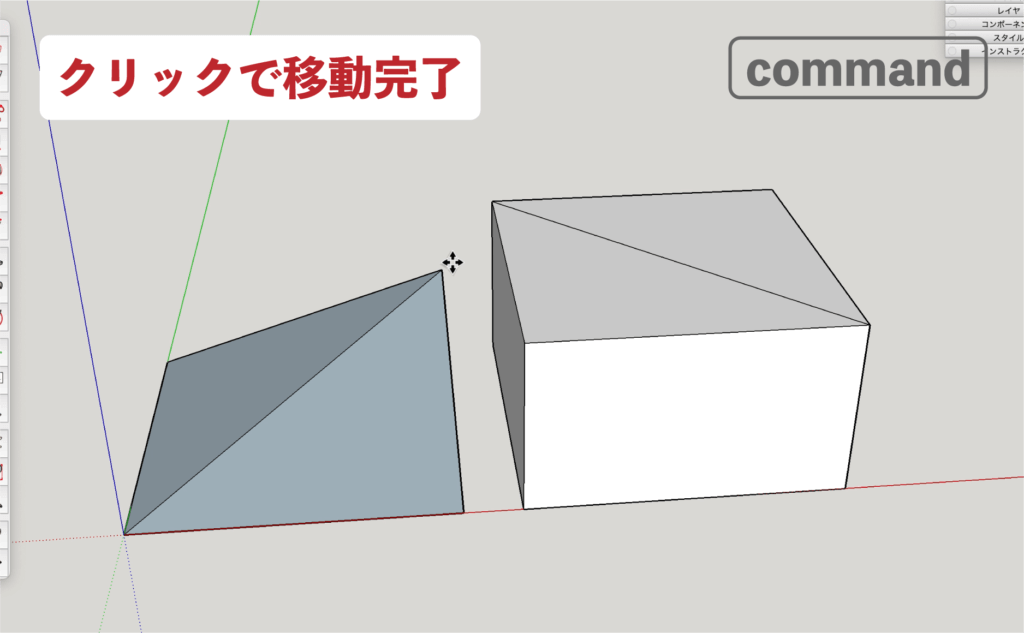
▼続いて、
立方体も移動してみます。
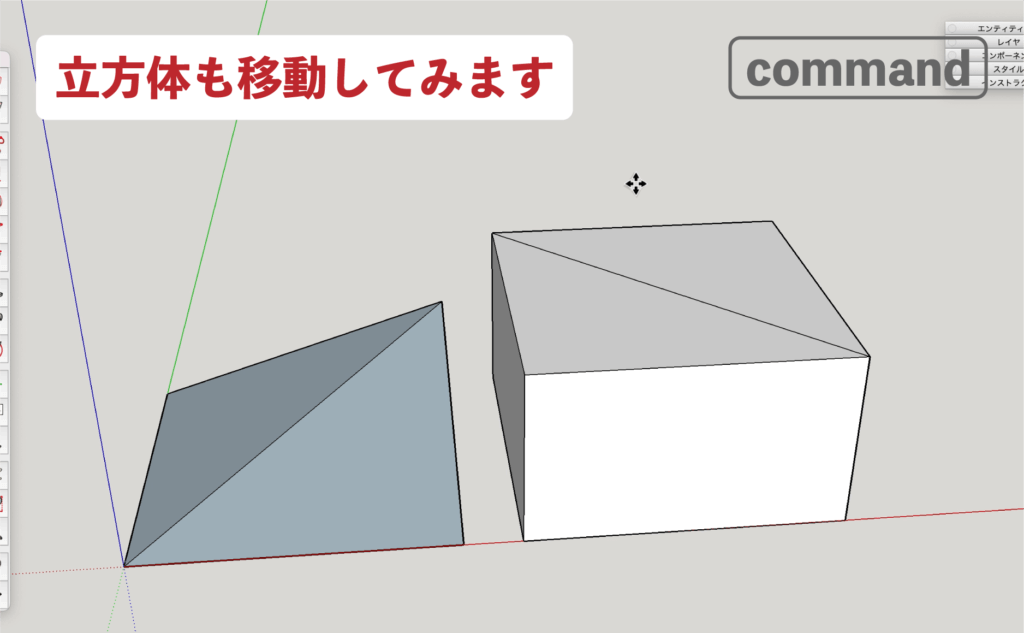
▼図形の「 中点 」をクリック。
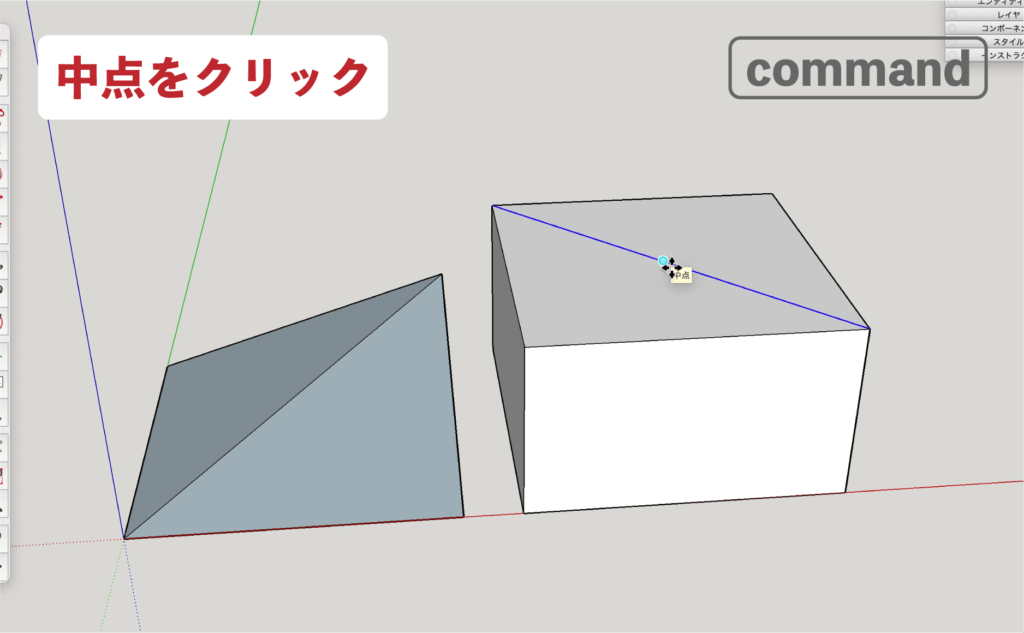
▼中点を移動して
「 commandキー 」を押す(カーソルに折り曲げマークが追加される)
と同時に、エッジが追加される。
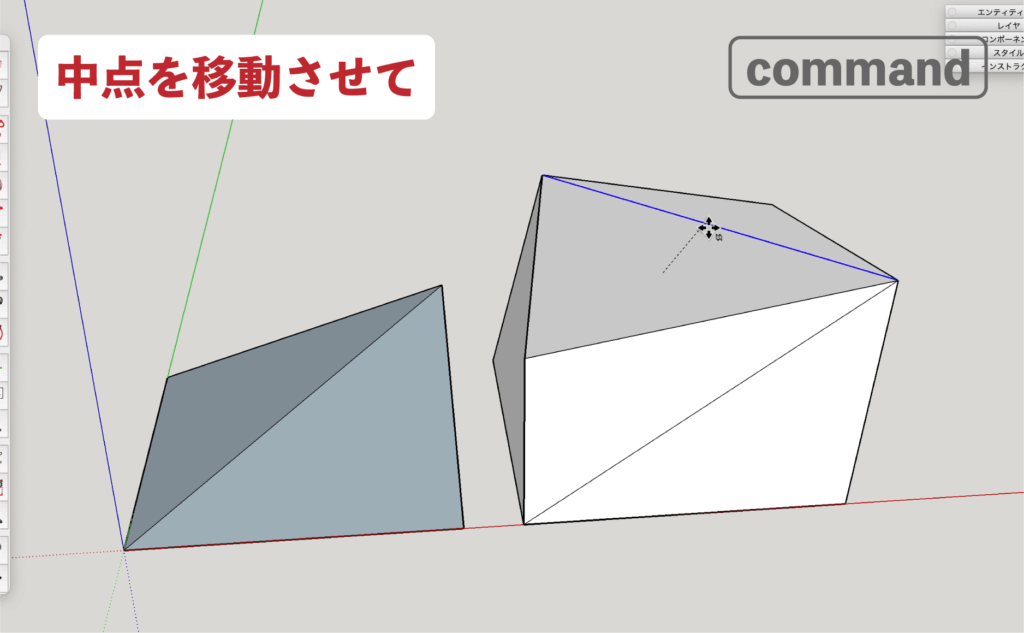
▼クリックで移動を完了。
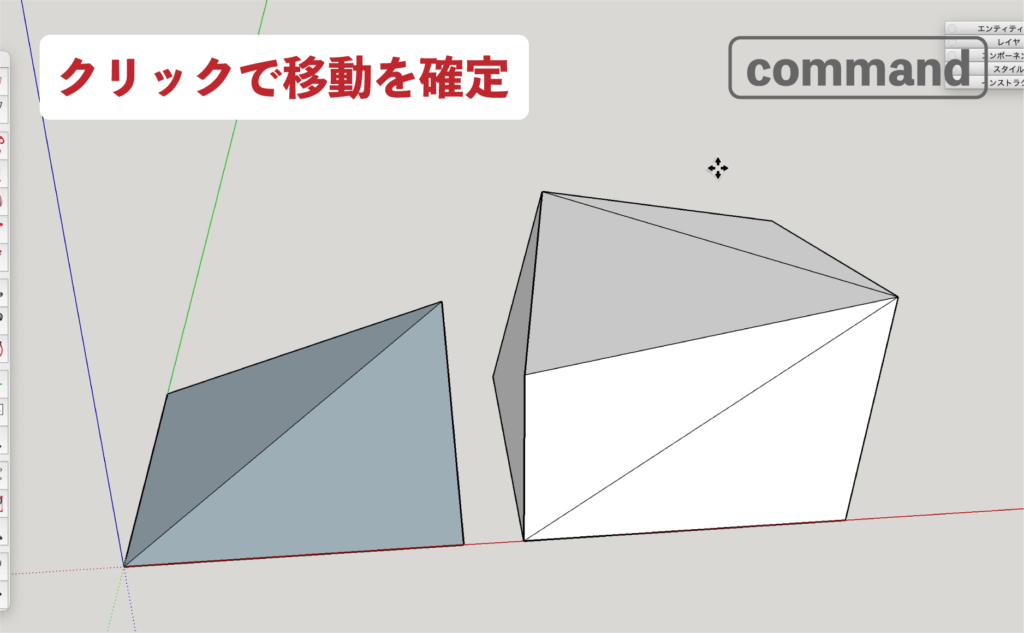
【機能4】矢印キーの使い方
矢印キーを押す事で” 軸方向 ”と垂直に平面をロックすることができます。
図形や空間の方向を表します。(3D座標軸で方向を確認できます)
青い軸線 : Z方向(上下方向)
赤い軸線 : X方向(左右方向)
緑の軸線 : Y方向(手前と奥の方向)
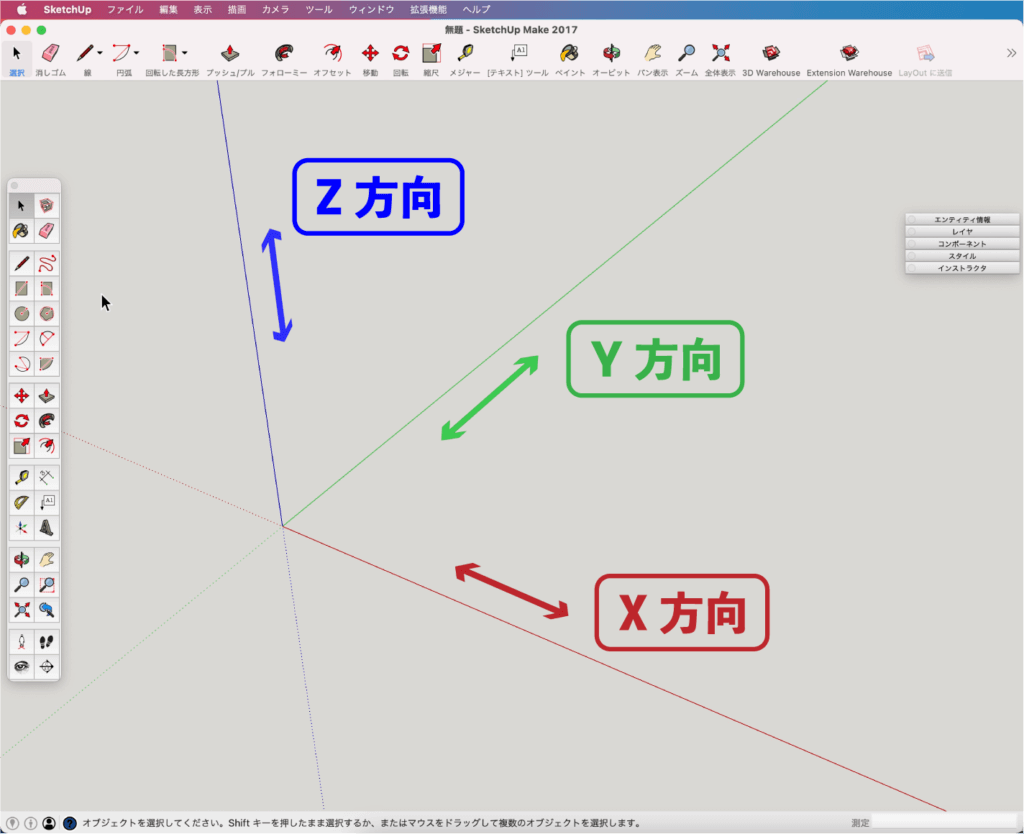
▼「 移動ツール 」を選択して
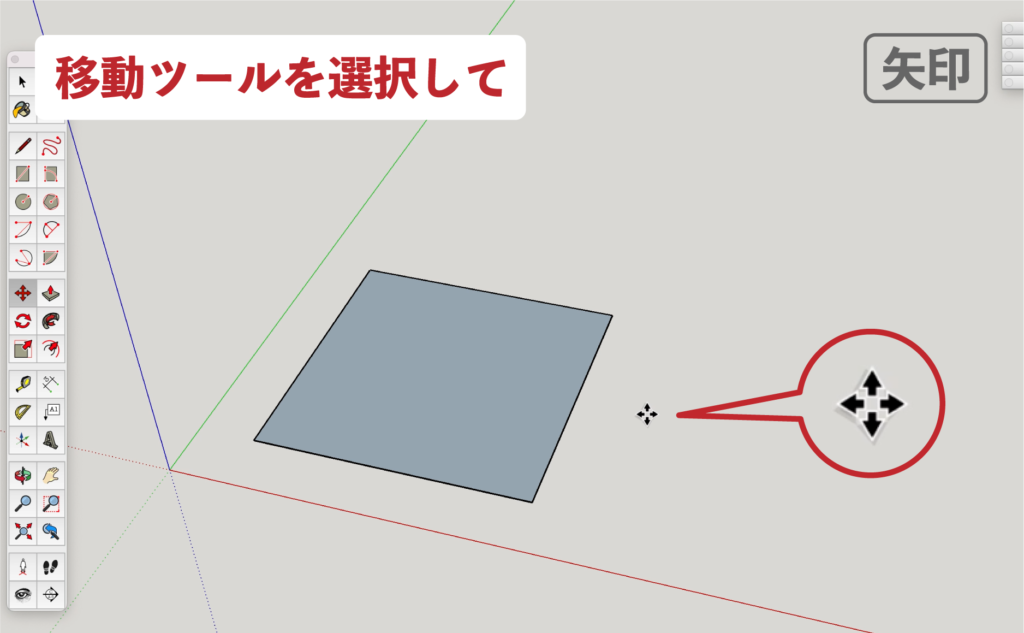
▼起点をクリックの後、 図形を移動して
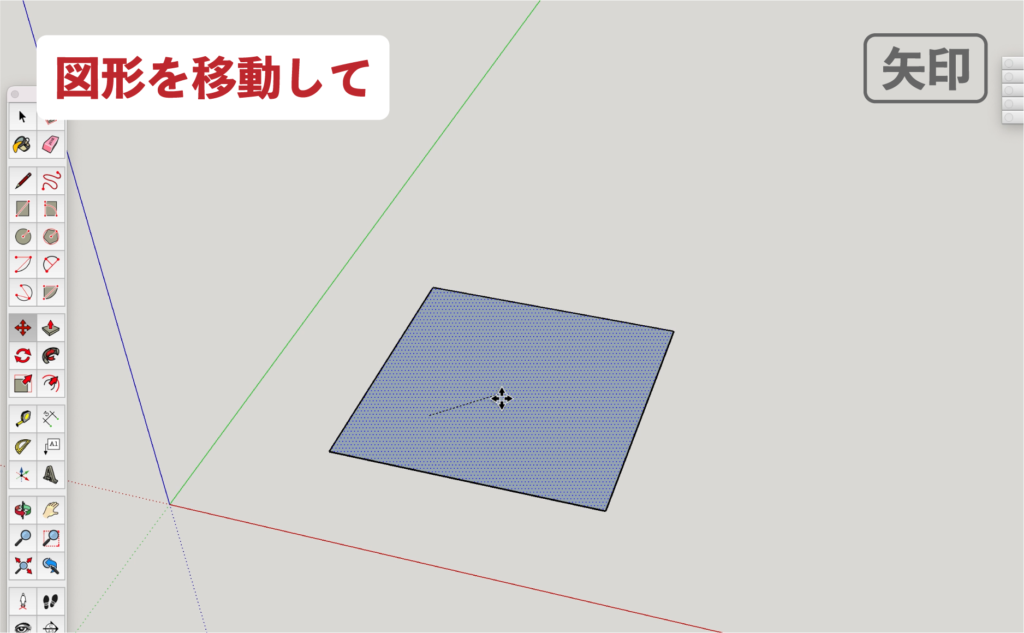
「 ▲ 」を一回押すと「 青軸方向 」にロックできます。

「 ▲ 」をもう一回押すとロックを解除できます。
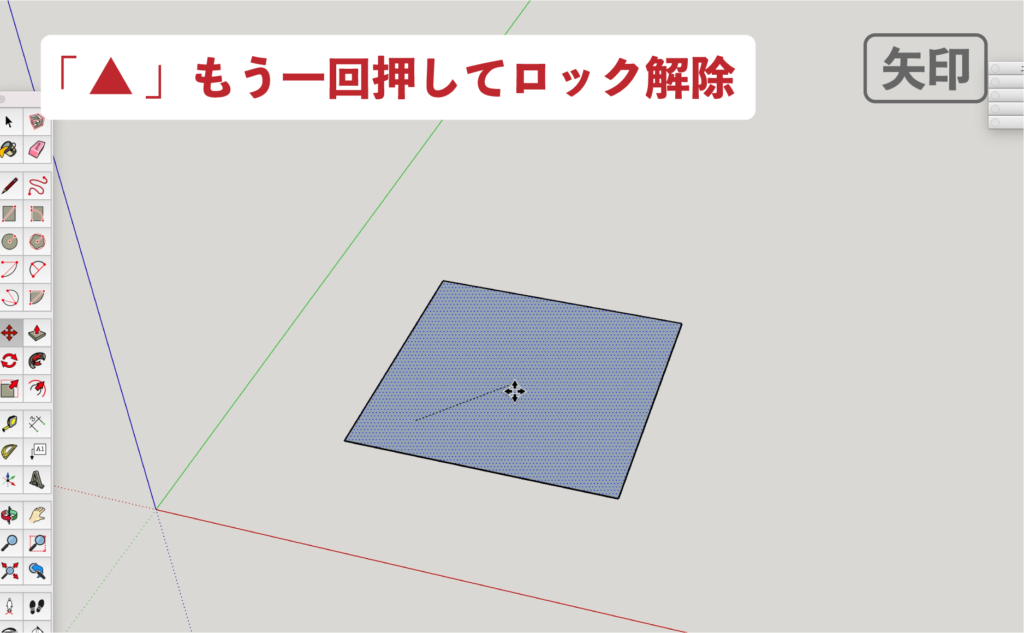
「 ▶︎ 」を一回押すと「 赤軸方向 」にロックできます。
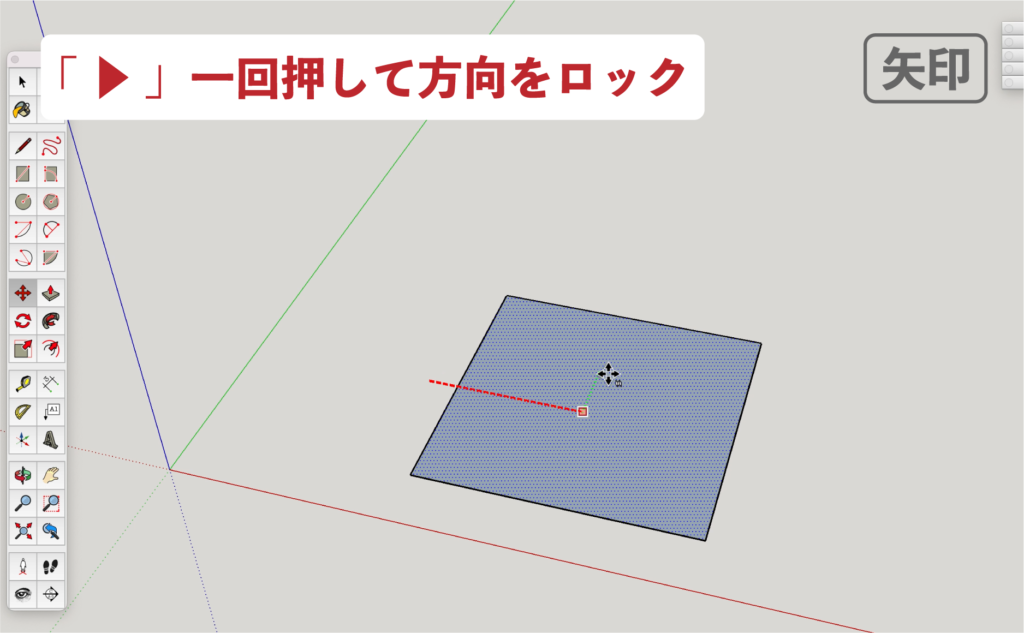
「 ▶︎ 」をもう一回押すとロックを解除できます。
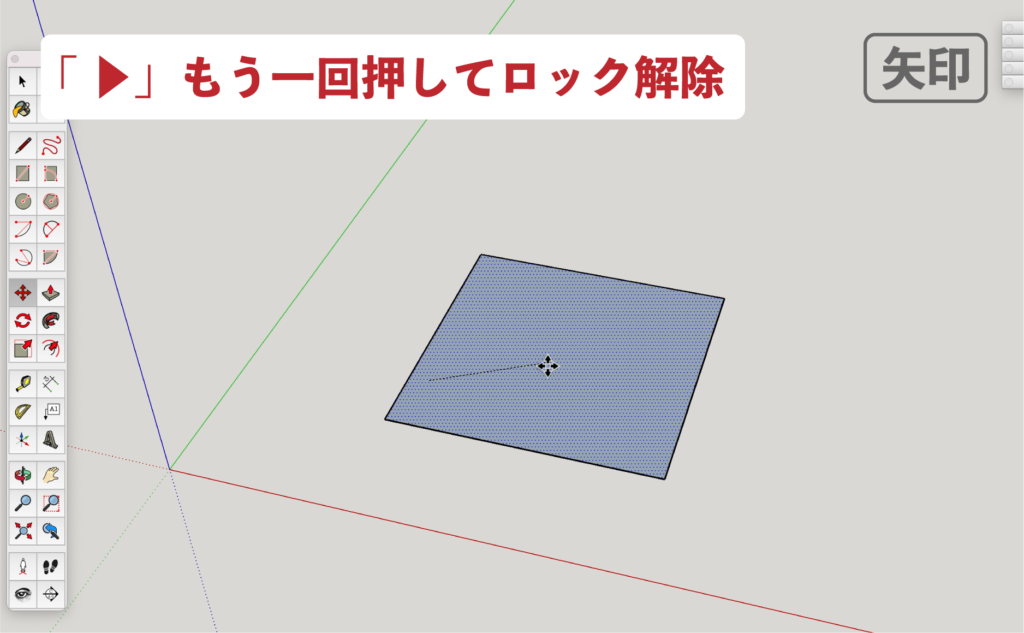
「 ◀︎ 」を一回押すと「 緑軸方向 」にロックできます。

「 ◀︎ 」をもう一回押すとロックを解除できます。
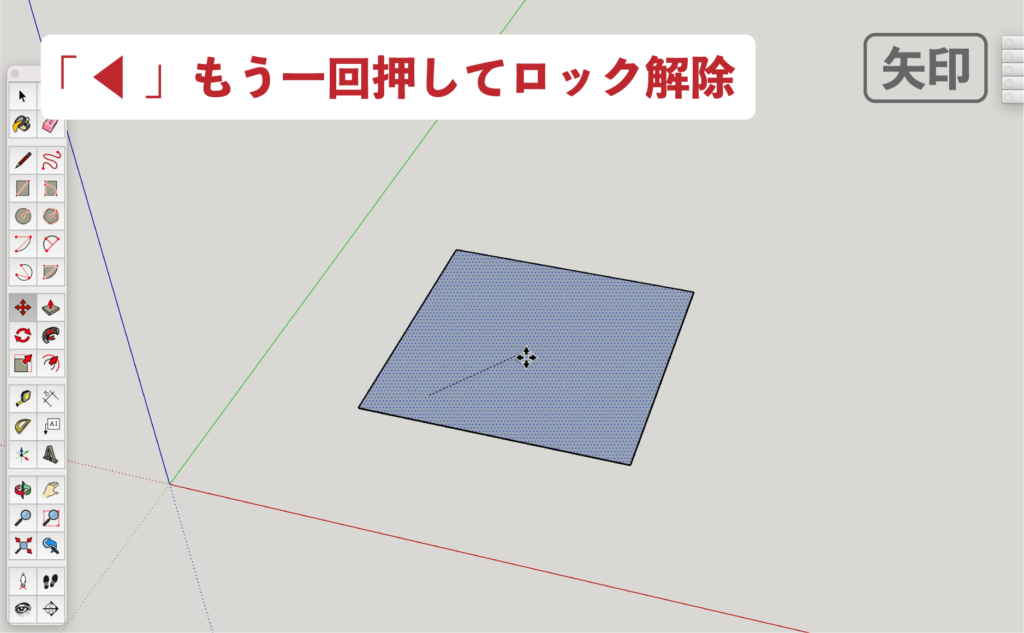
「 ▼ 」矢印キーの使い方
選択ツールで図形を囲う。
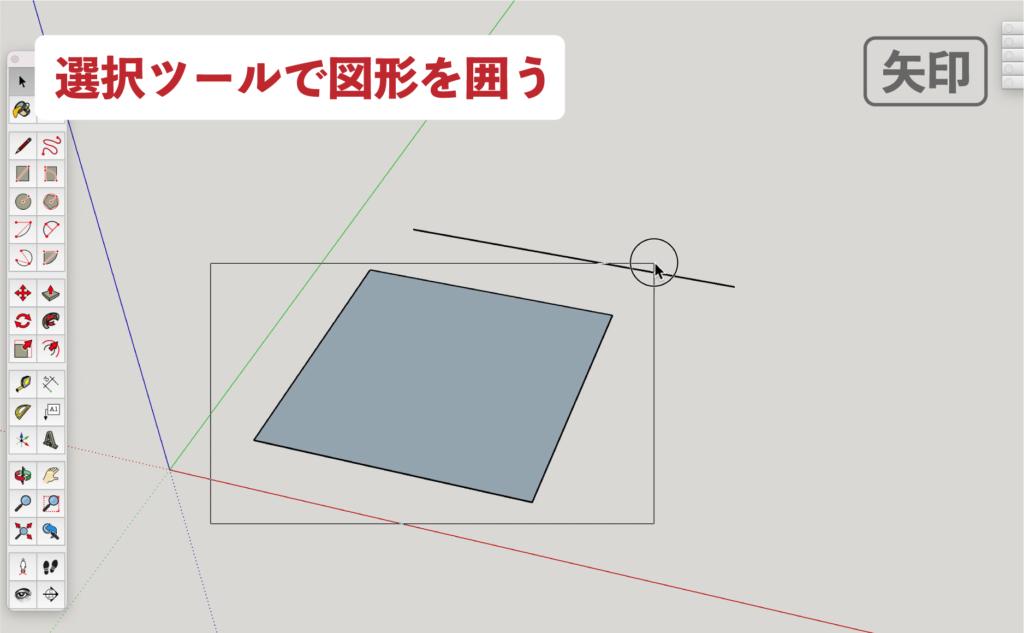
▼図形を選択します。

▼移動ツールを選択して

▼「 起点 」をクリックします。
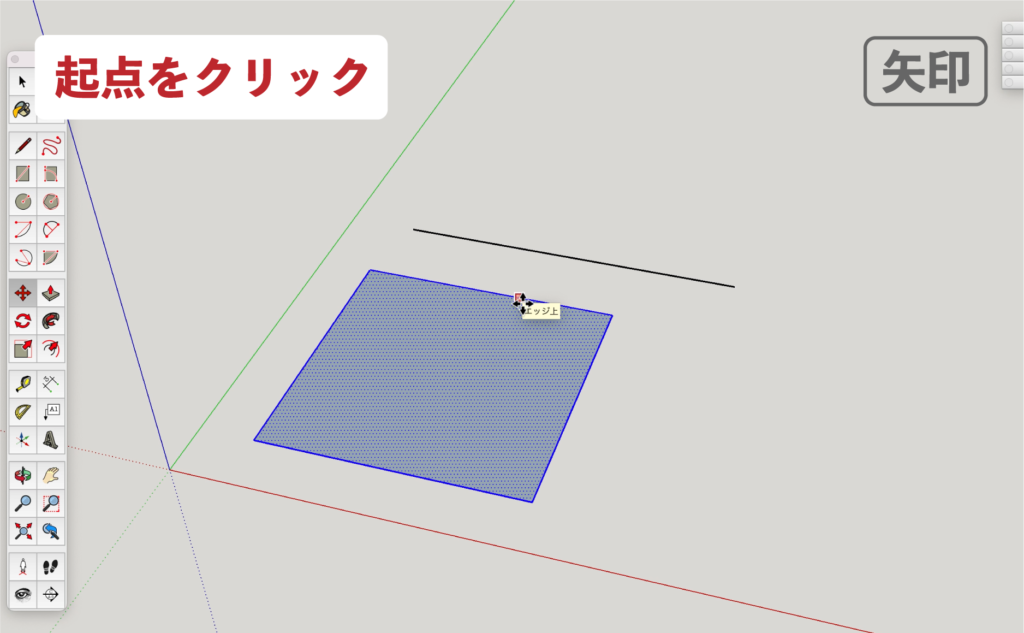
▼方向ロックする対象に触れて

▼対象から図形を離したら

「 ▼ 」を一回押すと推定と「 平行 」にロック

「 ▼ 」をもう一回押すと「 垂直 」にロック

「 ▼ 」3回押すとロックを解除できます。

【機能5】移動距離を入力する使い方
移動距離を数値入力することができます。
▼「 移動ツール 」を選択して
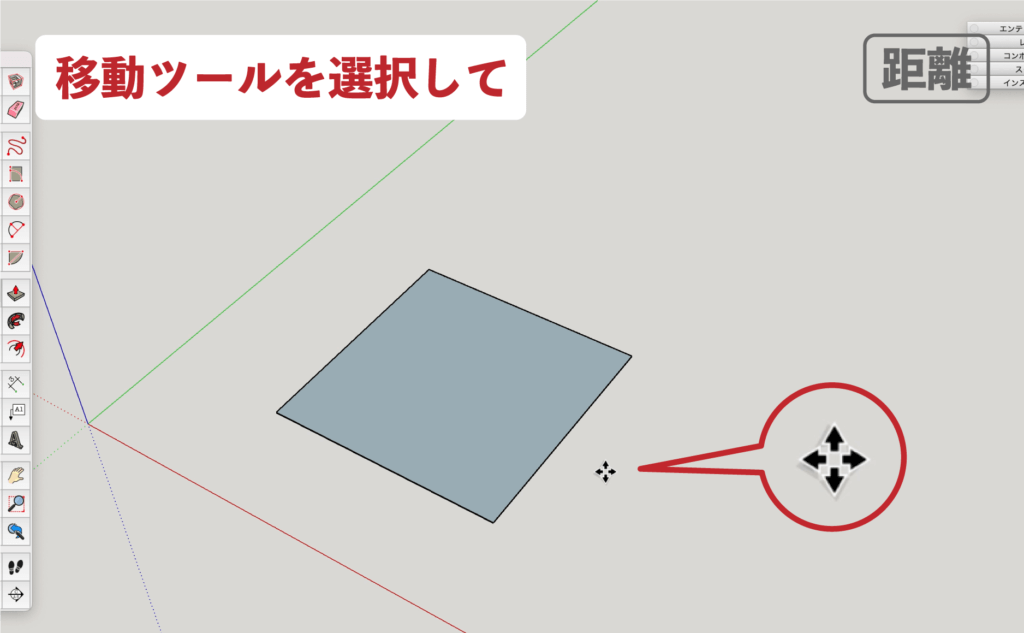
▼「 起点 」をクリックして
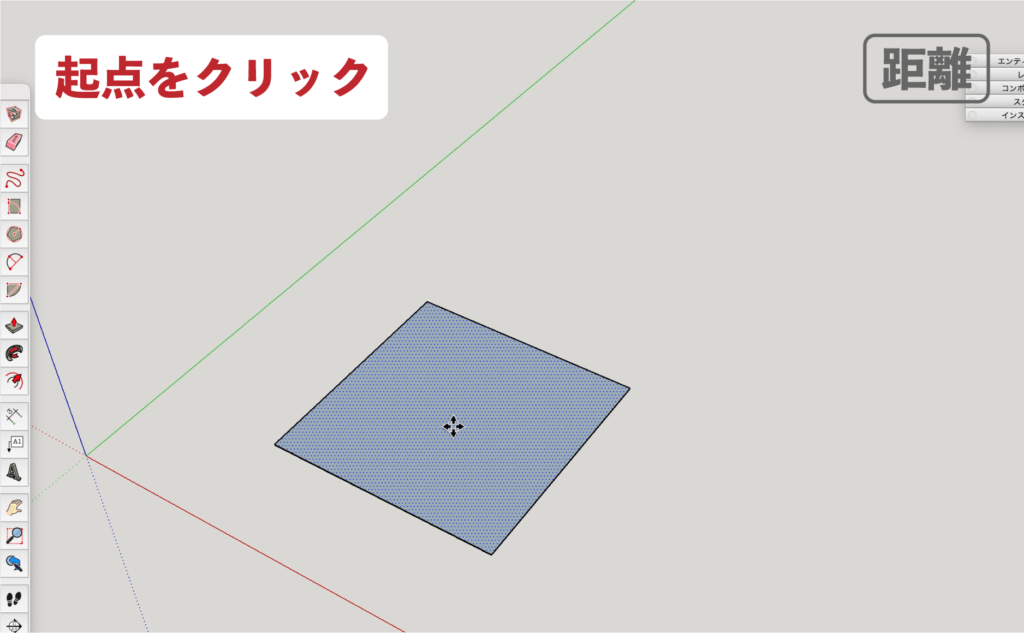
▼移動方向を決めてから
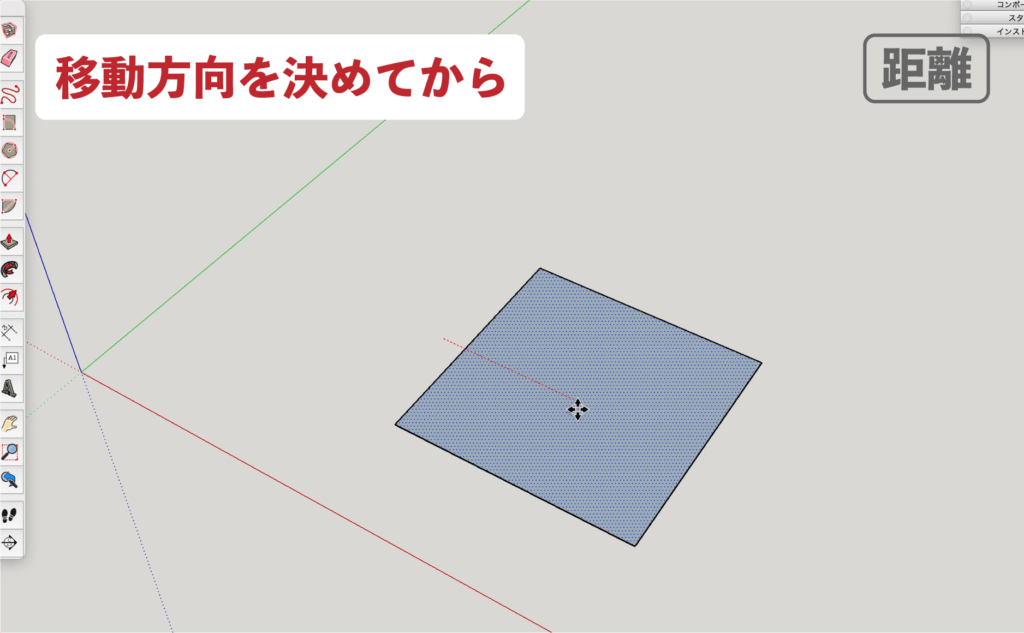
▼移動距離を数値入力して
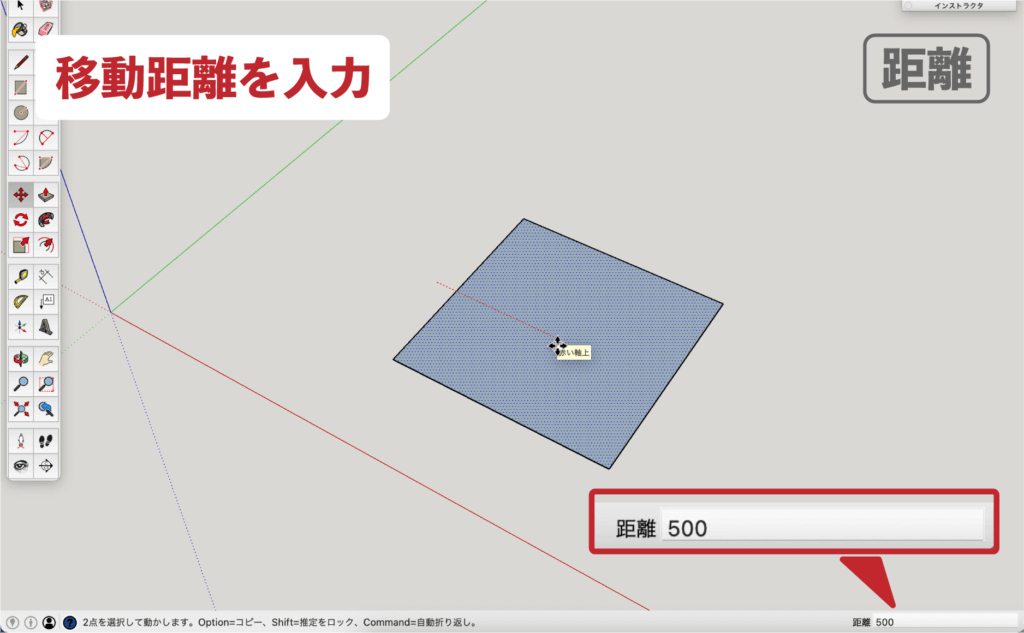
▼「 return キー 」で距離を確定する。
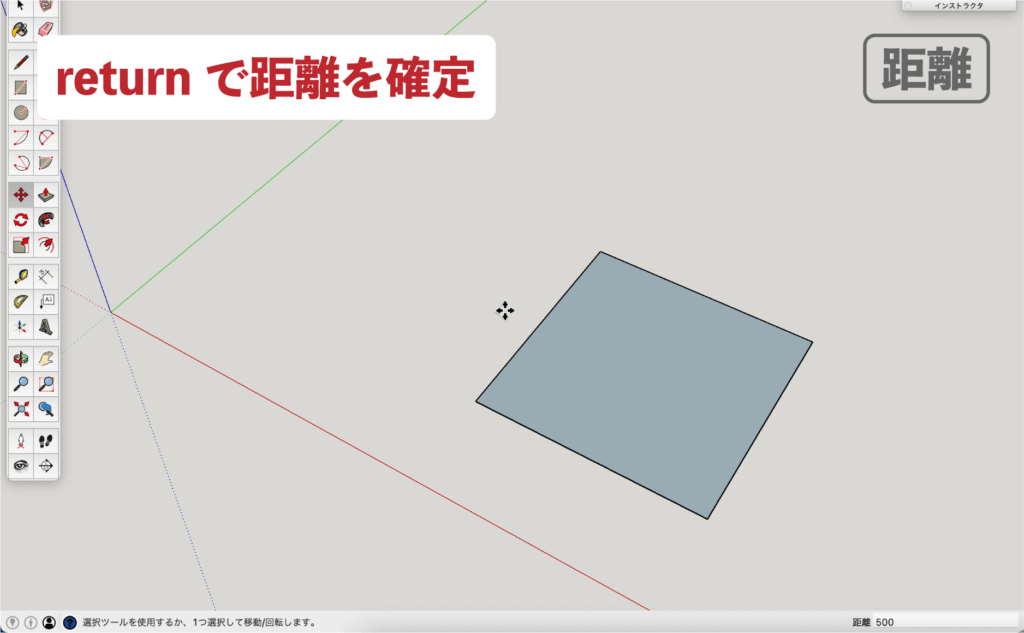
▼「 escキー 」で位置を確定。
※escキーを押すまでは何度でも移動距離を変更できます。

【機能6】外部コピー配列の方法
1 行にn個のコピーをする事ができます。
▼「 移動ツール 」を選択して
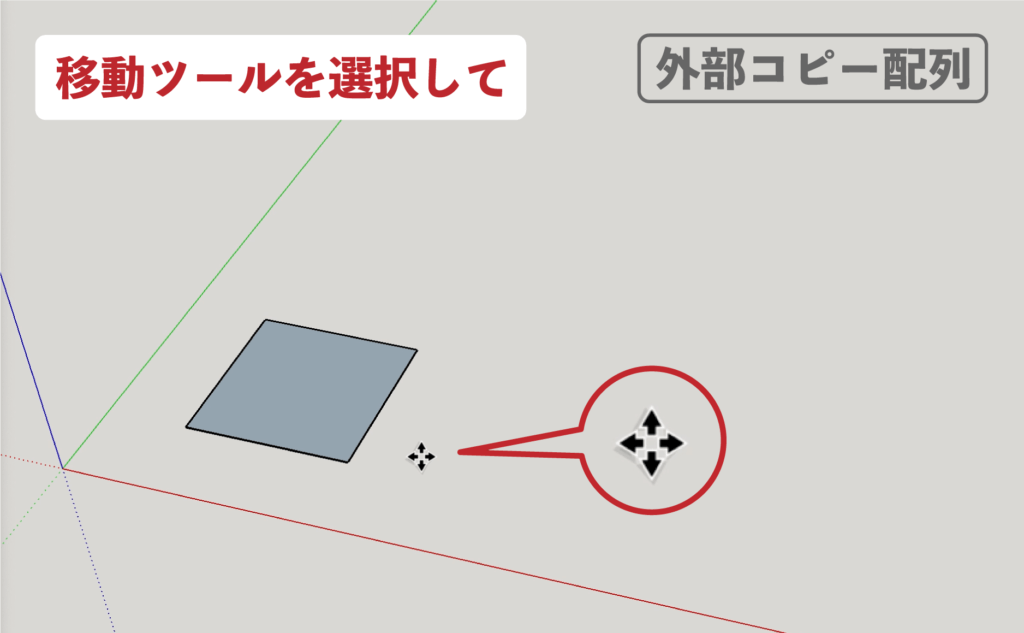
▼「 Optionキー 」を 一回押すとカーソルに「 +マーク 」が出ます。
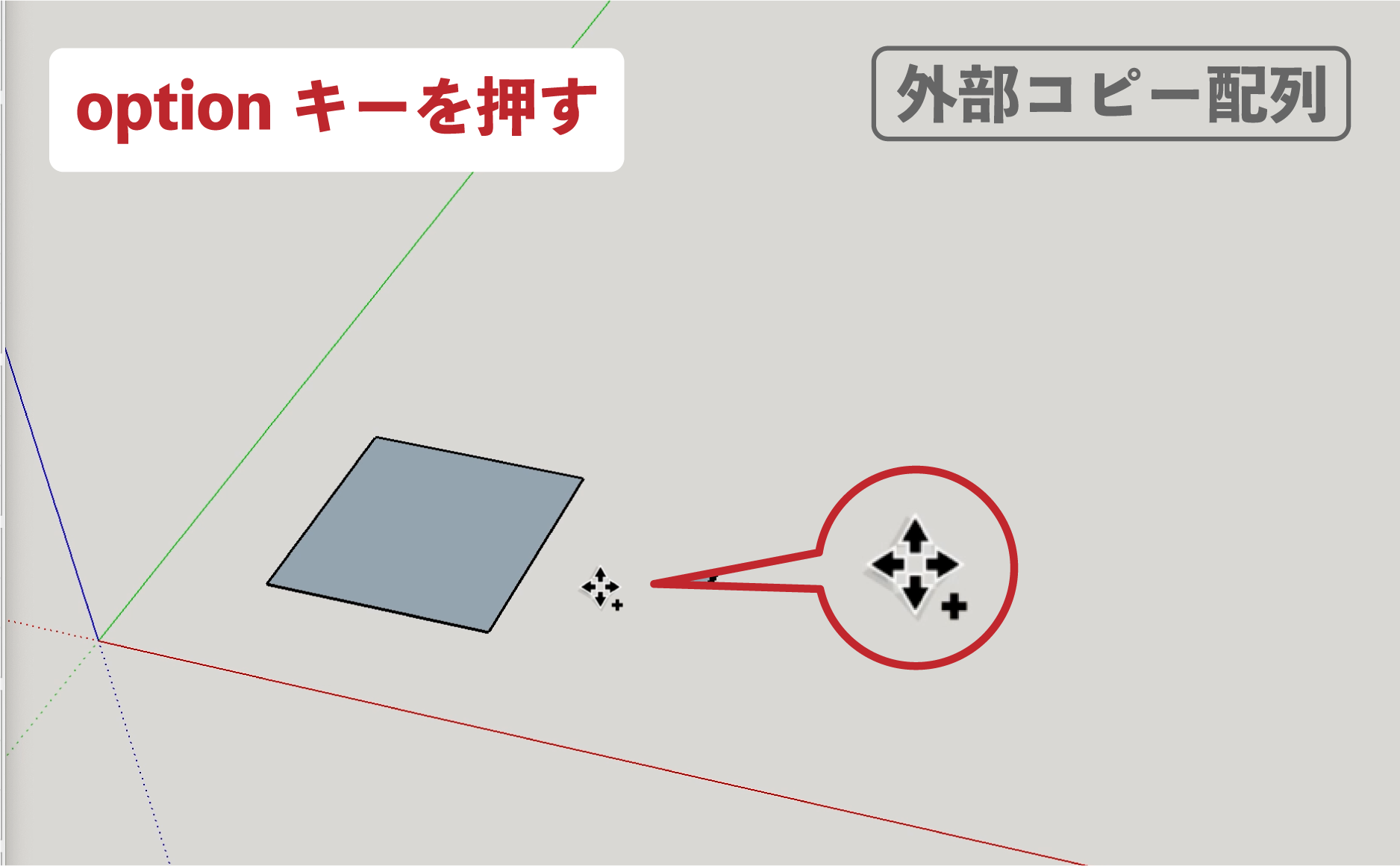
▼「 起点 」をクリックして
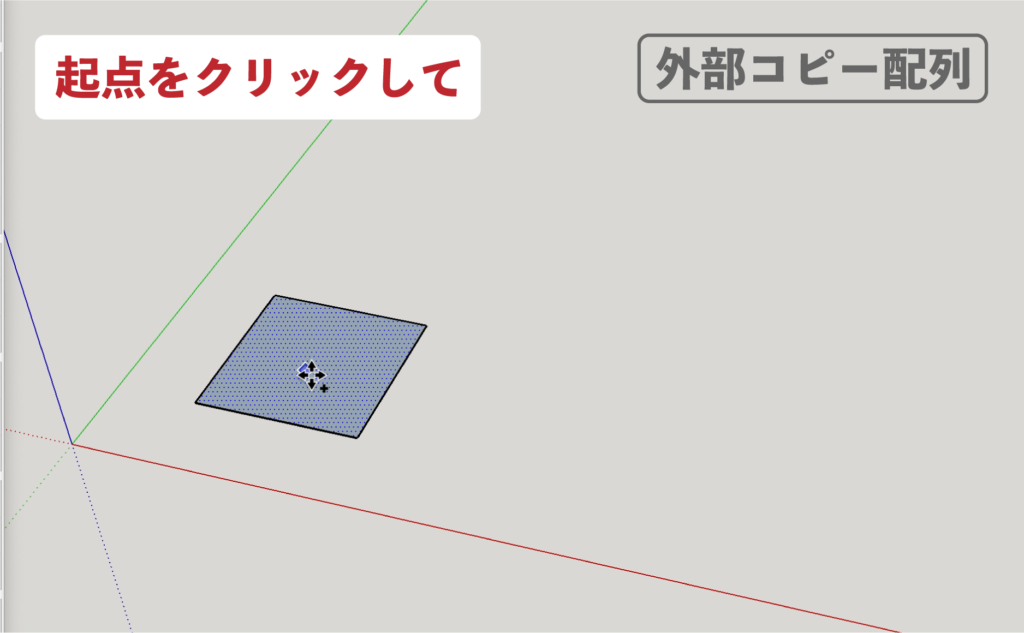
▼コピーした図形を移動したら
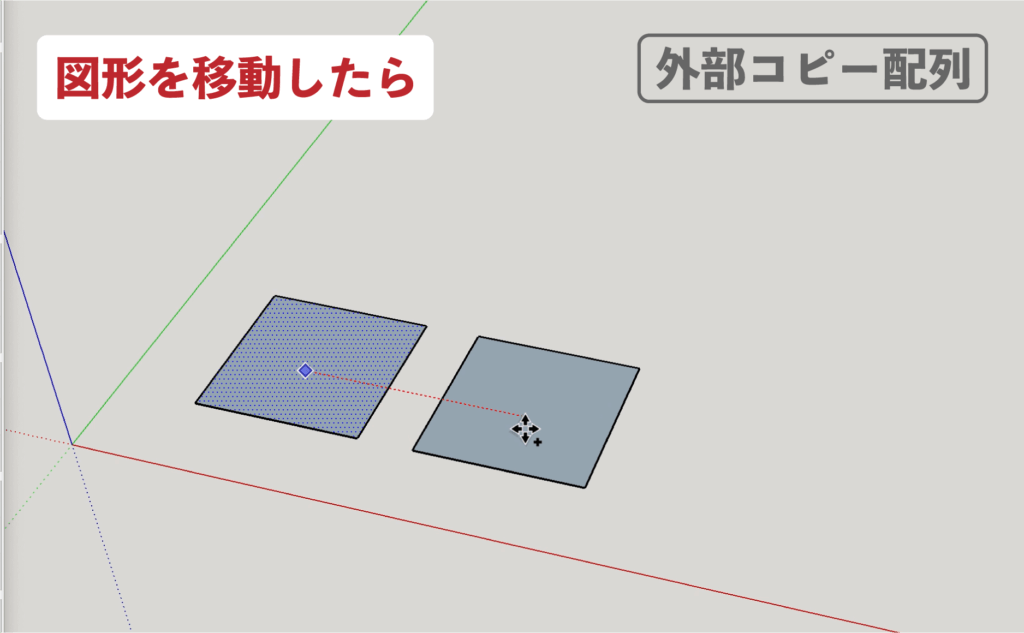
▼「 移動距離 」の数値を入力 → return
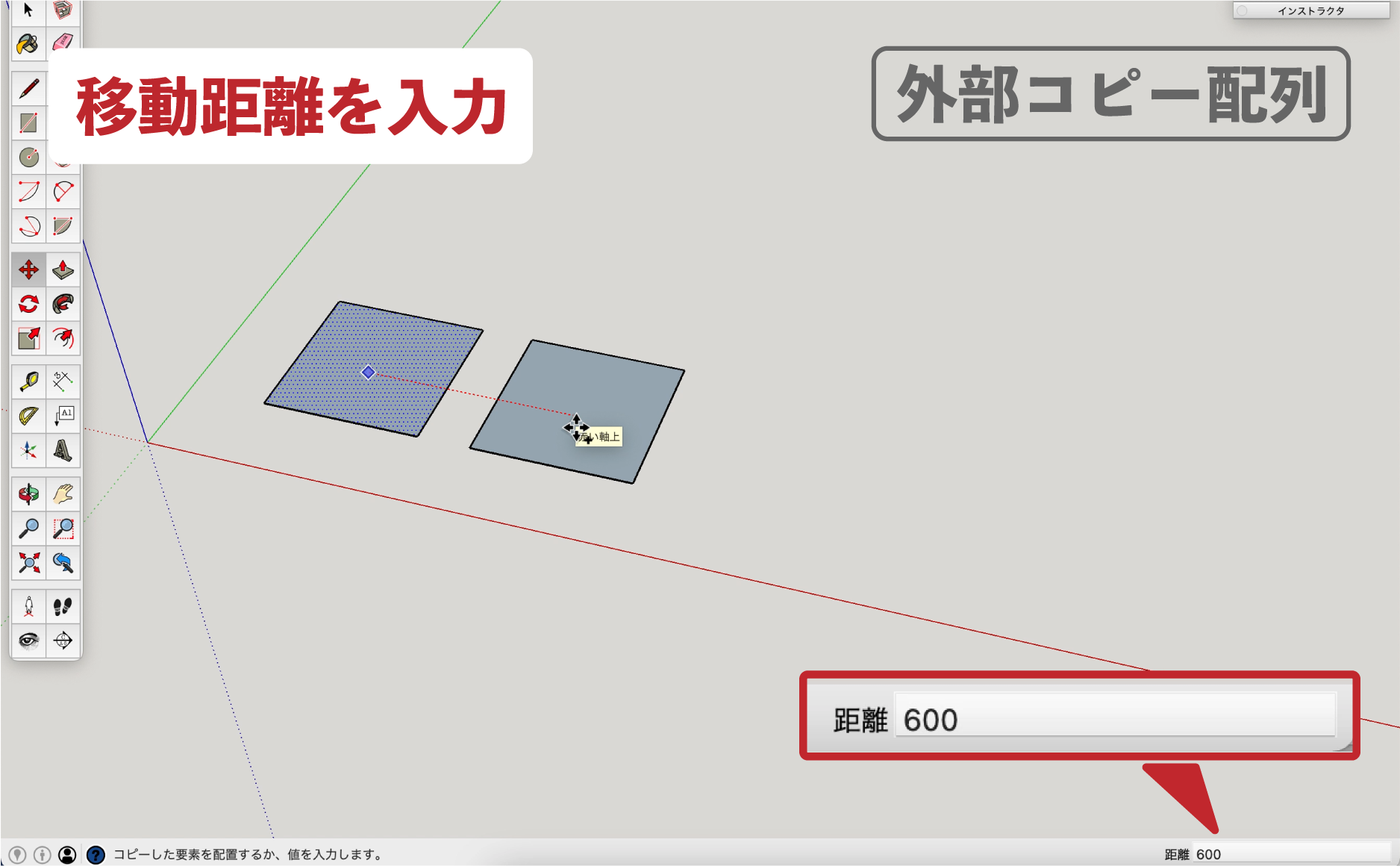
▼「 X 」と「 コピー数 」を入力 → return
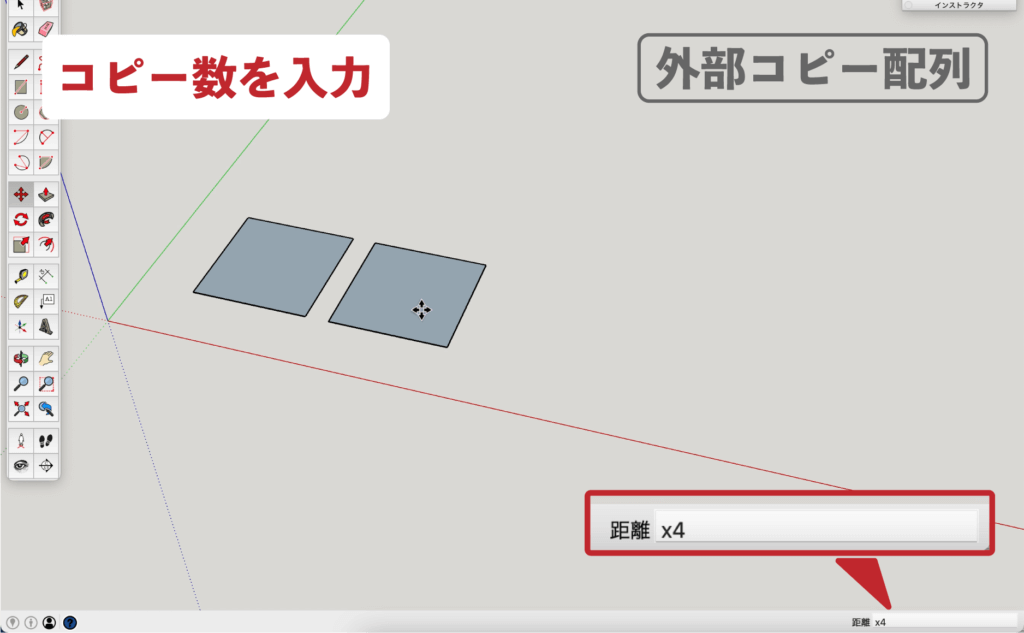
▼均等に配列コピーができました。
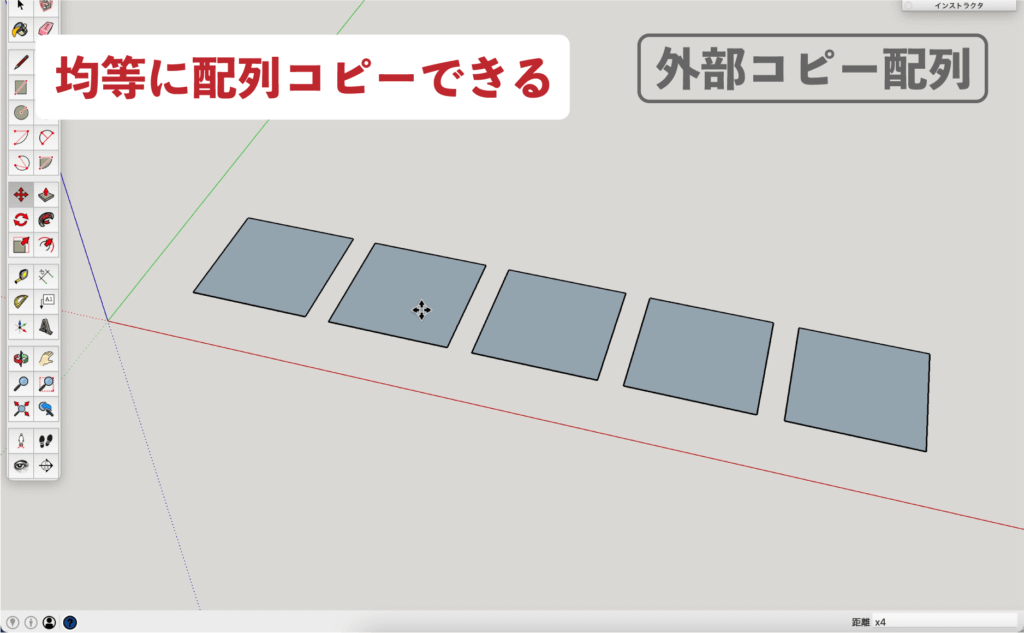
▼「 escキー 」で位置を確定。
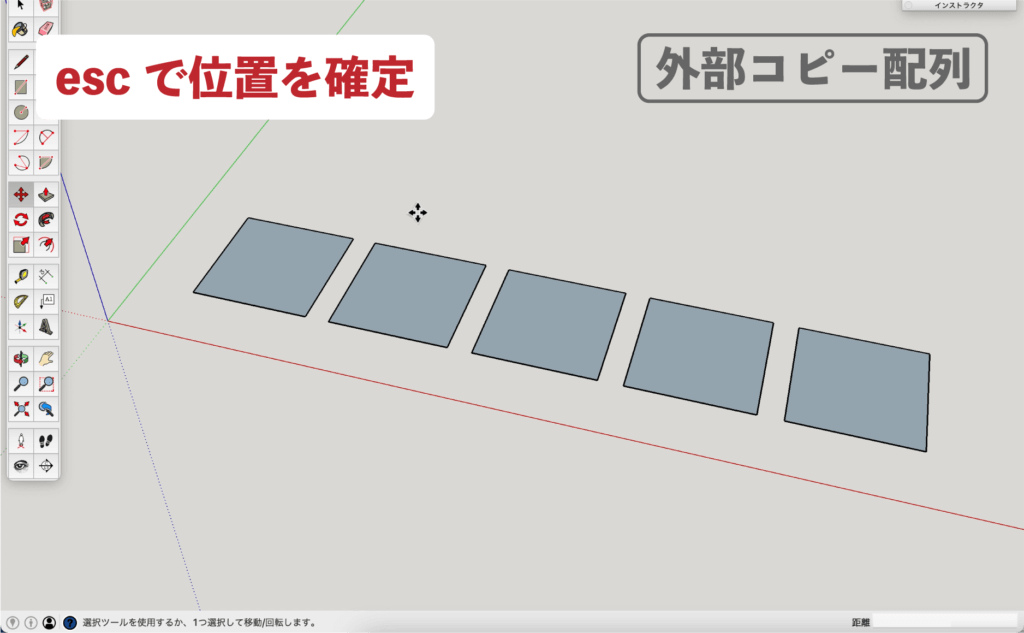
【機能7】内部コピー配列の方法
配列内側にn個のコピーをする事ができます。
▼「 移動ツール 」を選択して
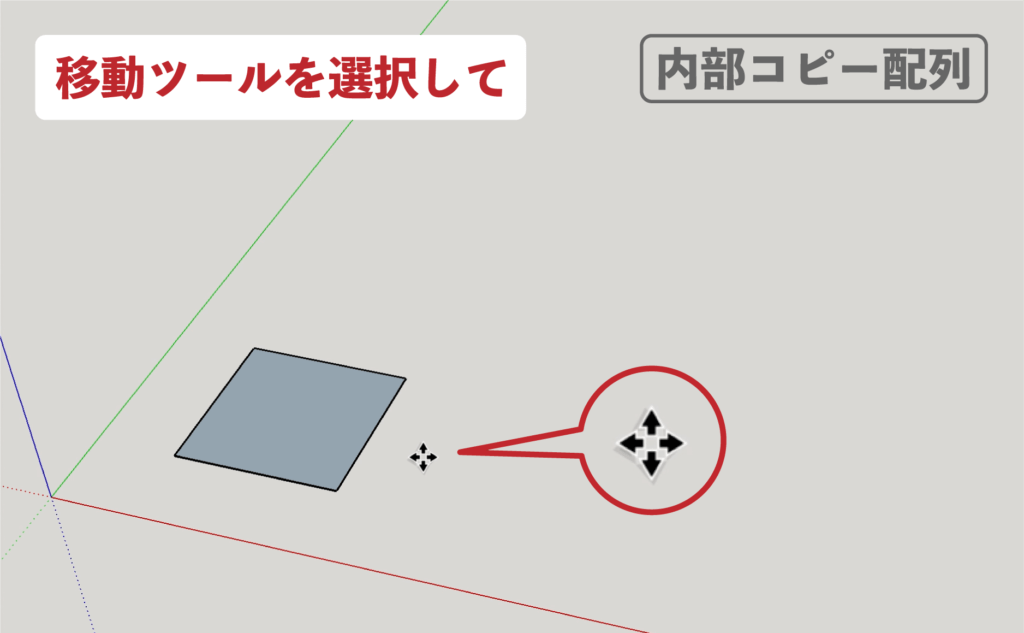
▼「 Option 」を 一回押すとカーソルに「 +マーク 」が出ます。
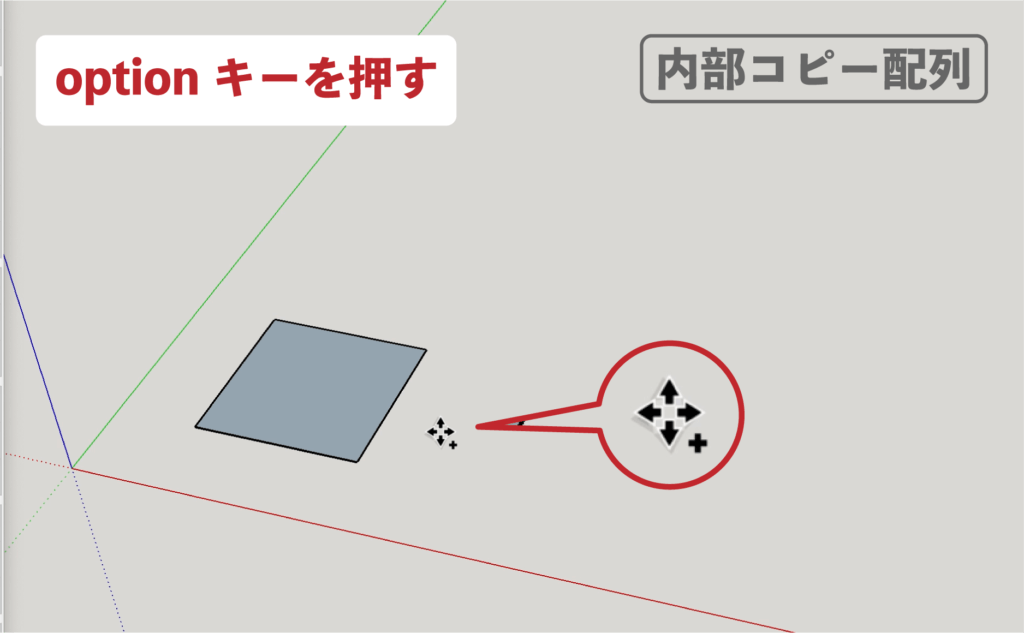
▼「 起点 」をクリックして
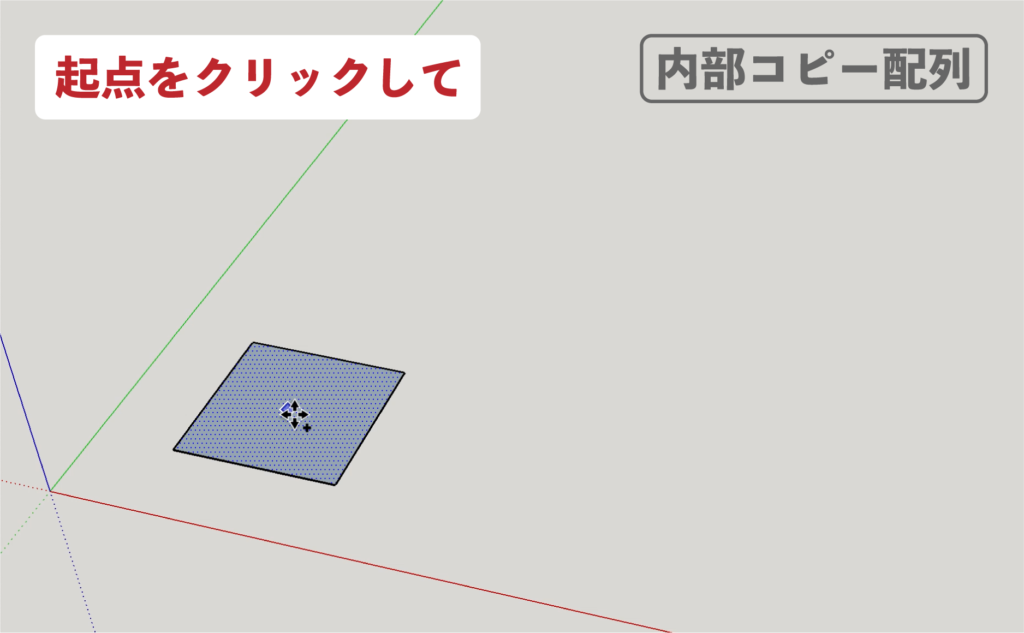
▼コピーした図形を移動したら
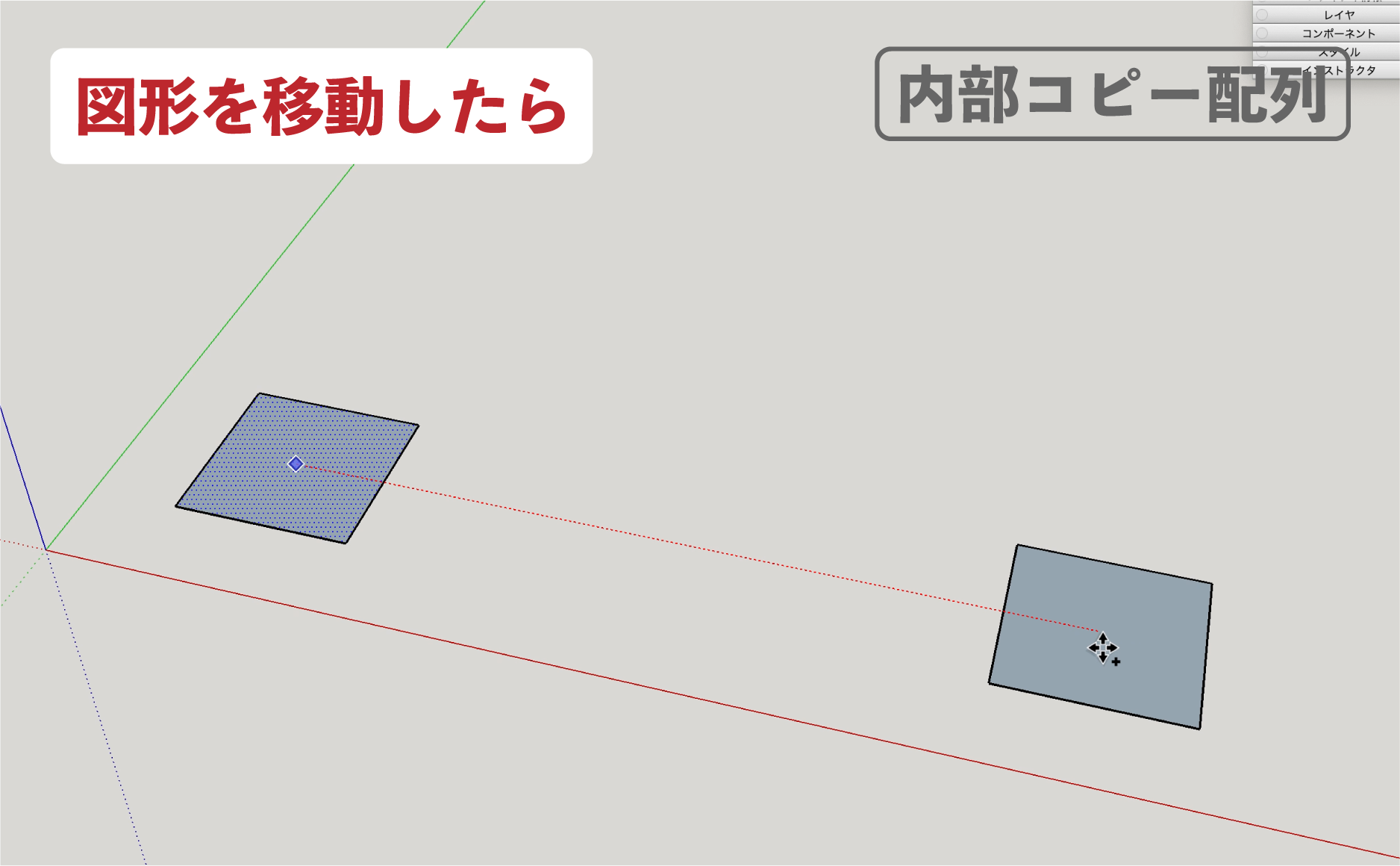
▼「 移動距離 」の数値を入力 → return
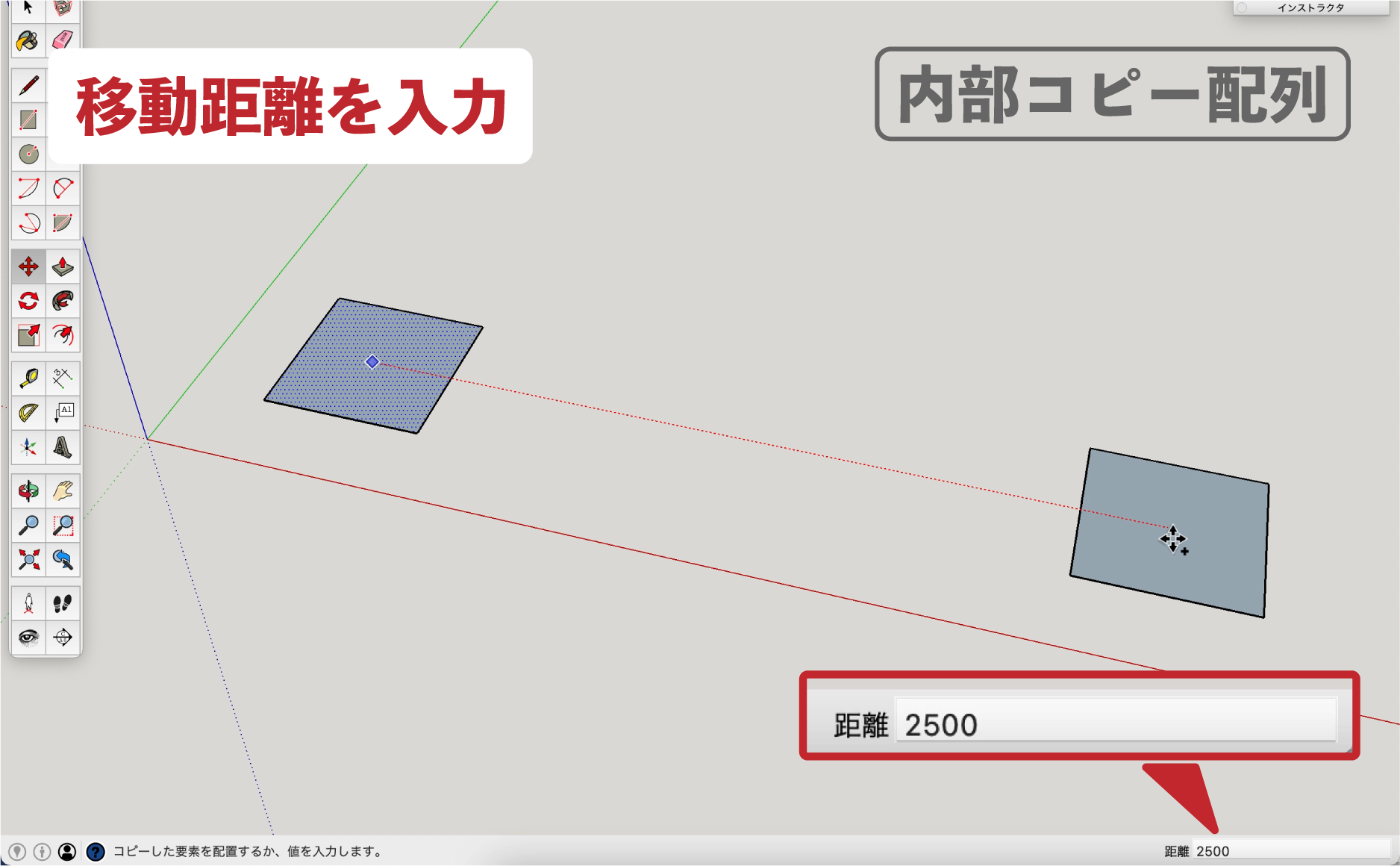
▼「 / 」と「 分割数 」を入力 → return
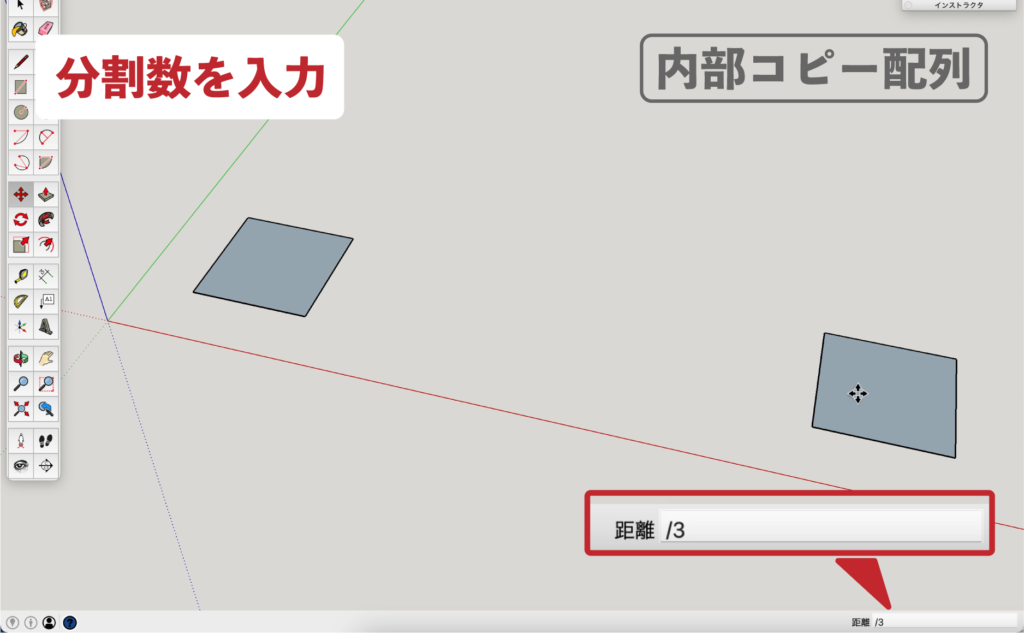
▼均等に配列コピーができました。
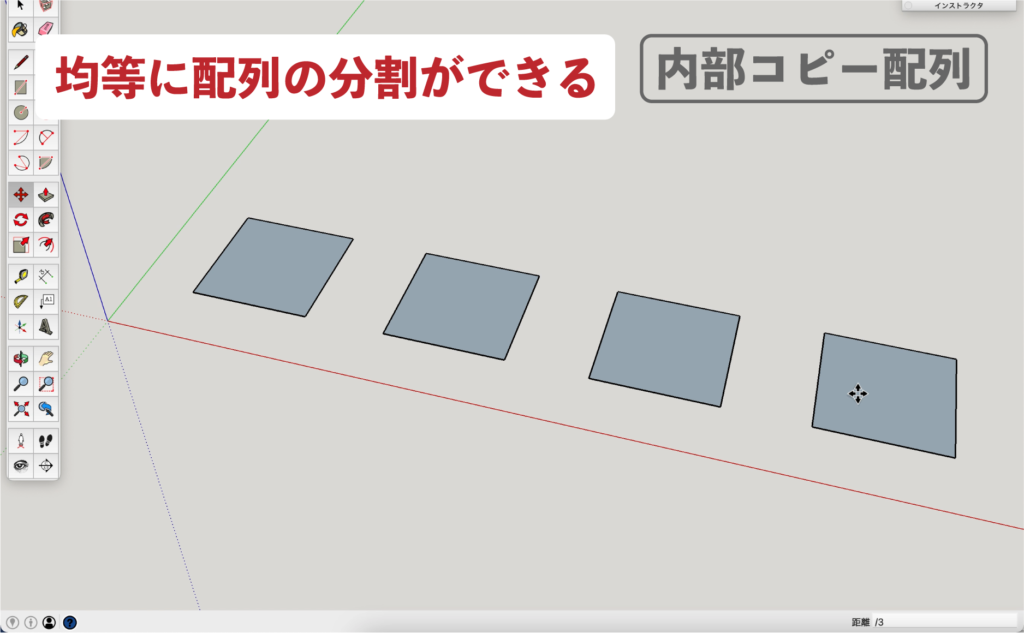
▼「 escキー 」で位置を確定。
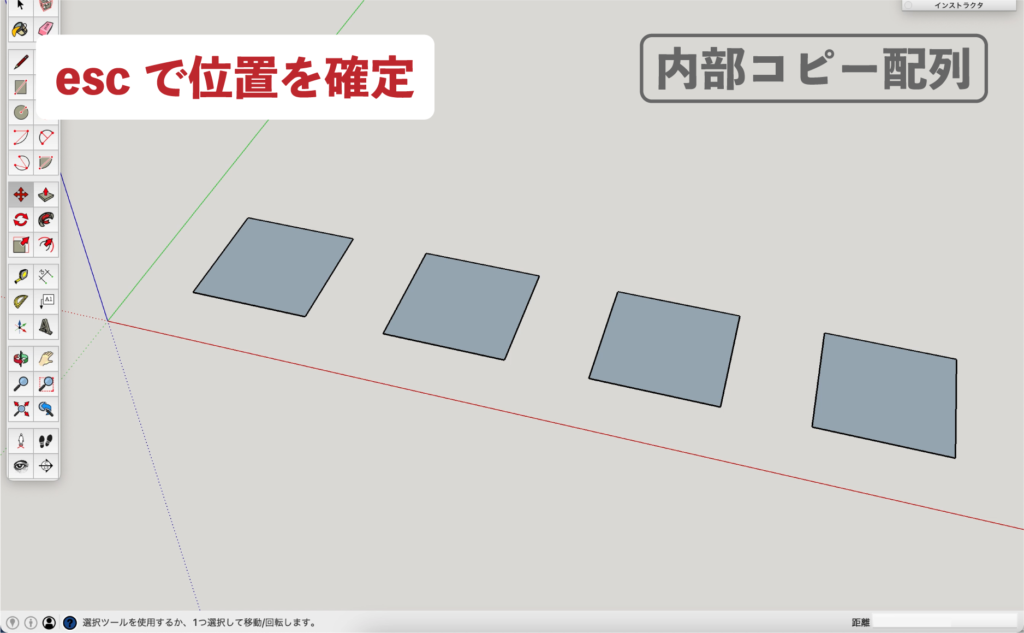
最後に
お疲れ様でした
移動ツールの操作についてまとめてみました。
[機能1]Optionキーを使う
図形のコピーをする。
[機能2]Shiftキーを使う
表示されている推定方向にロック。
[機能3]Commandキーを使う
エッジや面が追加されながら移動される。
[機能4]矢印キーを使う
推定方向にロックできる。
上キー=青軸と平行
右キー=赤軸と平行
左キー=緑軸と平行
下キー=平行/垂直
[機能5]距離を指定する
数値を入力して寸法を指定。
[機能6] 外部コピー配列
最初のコピーを移動後、移動距離の数値を入力し、
「 X 」と「 コピー数 」を入力したら、
Enterキーを押す。
[機能7]内部コピー配列
最初のコピーを移動後、移動距離の数値を入力し、
「 / 」入力し「 分割数 」を入力したら、
Enterキーを押す。
最後まで読んで頂きありがとうございました。
少しでも何かの参考になれば幸いです。



