スケッチアップ「 線ツール 」は線を描く描画ツールです。
始点と終点を決めながら連続して線を描く事が出来ます。
この記事では線ツールの
・基本的な使い方
・機能操作の方法
を解説します。
それではレッツ!スケッチアップ
ソフト・・・・・スケッチアップメイク2017 for Mac 無料版
動作環境・・・・Mac OS X Big Sur
マウス・・・・・Magic Mouse
線ツールの選択
アプリメニュー
描画 > 線 > 線で選択出来ます。
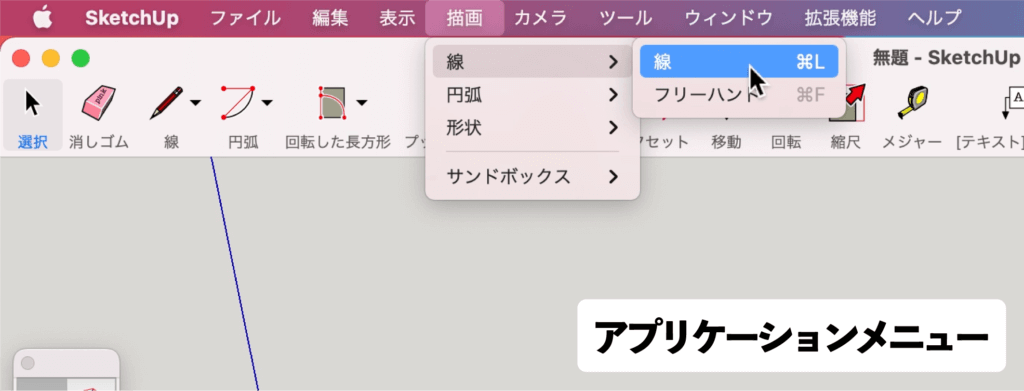
ツールバー
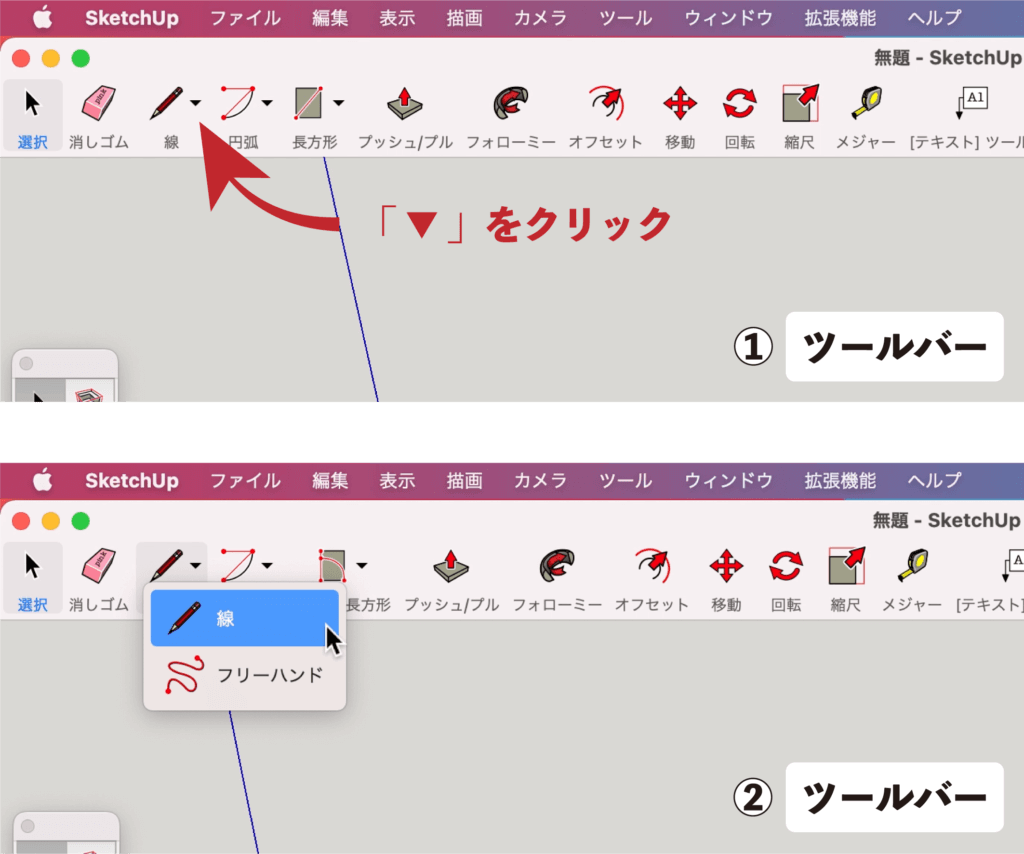
ツールパレット
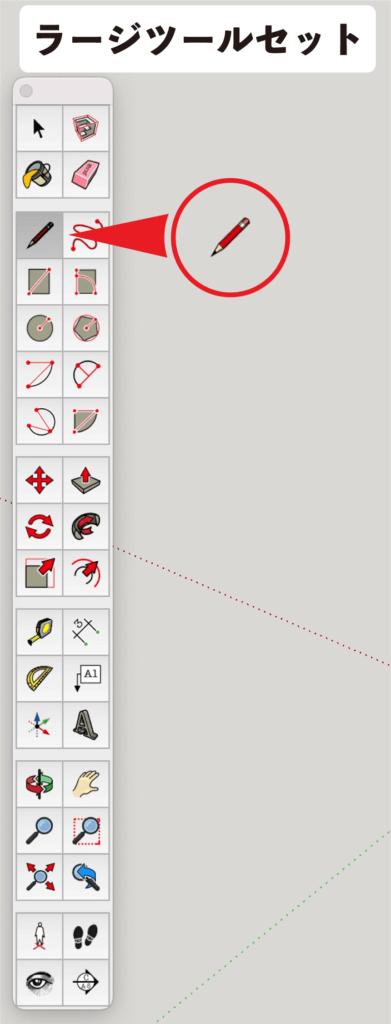
ショートカットキー
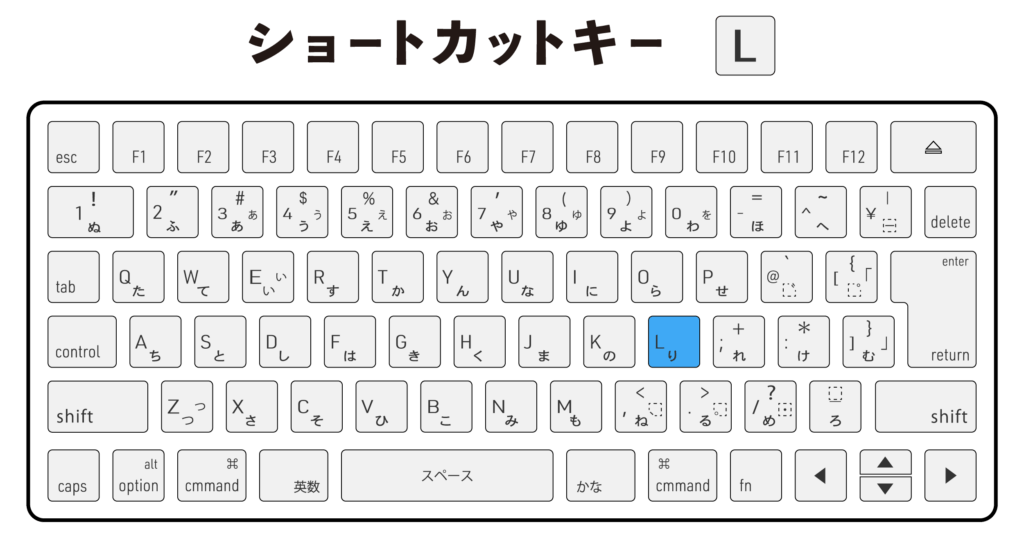
線ツールの操作
ここでは
基本と機能を使った操作方法を解説します。
【基本】線の描き方
▼始点を選択してクリック
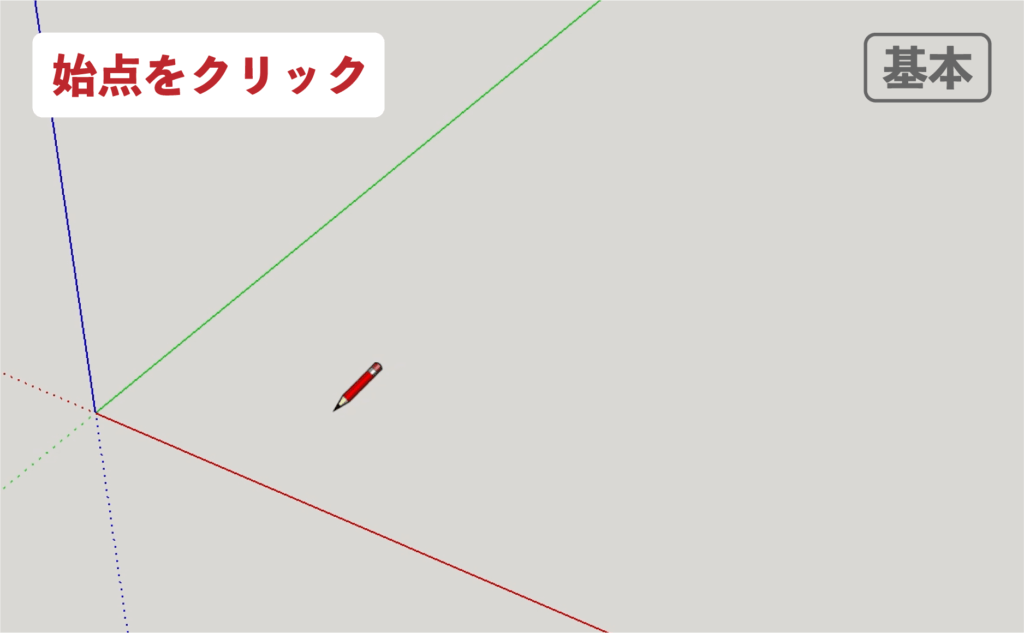
▼線が表示される
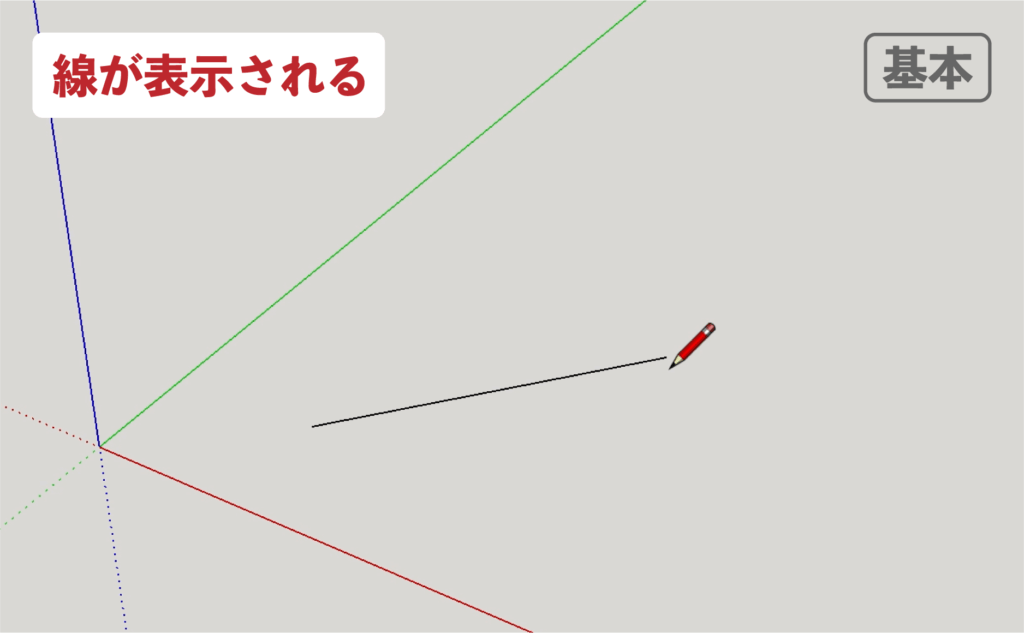
▼終点を選択してクリック
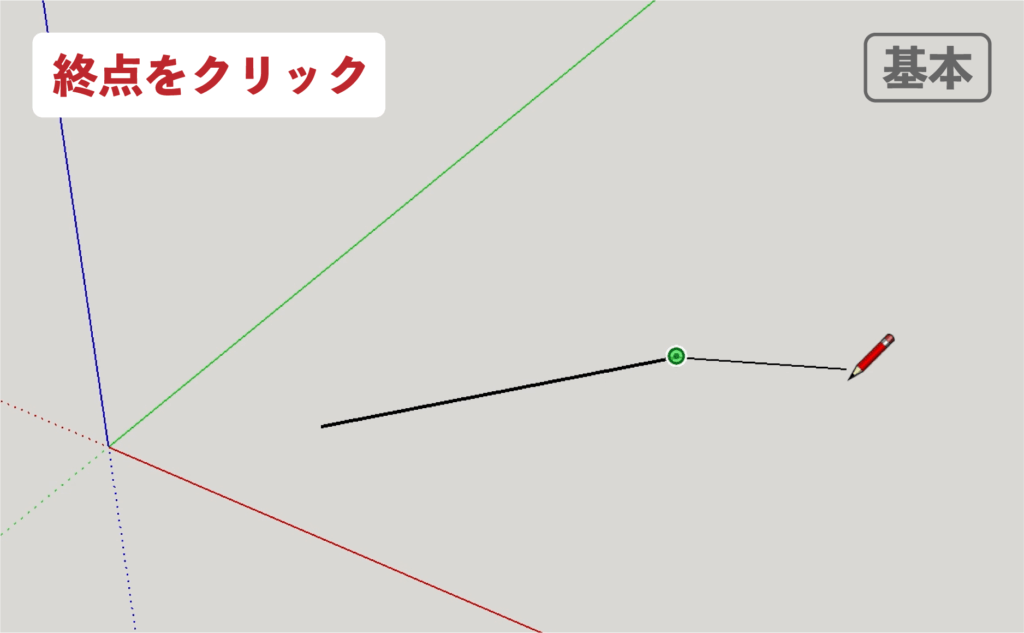
▼ESCキーで確定
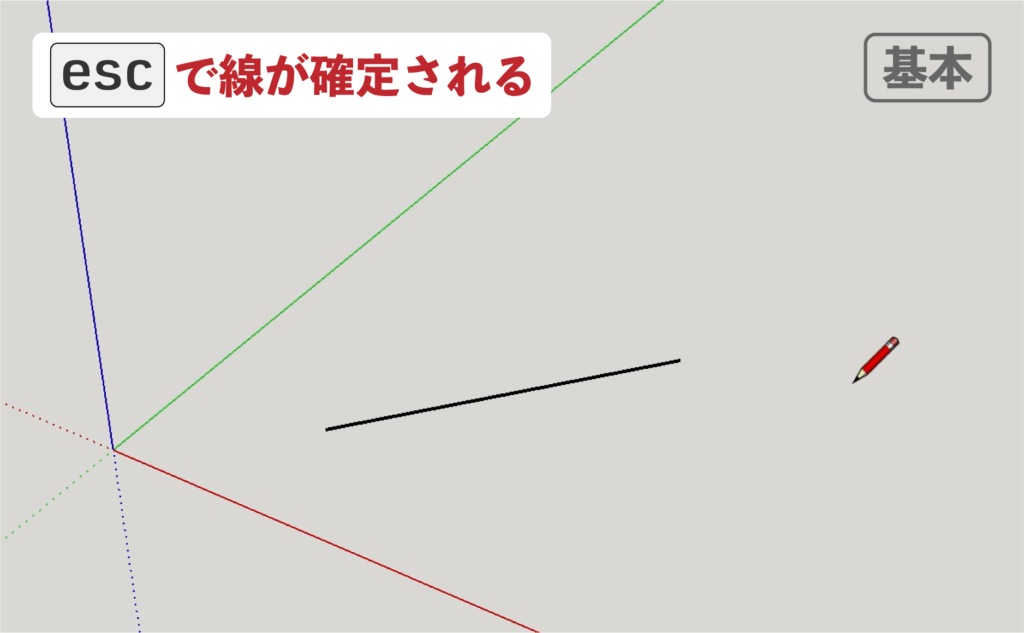
【機能1】Shiftキーを使う
shiftキーで ” 推定 ” をロックすることができます。
カーソルが「 決まったポイントに該当する 」とガイドを表示してくれる機能です。
▼始点をクリック
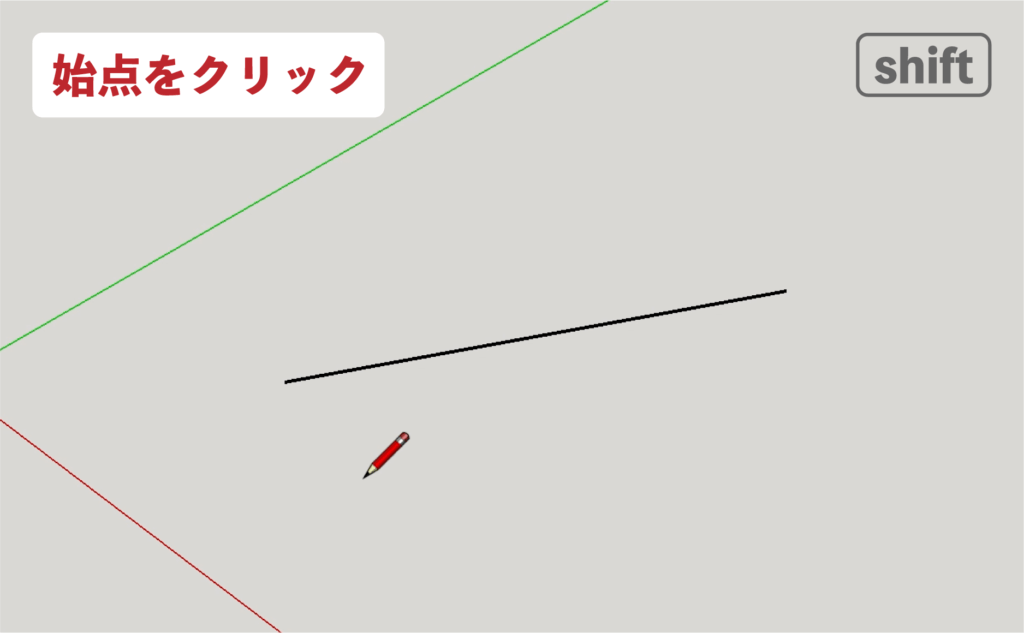
▼線を引くと推定が表示される
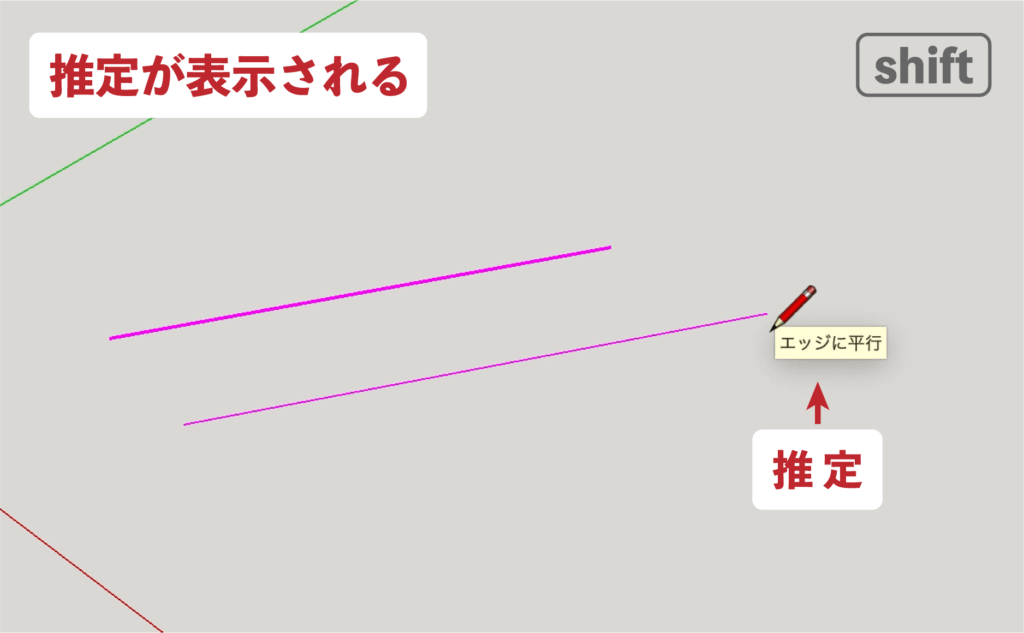
▼「 Shift 」を押し続けて推定をロック
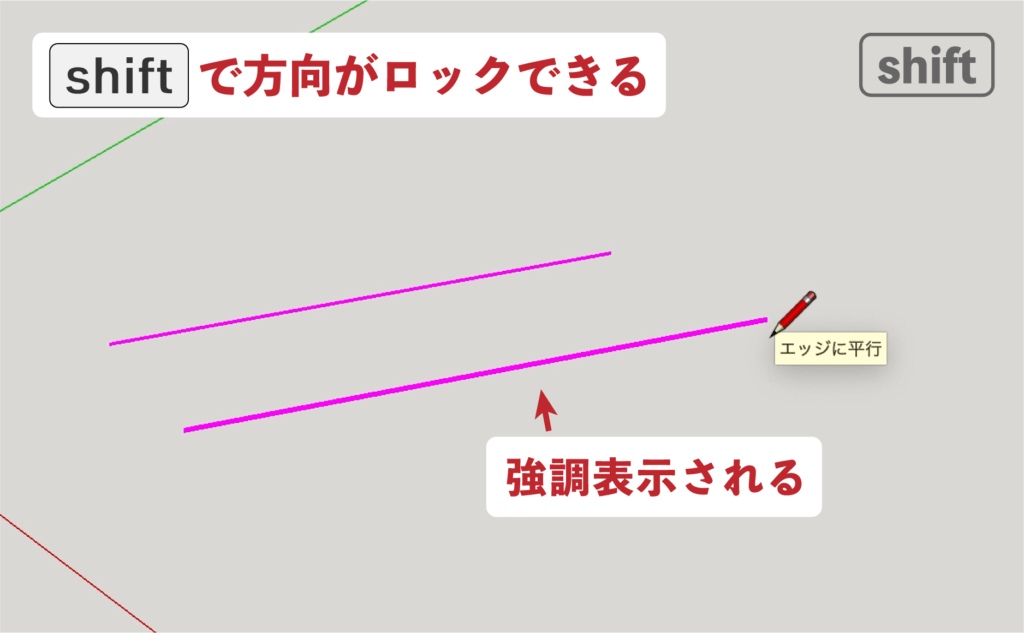
▼終点をクリック後「 Shift 」をはなす
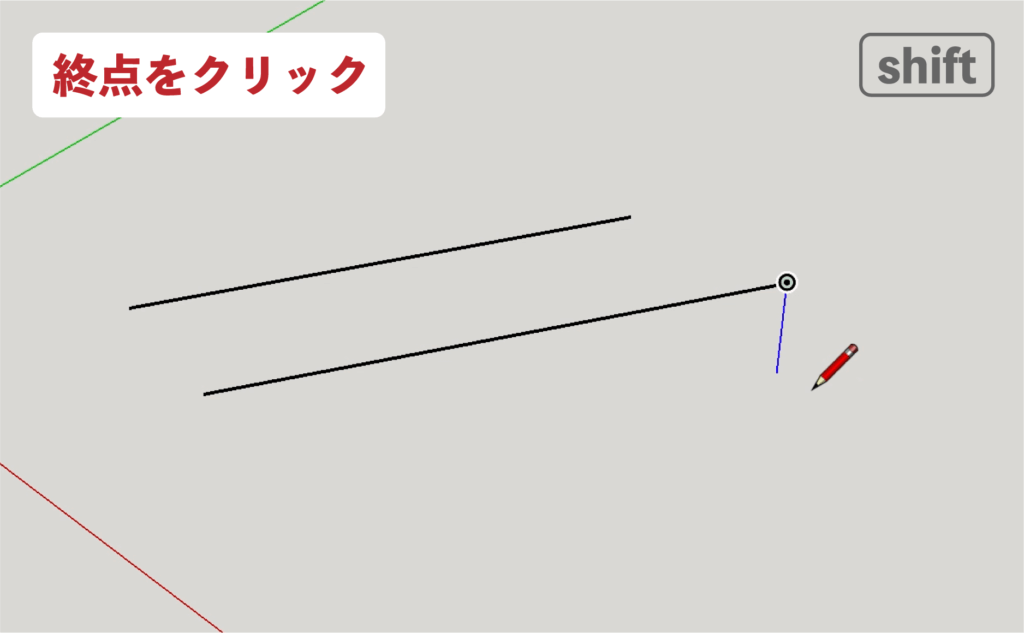
▼ESCキーで確定
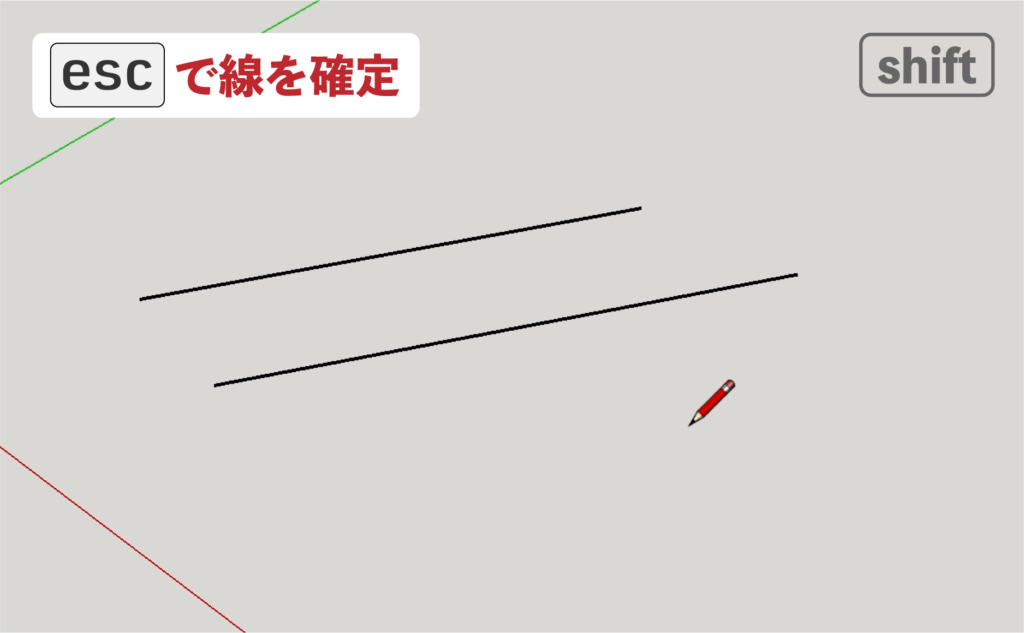
【機能2】矢印キーを使う
矢印キーを押す事で「 軸方向 」や推定方向に線をロックして描くことが出来ます。
図形や空間の方向を表します。(3D座標軸で方向を確認できます)
青い軸線 : Z方向(上下方向)
赤い軸線 : X方向(左右方向)
緑の軸線 : Y方向(手前と奥の方向)
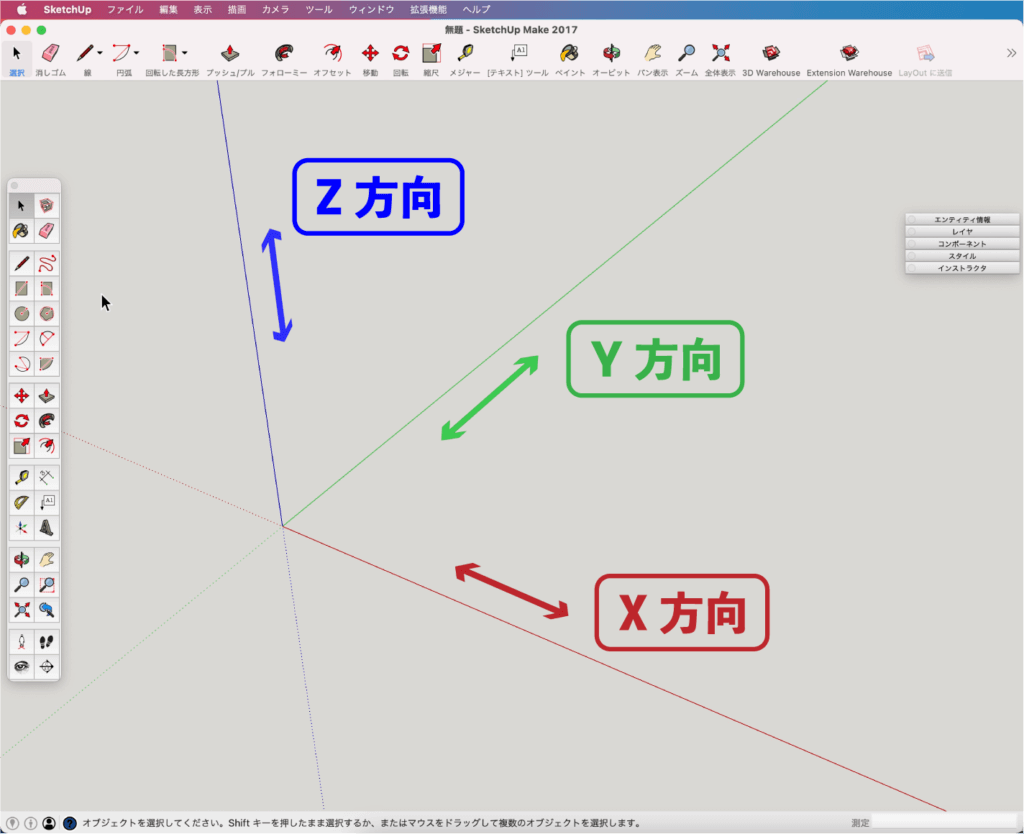
▼始点をクリックして線を表示させてから
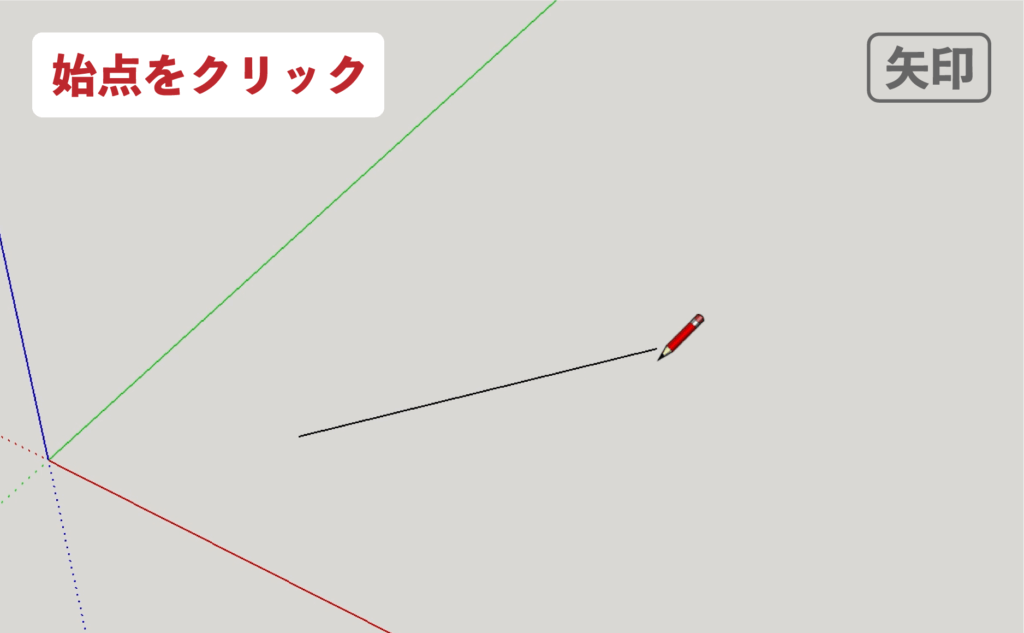
▼矢印キー「 上 」
1回押して青軸と平行にロック。もう1回押すと解除できます。
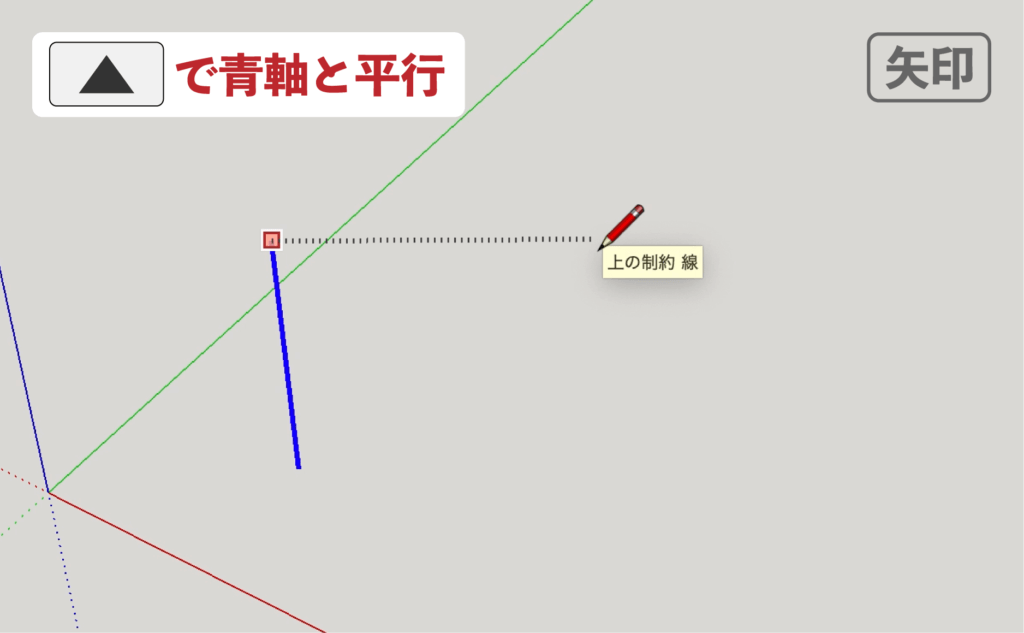
▼矢印キー「 右 」
1回押して赤軸と平行にロック。もう1回押すと解除できます。
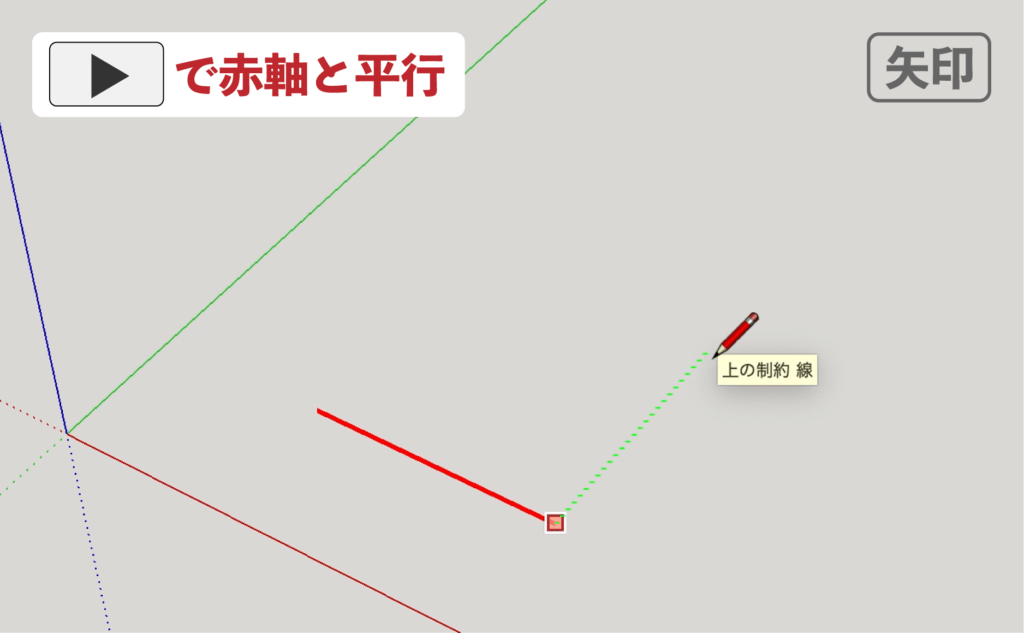
▼矢印キー「 左 」
1回押して緑軸と平行にロック。もう1回押すと解除できます。
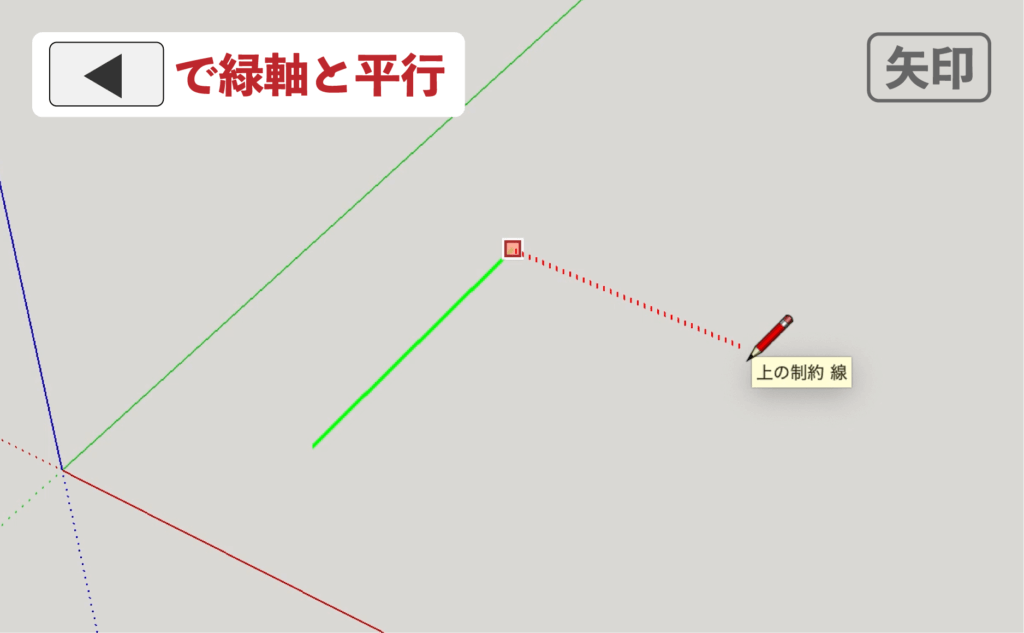
▼矢印キー「 下 」
線を引きます。
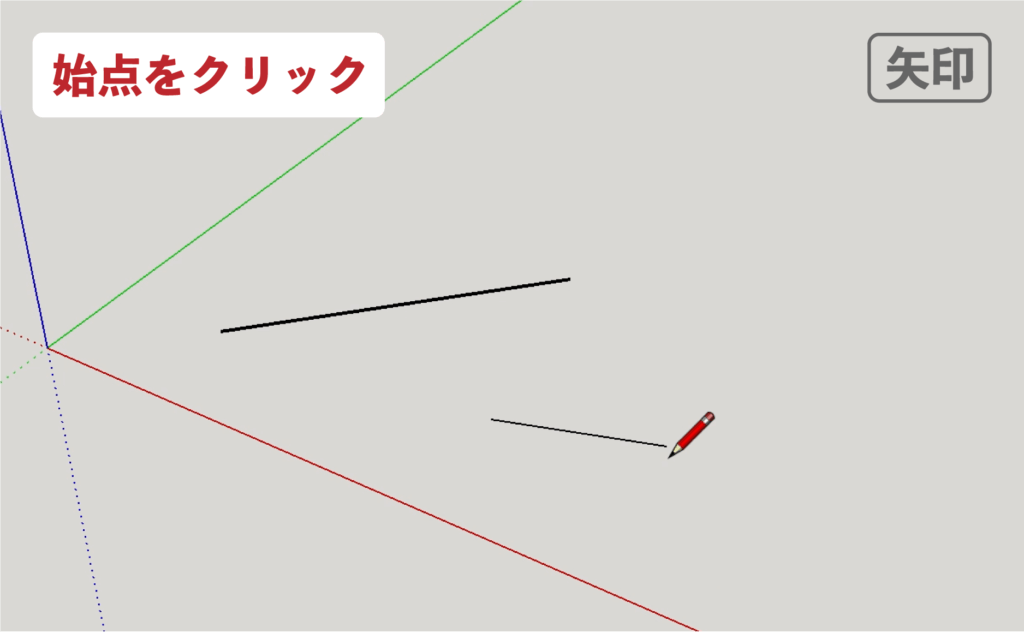
▼推定を表示させてから
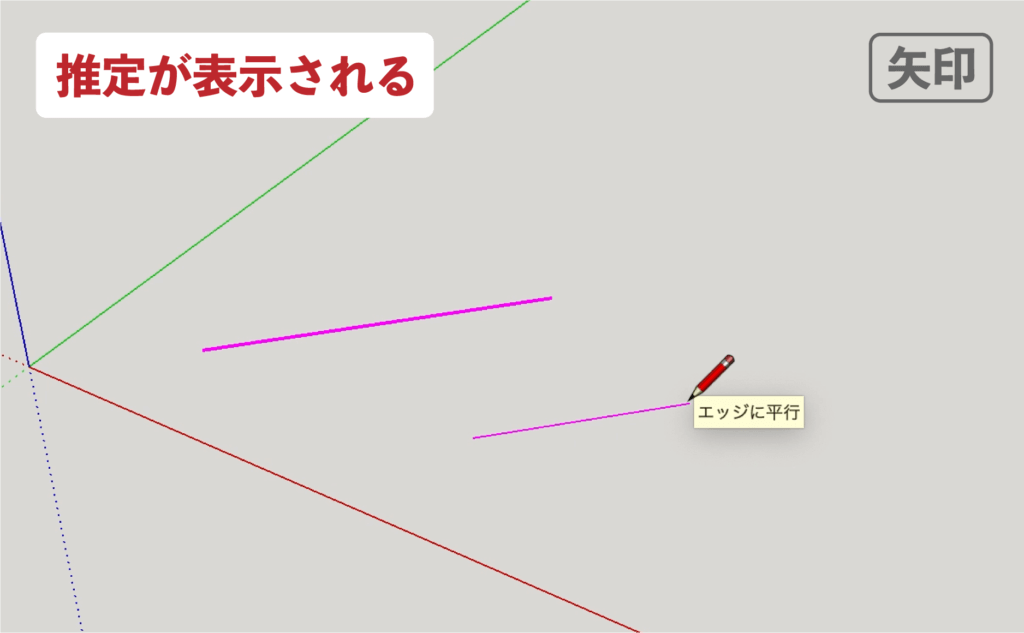
▼矢印キー「 下 」1回押すと平行にロック。
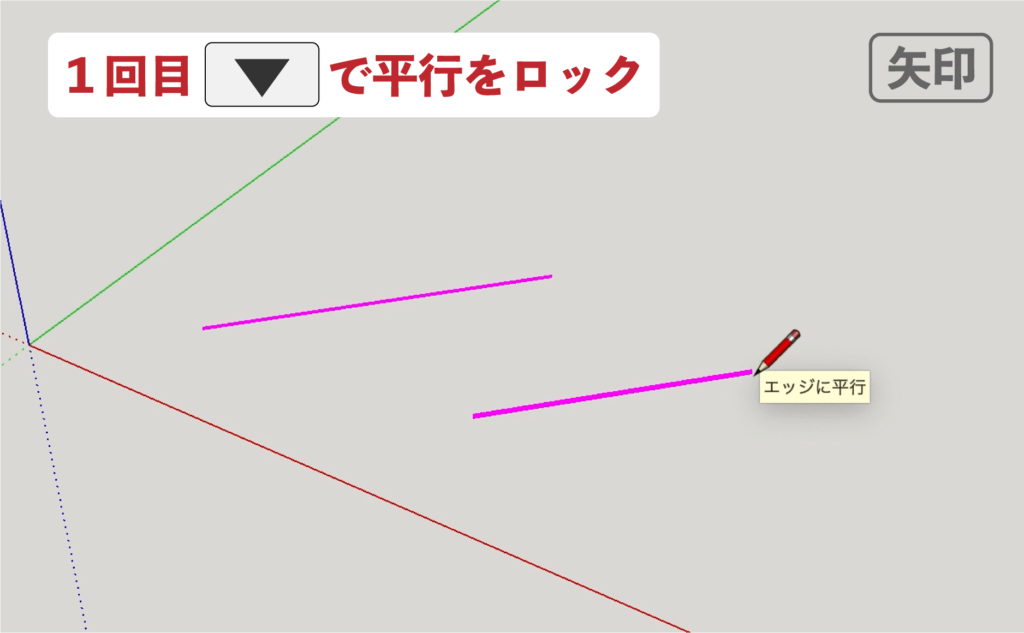
▼続けて、もう1回押すと垂直にロックできます。
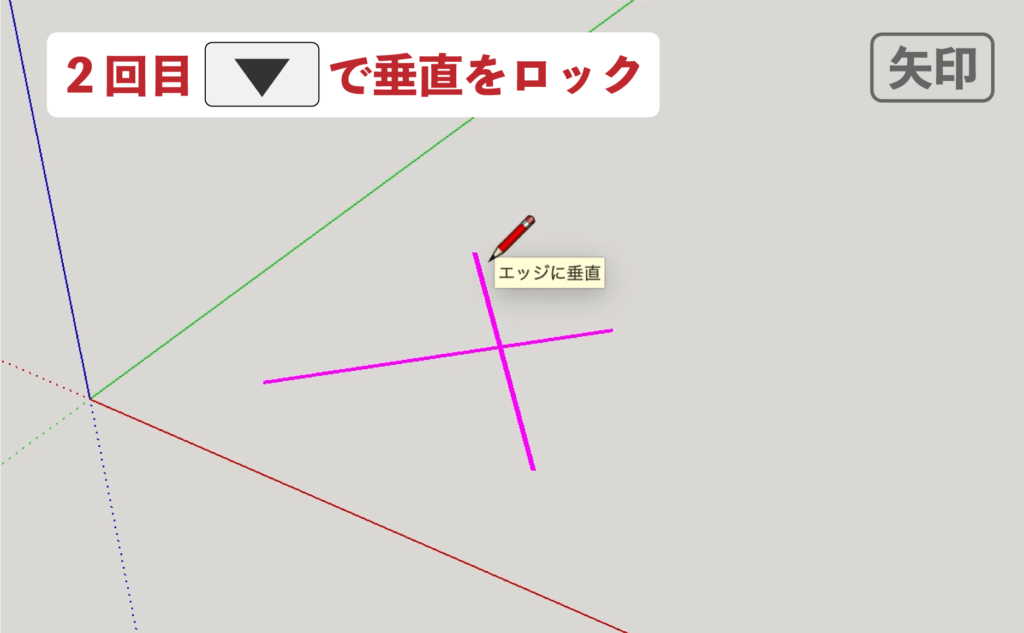
【機能3】長さ指定
数値を入力して長さを指定できます。
▼始点をクリック後、線が表示される
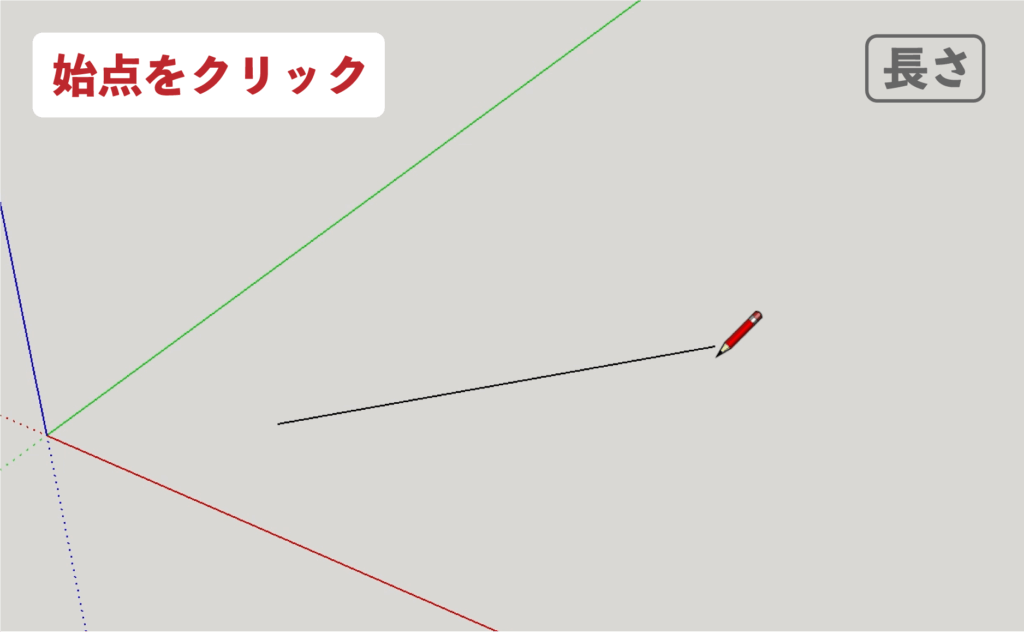
▼数値入力の後、
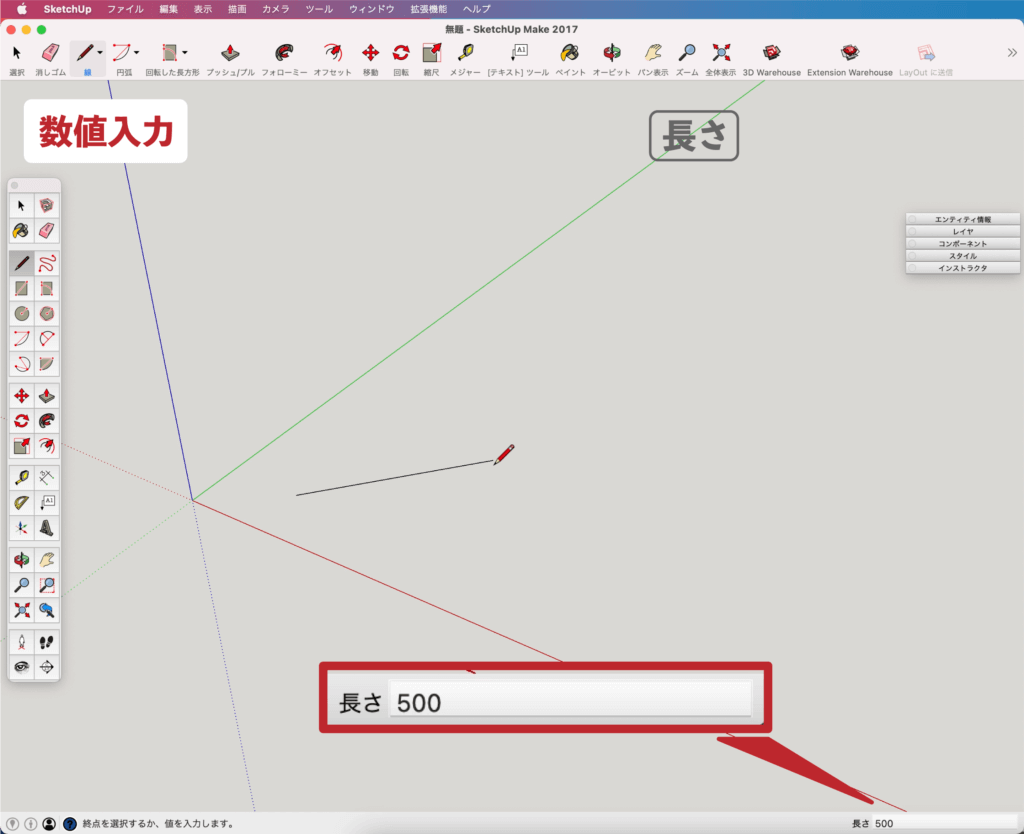
▼「 return 」で確定。
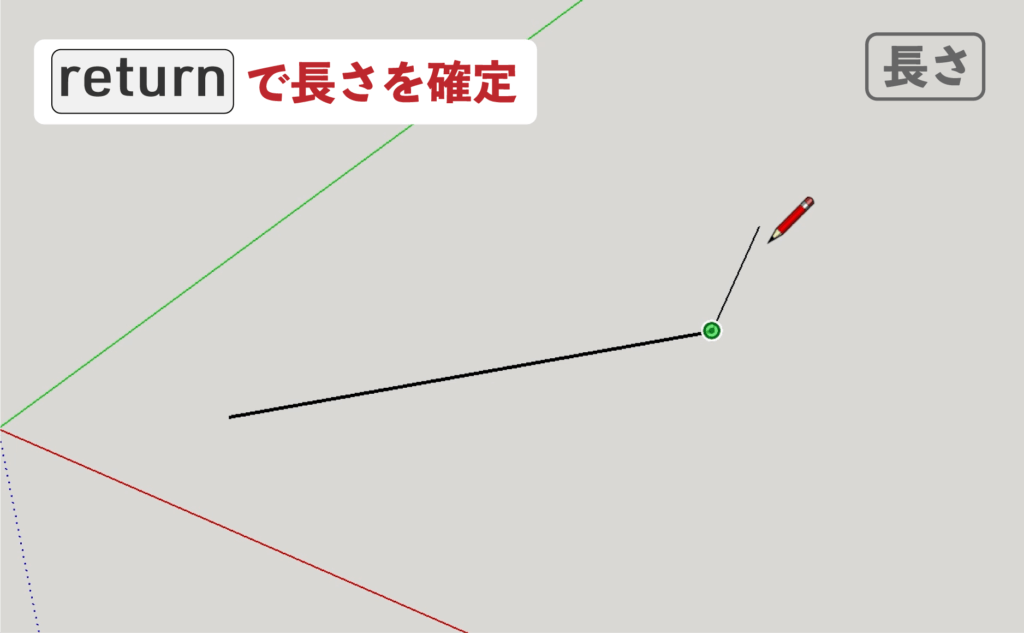
▼ESCキーで確定
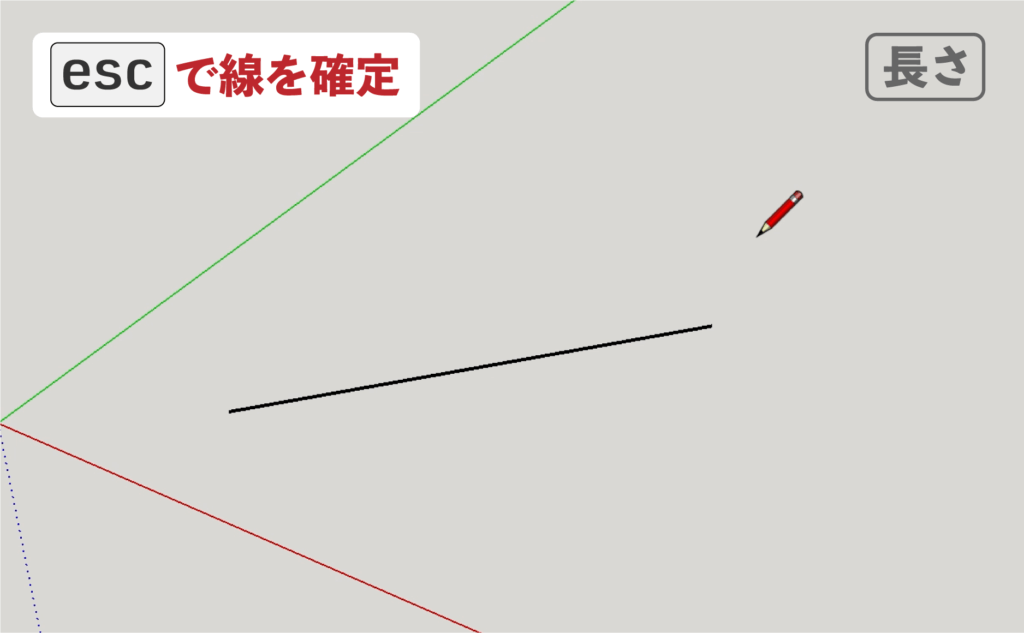
最後に
お疲れ様でした。
最後に、線ツールの操作についてまとめてみました。
[機能1]Shiftキーを使う
表示されている推定方向にロック。
[機能2]矢印キーを使う
推定方向にロック。
- 上キー=青軸と平行
- 右キー=赤軸と平行
- 左キー=緑軸と平行
- 下キー=平行/垂直
[機能3]長さ指定する
数値を入力して寸法を指定。
最後まで読んで頂きありがとうございました。
少しでも何かの参考になれば幸いです。



