スケッチアップ「 フォローミーツール 」は
エッジや線に沿って面を押し出す編集ツールです。
この記事ではフォローミーツールの
- 基本的な使い方
- 描画例
を解説します。
それではレッツ!スケッチアップ
操作環境
ソフト・・・・・スケッチアップメイク2017 for Mac 無料版
動作環境・・・・Mac OS X Big Sur
マウス・・・・・Magic Mouse
フォローミーツールの選択
アプリメニュー
▼ツール > フォーローミー
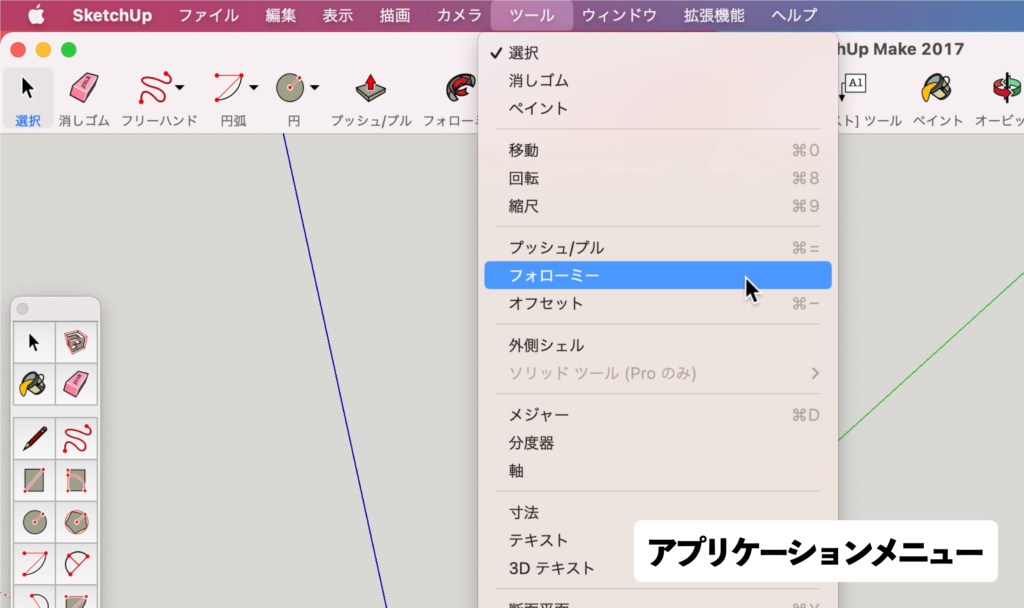
ツールバー と ラージツールセット
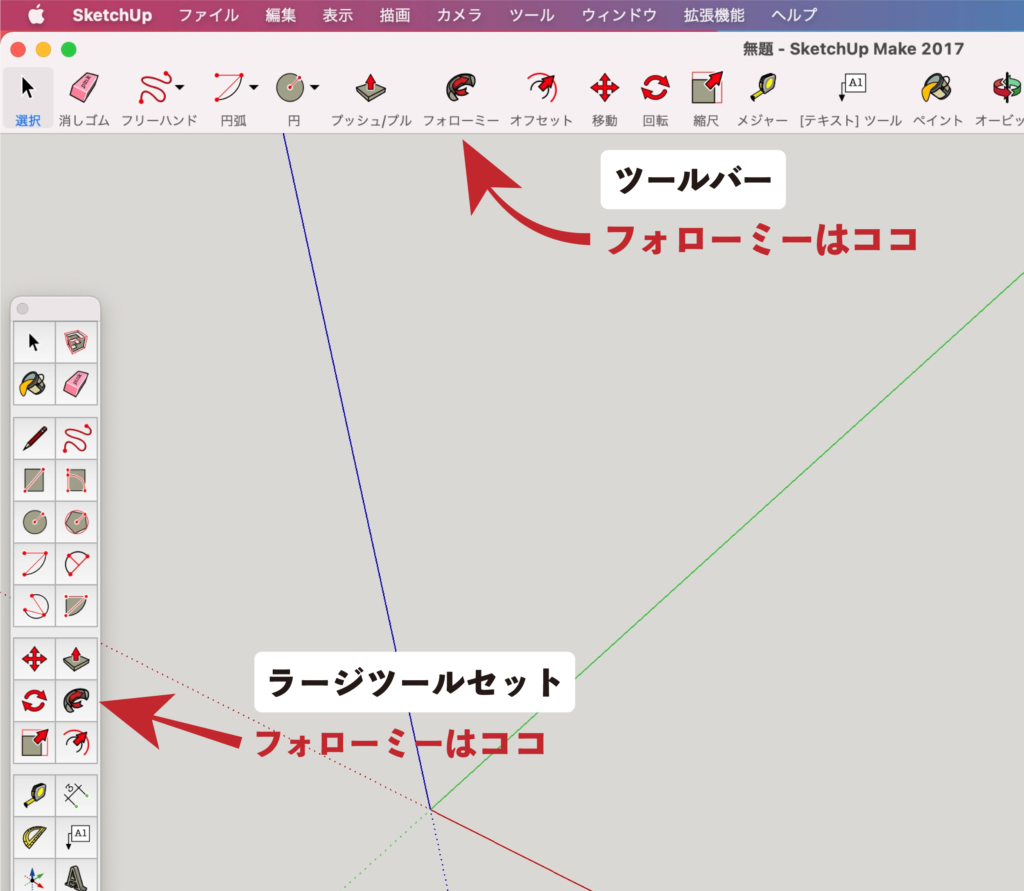
ショートカットキー
なし
フォローミーツールの操作
手動で押し出す
手動で面を押し出す操作方法を解説します。
▼フォローミーツールを選択する。

▼面を選択します。

▼「 エッジ 」または「 線 」に沿ってカーソルを動かす。

▼「 クリック 」で描画の完成。

一括で押し出す
一括して面を押し出す操作方法を解説します。
▼「 エッジ 」または「 線 」を選択しておく。
※面をダブルクリックする。

▼「 フォローミーツール 」を選択。

▼押し出す「 面 」をクリック。
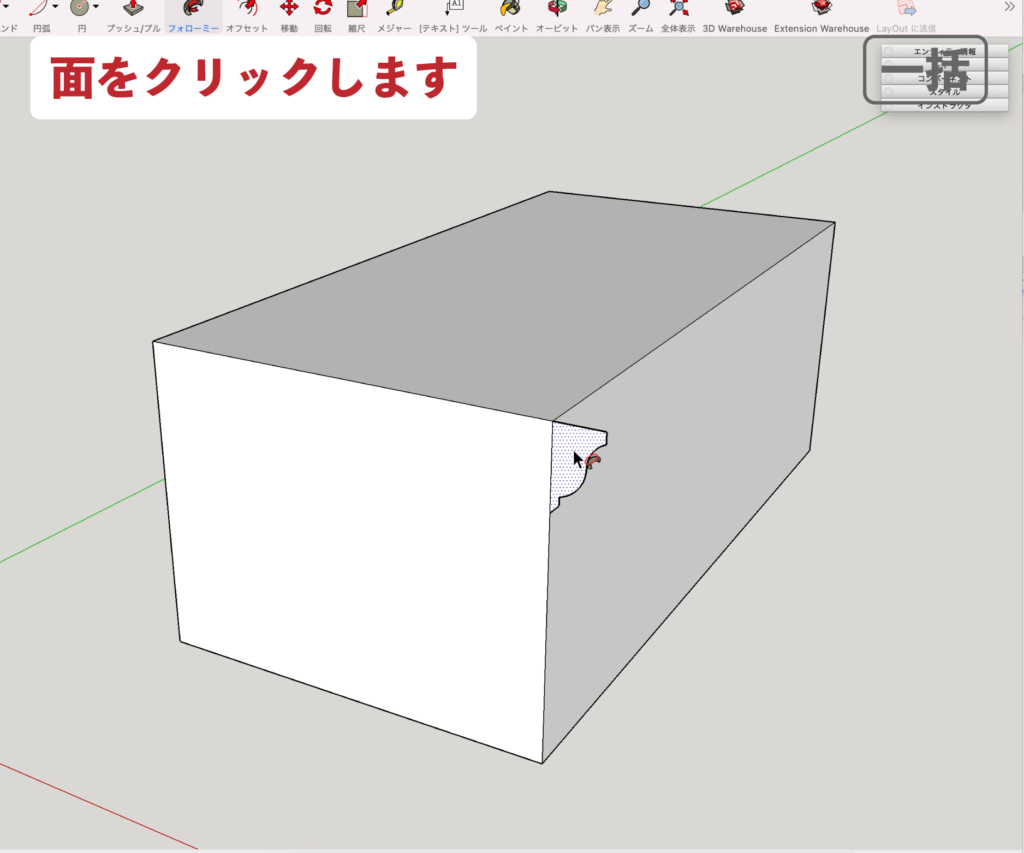
▼描画の完成

描画例
グラス
▼「 エッジ 」または「 線 」を選択しておく
※円ツールで描画した面をダブルクリック。
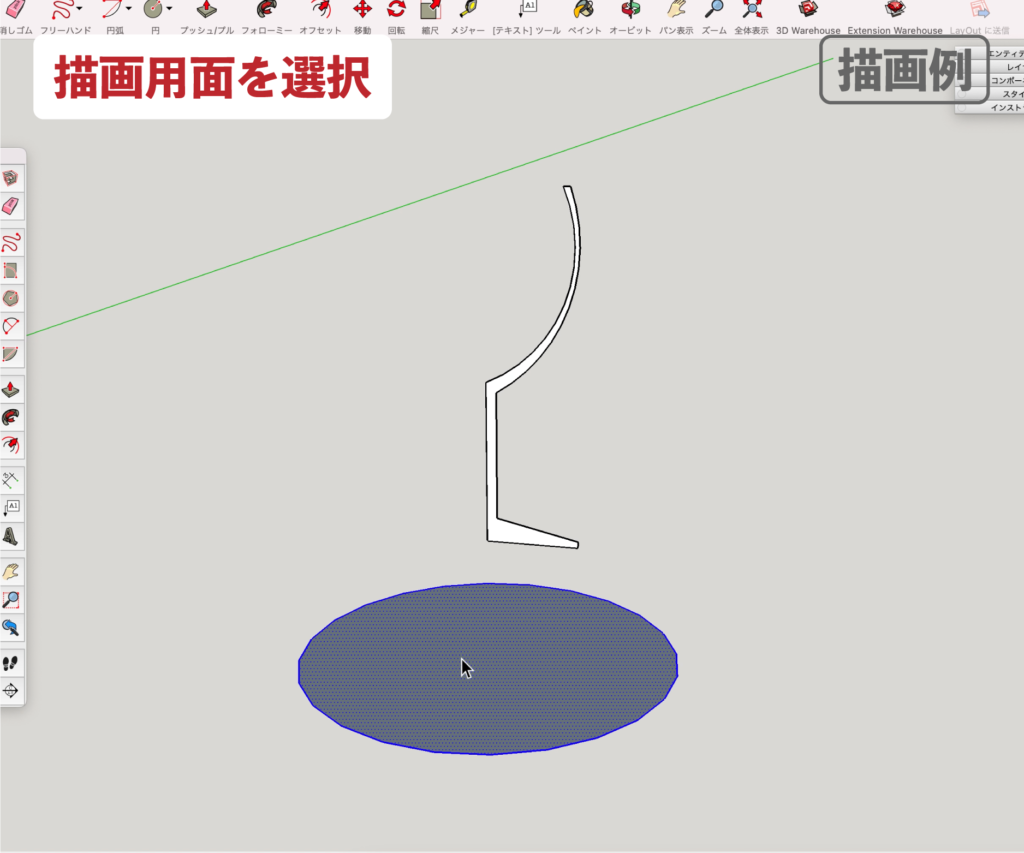
▼「 フォローミーツール 」を選択。

▼押し出す「 面 」をクリック。
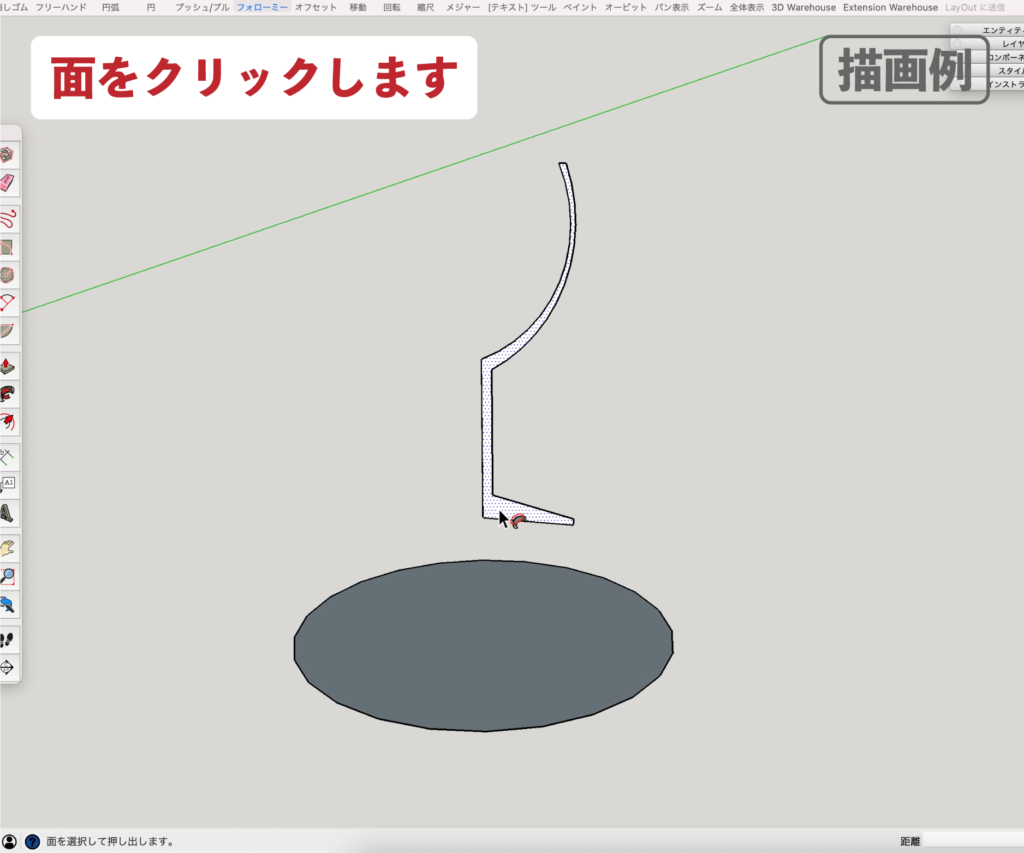
▼描画の完成。

最後に
お疲れ様でした
フォローミーツールの操作についてまとめてみました。
手動での押し出し
面を選択後、
エッジまたは線に沿ってカーソルを移動し
クリック。
一括での押し出し
エッジまたは線を選択しておき
フォローミーツールを選択し
面をクリック。
最後まで読んで頂きありがとうございました。
少しでも何かの参考になれば幸いです。



