スケッチアップ「 円弧ツール 」は円弧を描く描画ツールです。
円弧の中心 → 円弧の始点 → 円弧の終点の順で
3ポイントを決める事で円弧を描くことができます。
この記事では円弧ツールの
- 基本的な使い方
- 機能操作の方法
を解説します。
それではレッツ!スケッチアップ
ソフト・・・・・スケッチアップメイク2017 for Mac 無料版
動作環境・・・・Mac OS X Big Sur
マウス・・・・・Magic Mouse
円弧ツールの選択
アプリメニュー
描画 > 円弧 > 円弧
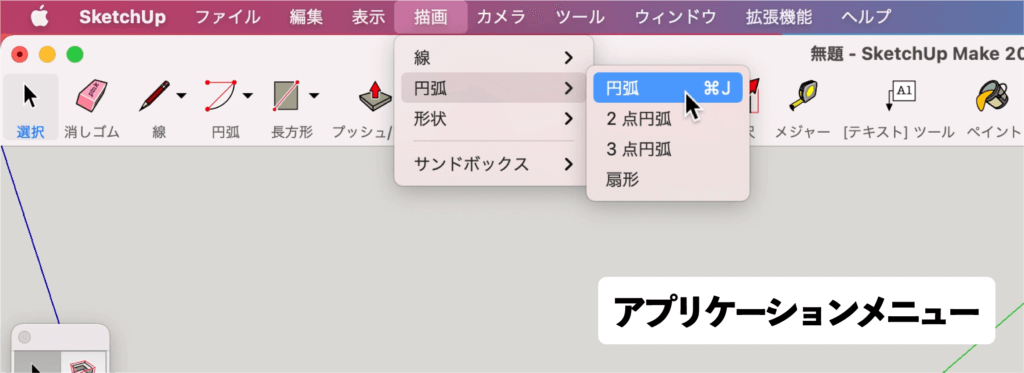
ツールバー
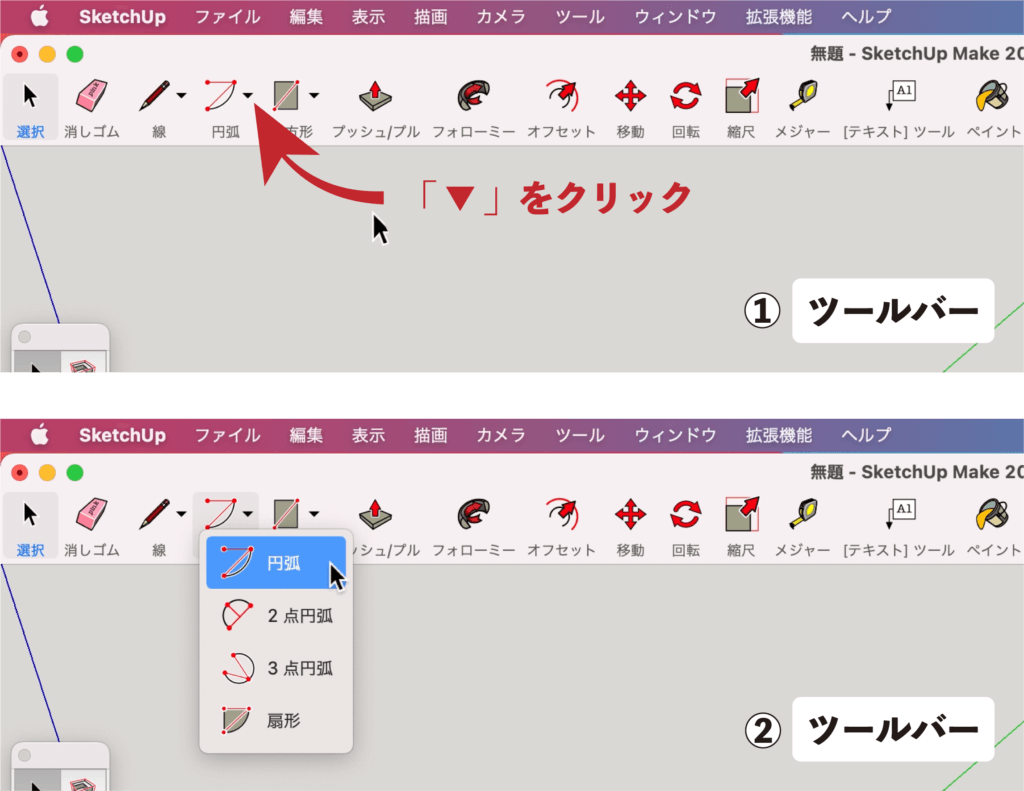
ツールパレット
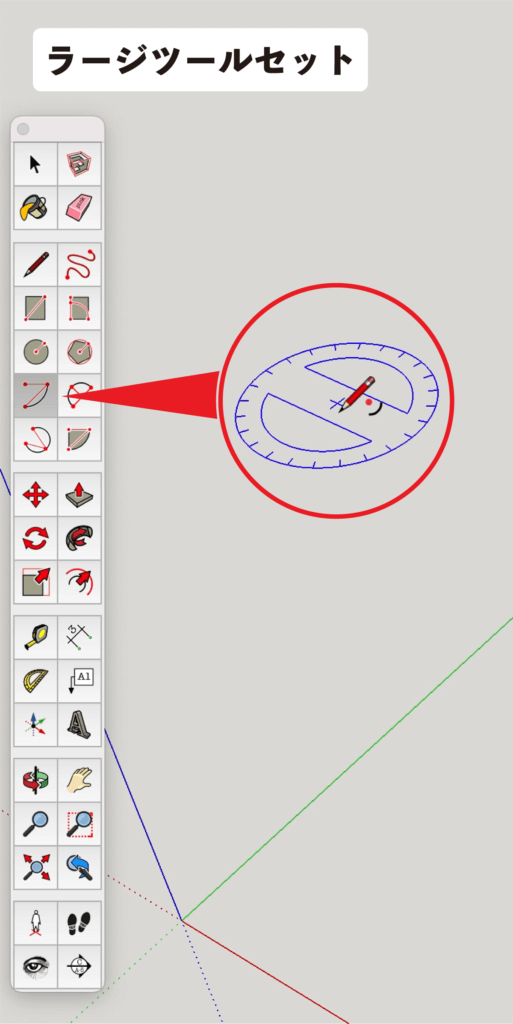
ショートカットキー
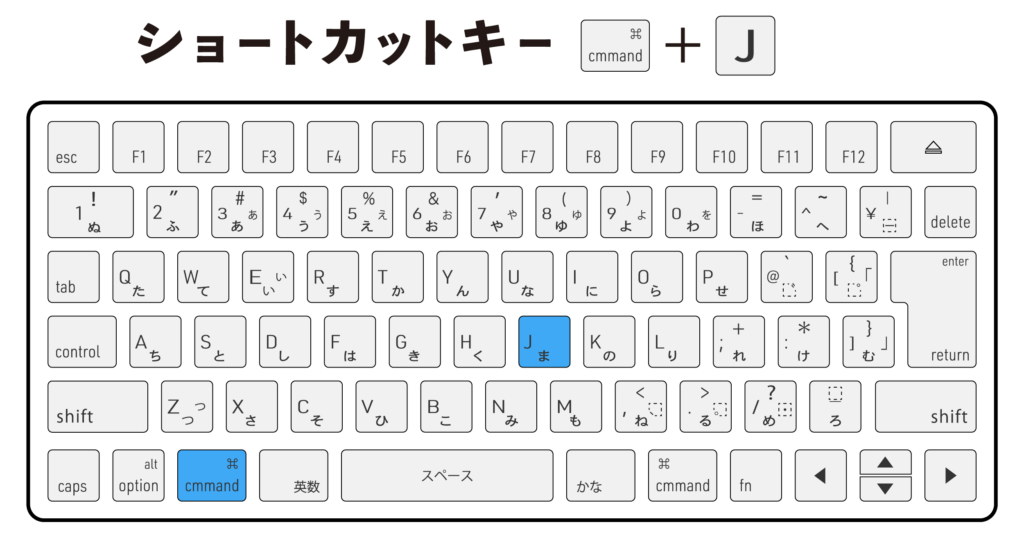
円弧ツールの操作
ここでは
基本と機能を使った操作方法を解説します。
[基本]円弧の描き方
▼円弧ツールを選択
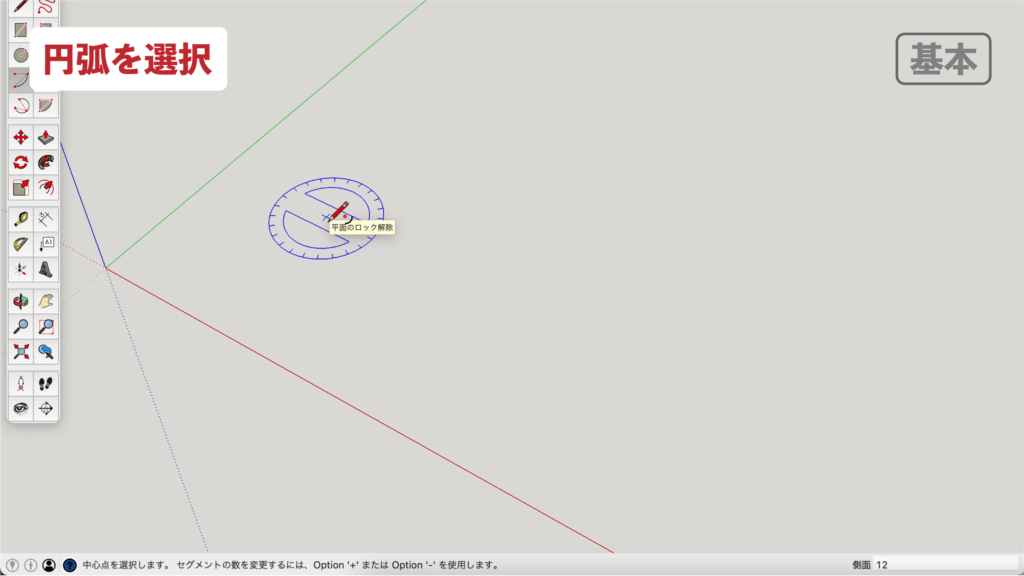
▼セグメント数の入力 後 returnで数値を確定。
(セグメント数は変更しなくても問題ありません)
円弧は多角形で描かれています。
・数値が小さいと円弧形状は粗く。
・数値が大きいと円弧形状はなめらか。
になります。
初期設定値は「 12 」なので状況に応じて変更します。
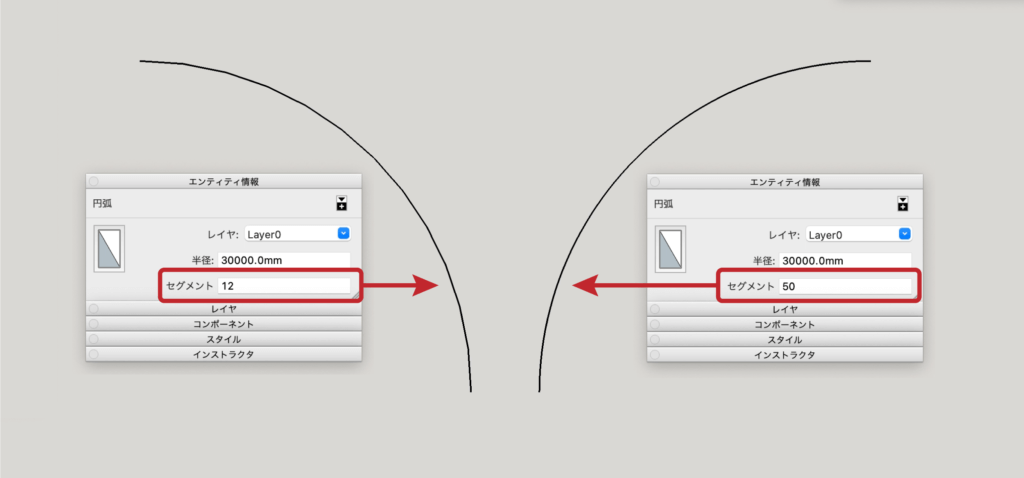
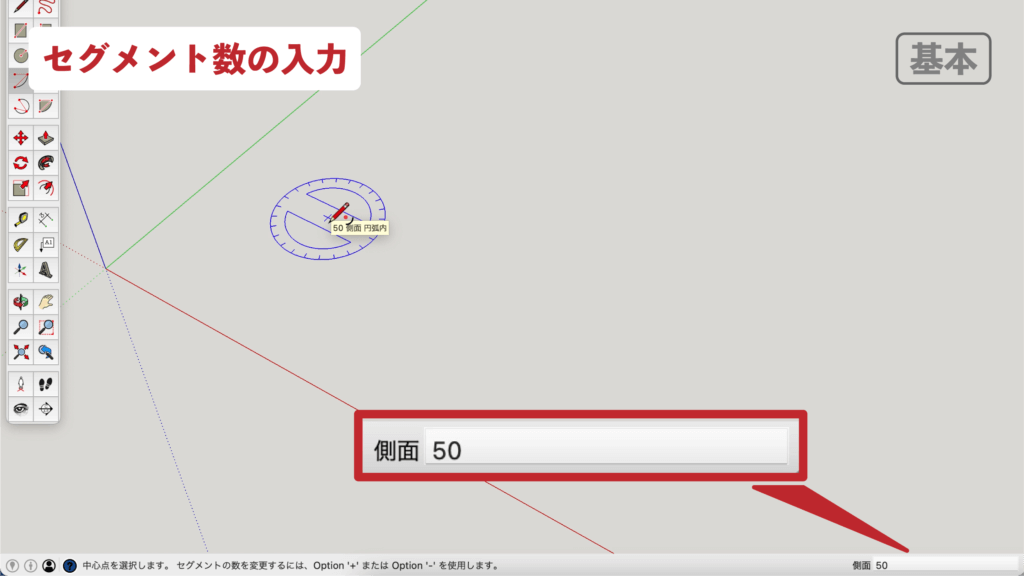
▼円弧の中心点をクリック。
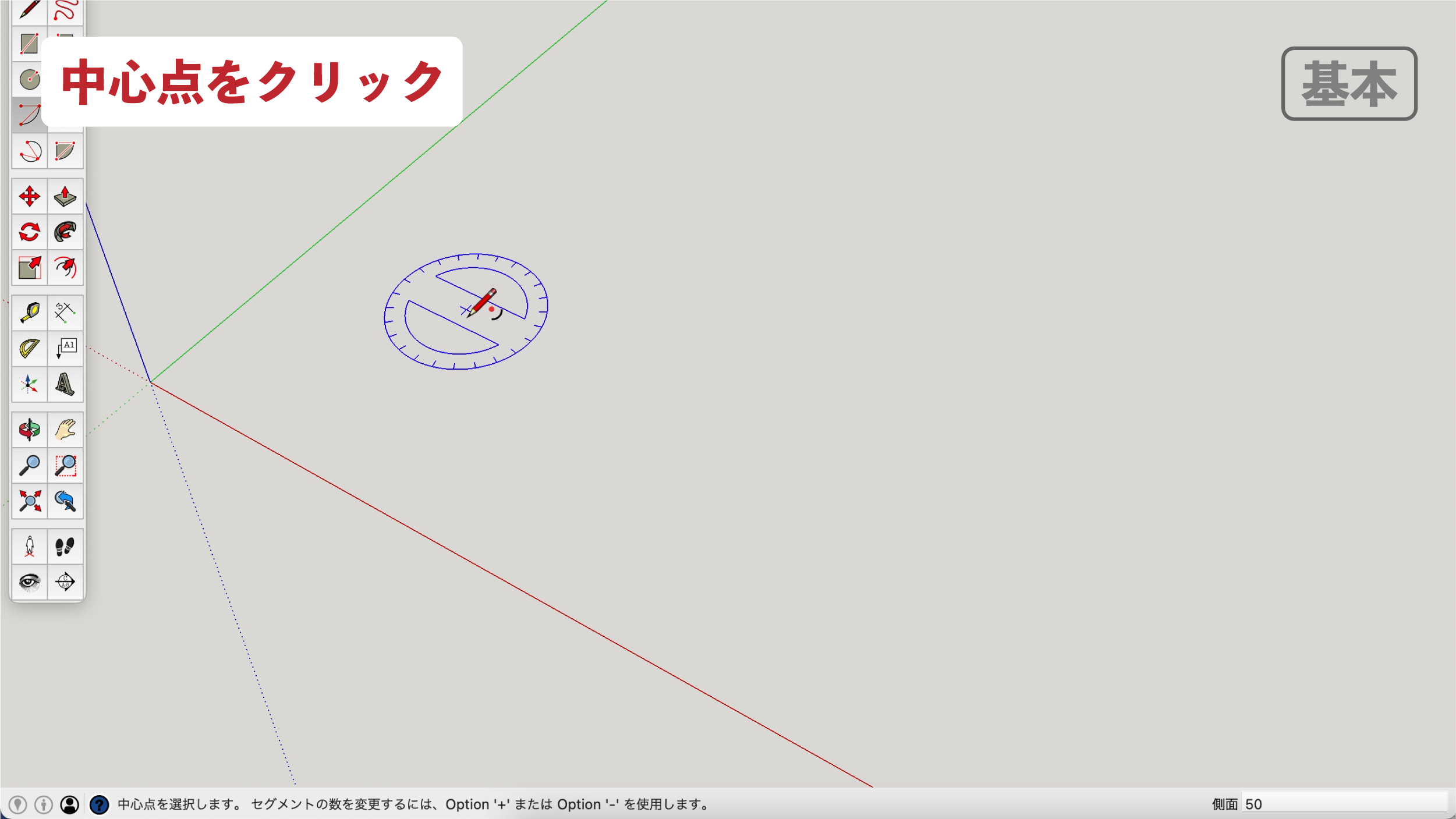
▼円弧の始点をクリック。
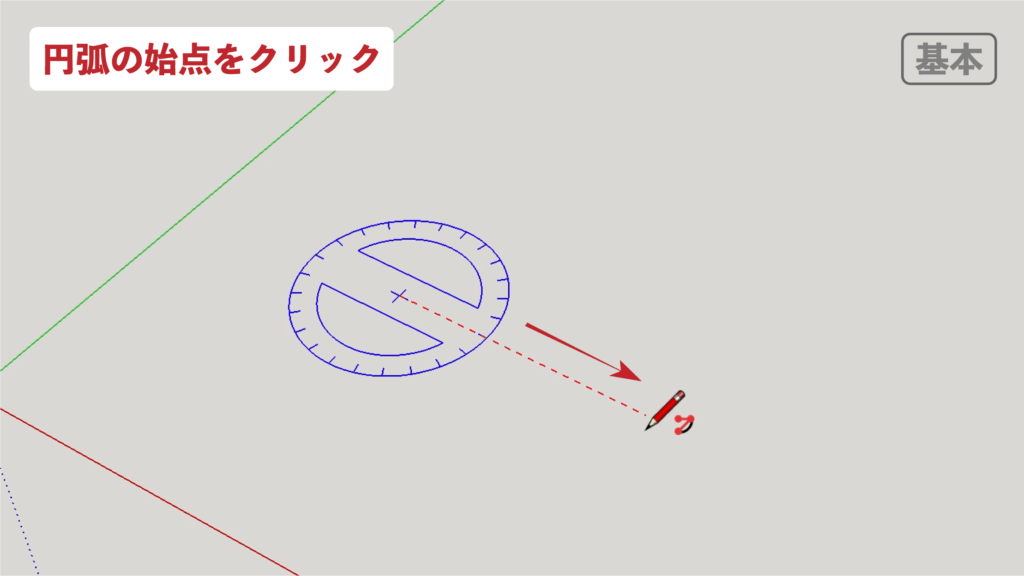
▼円弧の終点をクリック。
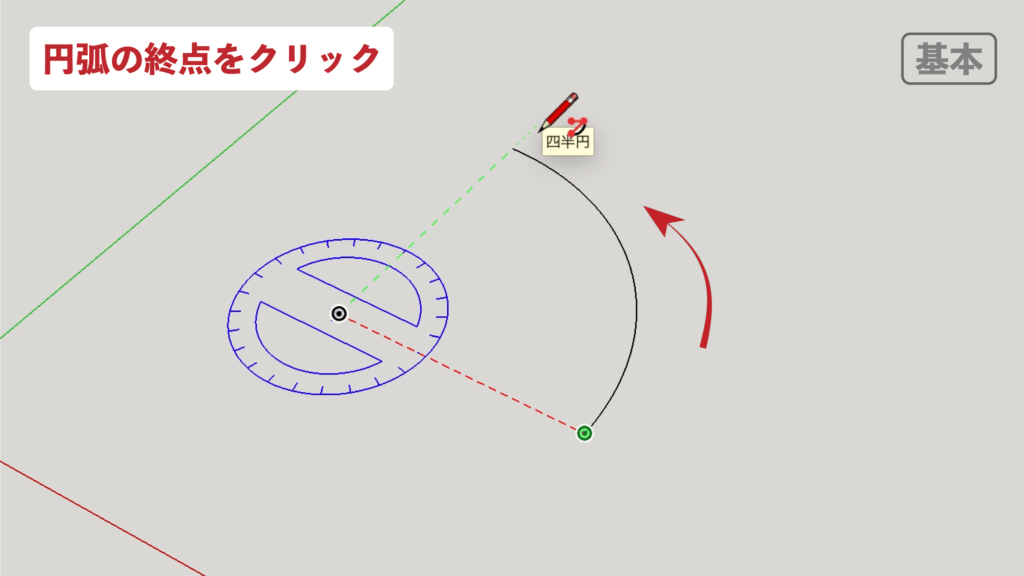
▼円弧が完成します。
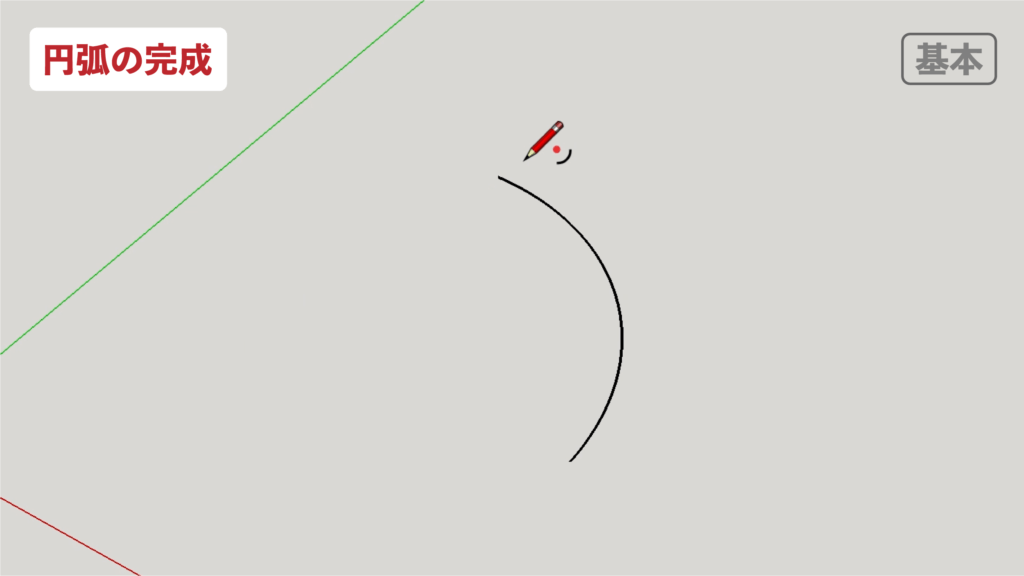
[機能1]Shiftキーを使う
shiftキーで ” 推定 ” をロックすることができます。
カーソルが「 決まったポイントに該当する 」とガイドを表示してくれる機能です。
円弧ツールでは
図形の面上においてshiftキーで推定をロックする事で
同じ面角度で円弧が描けます。
円弧を選択の後、カーソルを面上に合わせて
▼推定を表示させる。
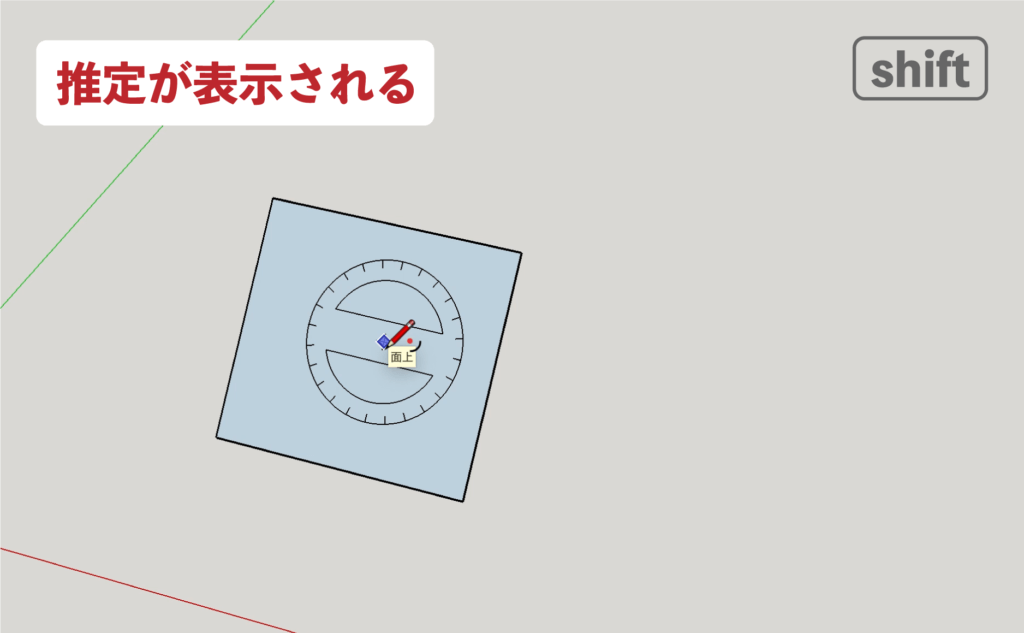
▼「 Shift 」を押し続けて推定をロック。
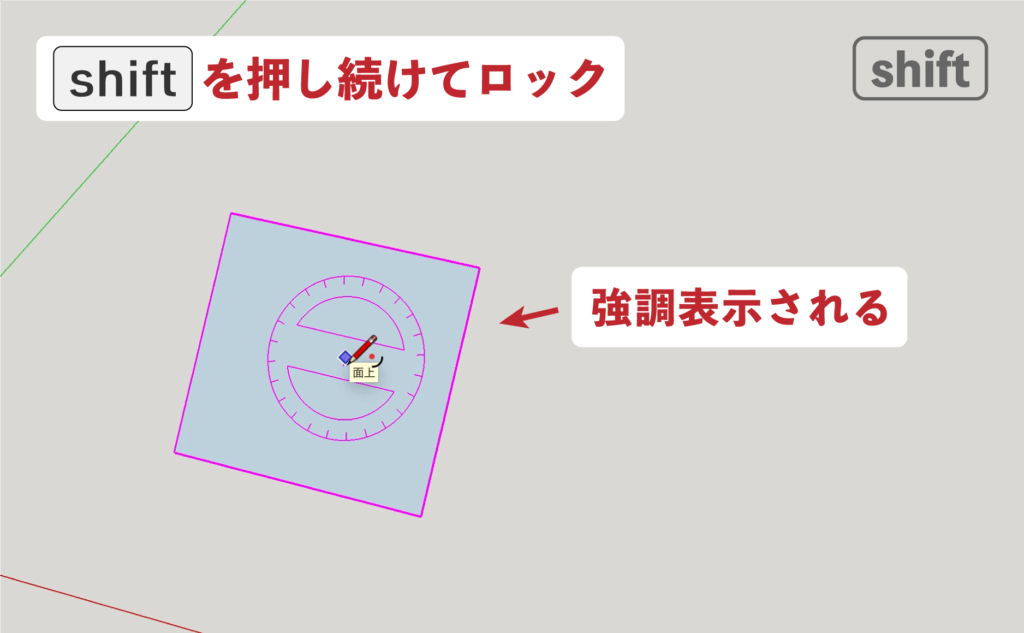
▼円弧の中心点をクリック 後「 Shift 」をはなす。
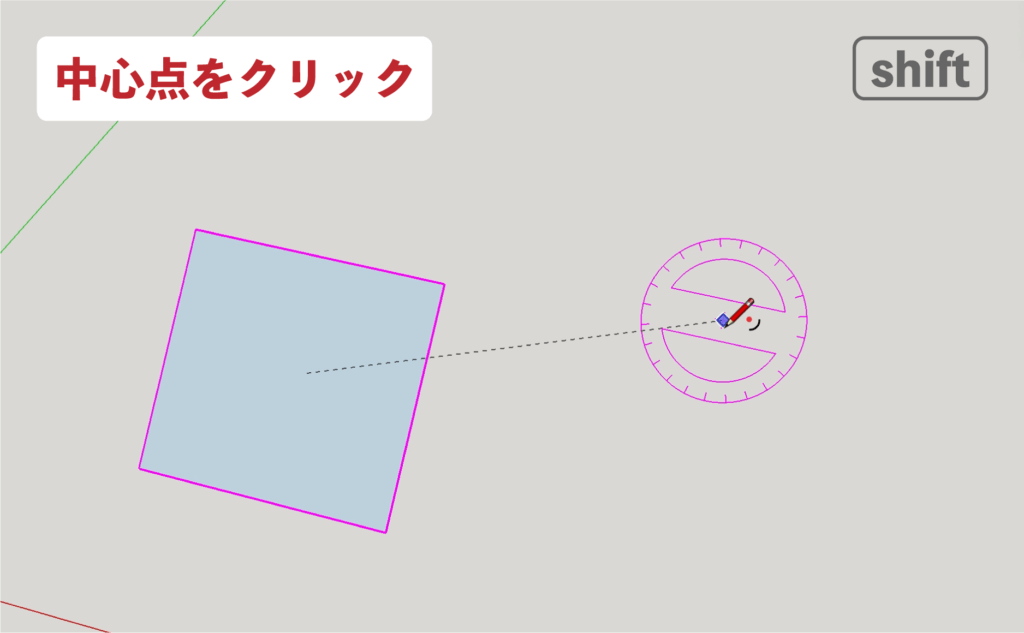
▼円弧の始点をクリック。
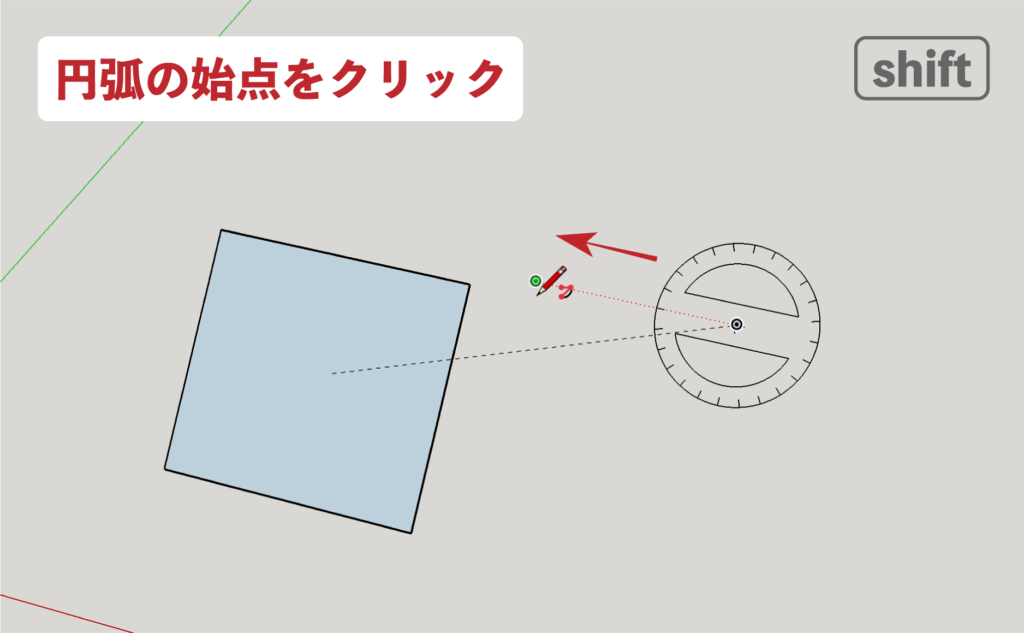
▼円弧の終点をクリック。
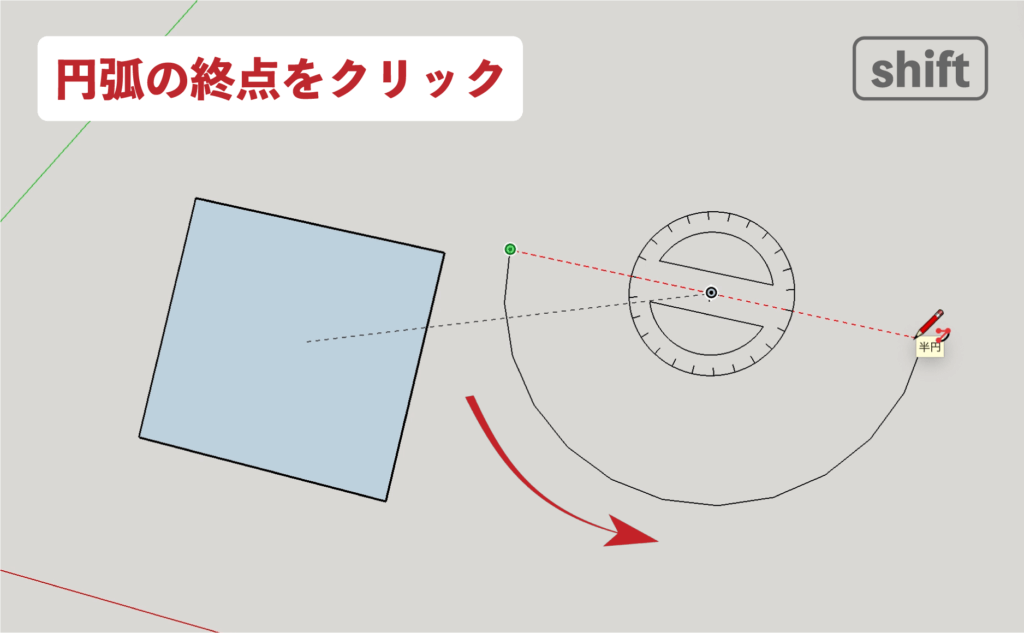
▼面角度と同じ角度の円弧が完成します。
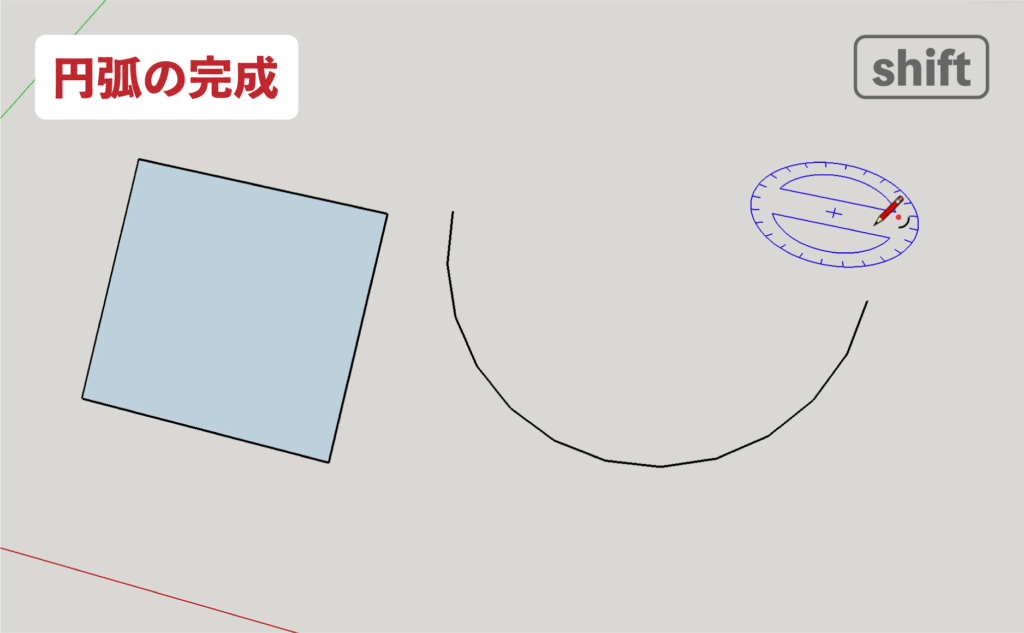
[機能2]矢印キーを使う
矢印キーを押す事で” 軸方向 ”と垂直に平面をロックすることができます。
図形や空間の方向を表します。(3D座標軸で方向を確認できます)
青い軸線 : Z方向(上下方向)
赤い軸線 : X方向(左右方向)
緑の軸線 : Y方向(手前と奥の方向)
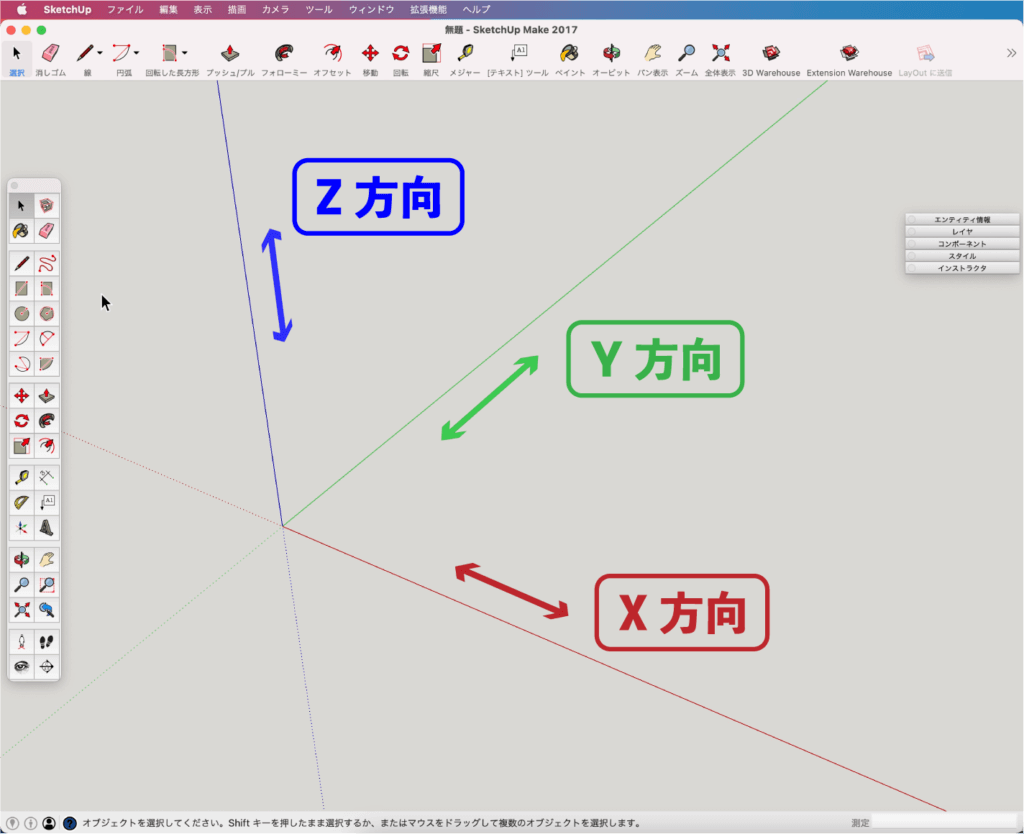
矢印キー「 上 」
▼円弧を選択
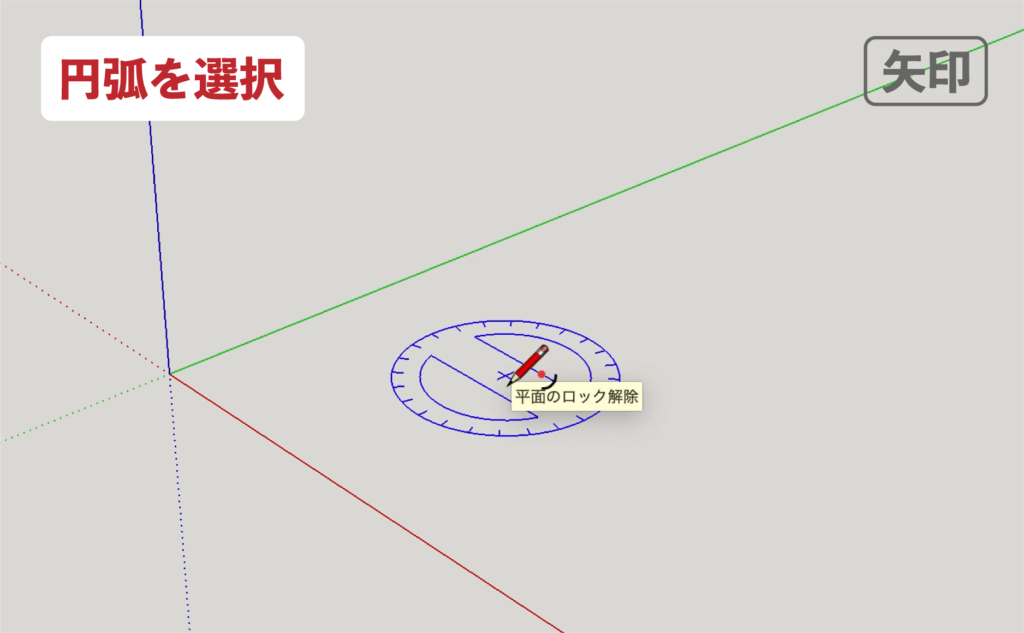
▼「 上 」を1回押して青軸と垂直にロック(もう1回押すと解除できます)
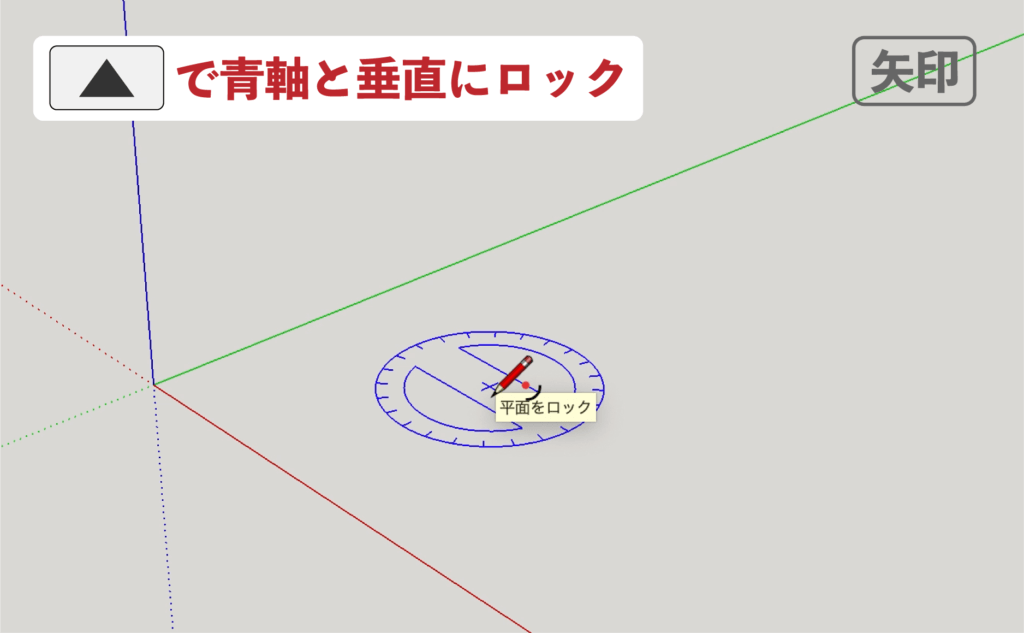
▼円弧の中心点をクリック
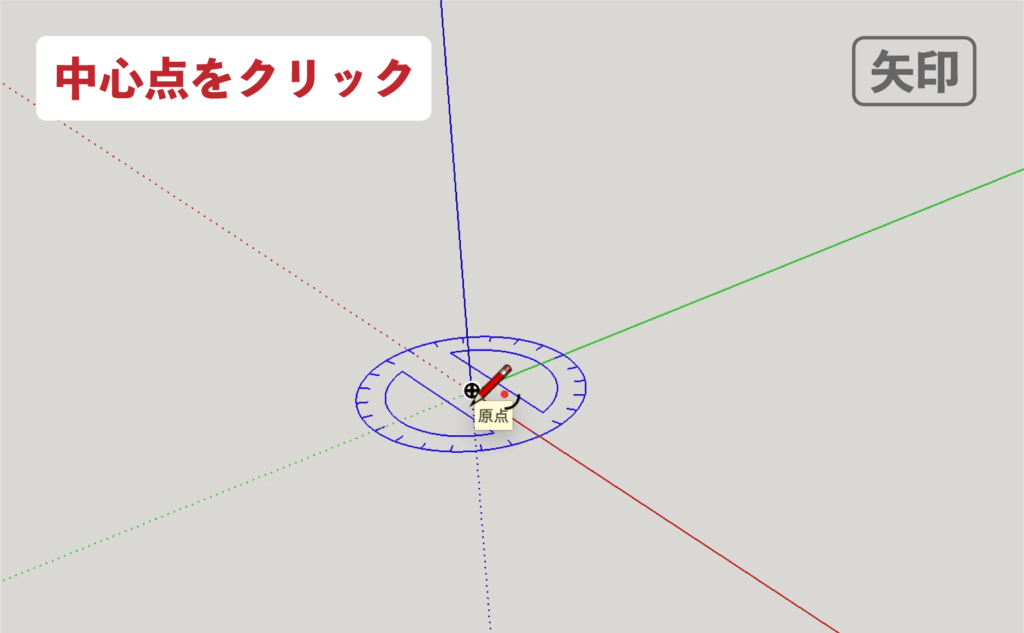
▼円弧の始点をクリック。
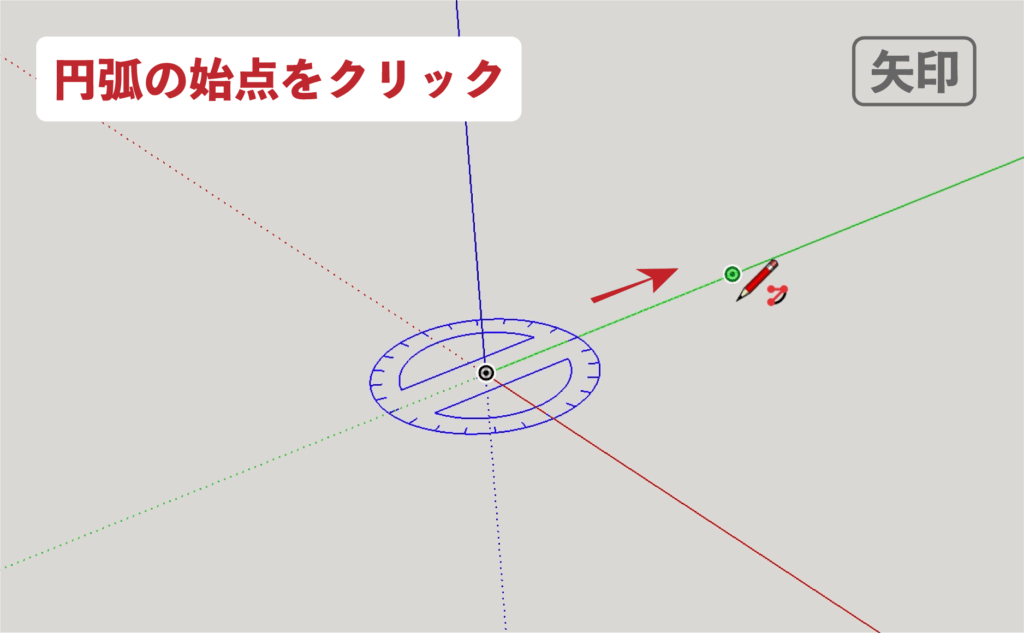
▼円弧の終点をクリック。
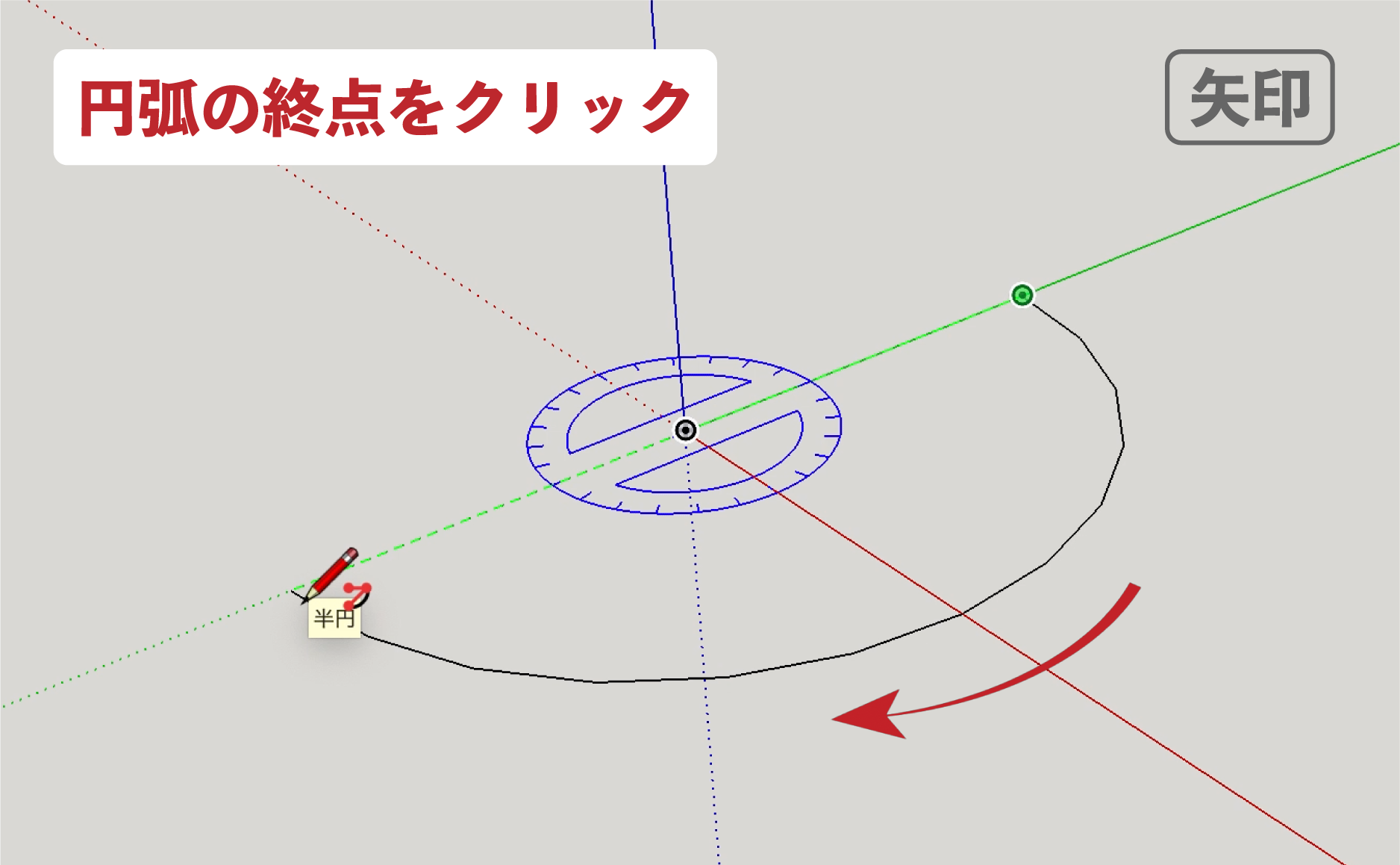
▼円弧が完成します。
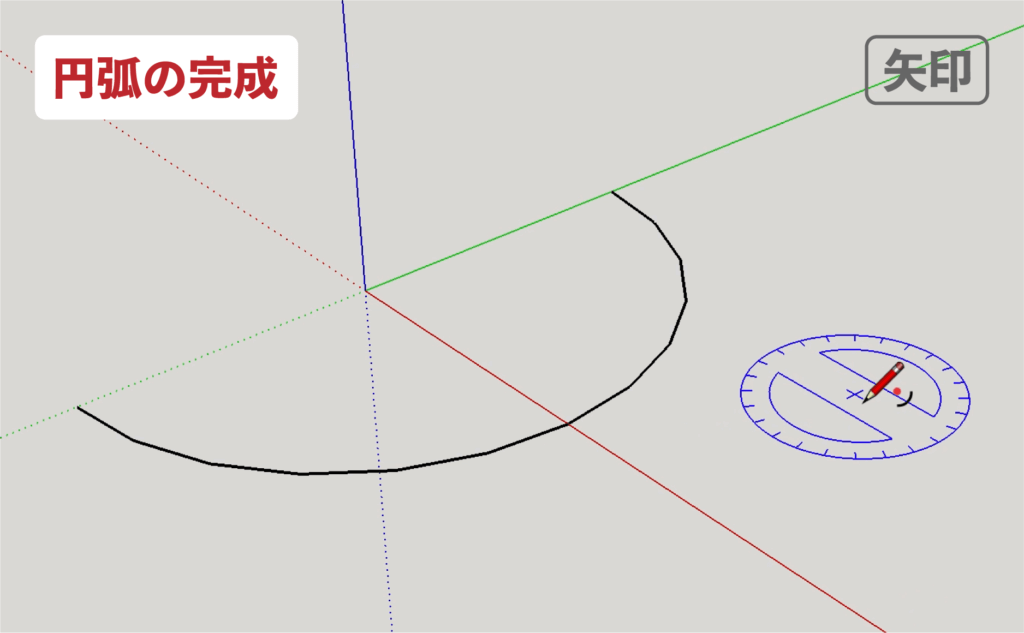
矢印キー「 右 」
▼円弧を選択
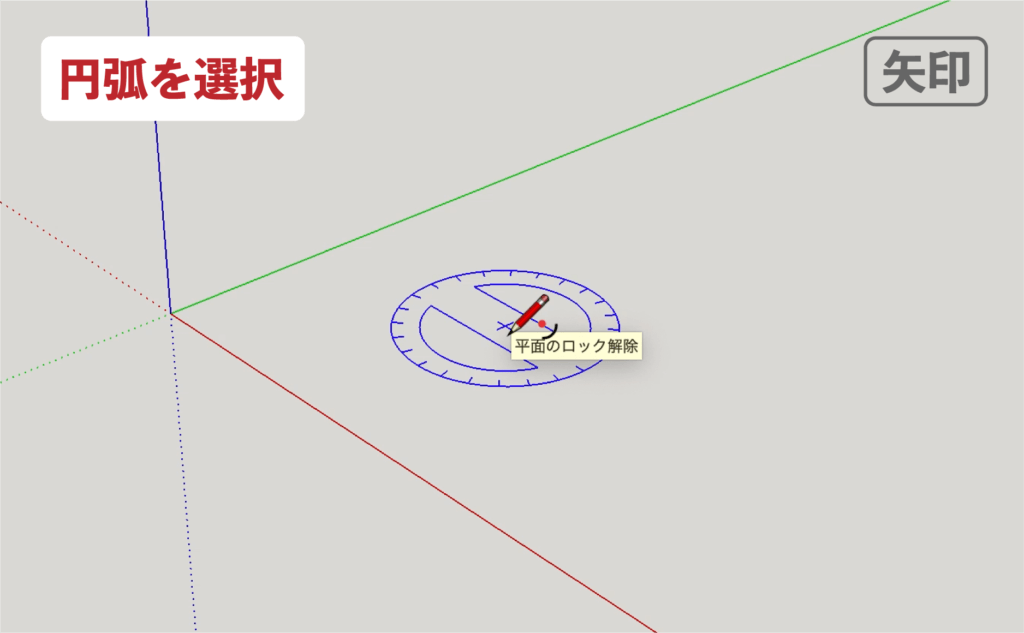
▼「 右 」を1回押して赤軸と垂直にロック(もう1回押すと解除できます)
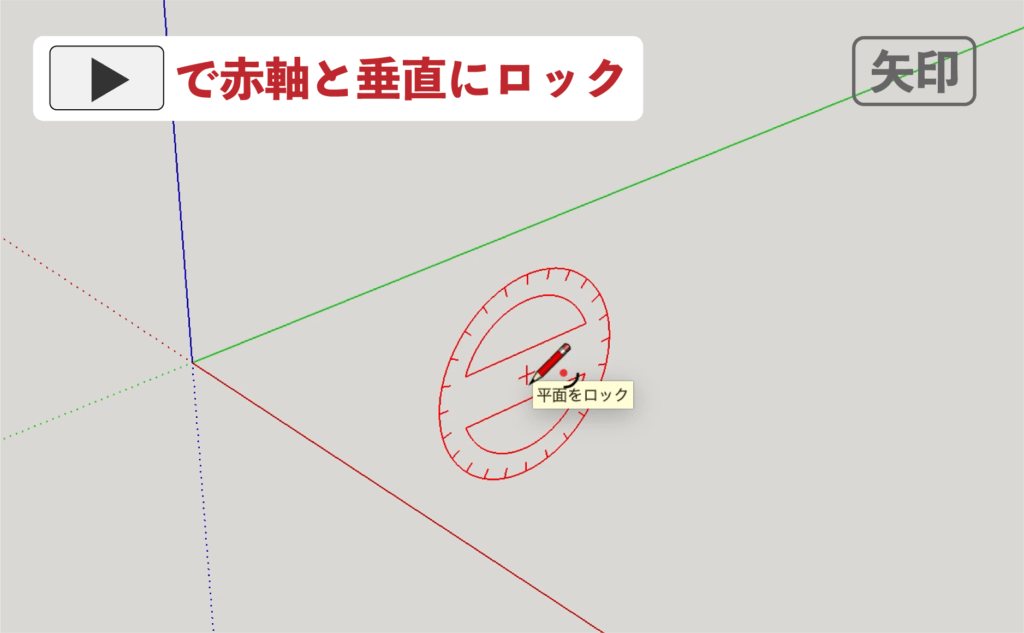
▼円弧の中心点をクリック
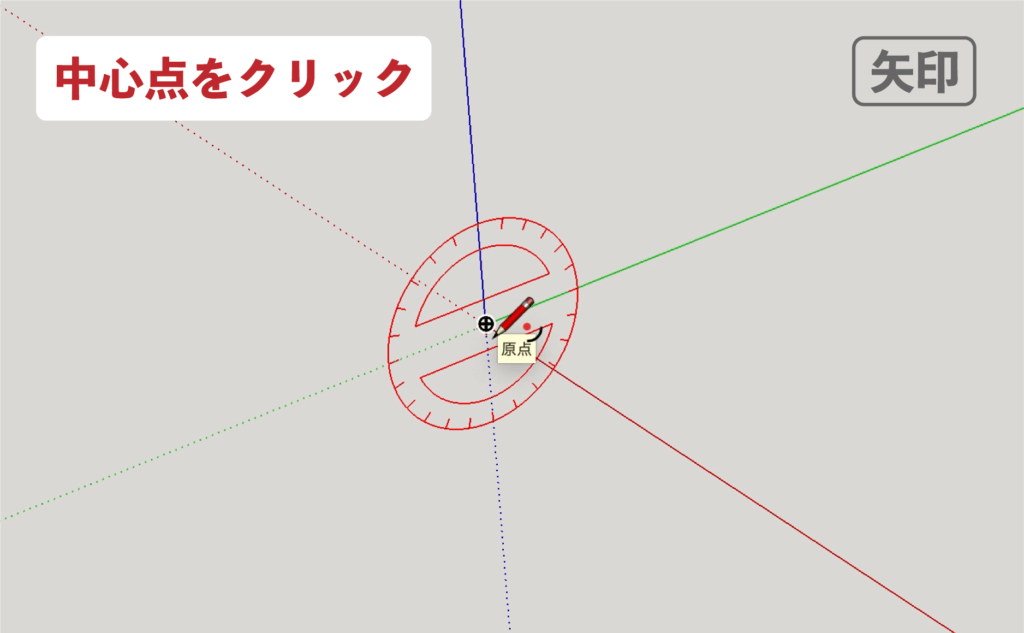
▼円弧の始点をクリック。
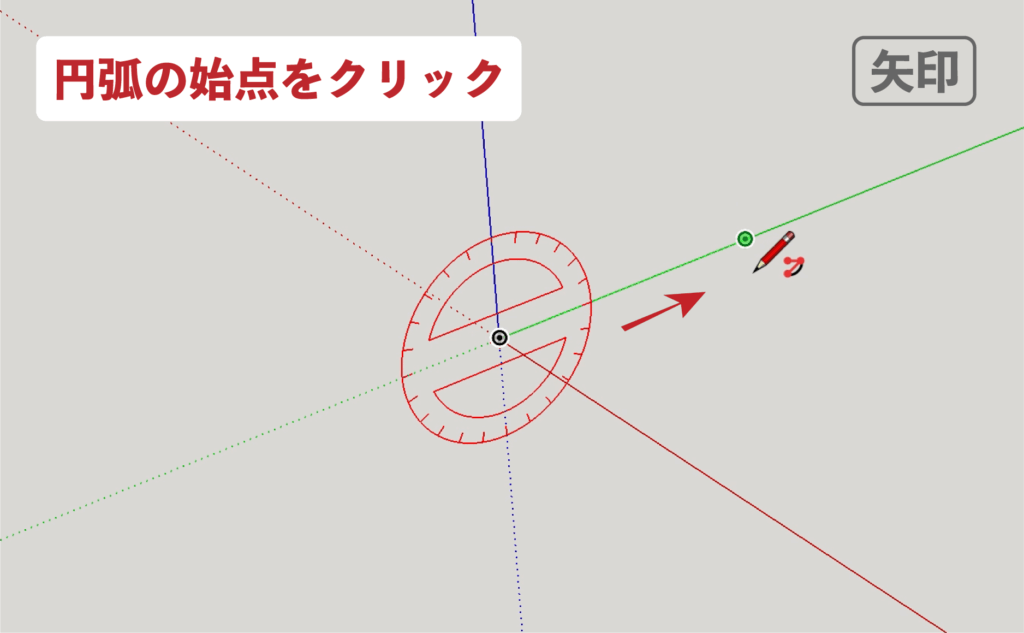
▼円弧の終点をクリック。
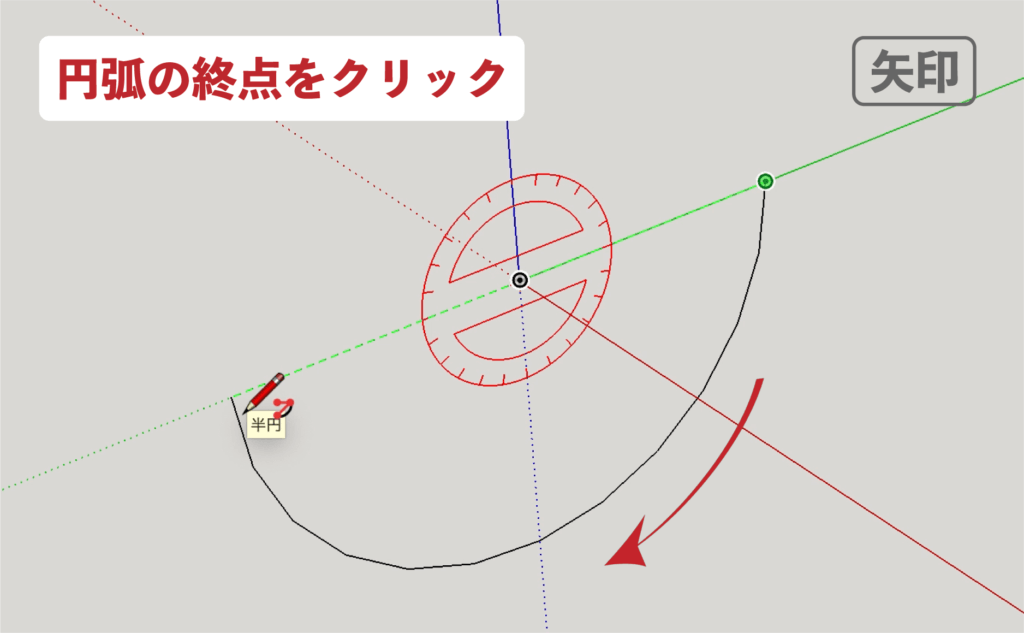
▼円弧が完成します。
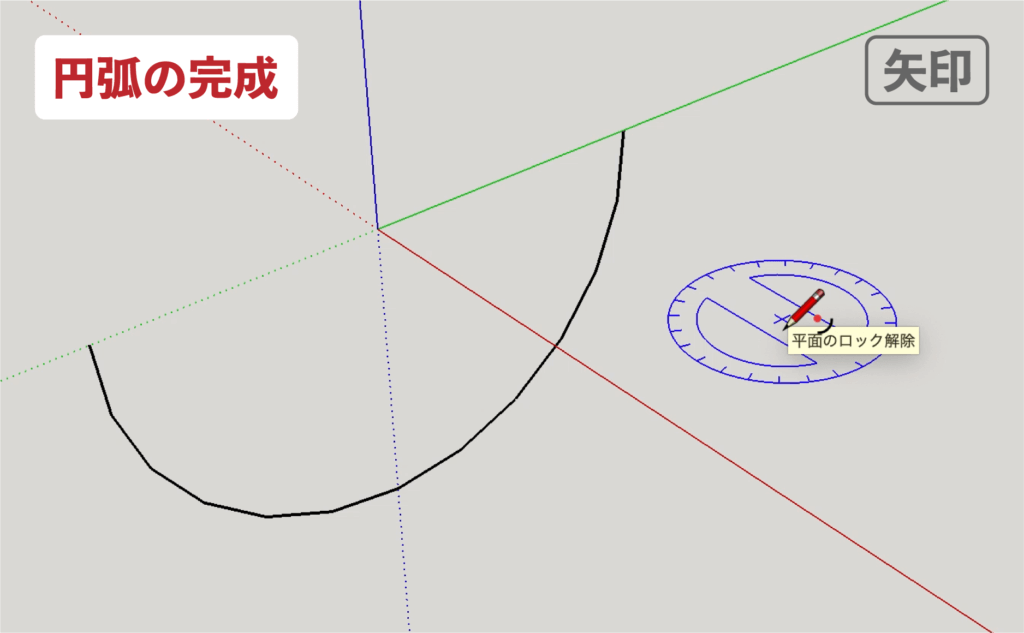
矢印キー「 左 」
▼円弧を選択。
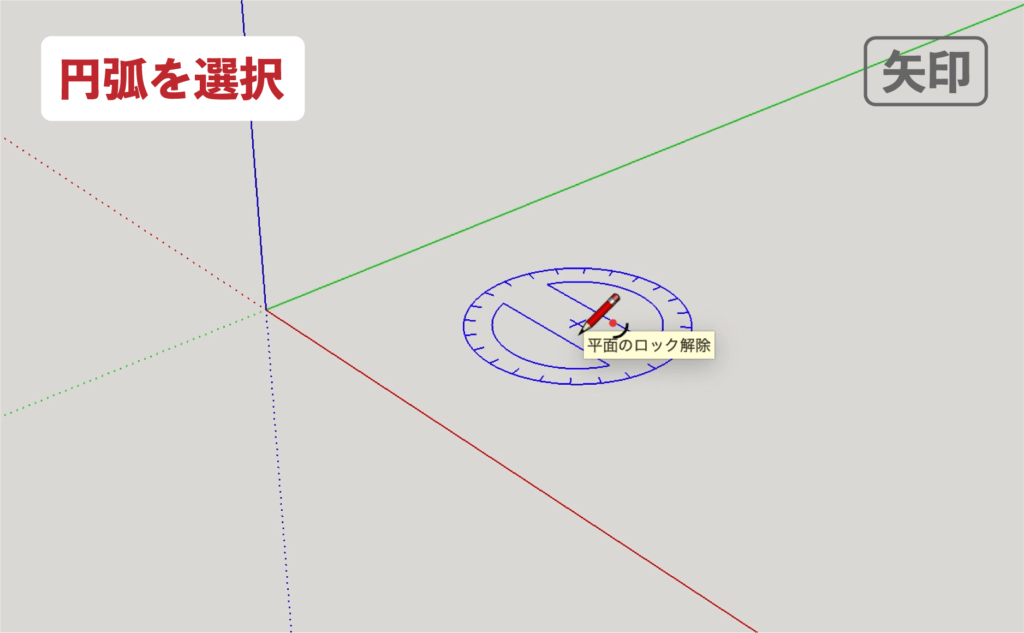
▼「 左 」を1回押して緑軸と垂直にロック(もう1回押すと解除できます)
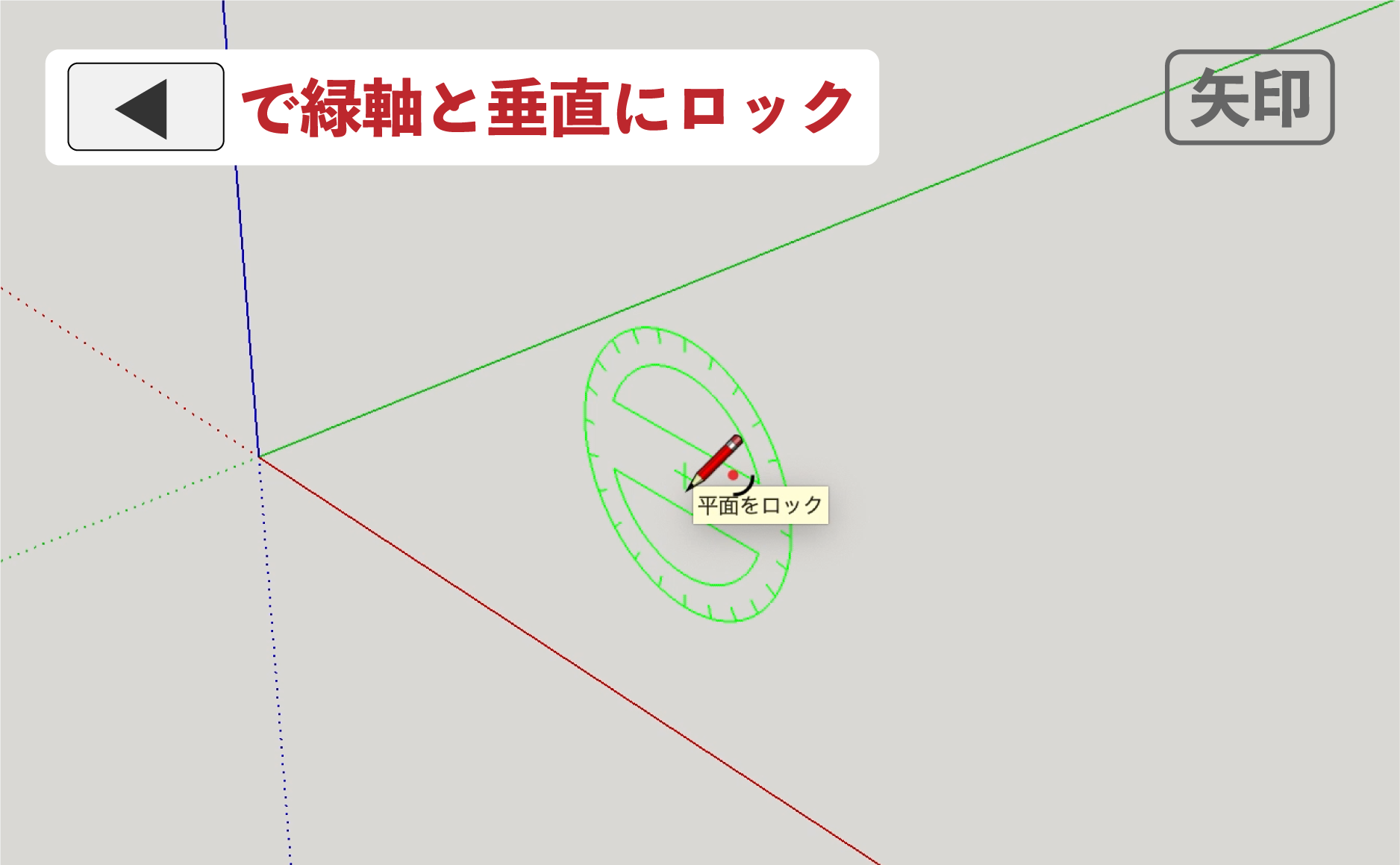
▼円弧の中心点をクリック
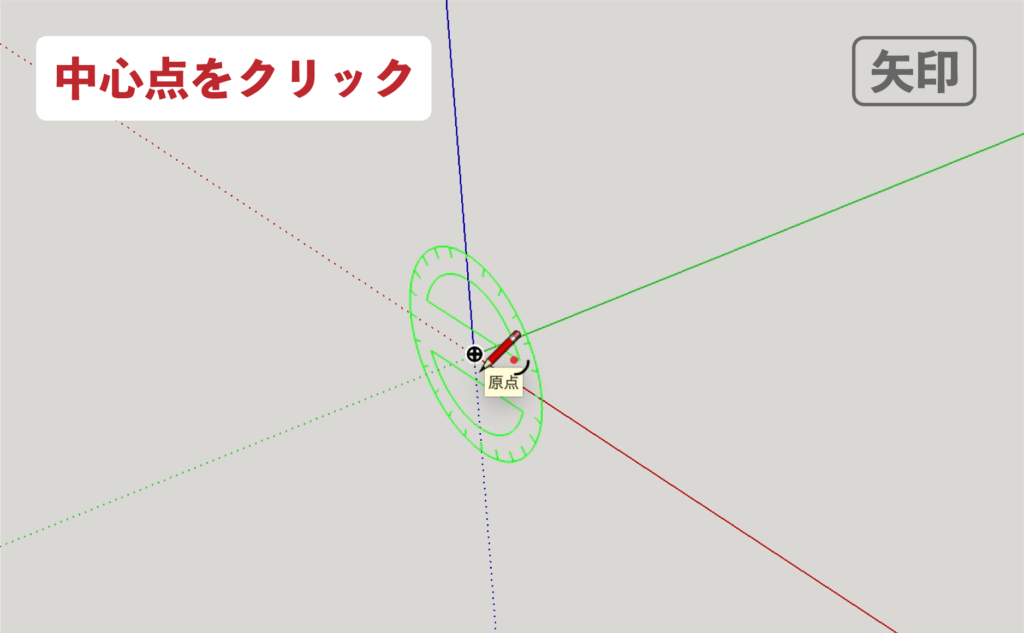
▼円弧の始点をクリック。
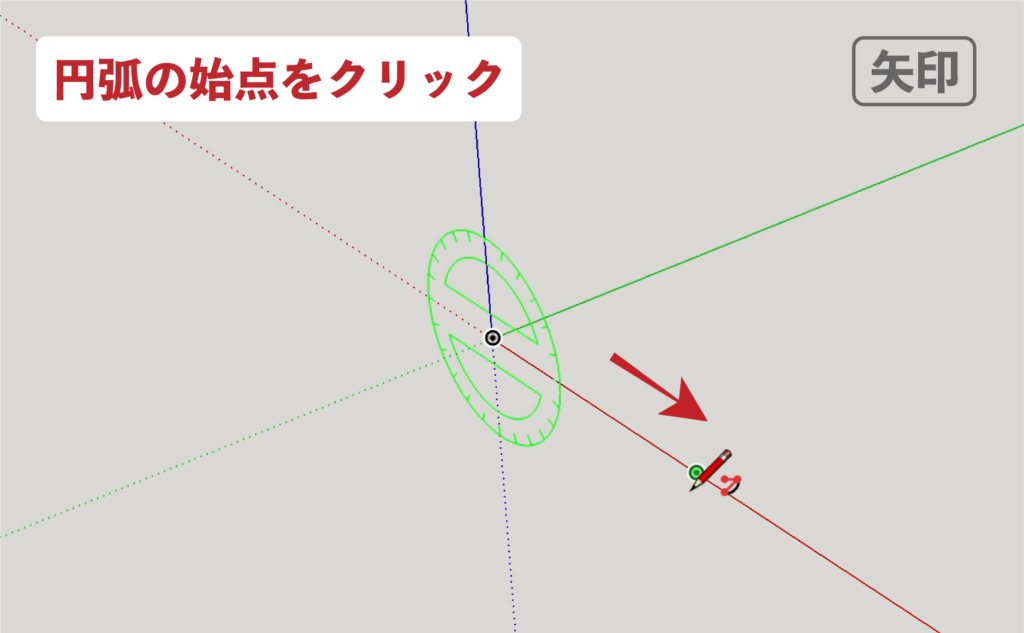
▼円弧の終点をクリック。
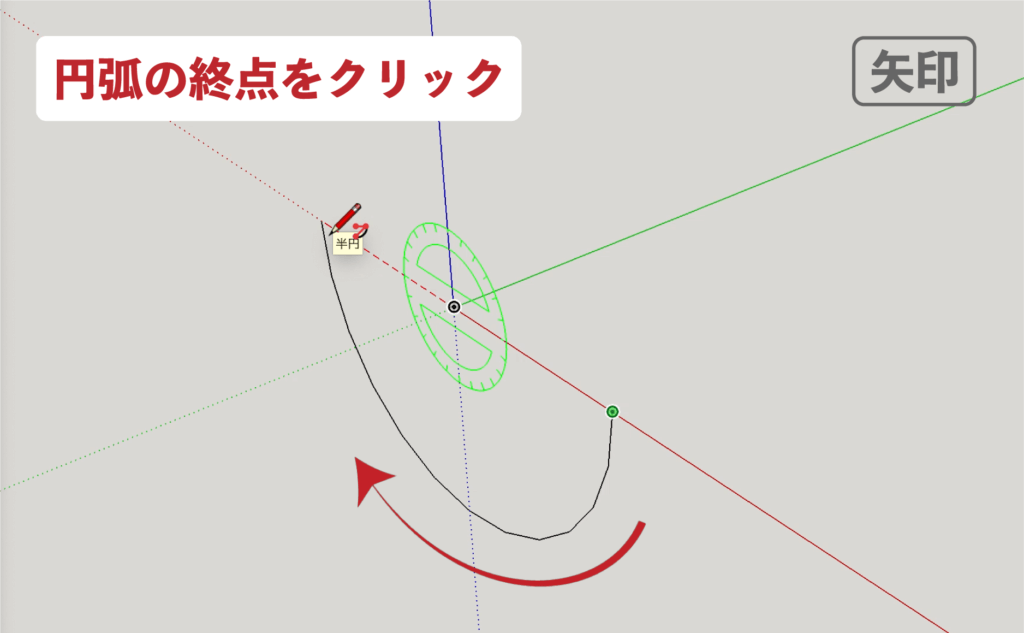
▼円弧が完成します。
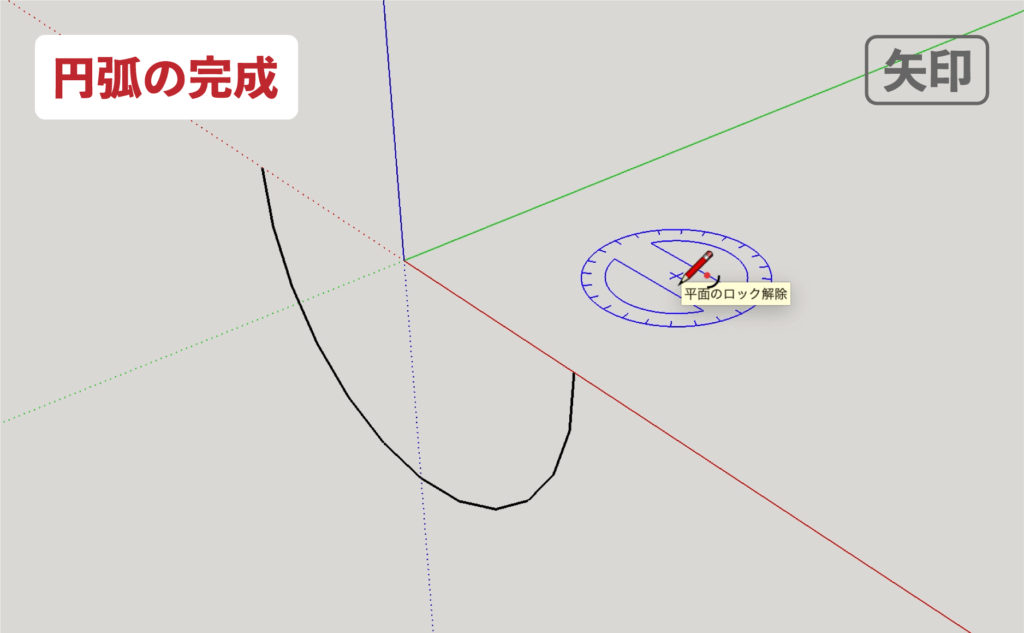
矢印キー「 下 」
▼面上で推定を表示させる。
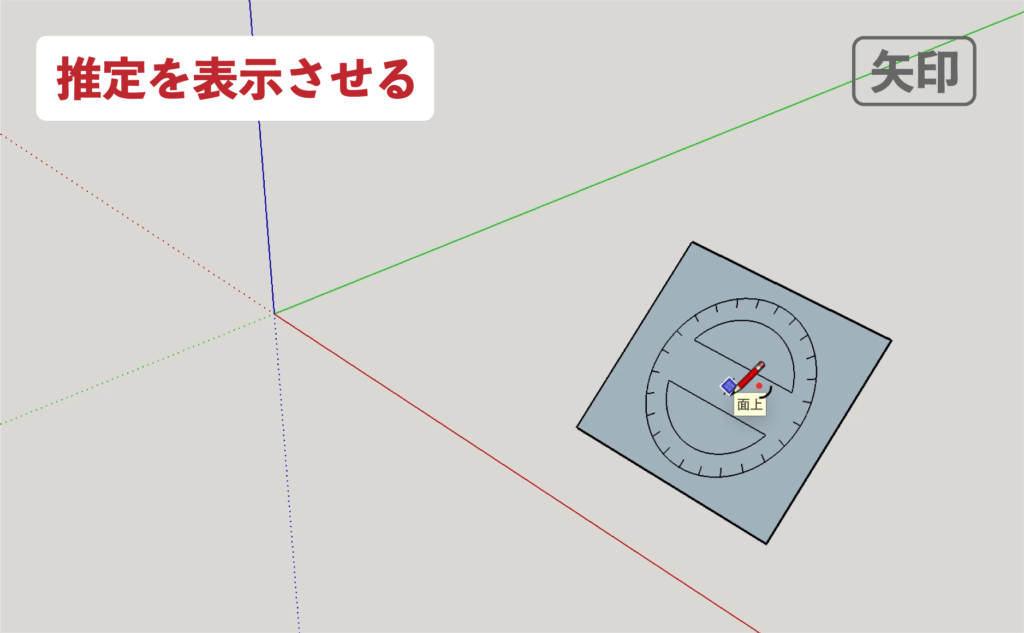
▼「 下 」を1回押して推定をロック(もう1回押すと解除できます)
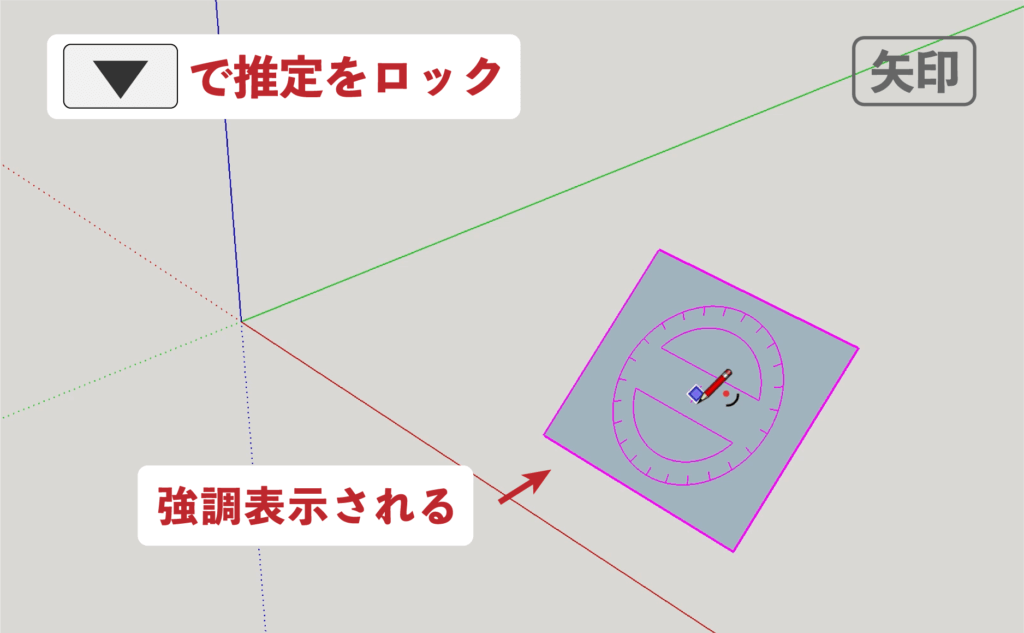
▼描画位置へカーソルを移動させて、中心点をクリック。
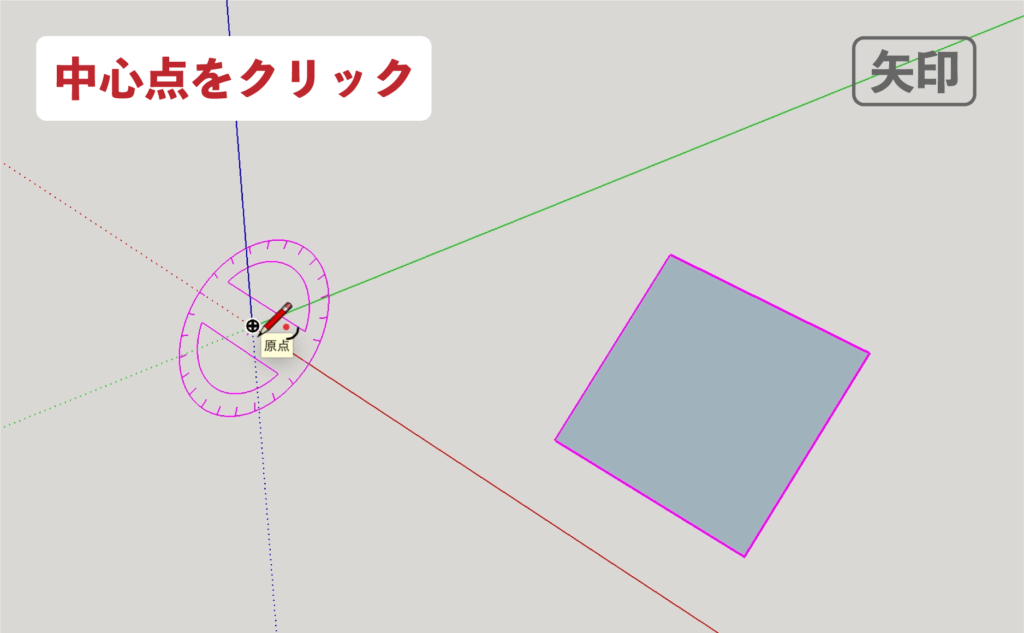
▼円弧の始点をクリック。
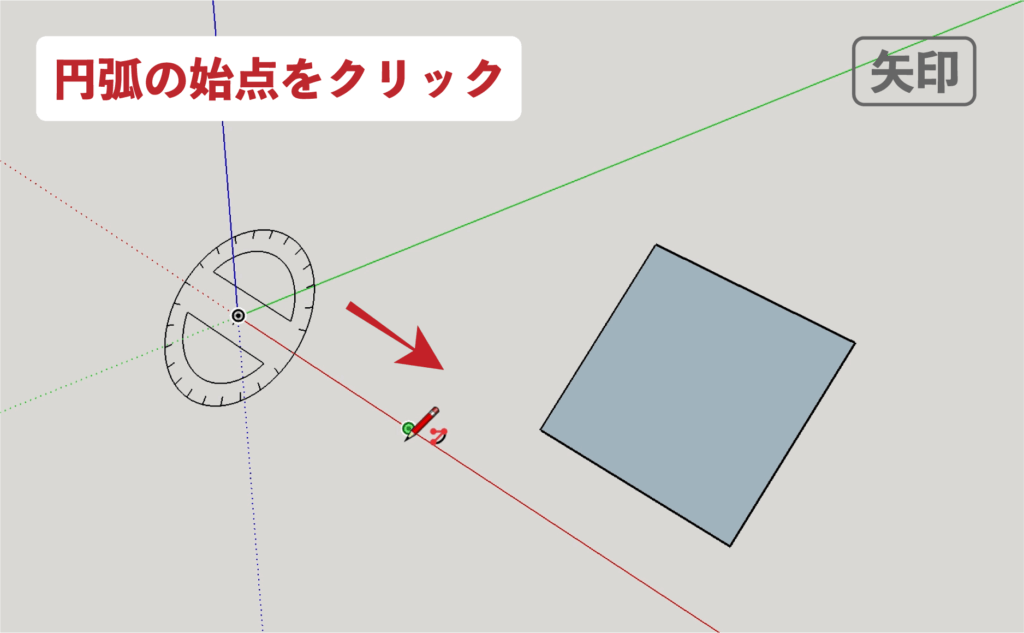
▼円弧の終点をクリック。
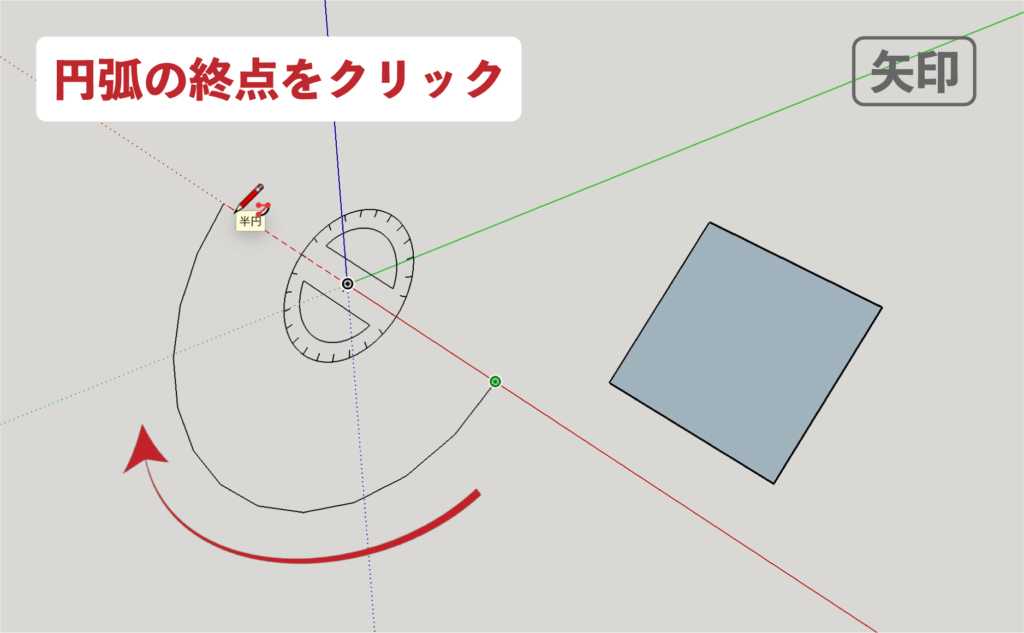
▼円弧が完成します。
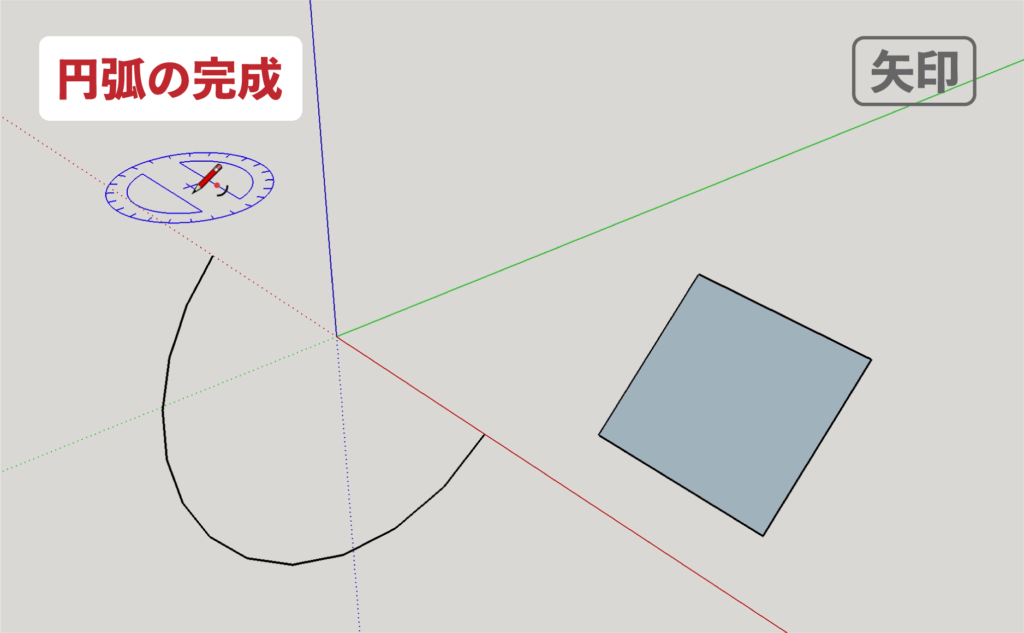
[機能3]長さ指定する
数値を入力して円の寸法を指定できます。
▼円弧を選択。
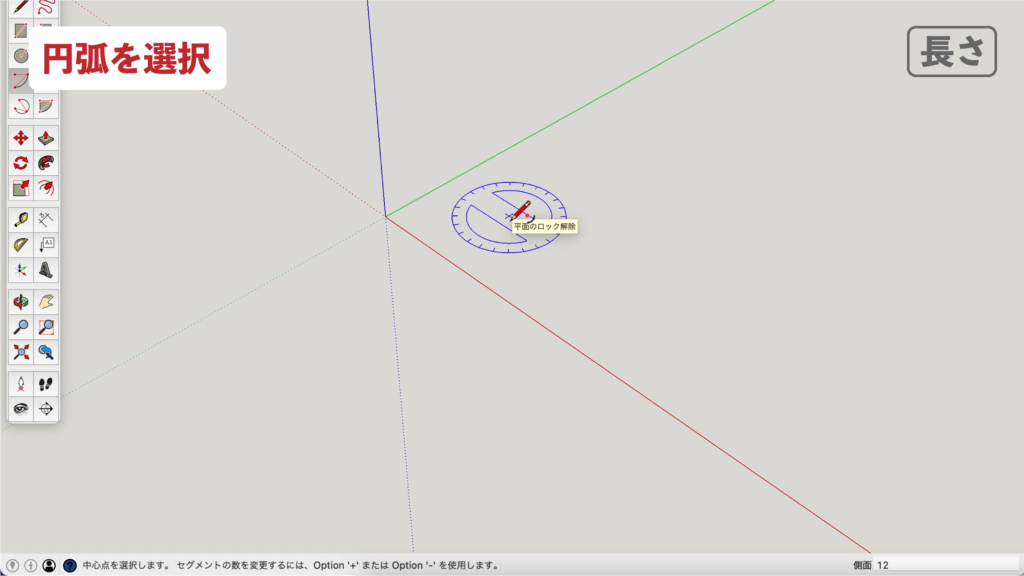
▼セグメント数の入力 後 returnで数値を確定。
(セグメント数は変更しなくても問題ありません)
円弧は多角形で描かれています。
・数値が小さいと円弧形状は粗く。
・数値が大きいと円弧形状はなめらか。
になります。
初期設定値は「 12 」なので状況に応じて変更します。
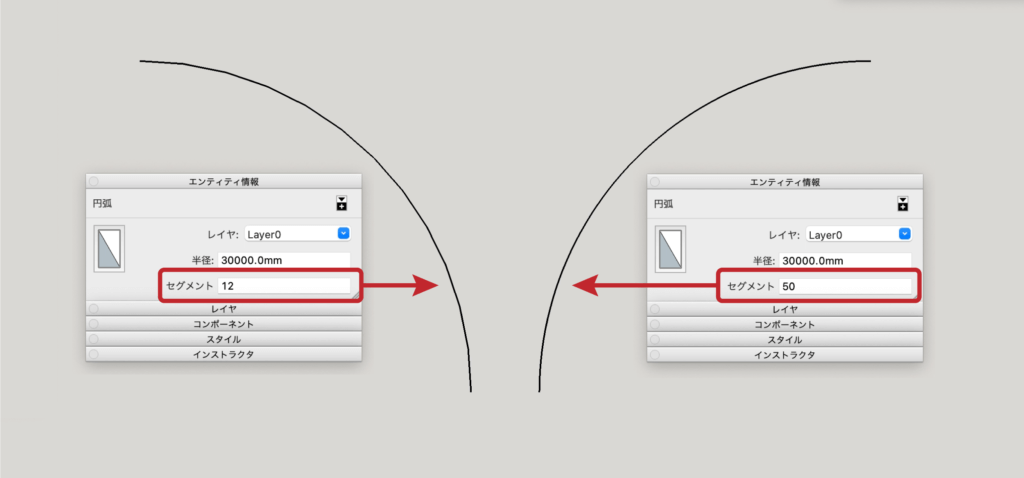
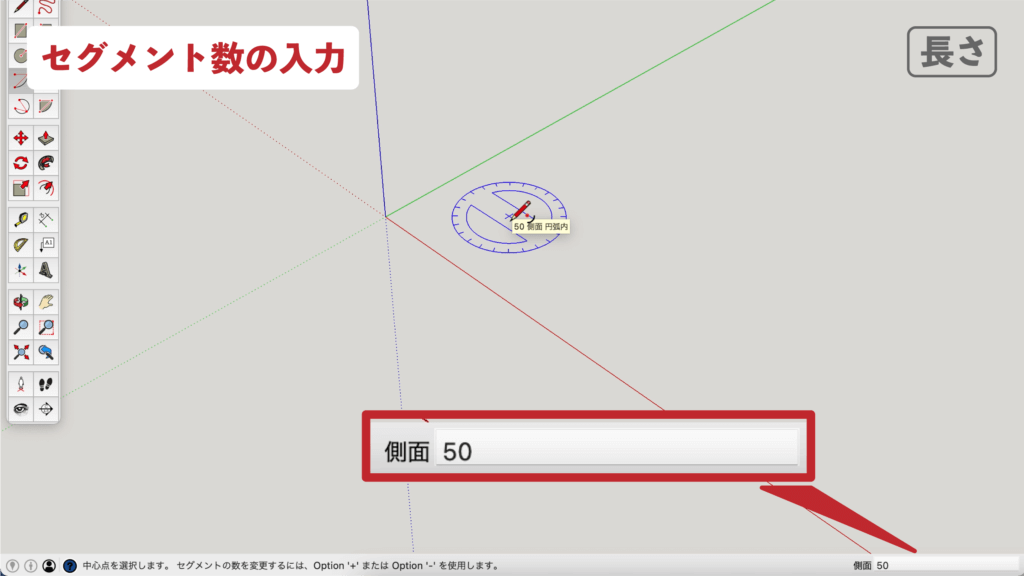
▼円弧の中心点をクリック。
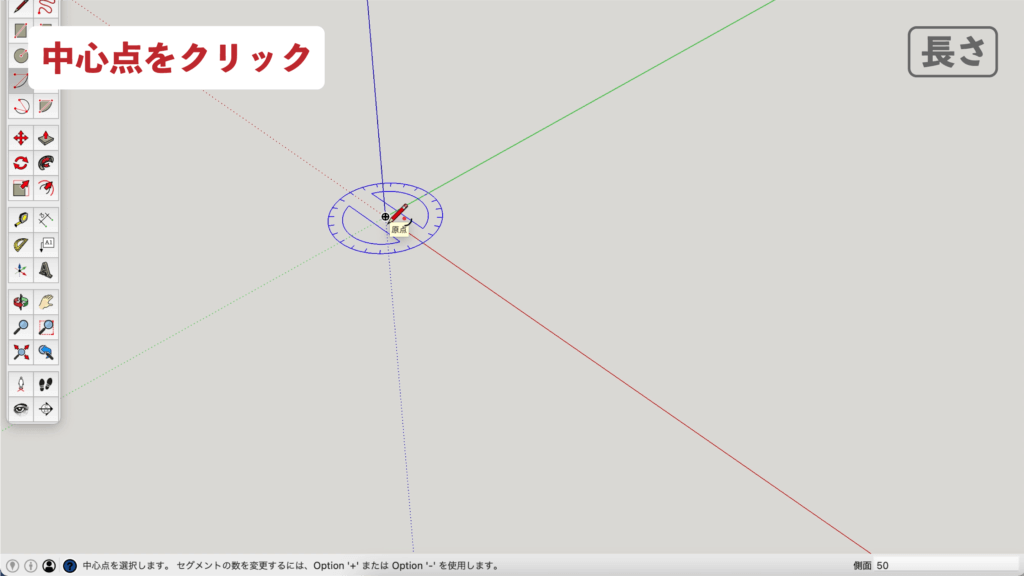
▼円弧の半径を数値入力したら、returnで数値を確定します。
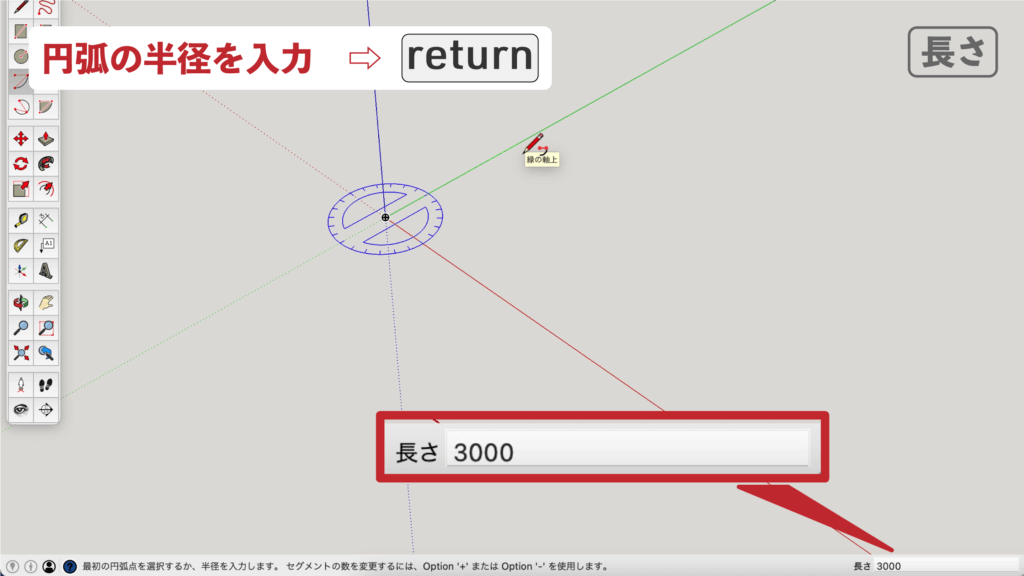
続いて
▼円弧の角度を数値入力したら、returnで数値を確定します。
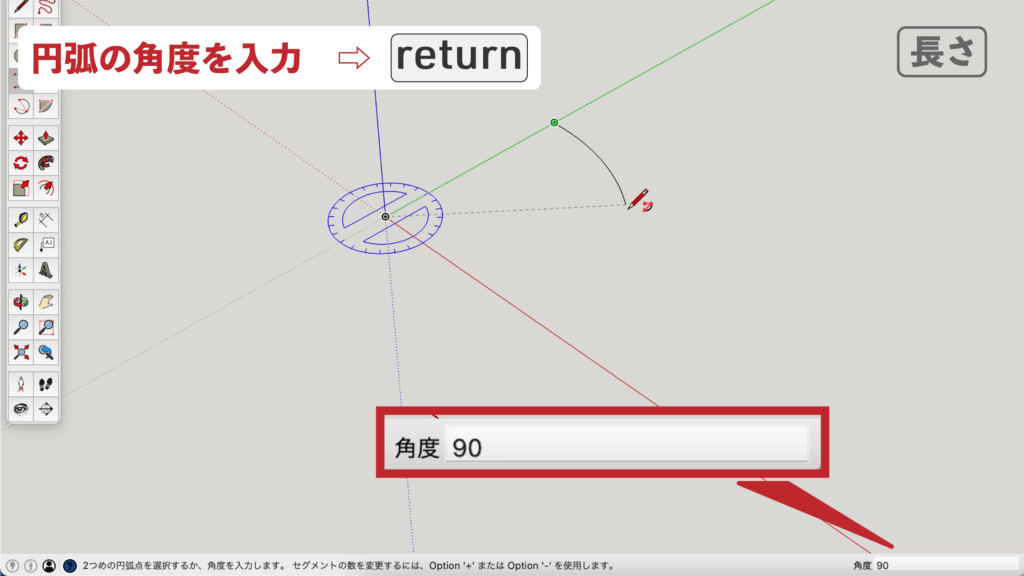
▼円弧が完成します。
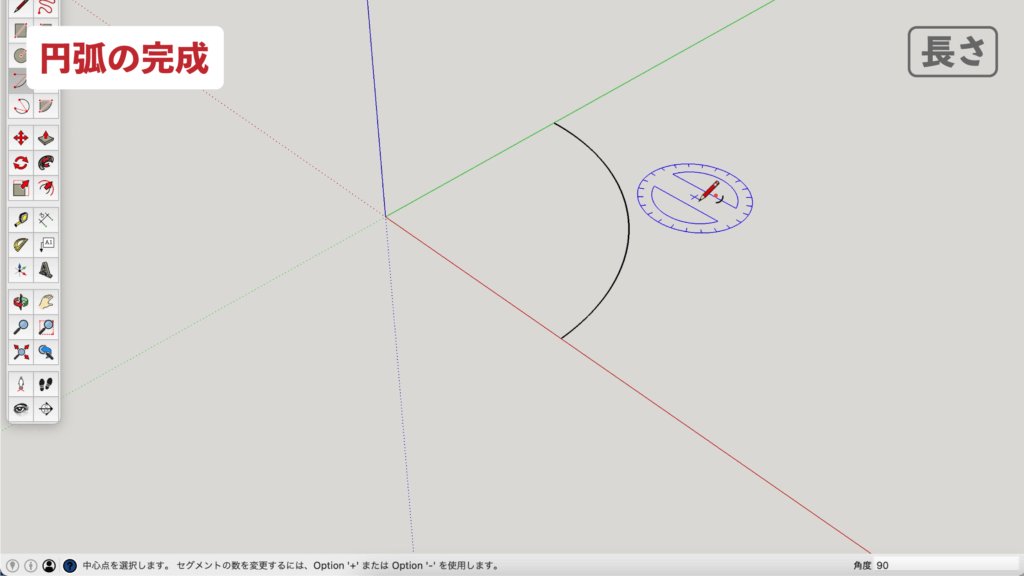
最後に
お疲れ様でした。
円弧ツールの操作をまとめみました。
[機能1]Shiftキーを使う
表示されている推定方向にロック。
[機能2]矢印キーを使う
推定方向にロック。
- 上キー=青軸と垂直
- 右キー=赤軸と垂直
- 左キー=緑軸と垂直
- 下キー=推定をロック
[機能3]長さ指定する
円弧の半径、角度を数値入力して寸法を指定できる。
最後まで読んで頂きありがとうございました。
少しでも何かの参考になれば幸いです。



