
ここでは
スケッチアップメイク2017で
シーンとアニメーションで出来る事を
解説しています。
パソコン・・・・・Mac
OS ・・・・・・・Big Sur
マウス・・・・・・Magic Mouse
シーンとアニメーションで出来る事
▼色々な角度からのカメラビューを「シーン」に登録し
「アニメーション」機能で各シーンを連続再生してくれます。
更に、アニメーションを動画として書き出す事ができます。

それでは早速作ってみましょう。
ビューをシーンに保存する
▼アプリケーションメニューの
ウィンドウ > シーンで
ダイアログボックスを表示させます。
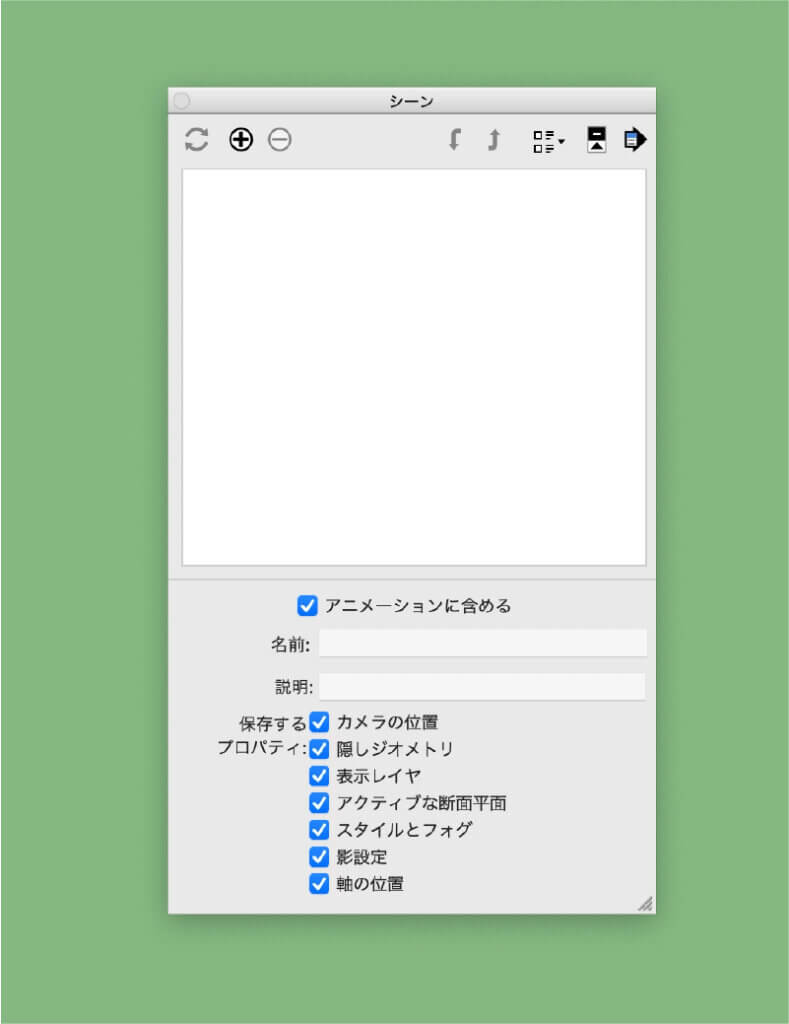
▼今回はシーンを3コマ作ってみます。
シーンダイアログボックスの
左上にある「+』ボタンを3回押すとシーンが3コマできます。
同時に、ツールバー下にシーンのコマが表示されます
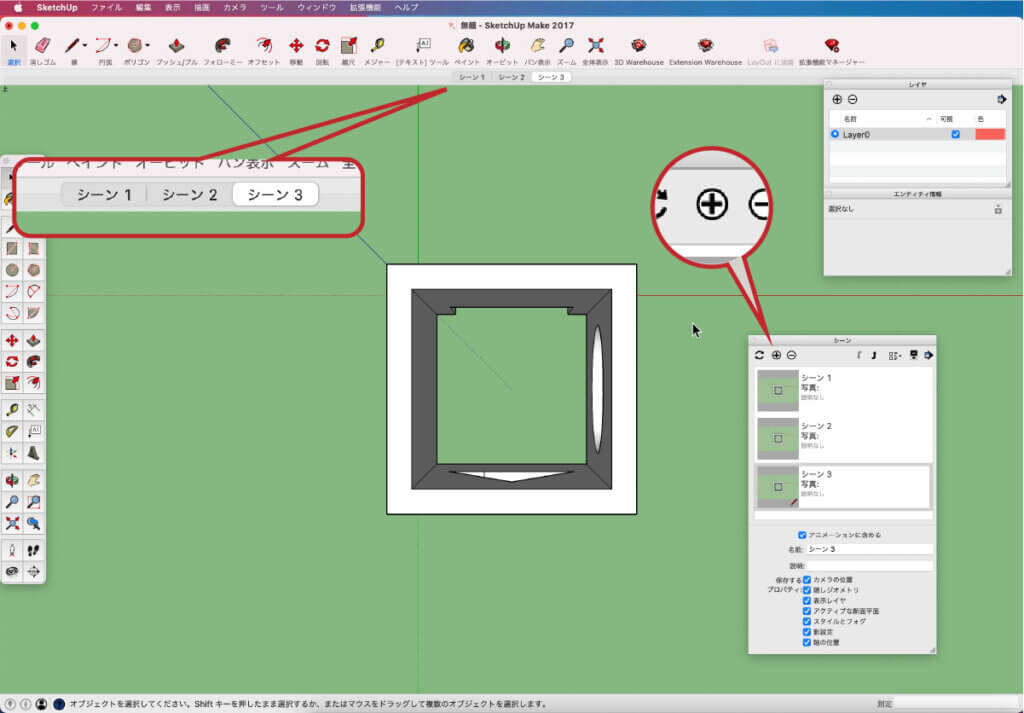
▼次に、
①ダイアログボックスの「シーン1」を選択して
②動画の始まりのビューを決め
③左上の「更新」マークをクリック
します。
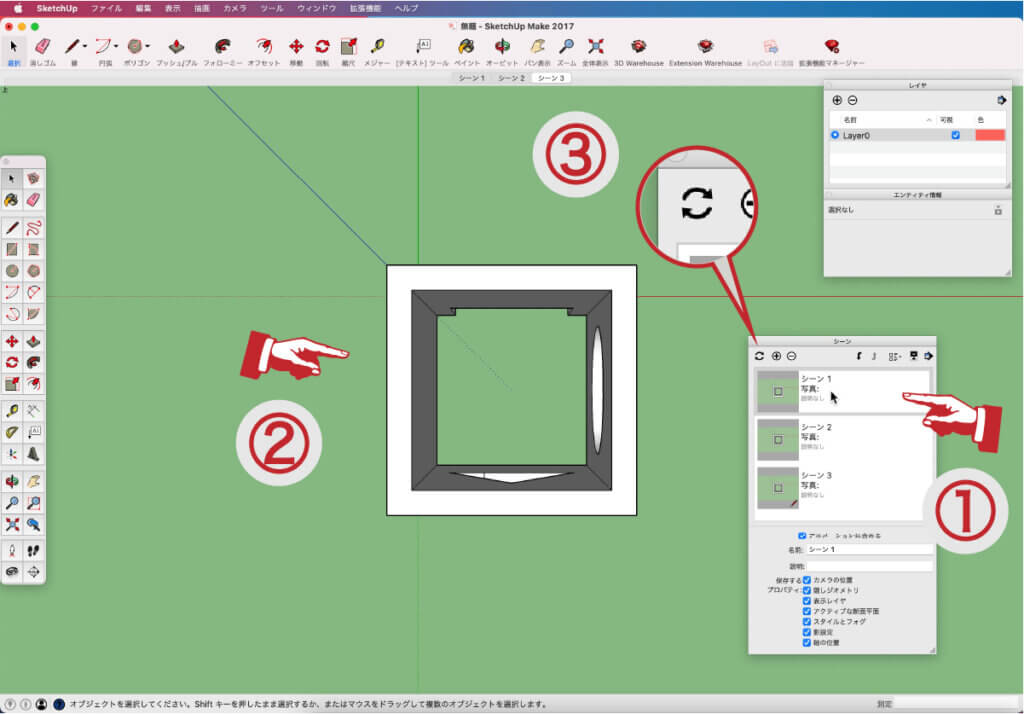
▼「更新するプロパティパネル」が出るのでそのまま「更新」をクリック。
すると、シーン1に登録されます
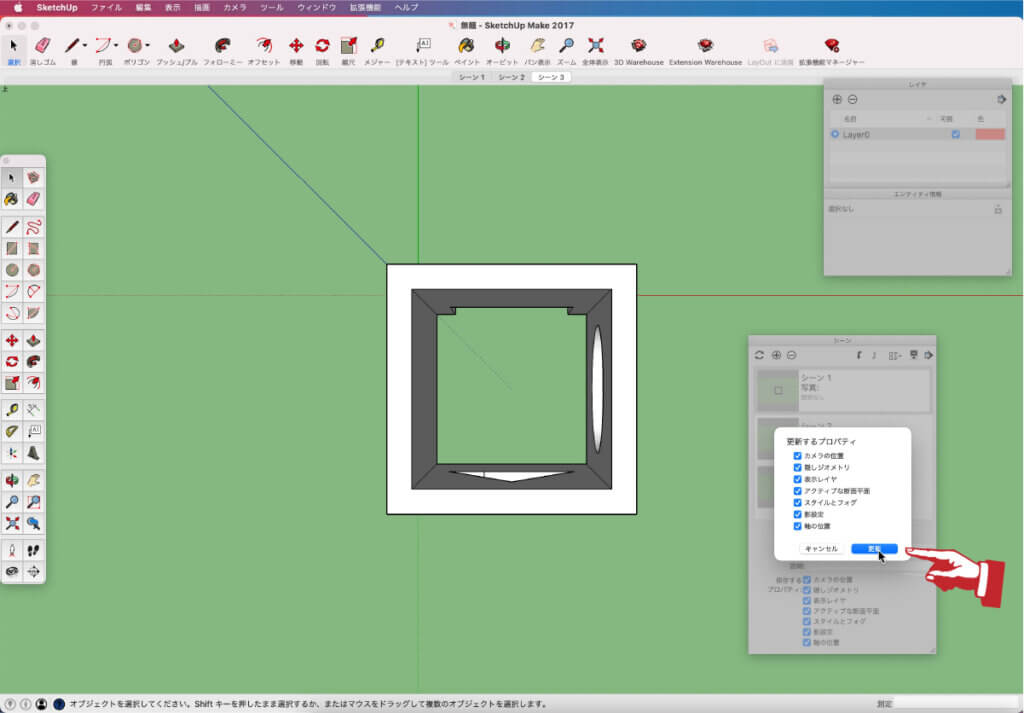
▼同様に、シーン2を更新します。
①ダイアログボックスの「シーン2」を選択して
②オービット、パン表示、ズーム等でビューを決めて
③左上の「更新」マークをクリックします。
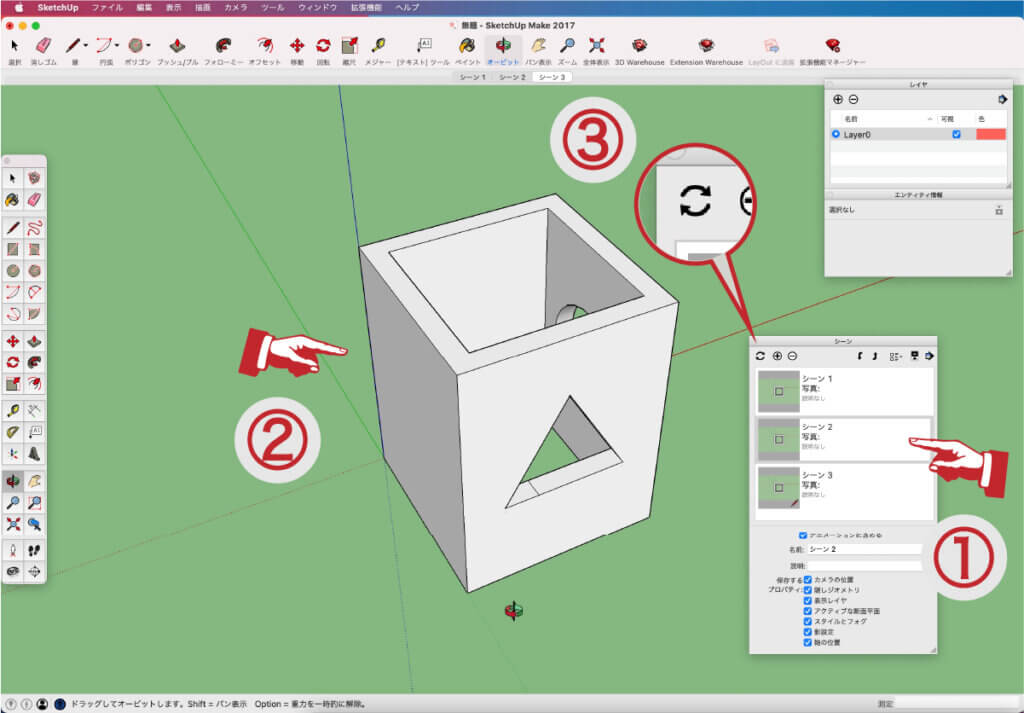
▼「更新するプロパティパネル」が出るのでそのまま「更新」をクリック。
すると、シーン2に登録されます。
同様に、シーン3も更新します。
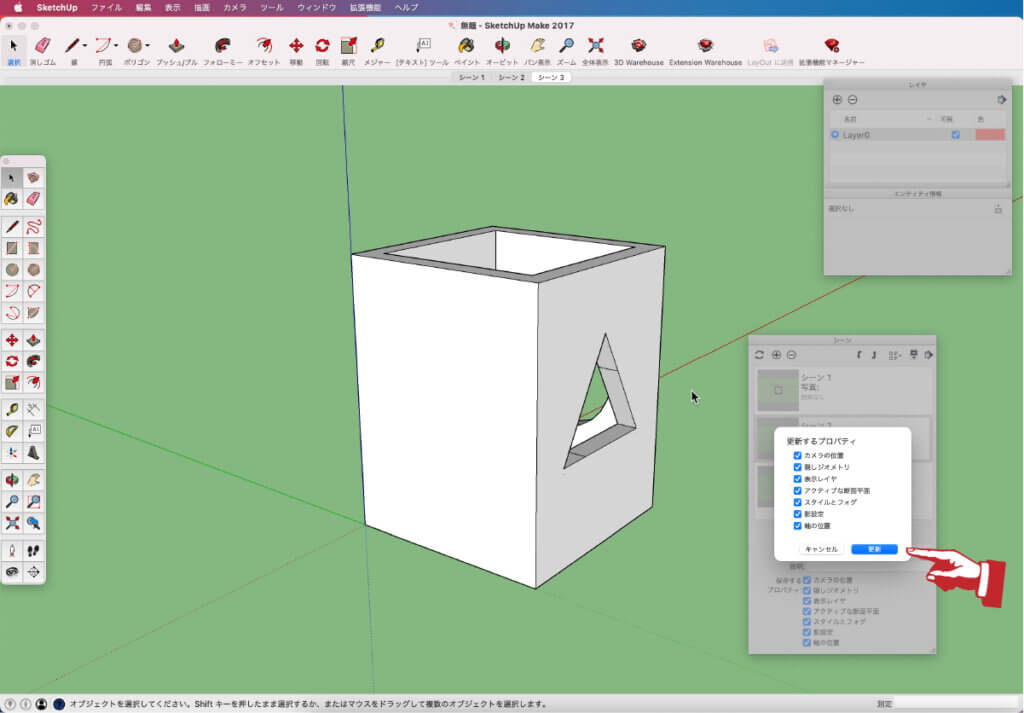
▼ツールバー下に表示されているシーンのコマをクリックすると
保存したビューとシーン間の動きが確認できます。
動きが気に入らない場合はシーンやシーン間の動きを
再度更新します。
アニメーションで連続再生する
▼アプリケーションメニューの
表示 > アニメーション > 再生で
シーンの連続再生が始まります。
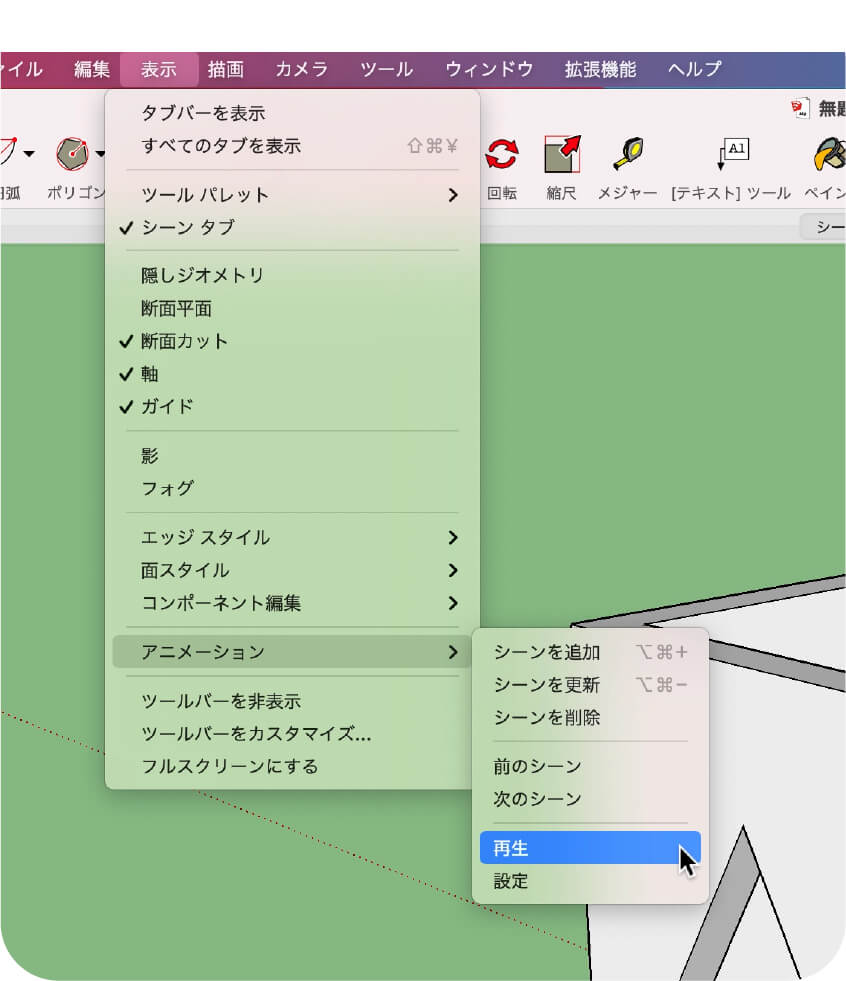
▼補足
ツールバー下のシーンが表示されているバー上で
「control」+「クリック」でサブメニューを表示させると
アニメーションを再生があります。
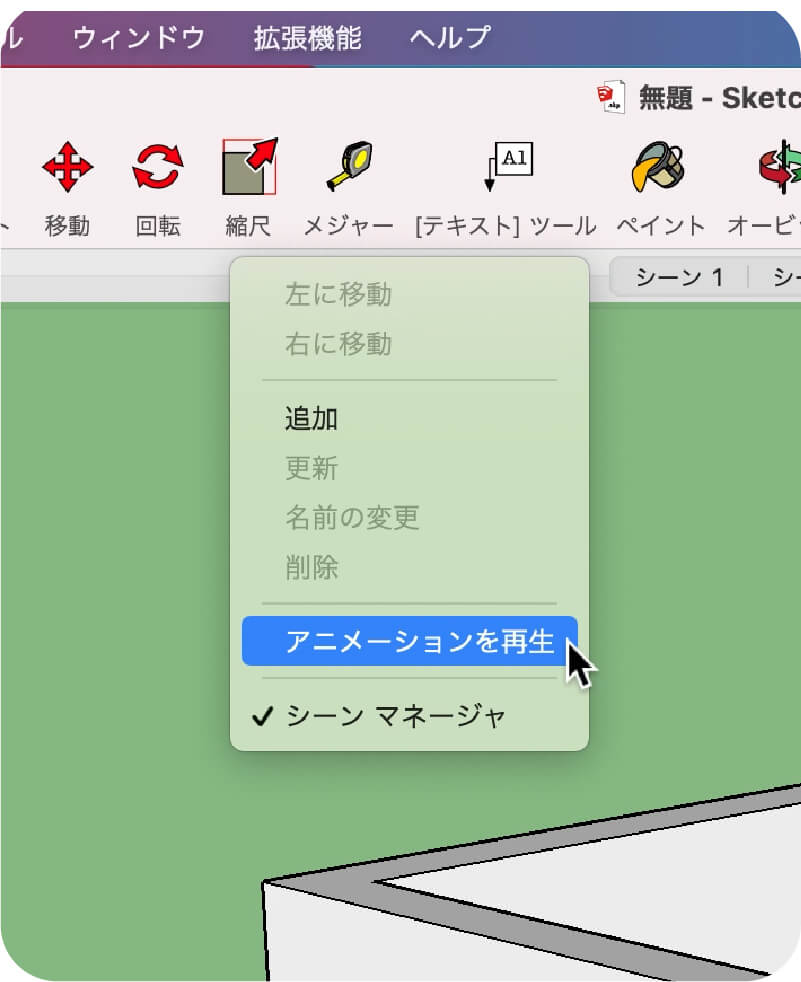
▼再生を止めたい時は
ツールバー下のシーンをクリックします。
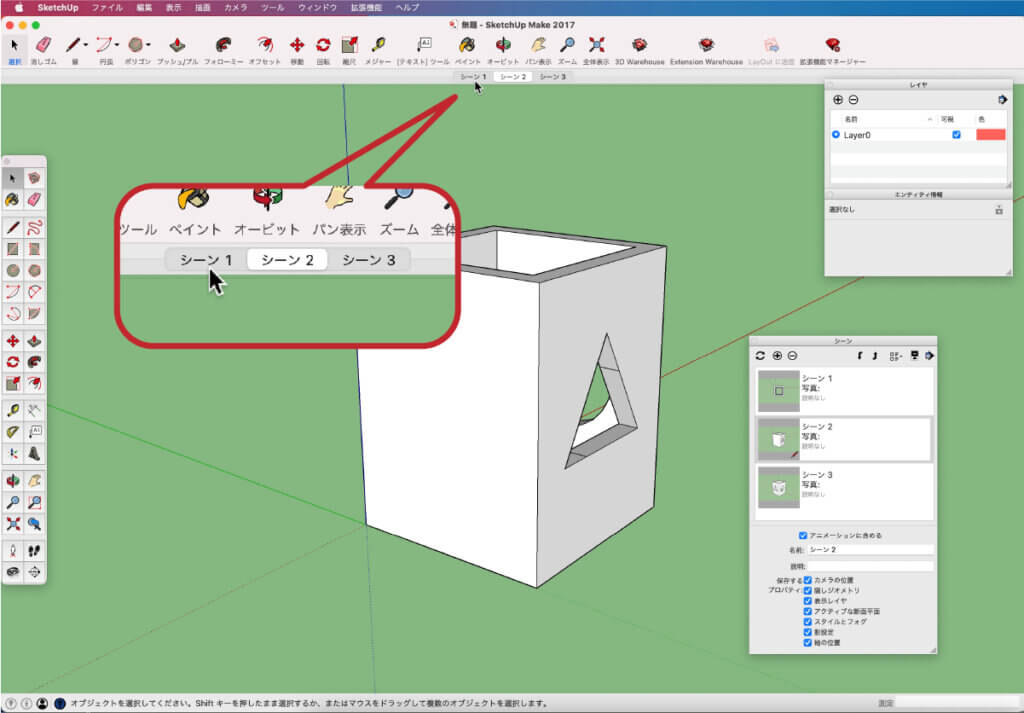
アニメーションの設定
アニメーションが動く速度を時間で設定します。
▼アプリケーションメニューの
表示 > アニメーション > 設定で
情報パネルを表示させます。
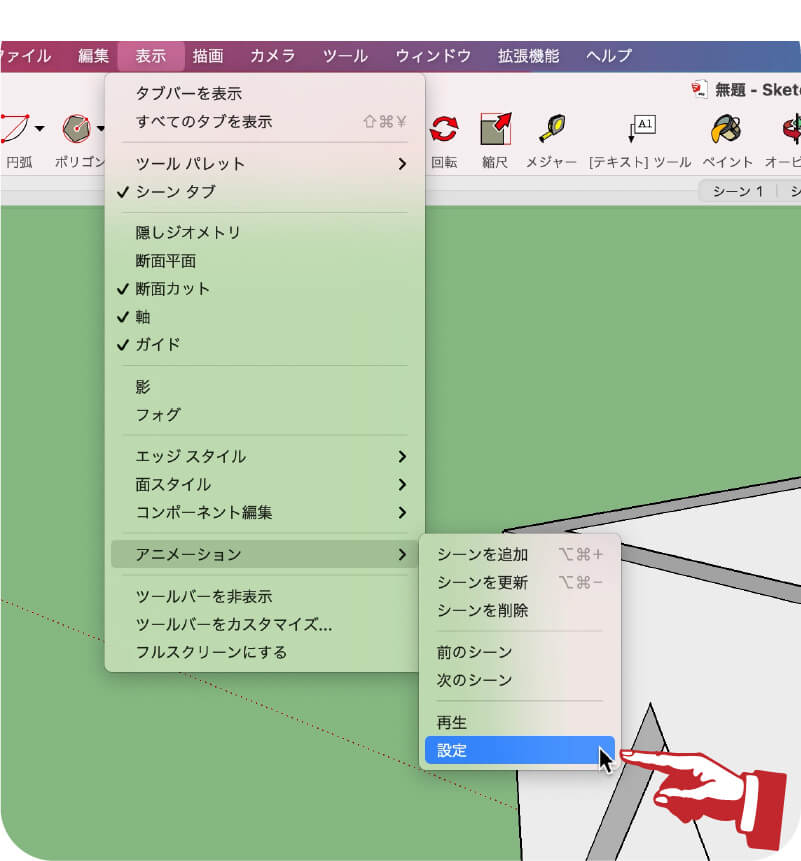
▼情報パネルのアニメーション設定が表示されます。
・シーンの切り替え(シーンが切り替わる時間)
・シーンの遅延(シーンを止めている時間)
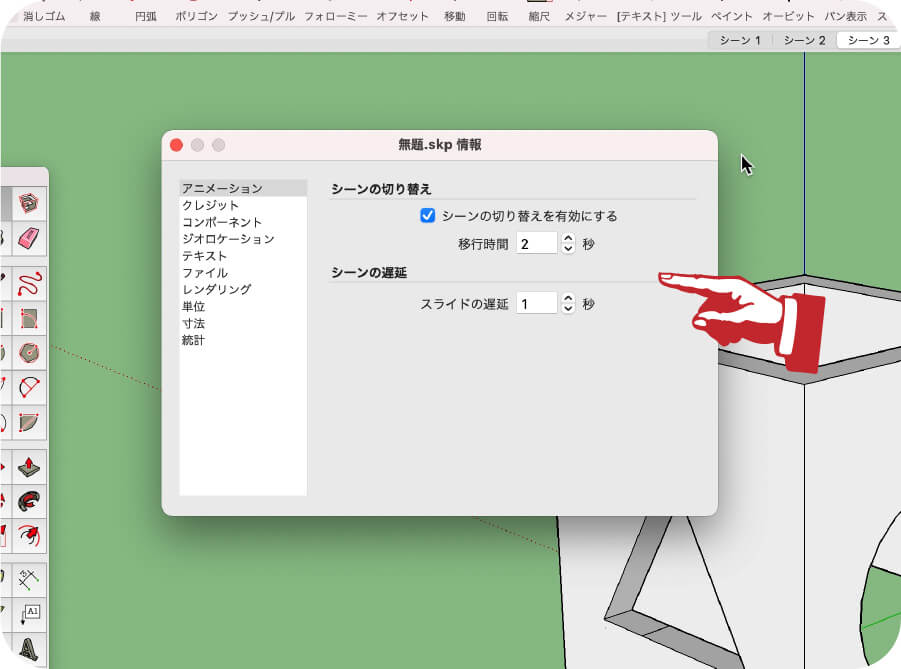
▼例として
シーンの切り替え 0秒
シーンの遅延 1秒
この設定だとコマ送りのような再生になります。
シーンの切り替え 2秒
シーンの遅延 1秒
シーンが切り替わる時間が2秒あるので「オービット」で操作したような動きになります。
動画の書き出し
アニメーションを動画として書き出す事ができます。
▼アプリケーションメニューの
ファイル > エクスポート > アニメーションで
パネルを表示させます。
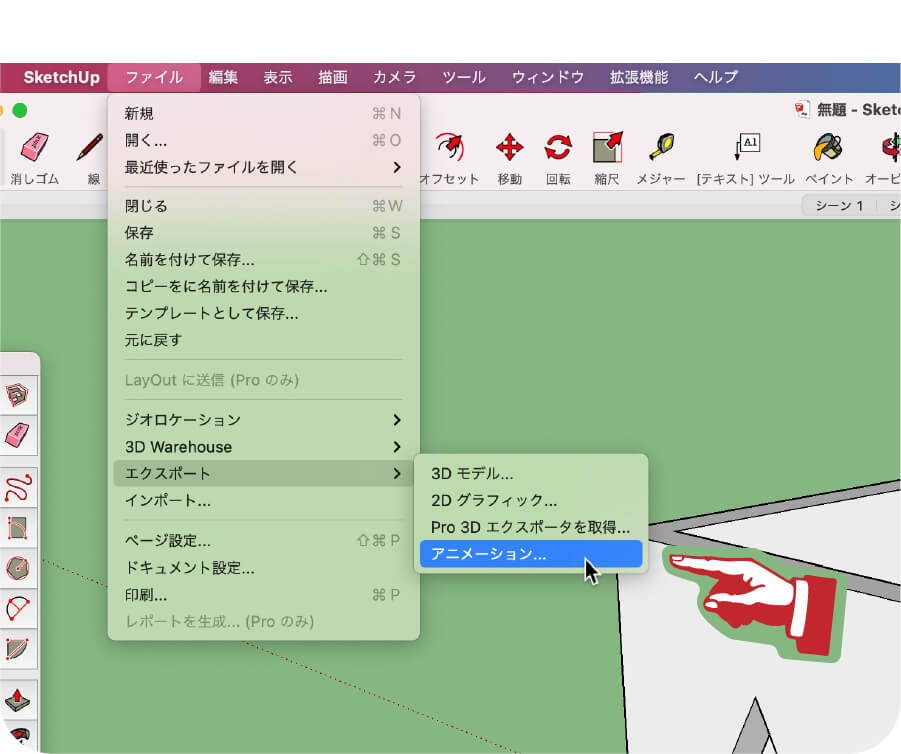
▼名前、保存先を設定します
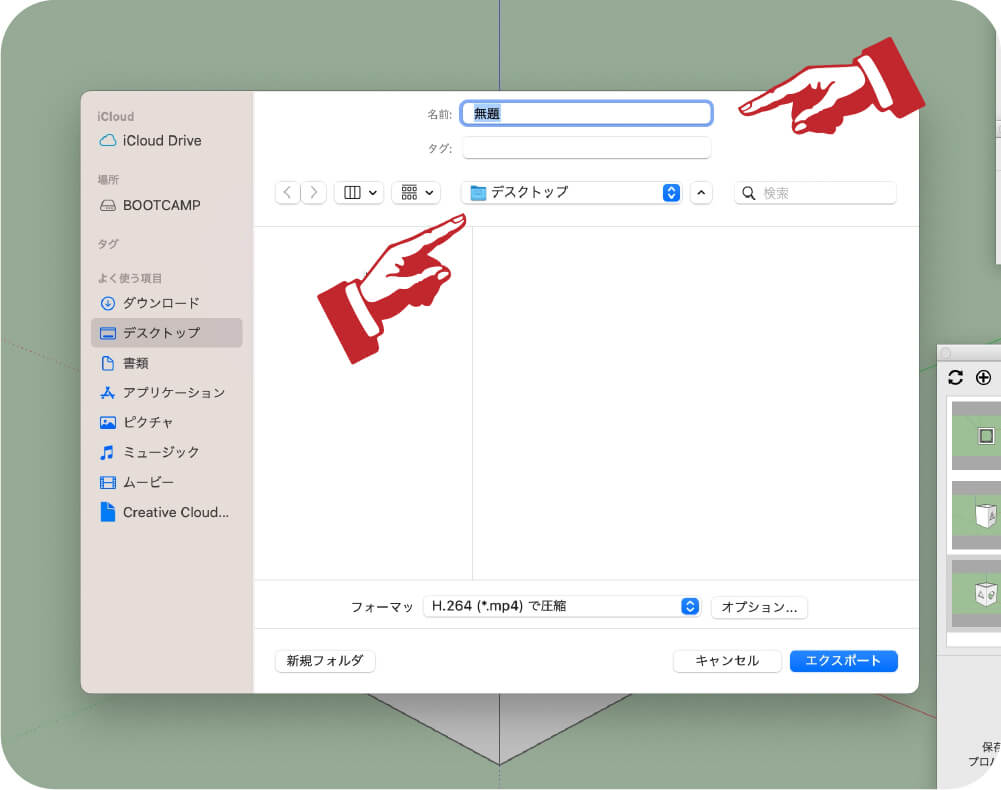
▼パネル下に行って
動画のフォーマットを変更できます。
H.264(.mp4)
VP8(.webm)
Theora(.ogv)
未圧縮(.avi)
の中から選べます。
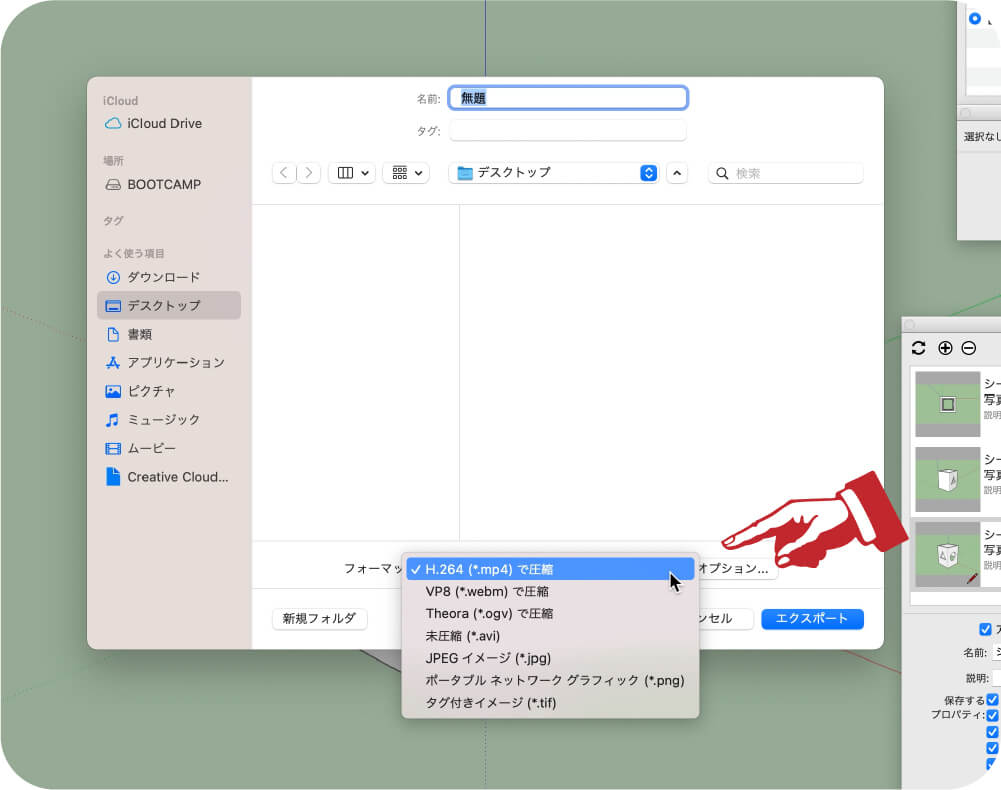
▼必要に応じてオプションで解像度の設定を変更できます。
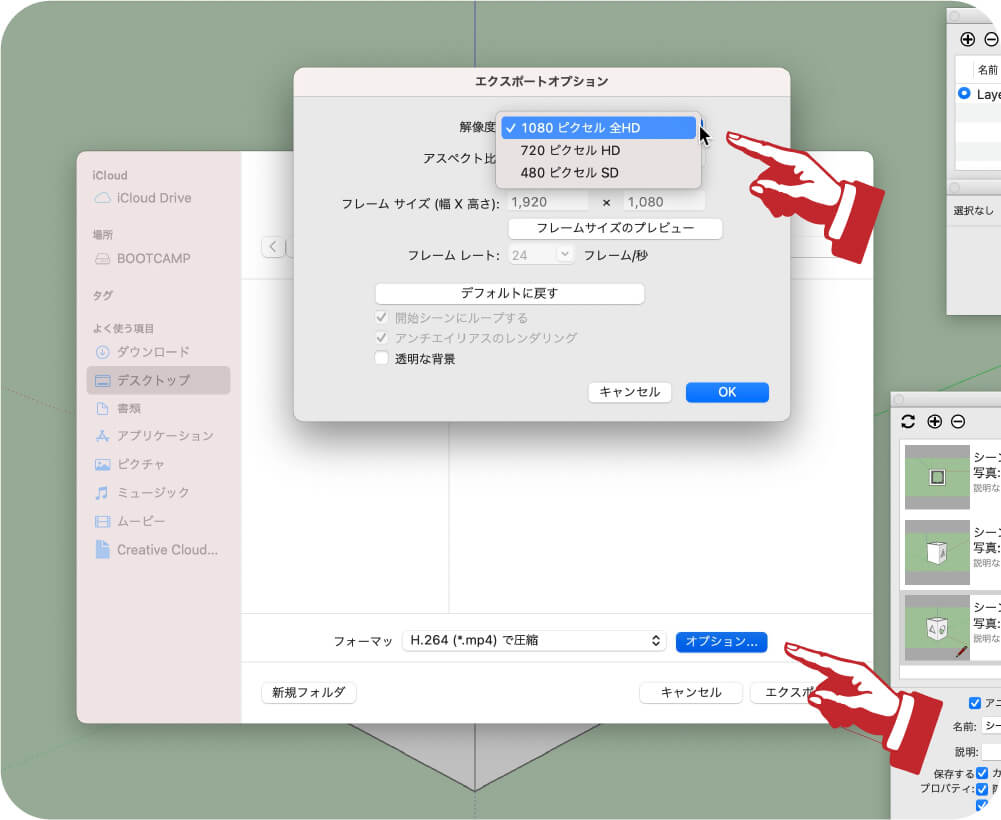
▼設定が完了したらOKをクリック。
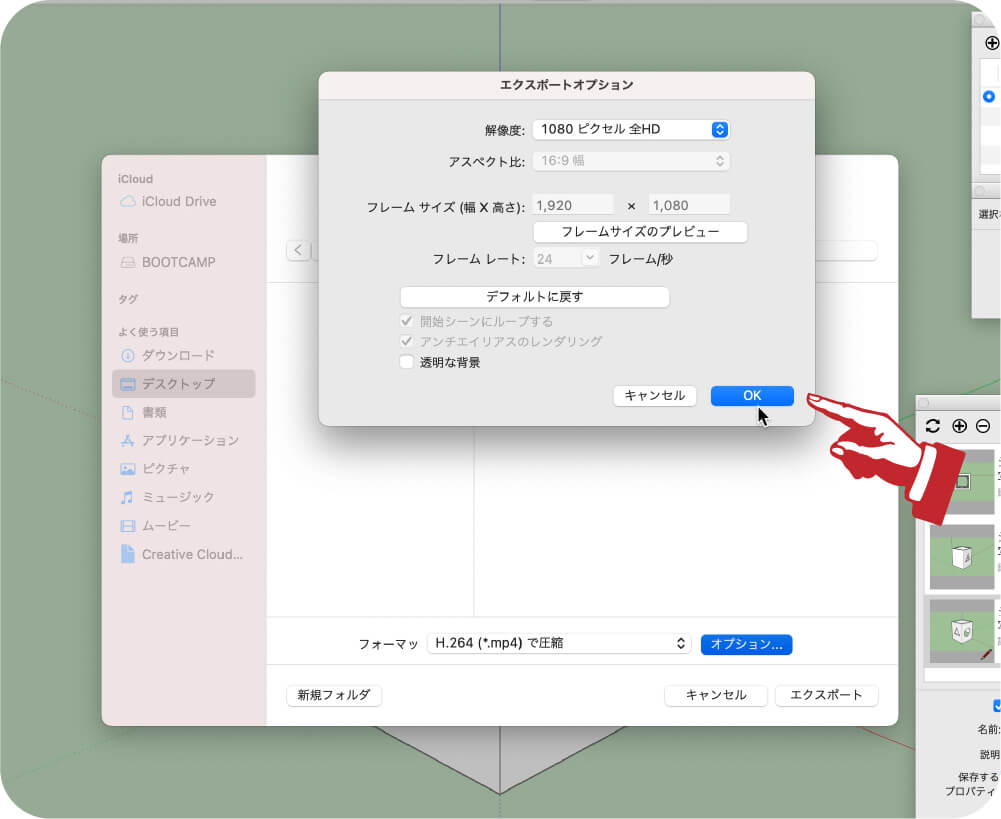
▼書き出しの設定が全て完了したらエクスポートをクリック。
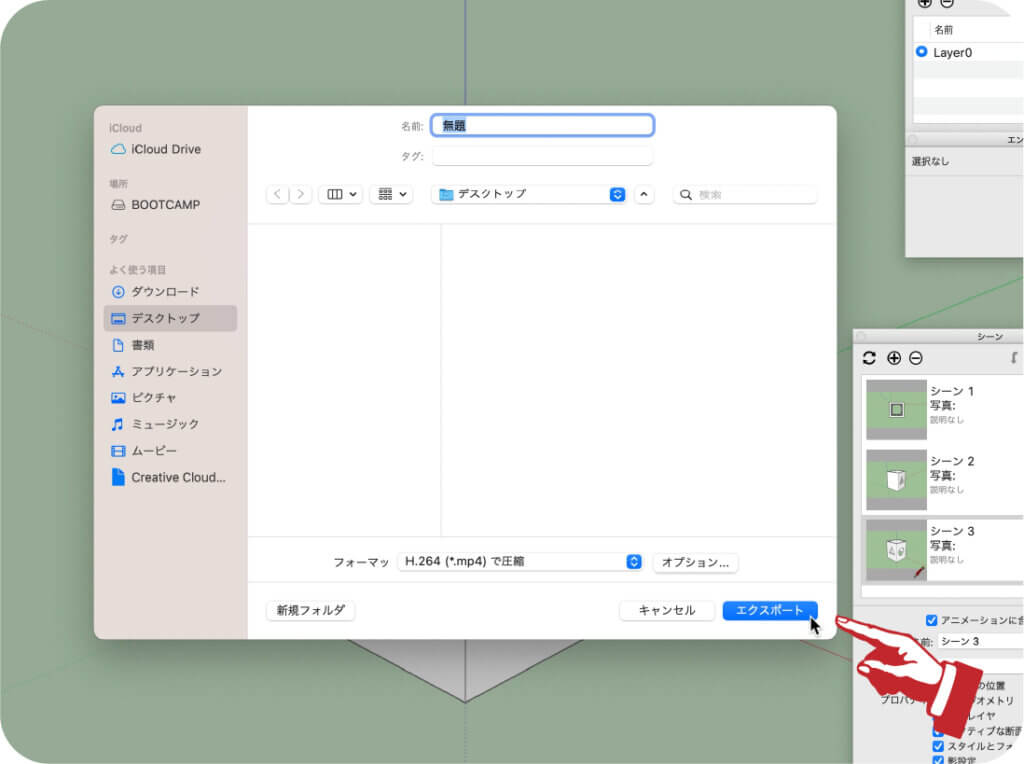
▼エクスポートが始まります。
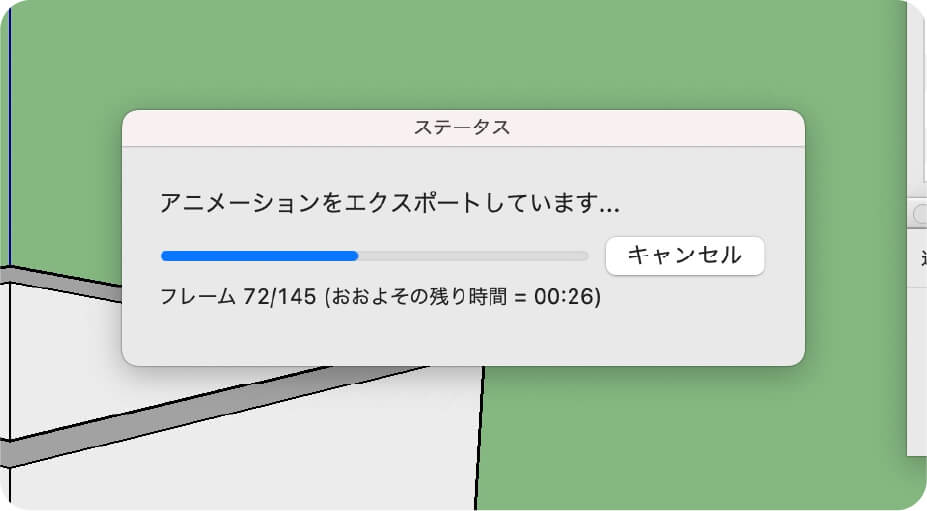
最後に

お疲れ様でした
アニメーションは利用用途がいろいろありますが
無償版のスケッチアップは
個人が趣味の範囲で利用でき商用利用は禁止されていますので
注意が必要です。
最後まで読んで頂きありがとうございます。
少しでも何かの参考になれば幸いです。




