ここでは
スケッチアップメイク2017で
線や面の分割と結合を
解説します。
パソコン・・・・・Mac
OS ・・・・・・・Big Sur
マウス・・・・・・Magic Mouse
スケッチアップで線や面の分割・結合はどうする?
図形の用意
ツールバーの長方形ツールで長方形を描画しました。
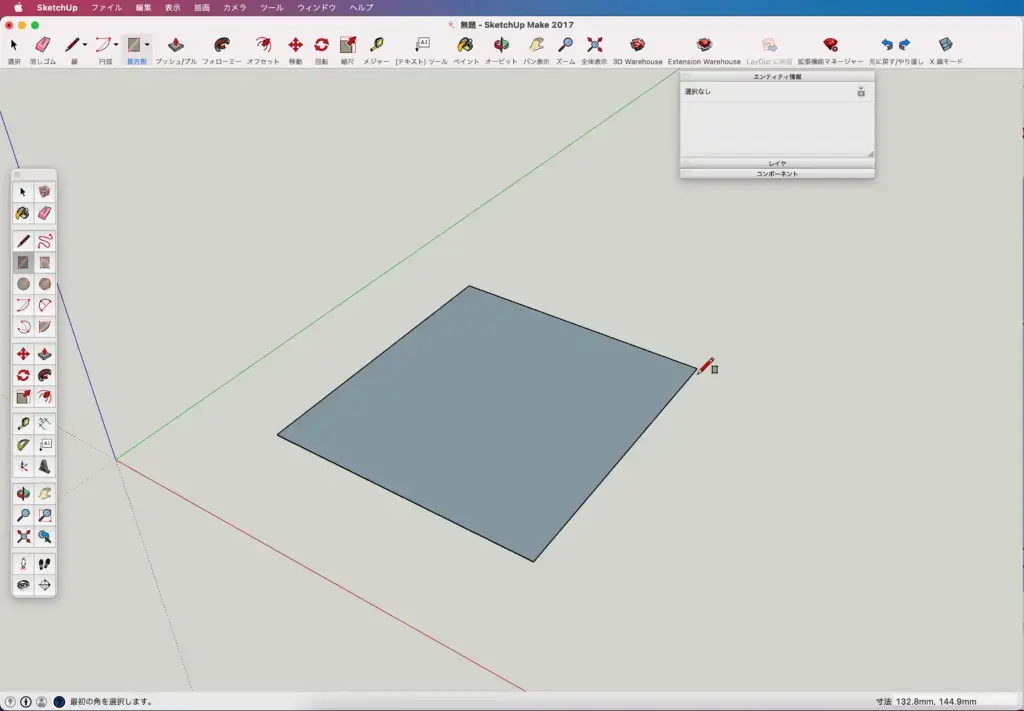
方法1 線ツールを使って分割
線を描画する
次に
長方形の線と面を分割します。
ツールバーから線ツールを選択し
線を描画しました。
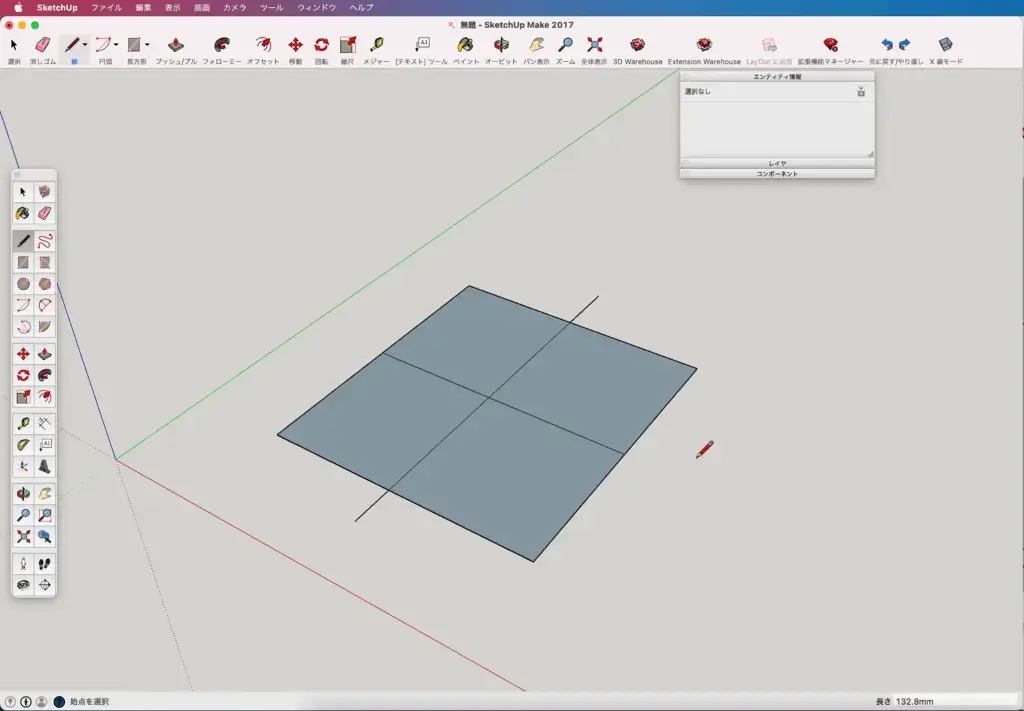
線と面の分割
線を描くと同時に
長方形(線と面)が分割されています。
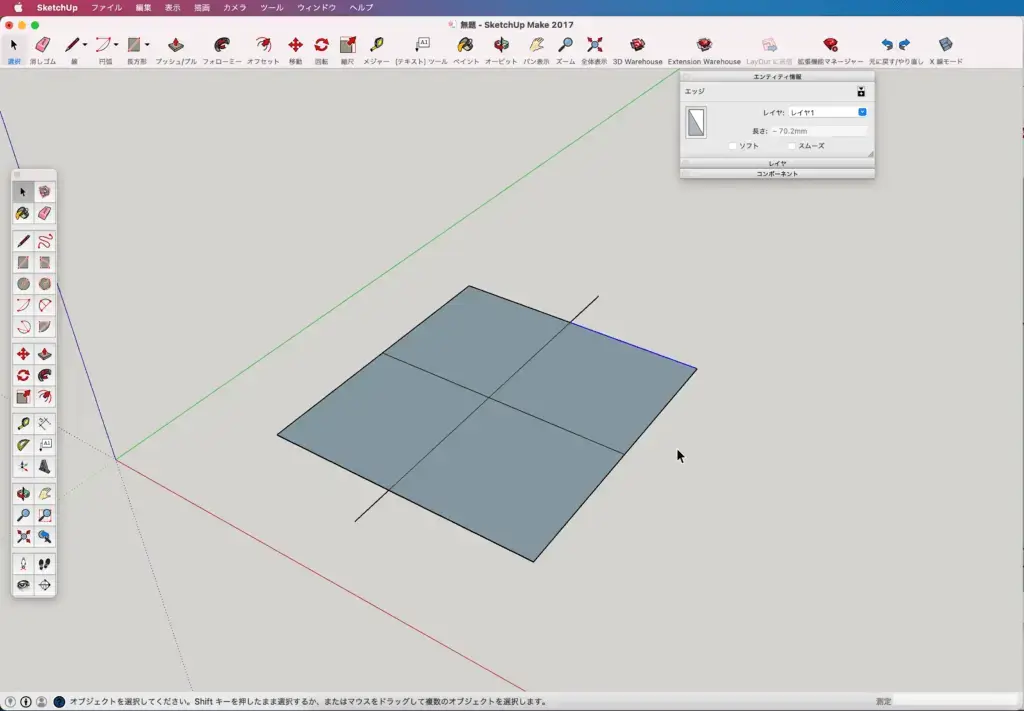
↓分割具合をプッシュ/プルで確認してみます。
長方形(線や面)が分割されている事が分かると思います。
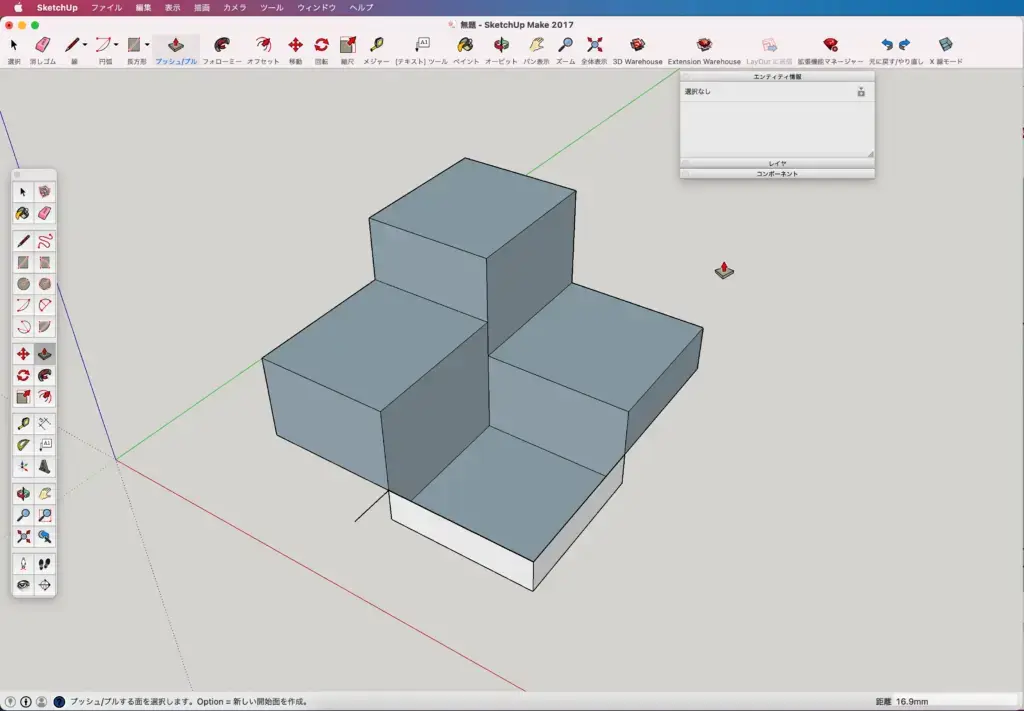
結合するには?
分割した線や面を結合するには先程描いた線を地道に削除します。
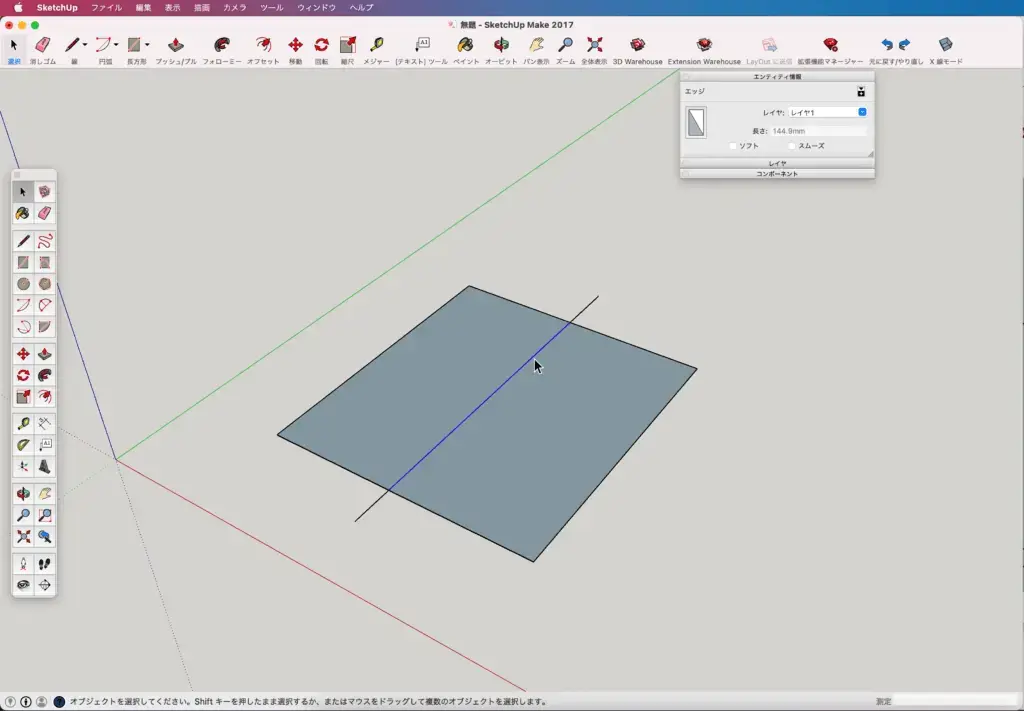
↓すると
元の長方形に戻ります。
画像はプッシュ/プルで確認の為に
引き伸ばしています。
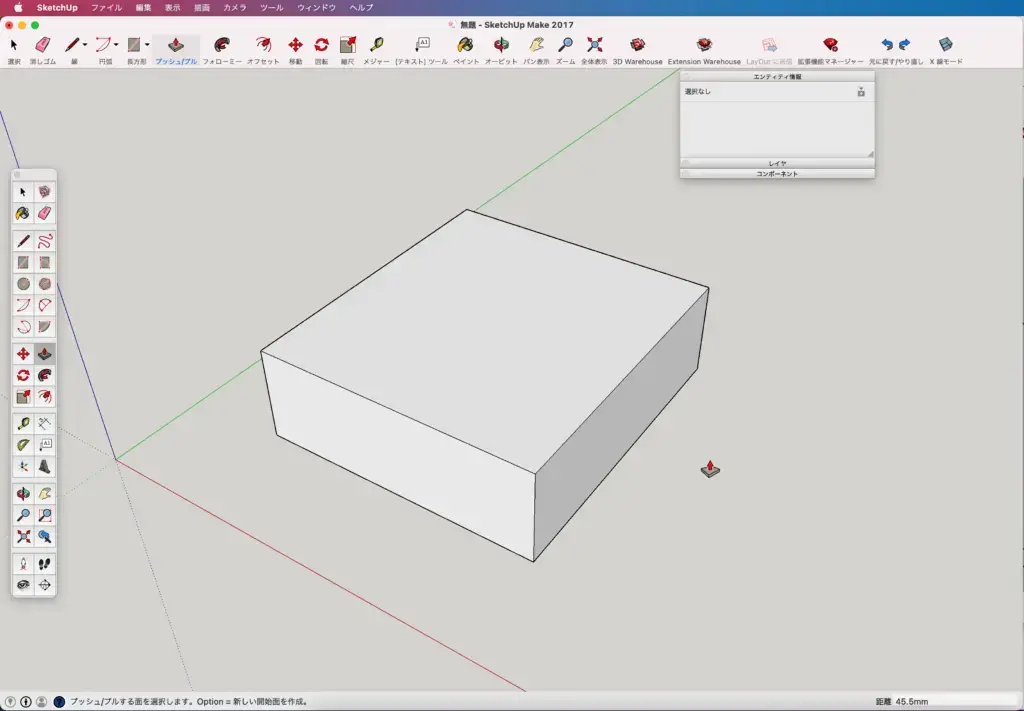
方法2 コンテキストメニューから分割
分割するには?
カーソルを線上に合わせて
「 control 」を押しながら「 クリック 」すると
コンテキストメニューが表示されます。
コンテキストメニューの中の
「 分割 」を選択すると
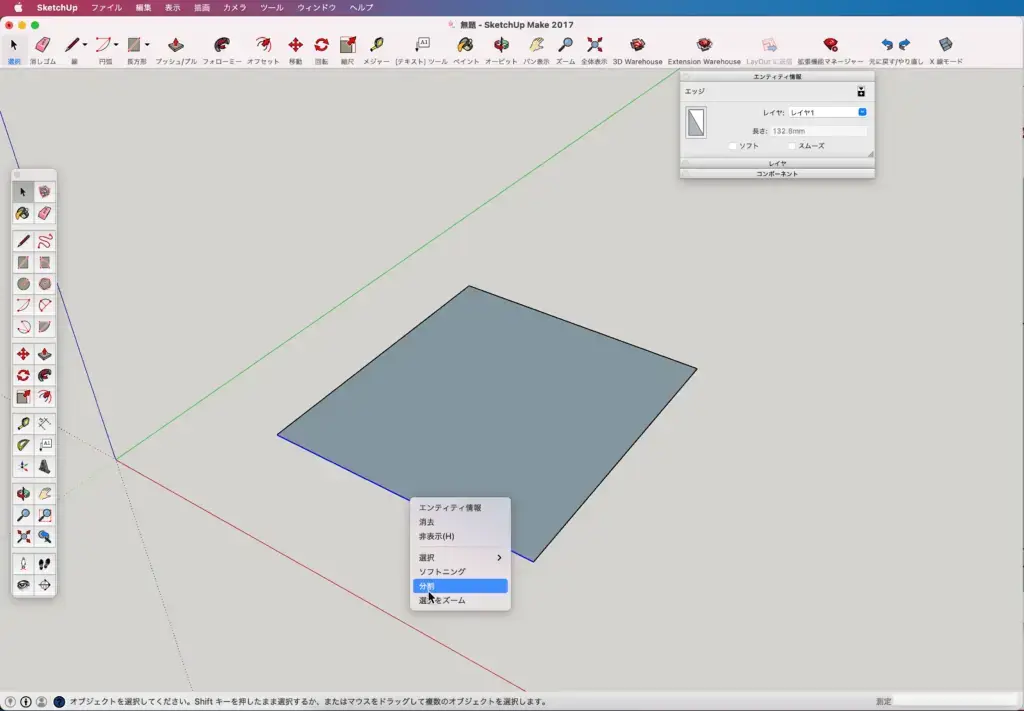
↓線上に分割される点が均等に表示されます。
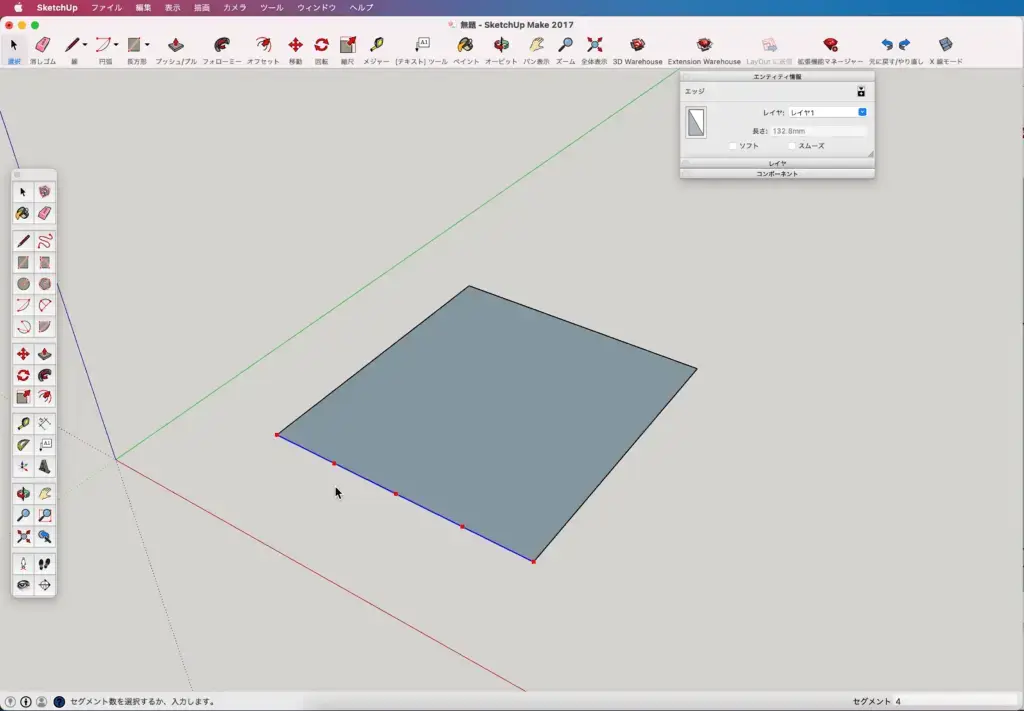
↓カーソルを線の中央から左右どちらかの端に向かって動かすと赤い点が増えます。
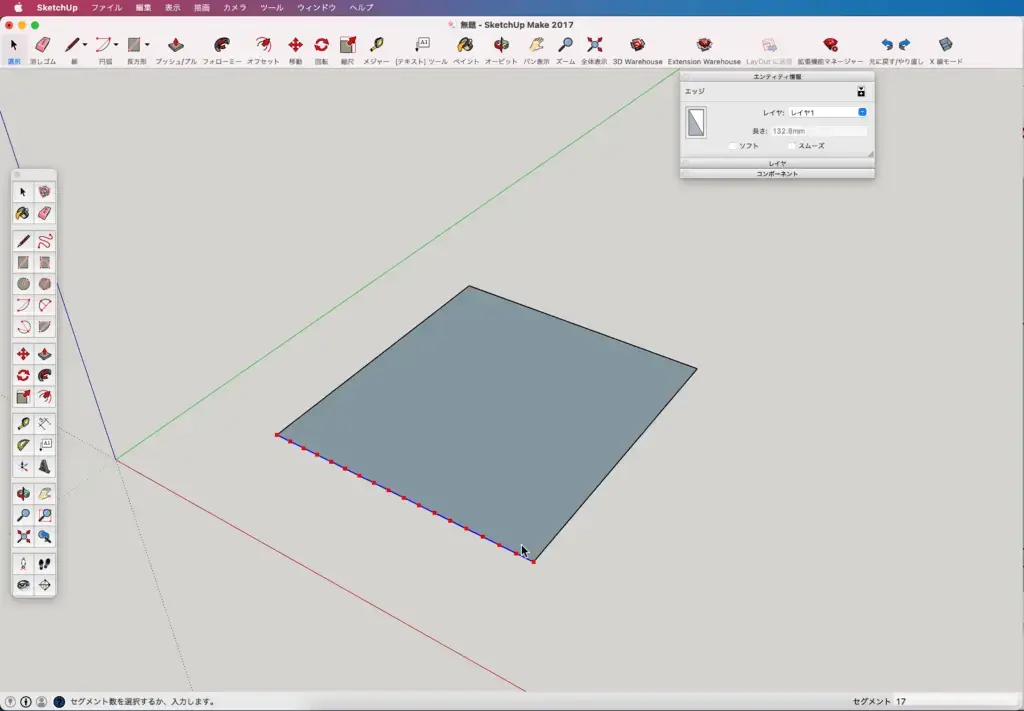
カーソルを線の中央にスライドさせて来ると分割点が減ります。
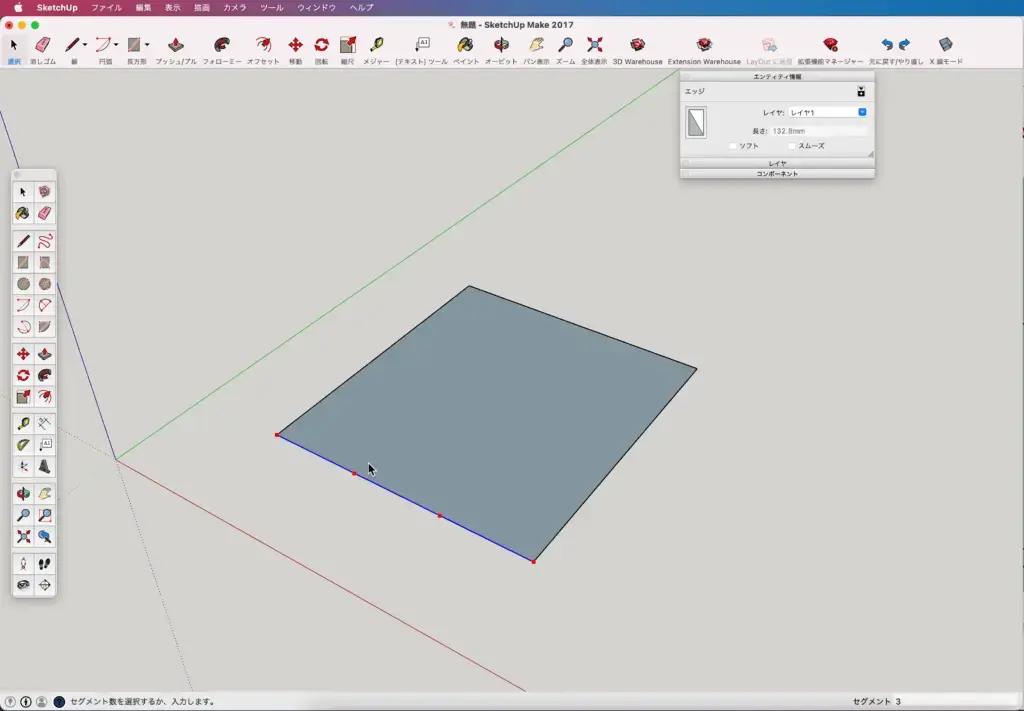
↓カーソルのスライドで分割数を決定するか
もしくは
数値入力しても分割数を指定出来ます。
どちらかで分割数が決定したら作図領域をクリックして確定します。
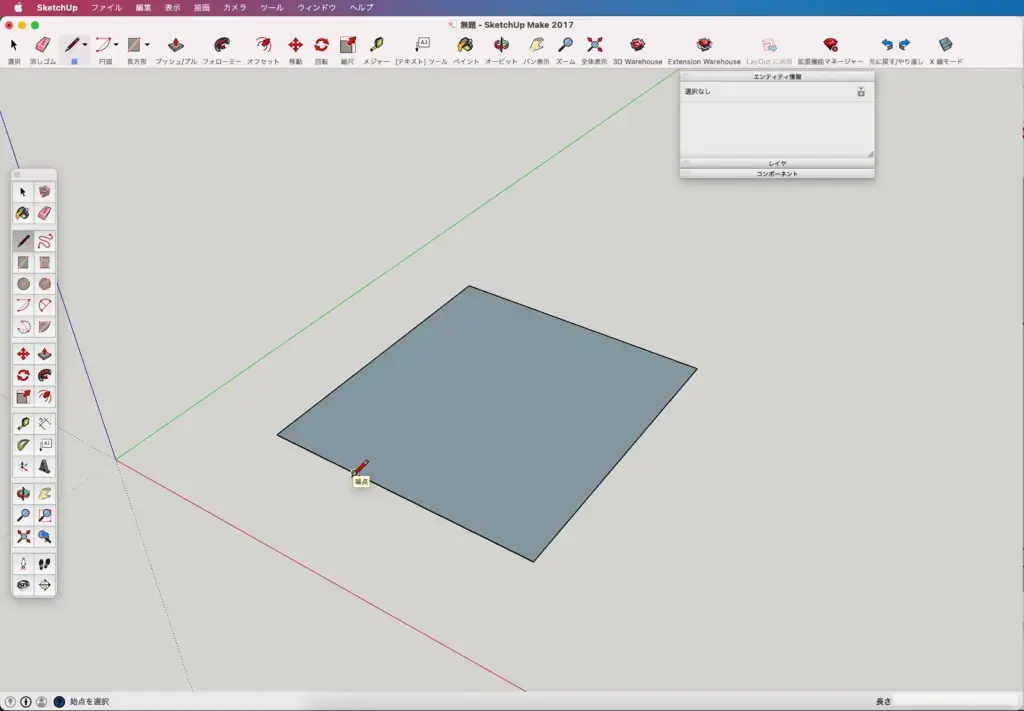
↓分割された線の端点から線を引けば長方形が均等に3分割できます。
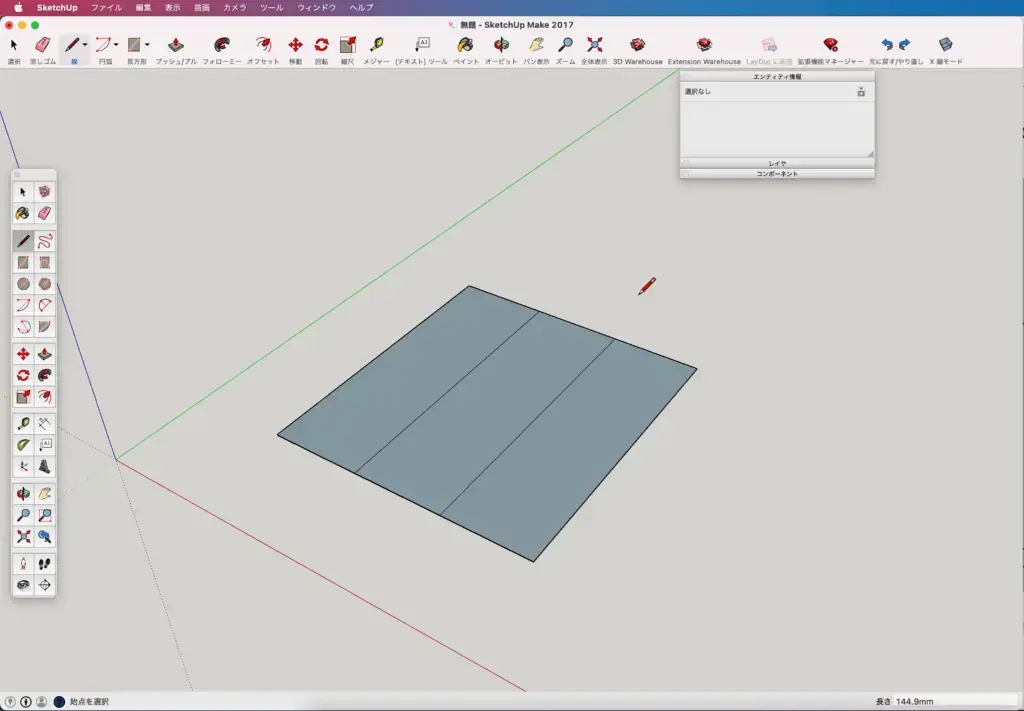
↓お約束でプッシュ/プルで分割具合を確認しました。
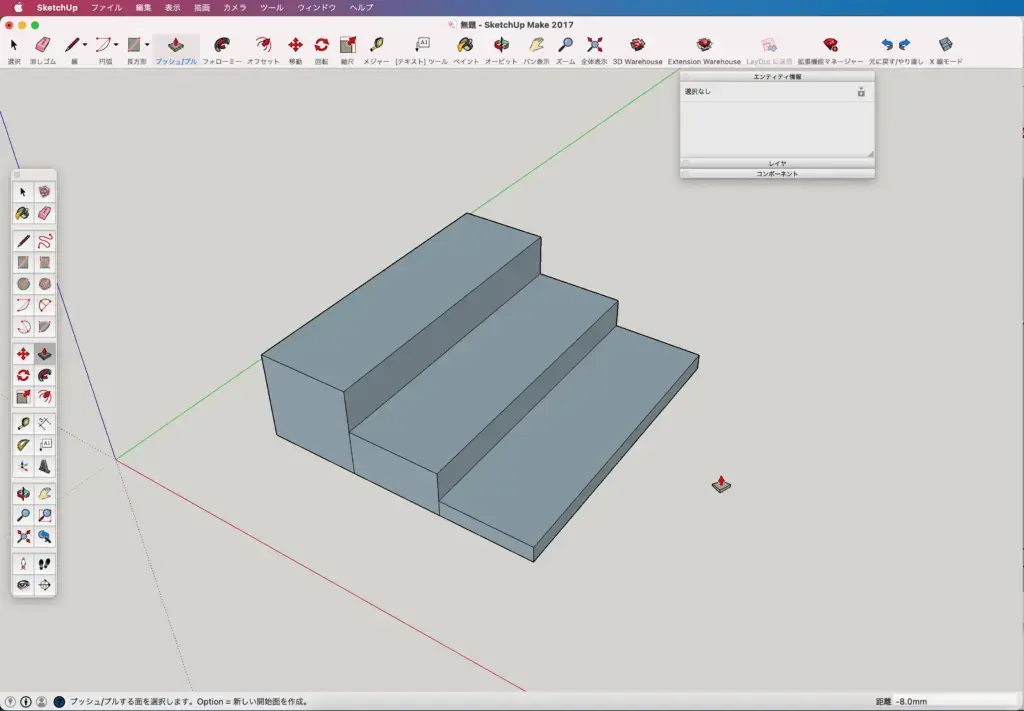
結合は?
↓分割した線と面を結合するには
これも地道に分割した線を削除します。
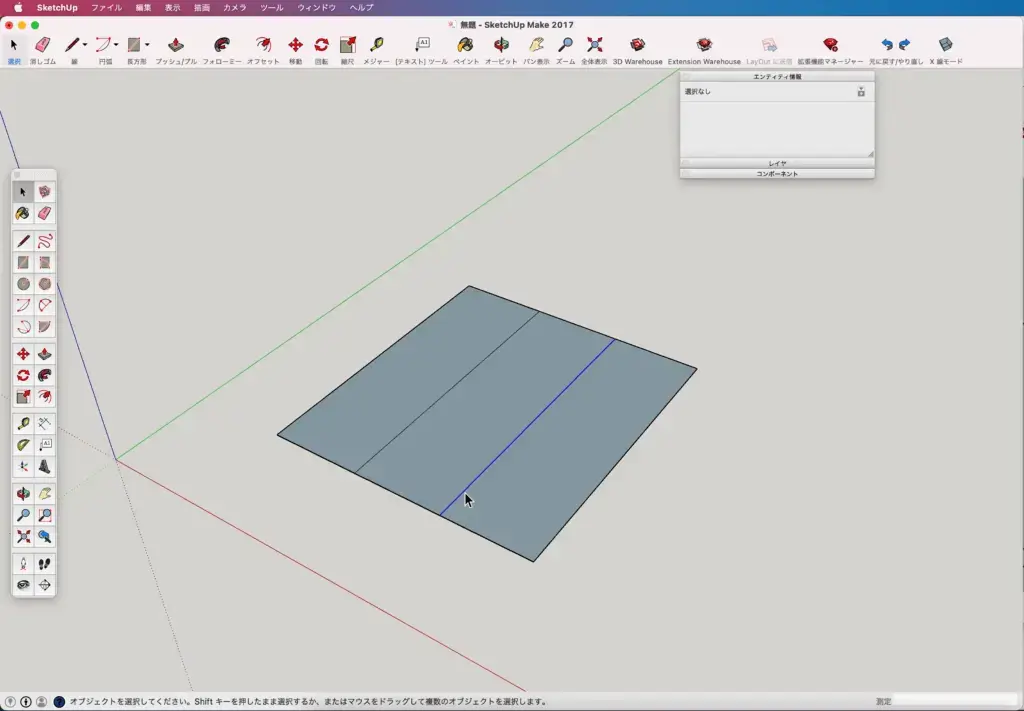
↓すると
最初に描画した長方形になります。
下の写真は確認の為にプッシュ/プルで確認しています。
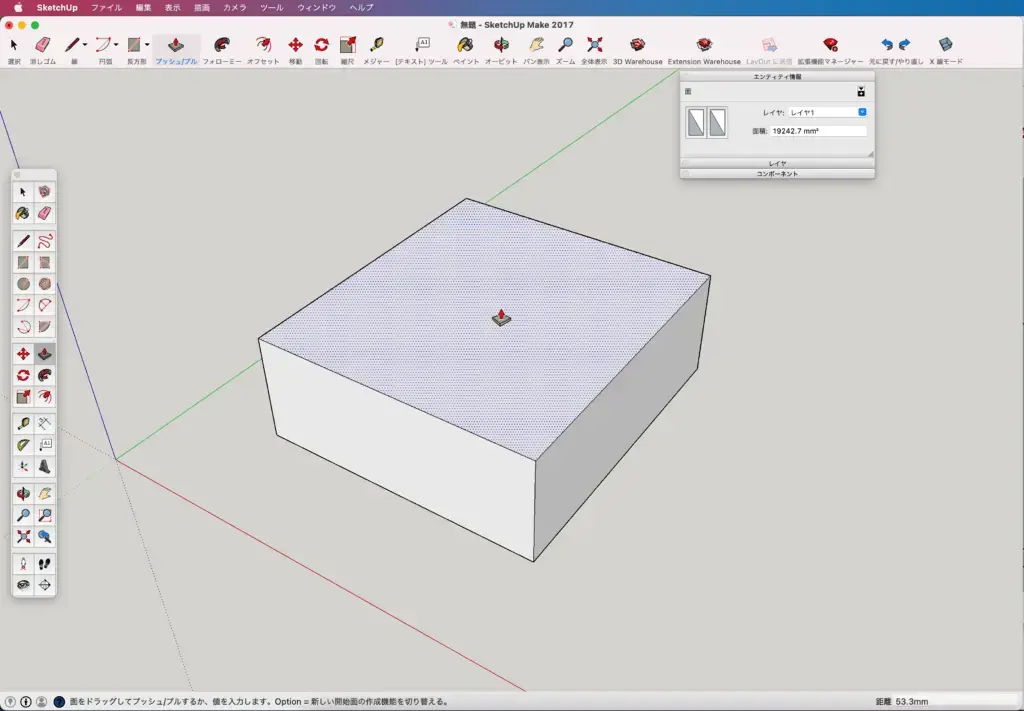
最後に
いかがでしたか?
スケッチアップには
「 分割・結合ツール 」がないので
何気につまづきどころかもしれません。
ですが
非常に簡単に分割・結合ができます。
機能を利用して
日々の作業効率をアップさせて行きましょう。
最後まで読んでいただき有り難うございました。
少しでも参考になれば幸いです。



