ここでは
スケッチアップメイク2017での
グループ化の方法について解説します。
制作環境
パソコン・・・・・Mac
OS ・・・・・・・Big Sur
マウス・・・・・・Magic Mouse
スケッチアップでグループ化する方法
手順1 図形を選択する
▼選択ツールで
・グループ化したい図形を選択します。
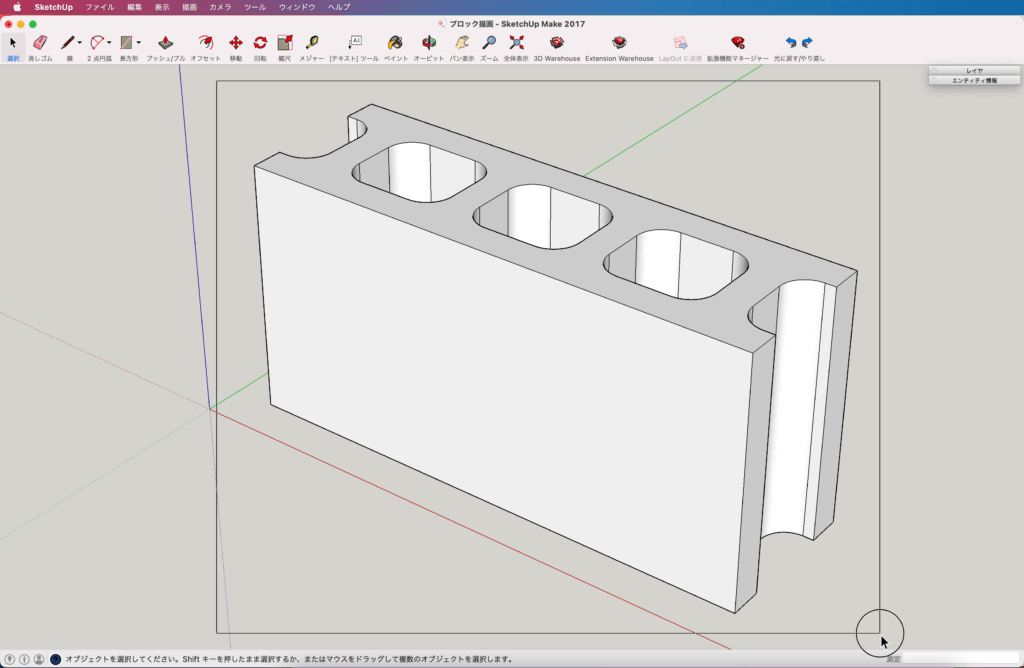
手順2 グループ化する
▼アプリケーションメニューの「編集」から
・「グループを作成」をクリック。
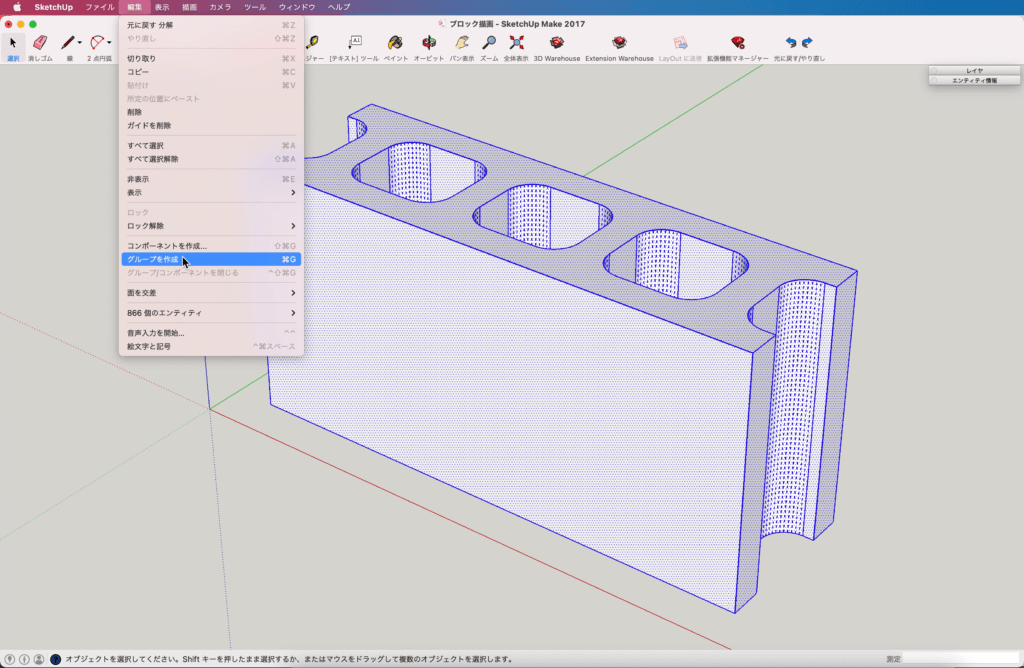
▼すると
青線で囲われた表示になり
グループ化(一塊)された事が分かります。
図形以外をクリックすることで通常の表示に戻ります。
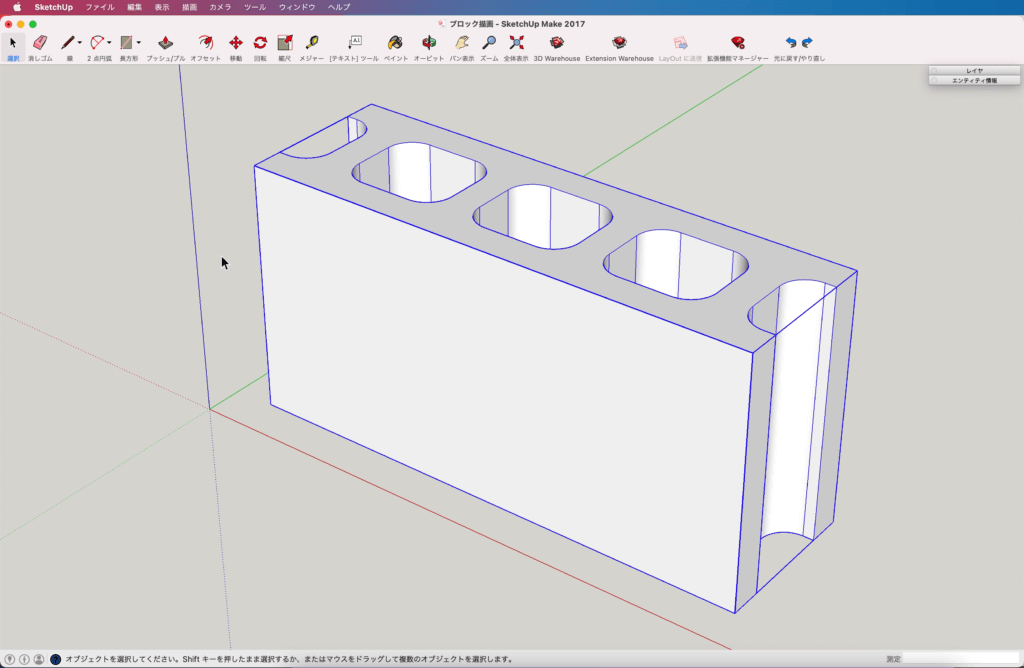
グループ化を解除する方法
手順1 図形を選択する。
▼選択ツールで
・図形を一回クリックする。
グループ化されているので全体が選択できます。
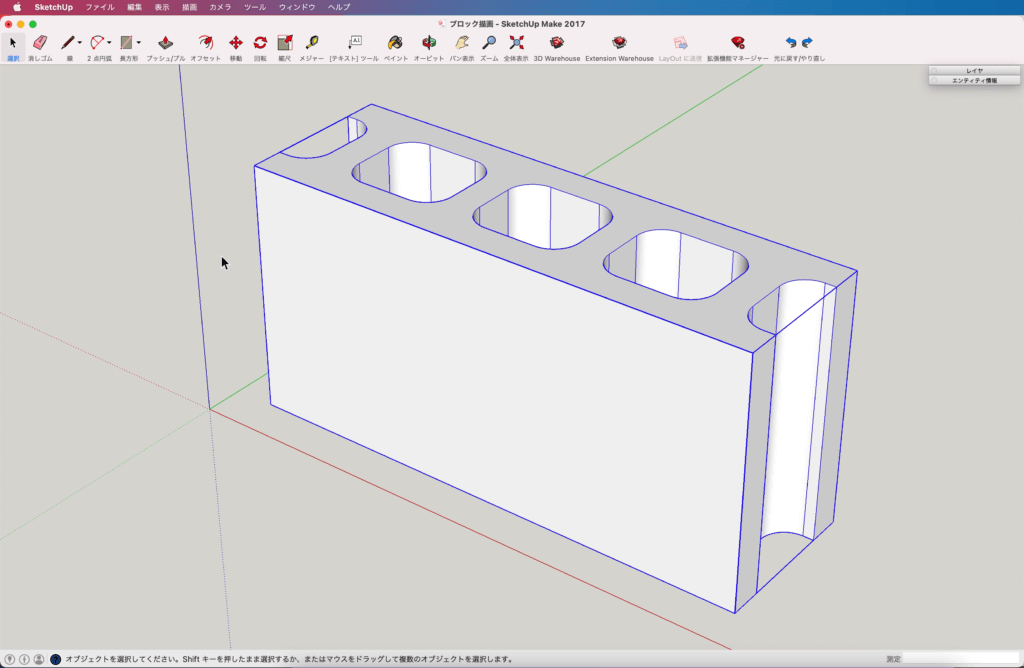
手順2 グループ化を解除する。
▼アプリケーションメニューの「編集」>「ソリッドグループ」内にある
・「分解」を選択する。
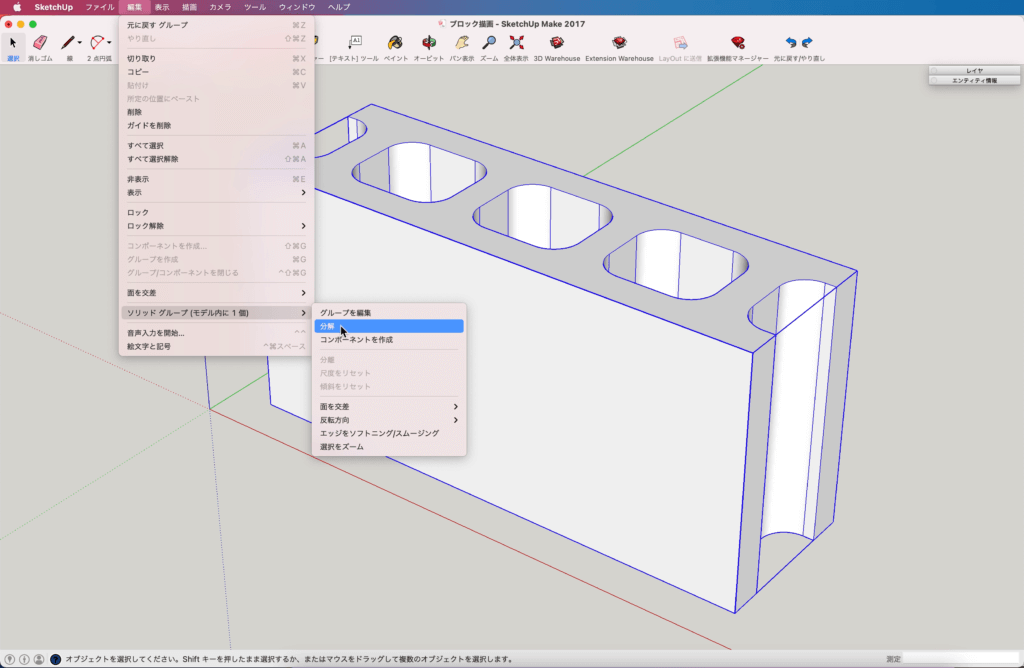
▼すると
全体が青く表示され
グループ化が解除された事が分かります。
図形以外をクリックすることで通常の表示に戻ります。
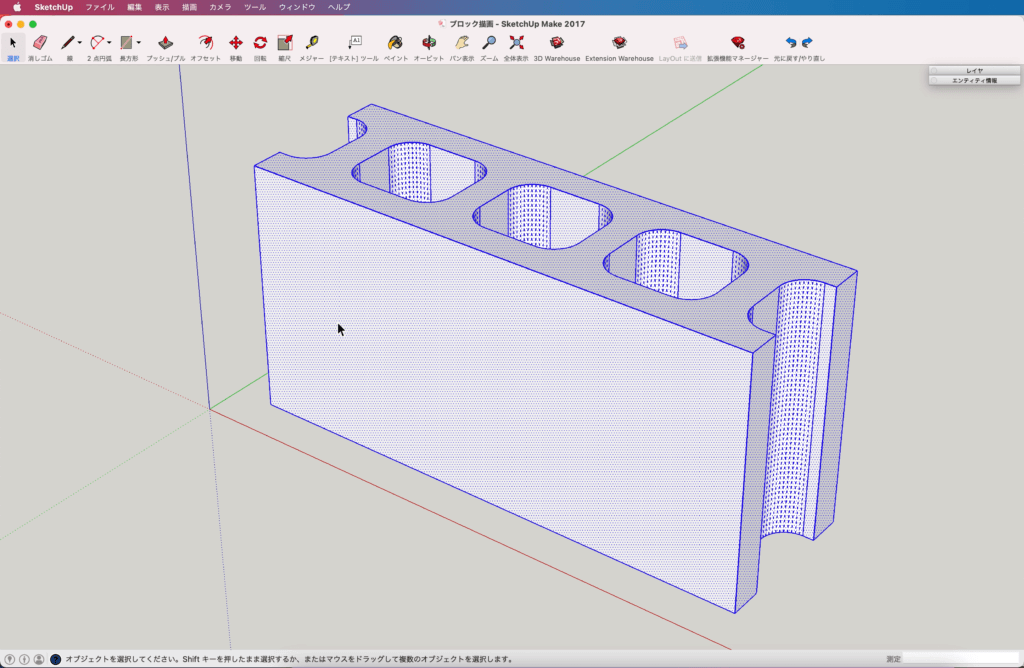
グループ化された図形を編集する方法
手順1 図形を選択する。
▼選択ツールで
・図形を一回クリックする。
グループ化されているので全体が選択できます。
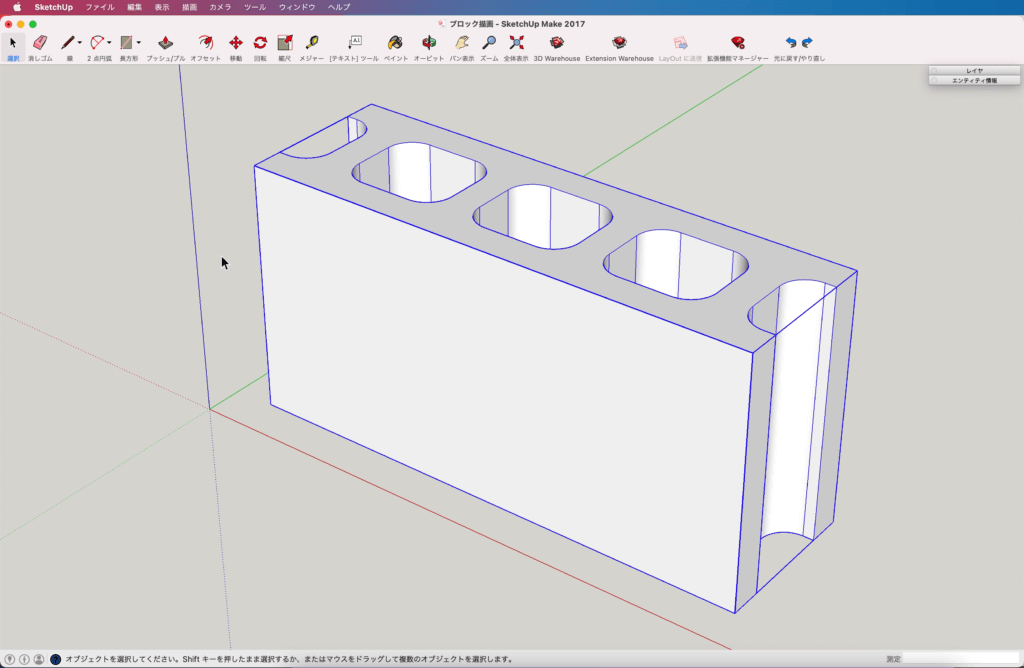
手順2 図形を編集する。
▼アプリケーションメニューの「編集」>「ソリッドグループ」内にある
・「グループを編集」を選択します。
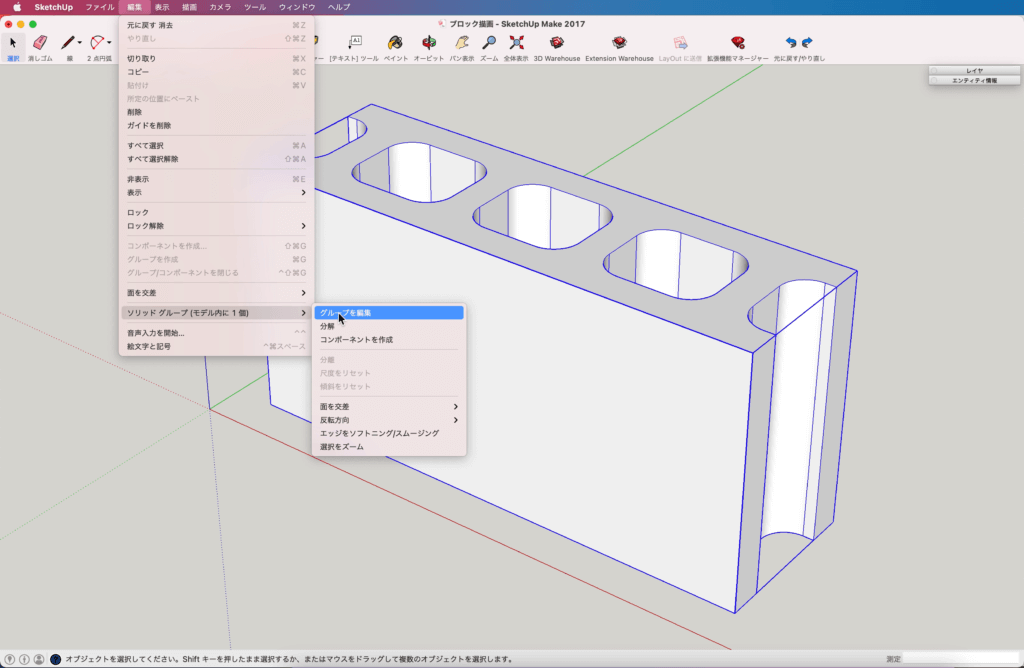
▼図形が点線で囲われた表示になります。
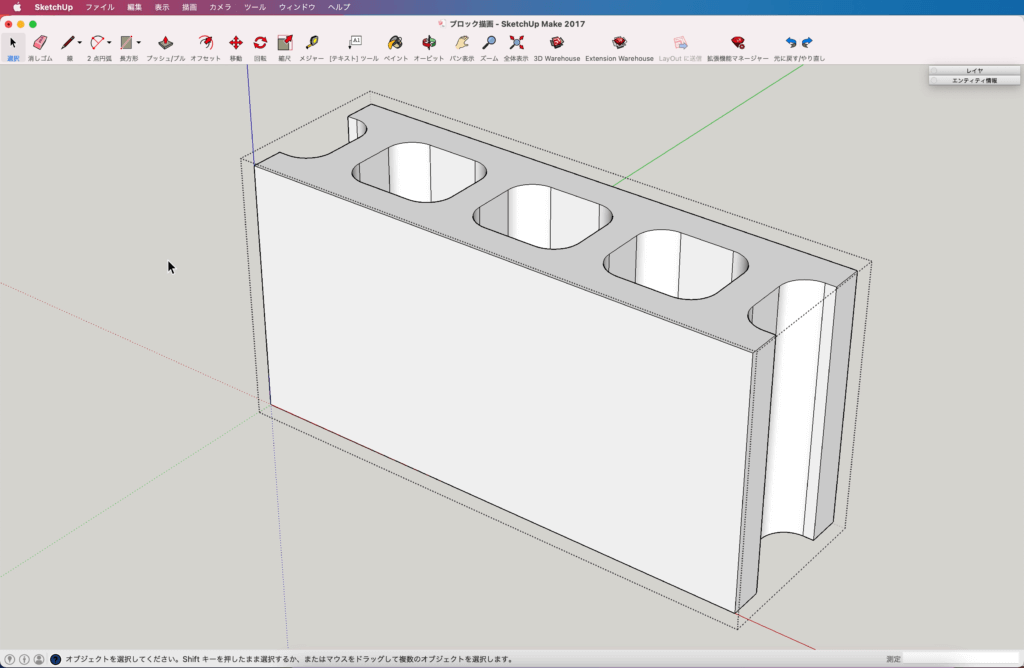
▼編集可能になりますので図形を変更したら
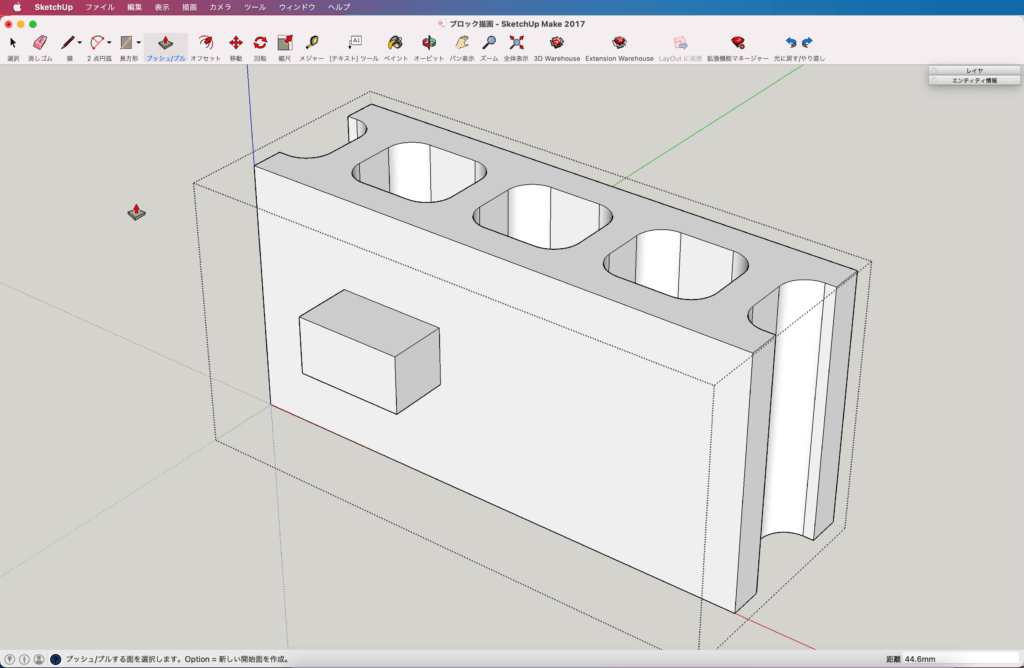
▼選択ツールに持ち替えて
図形以外のところでクリックすると編集が確定されます。
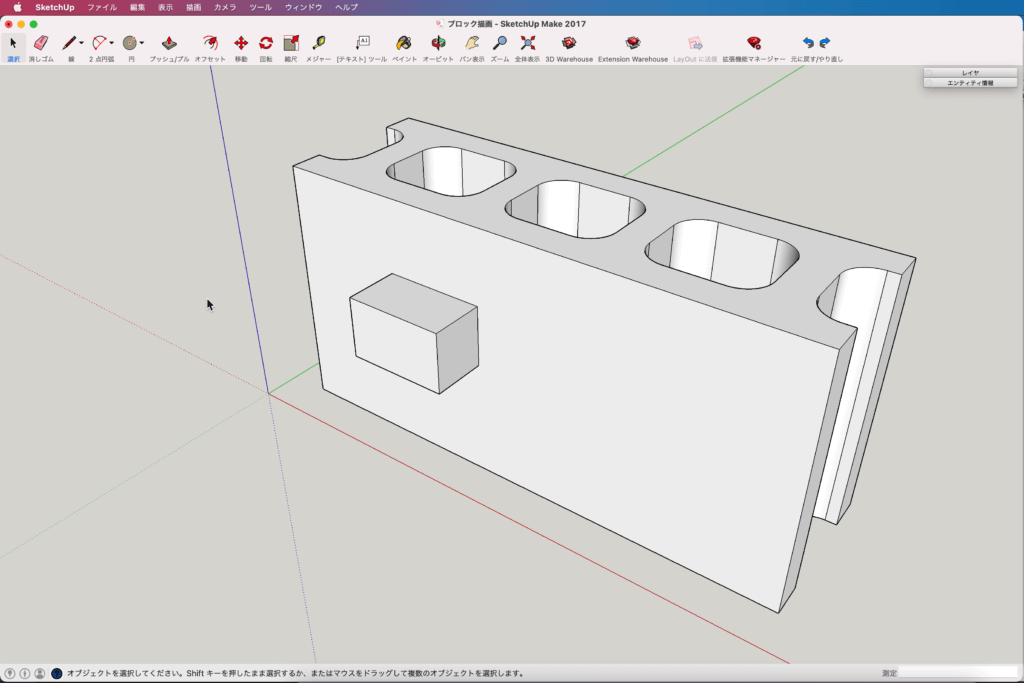
▼グループ化した図形の編集ができました。
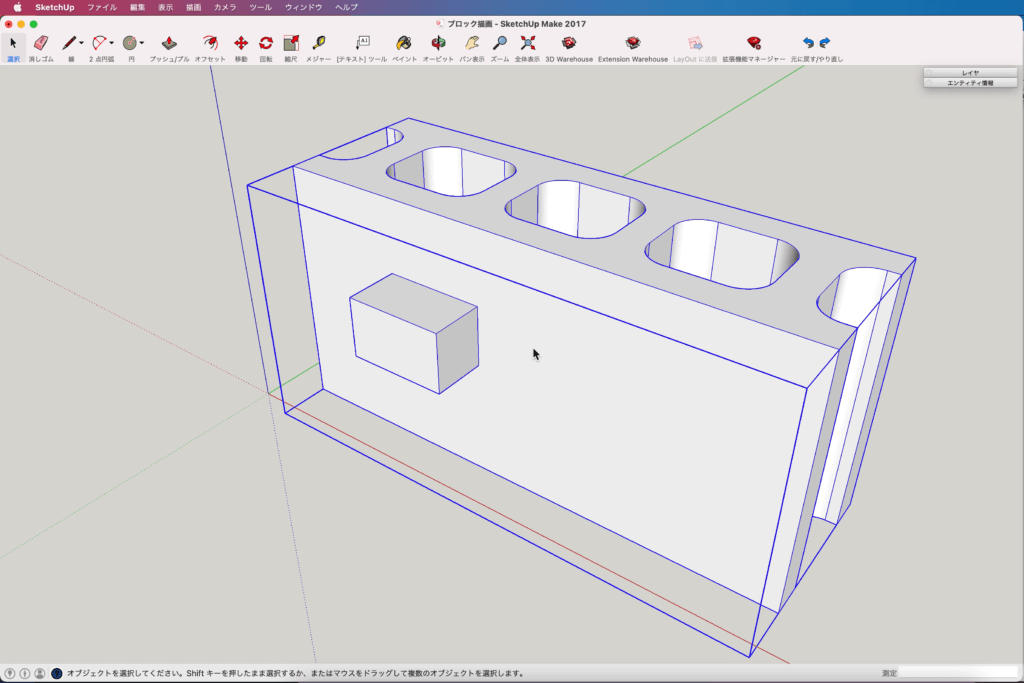
最後に
お疲れ様でした。
グループ化することで
移動や複製の作業がとても効率よくなります。
ぜひ活用してみて下さい。
最後まで読んで頂き有難うございました。



