ここでは
スケッチアップメイク2017での
コンポーネントを作成する方法を
解説します。
パソコン・・・・・Mac
OS・・・・・・・Big Sur
マウス・・・・・Magic Mouse
スケッチアップでコンポーネントを作成する方法
手順1 図形を選択する
ツールバーにある
選択
を選び図形を選択する。
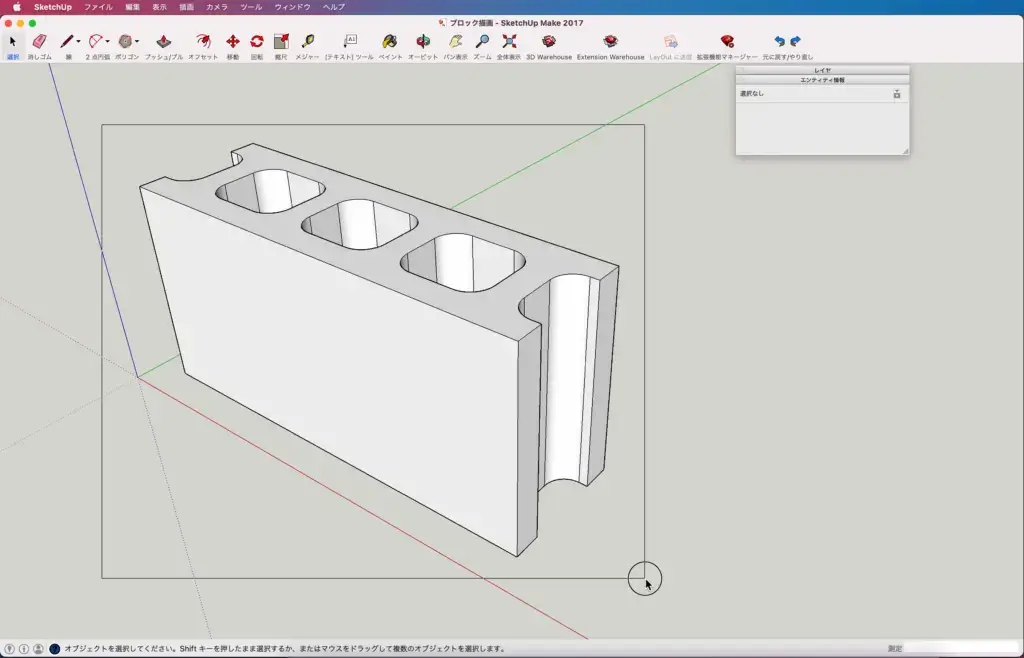
手順2 コンポーネントを作成
アプリケーションメニューの「編集」から
コンポーネントを作成
をクリックする。
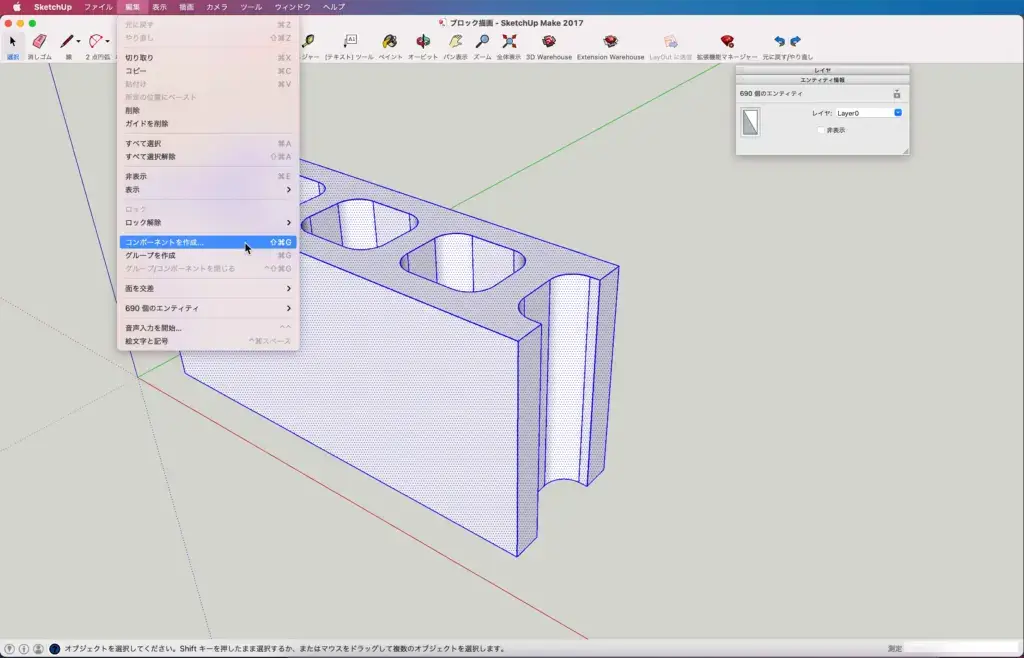
手順3 詳細設定
必要に応じて各項目の設定をします。
そのままでも特に問題ないので
「作成」をクリックします。
設定パネルの詳細は以下の通りです。
全般 ・定義:コンポーネントの名前入力欄 ・説明:コンポーネント化した図形の説明入力欄 配置方法 ・貼り付け先:コンポーネント化した図形をどのような状態の面に貼り付けるか指定できる。 ・コンポーネント軸を設定:貼り付ける時の起点と向きを設定できる。 ・開口部を作成する:チェックを入れると貼り付けた面が形状に沿って開口される。 ・常にカメラに対面する:チェックを入れるとビューを変えても画面に対して対面する。 ・太陽と影の関係を固定する:太陽と影の関係を固定してくれます。 ・タイプ:IFC分類データを使用している時はドロップダウンリストからオプションを選択する。
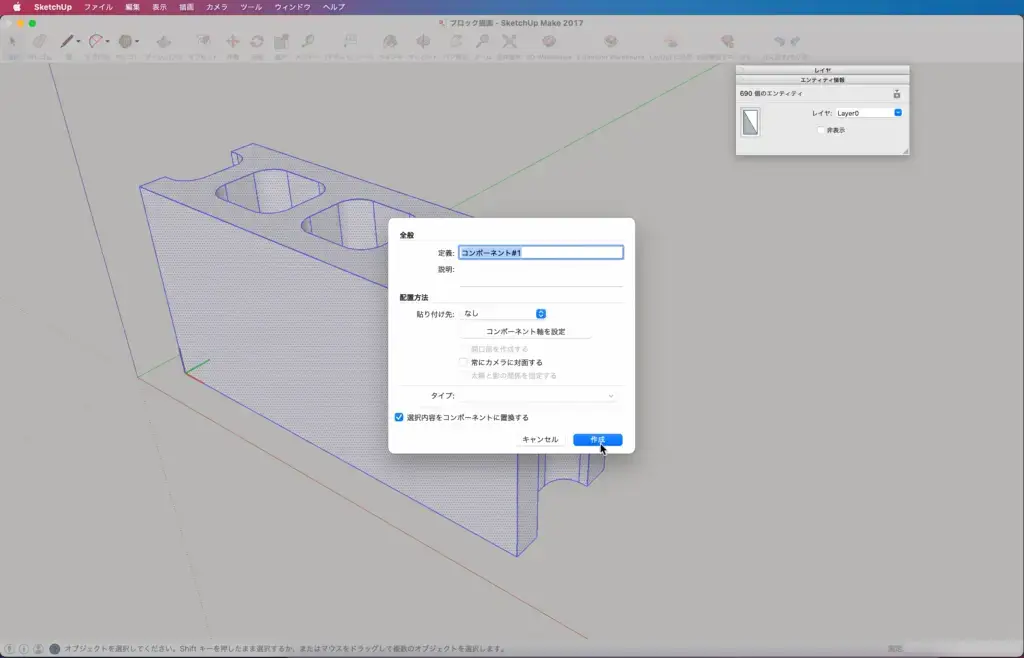
手順4 コンポーネント化の完了
コンポーネント化された状態です。
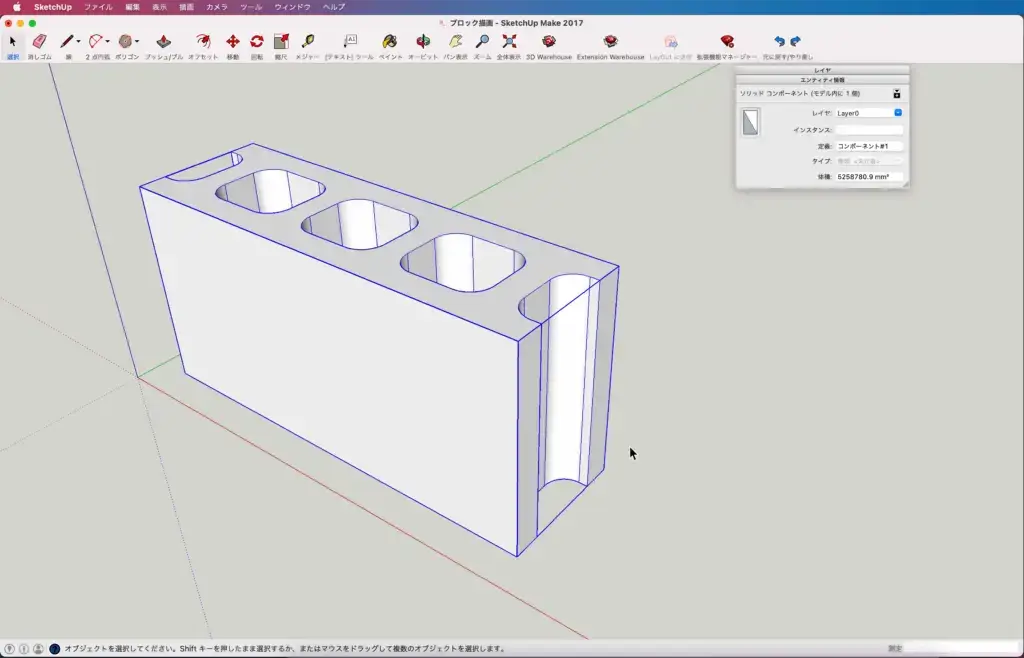
コンポーネント化した図形を編集する方法
手順1 編集する図形を選択する
ツールバーにある
選択
を選び編集したい図形をクリックする。
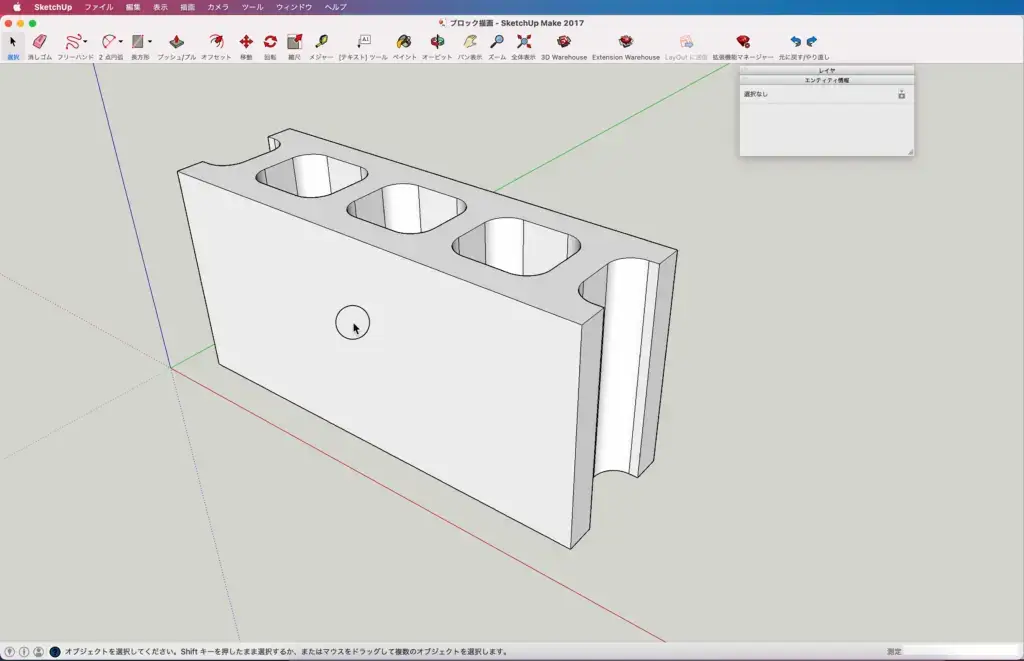
手順2 図形を編集する
アプリケーションメニューの「編集」から
コンポーネントを編集
を選択します。
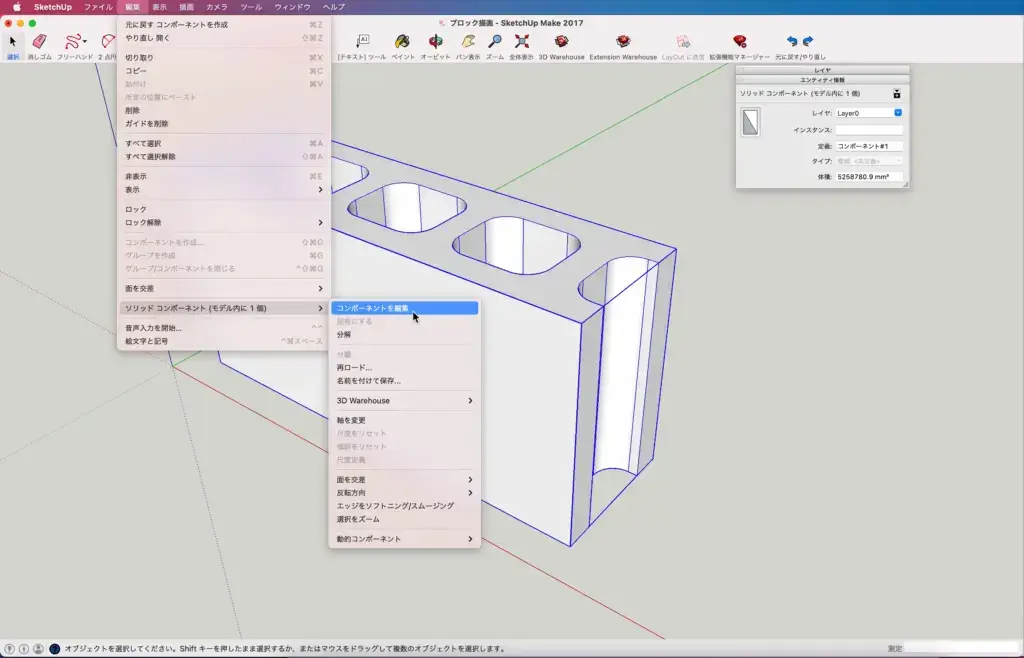
すると
図形が点線で囲われた「編集モード」になります。
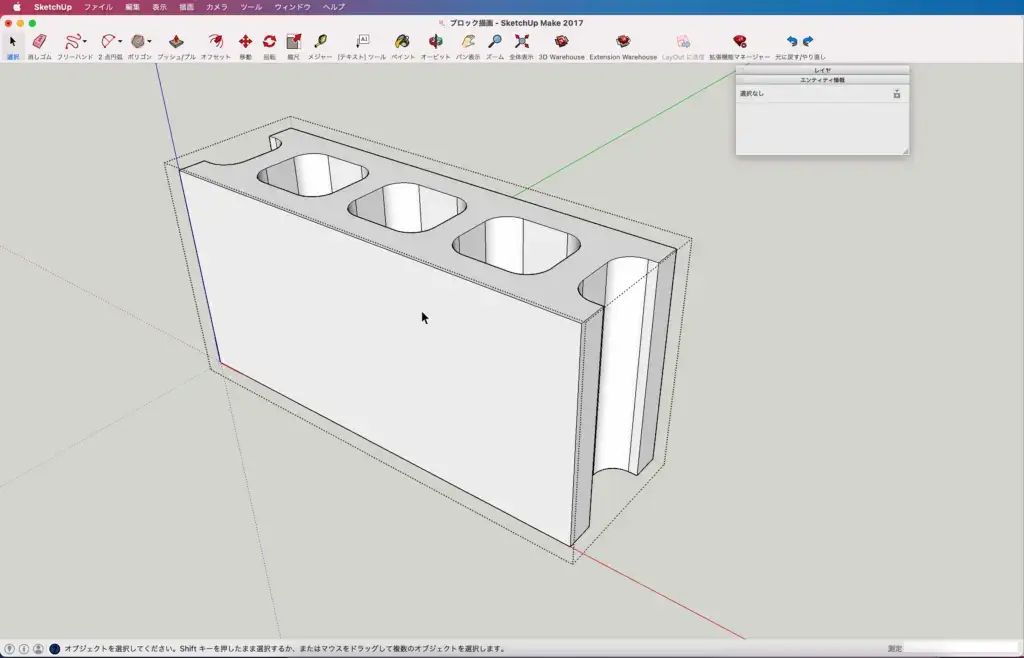
図形を編集したら
何もない作図領域をクリックして
図形を確定します。
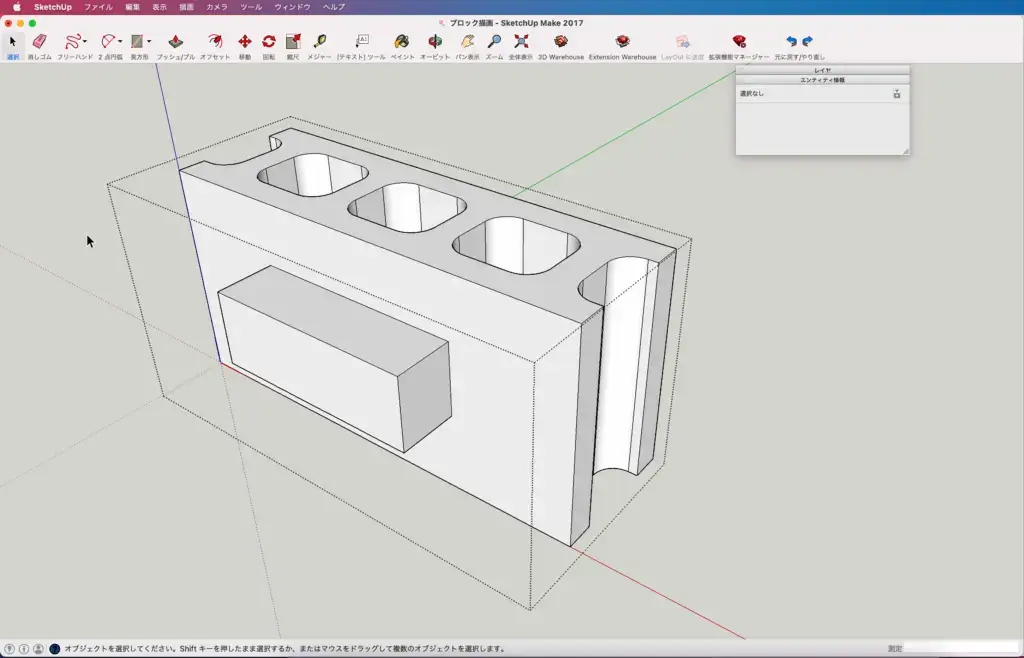
コンポーネント化されている図形の編集ができました。
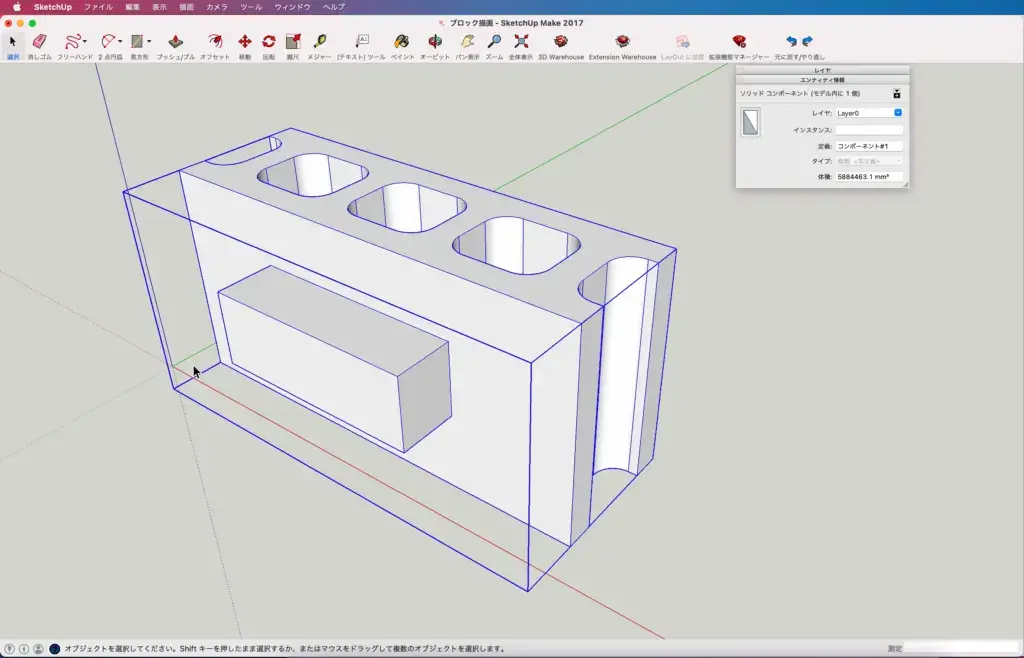
コンポーネント化した図形を分解する方法
手順1 分解する図形を選択する
ツールバーにある
選択
を選び分解する図形をクリックします。
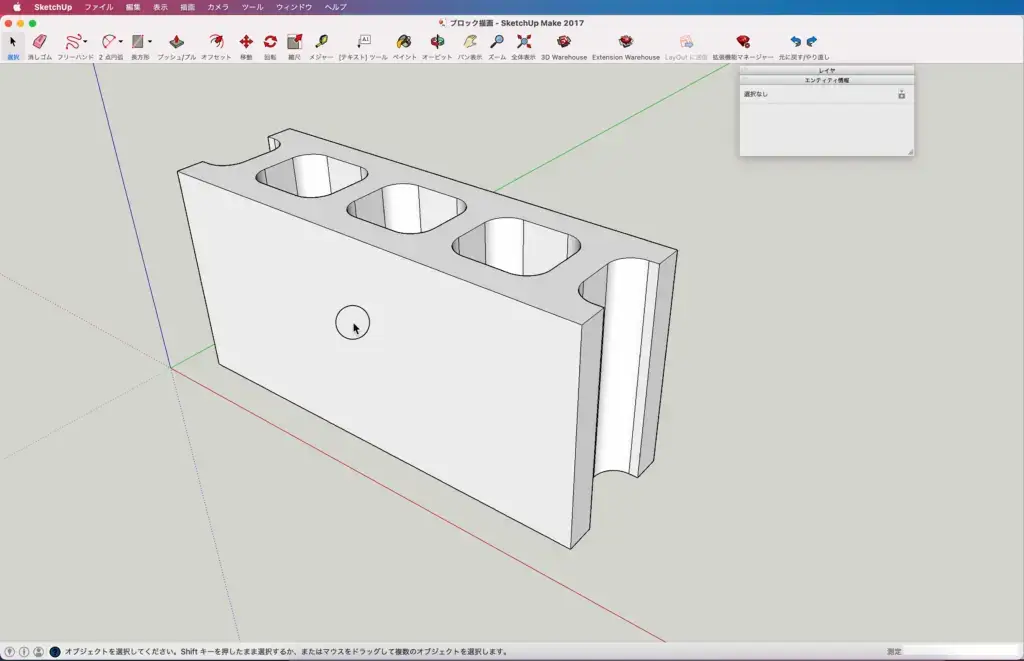
手順2 図形を分解する
アプリケーションメニューの「編集」から「ソリッドコンポーネント」の中の
分解
をクリックします。
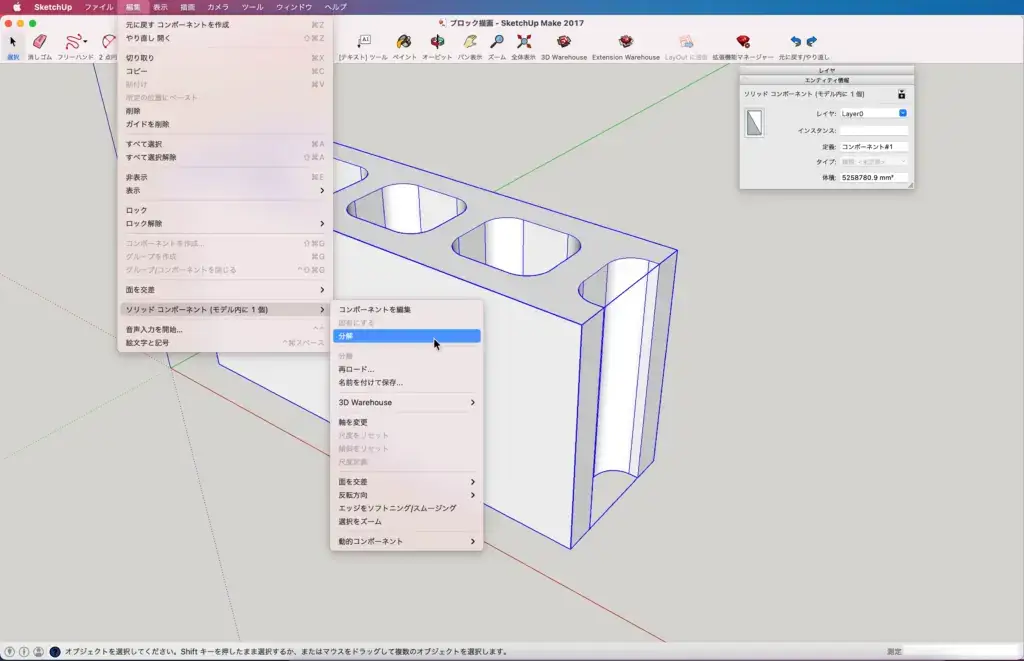
すると
コンポーネント化が解かれて
面や線が一体化していない形状に戻ります。
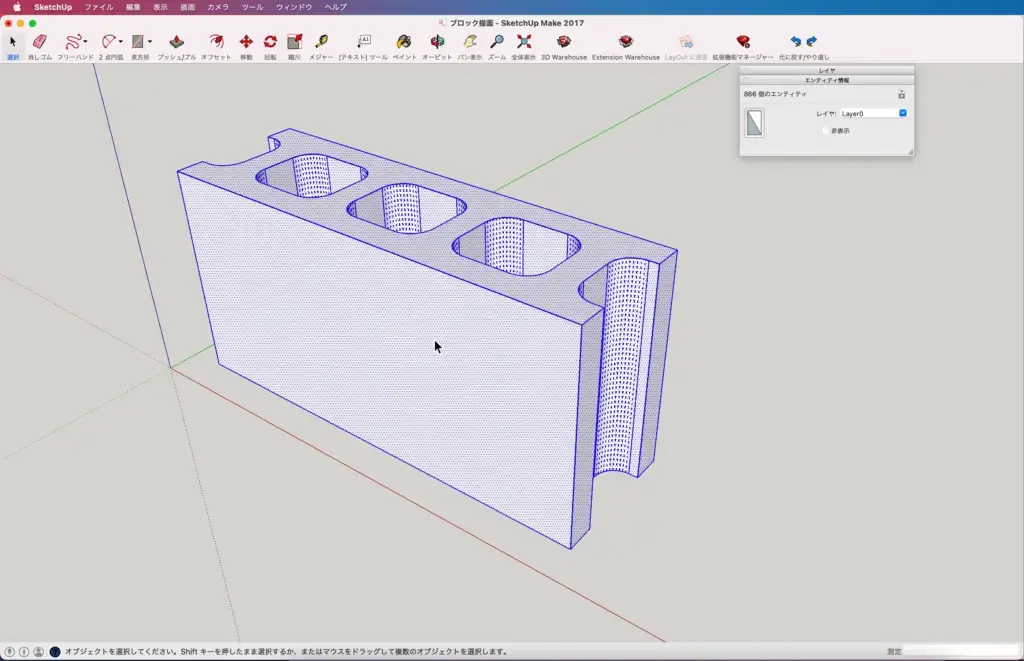
コンポーネント化した図形を保存(登録)する方法
コンポーネント化した図形を保存する事でいつでも呼び出す事が出来ます。
手順1 保存する図形を選択する
ツールバーにある
選択
を選んで図形をクリックします。
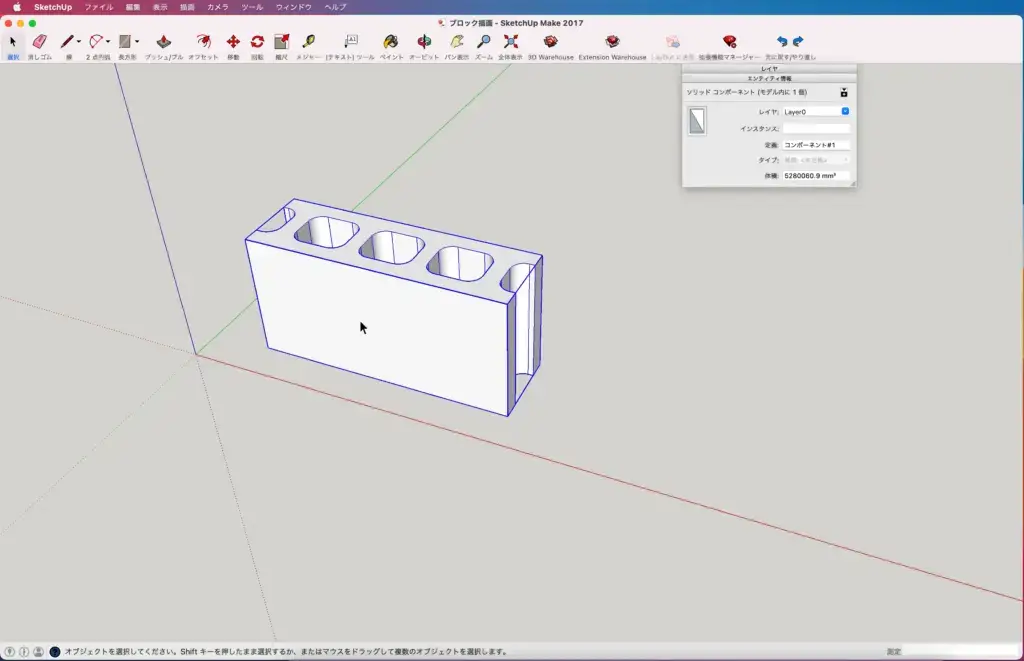
手順2 コンポーネントダイアログボックスの表示
アプリケーションメニューの「ウィンドウ」から
コンポーネント
を選択します。
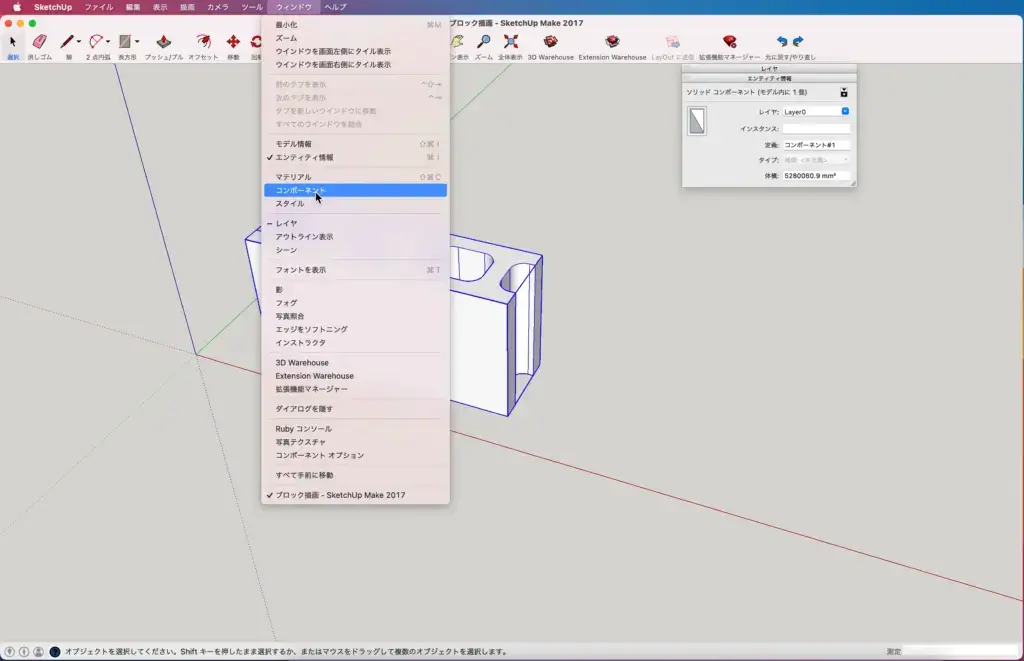
コンポーネントの
ダイアログボックスを表示させます。
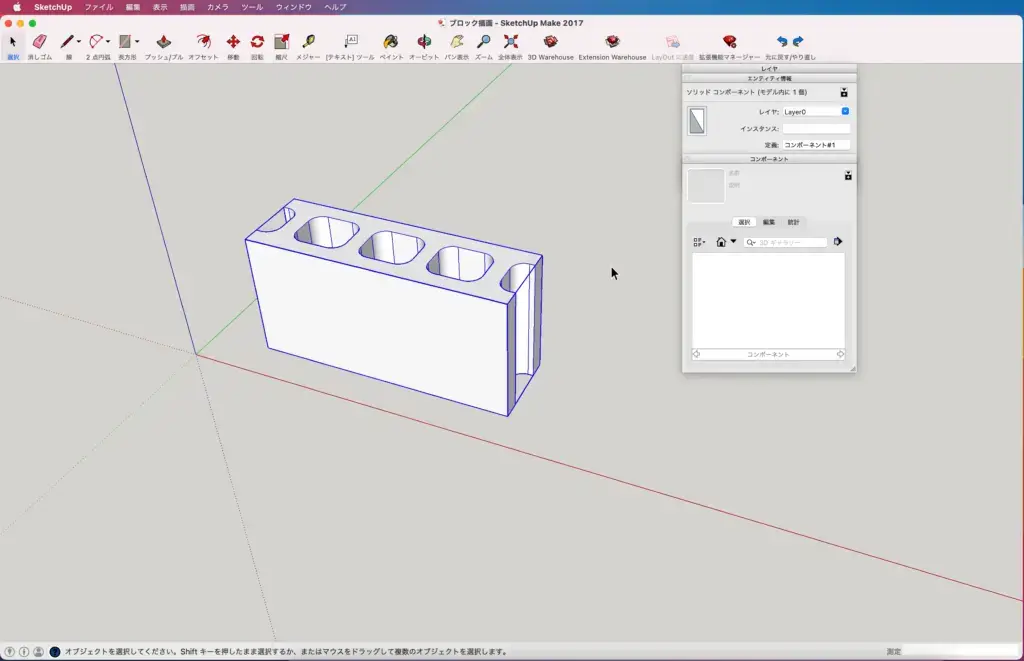
手順3 名前を付けて保存する
アプリケーションメニューの「編集」から「ソリッドコンポーネント」の中の
名前を付けて保存…
をクリックします。
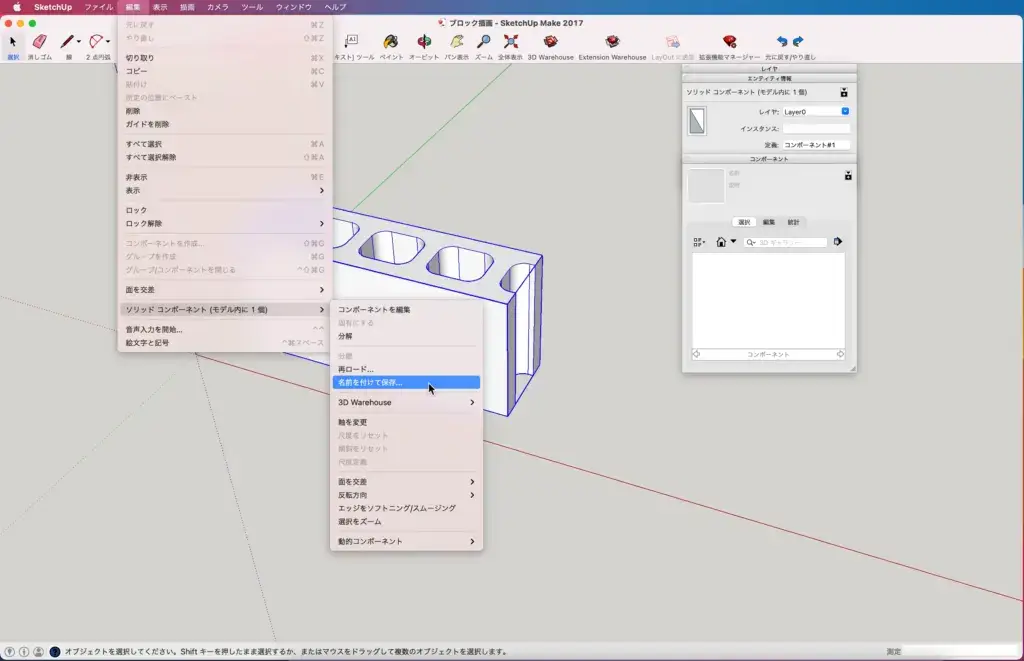
すると
保存パネルが表示されます。
必要であれば名前を変更し
保存
をクリックします。
この時点で図形は保存されていますが
コンポーネントダイアログボックスへの表示がされません。
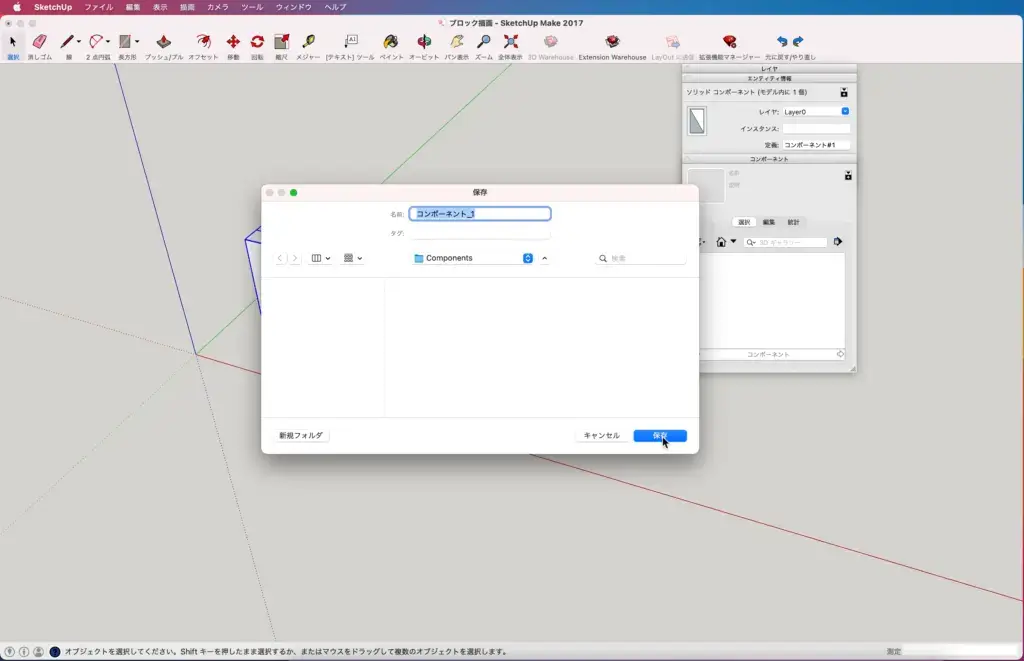
これから
コンポーネントダイアログボックスに表示させて
他のファイルでも使える様に設定します。
コンポーネントダイアログボックスの
右側にある矢印みたいなボタンをクリックすると
メニューが表示されます。
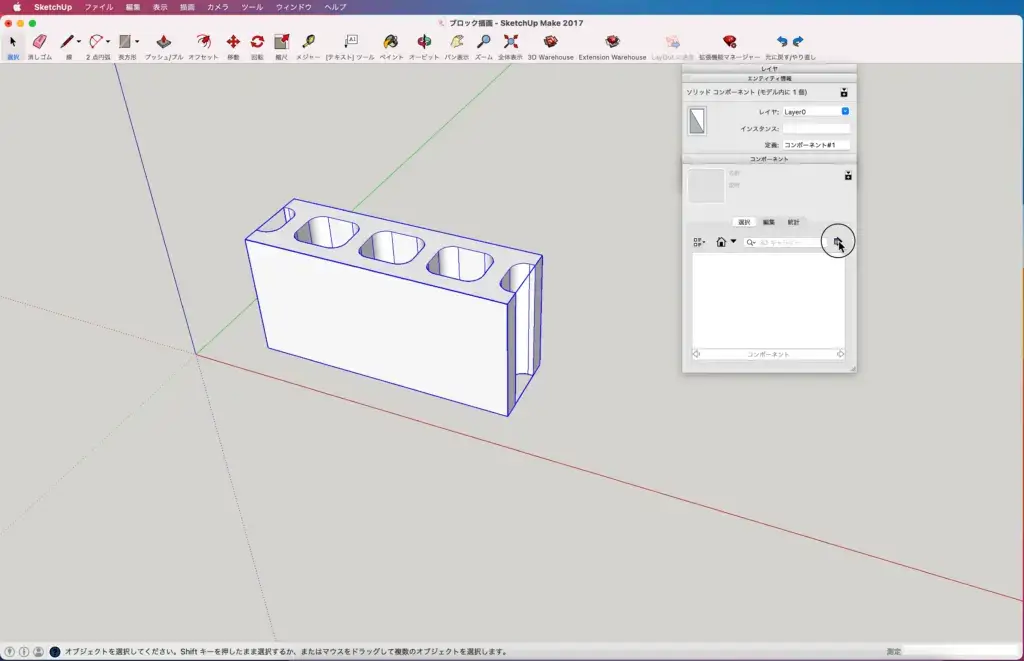
メニューの中の
ローカルコレクションを開く…
をクリック。
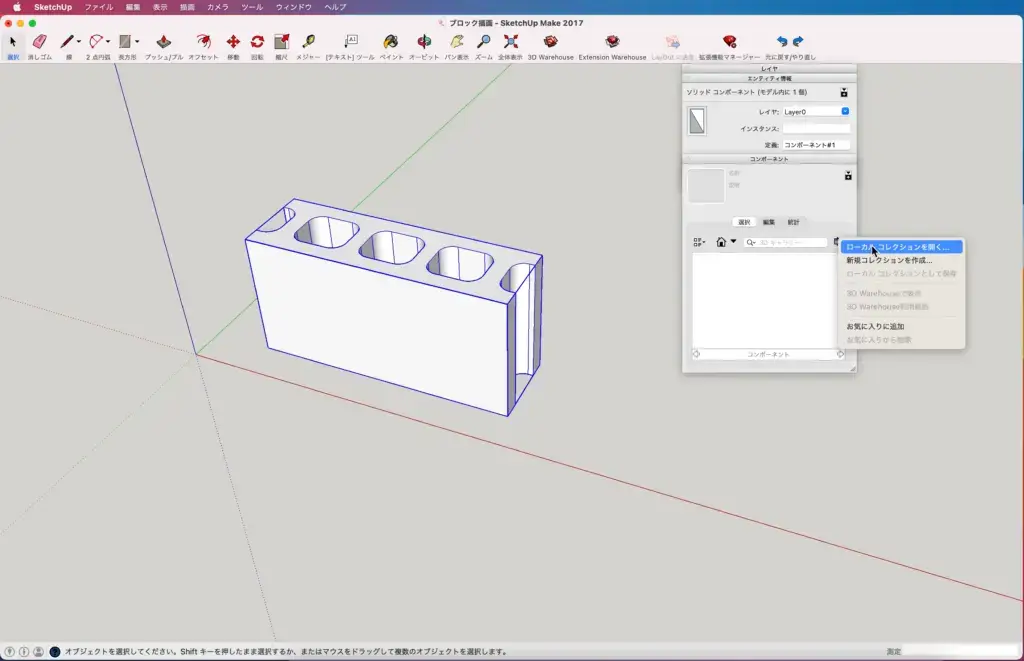
すると
コンポーネント化した図形の保存先である
「Components」フォルダ画面が開きます。
保存した図形があることを確認して
開く
をクリックする。
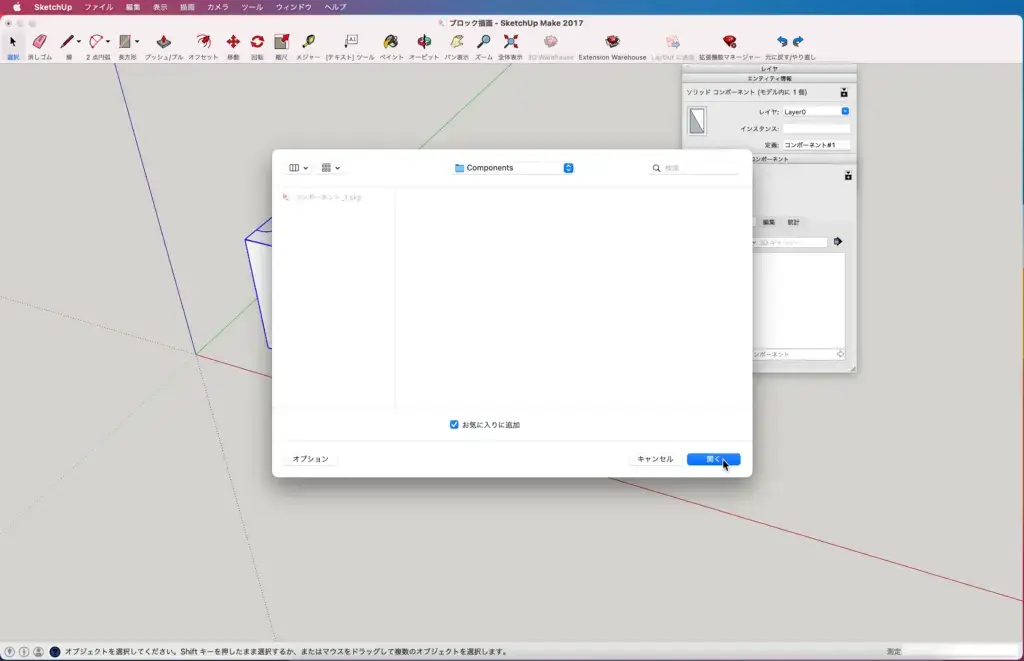
ダイアログボックスに
保存した図形が表示されて
他のファイルでも使えるようになります。
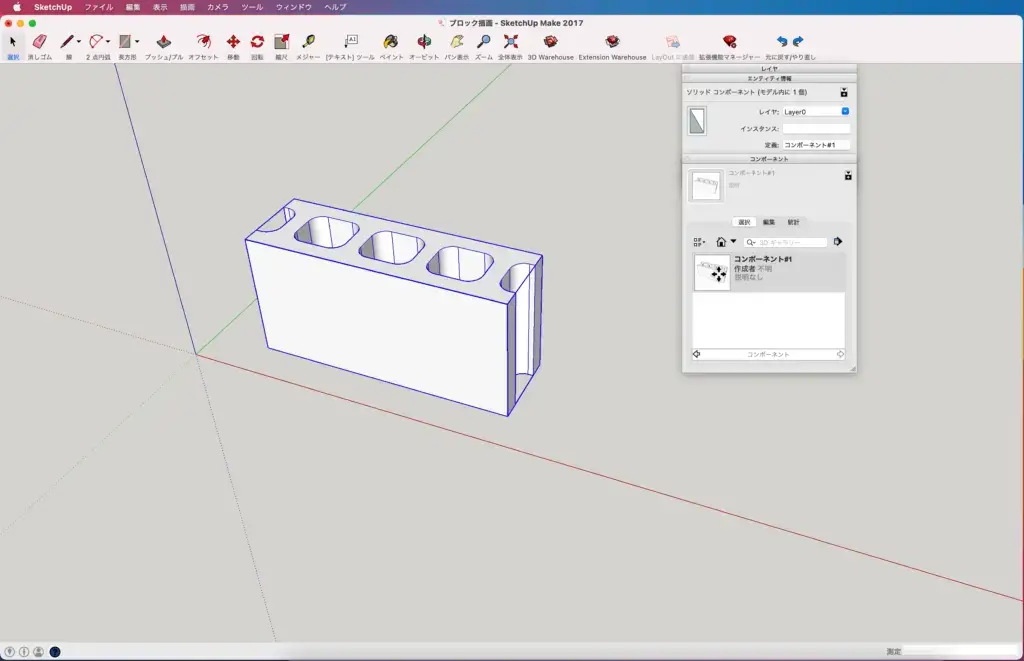
登録した図形をクリックすると
作業領域に呼び出すことができます。
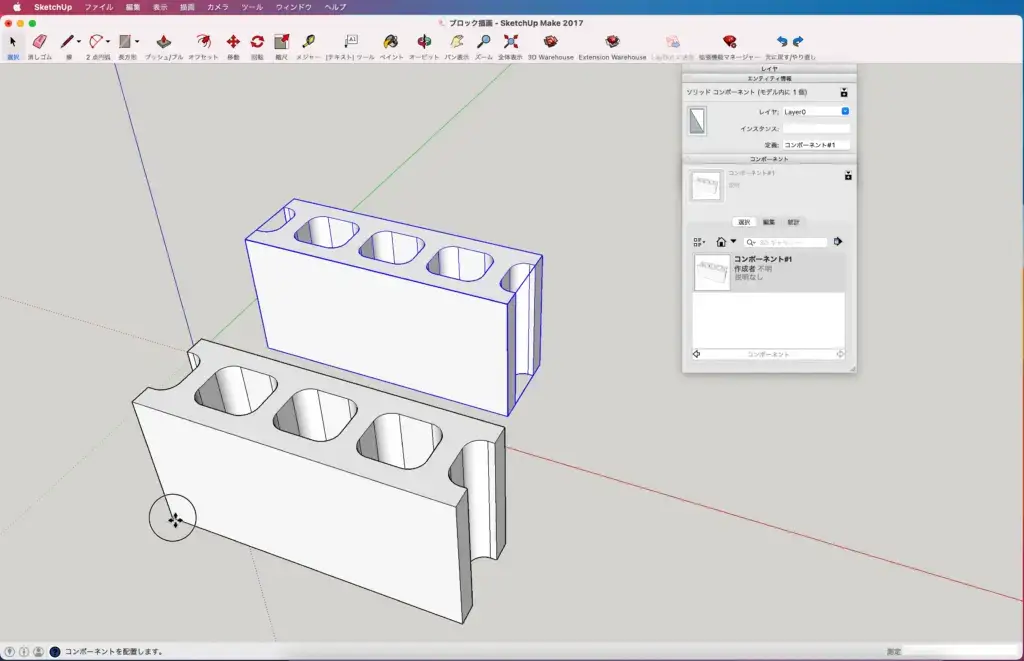
補足
ダイアログボックスの
家のマーク▼のボタンをクリックすると
プルダウンメニューが表示されます。
メニュー項目の左側に
チェックが入っている物が
ダイアログボックスに表示されています。
今回登録された図形はプルダウンメニューの
「ーーお気に入りーー」の中にある
「コンポーネント」に入っています。
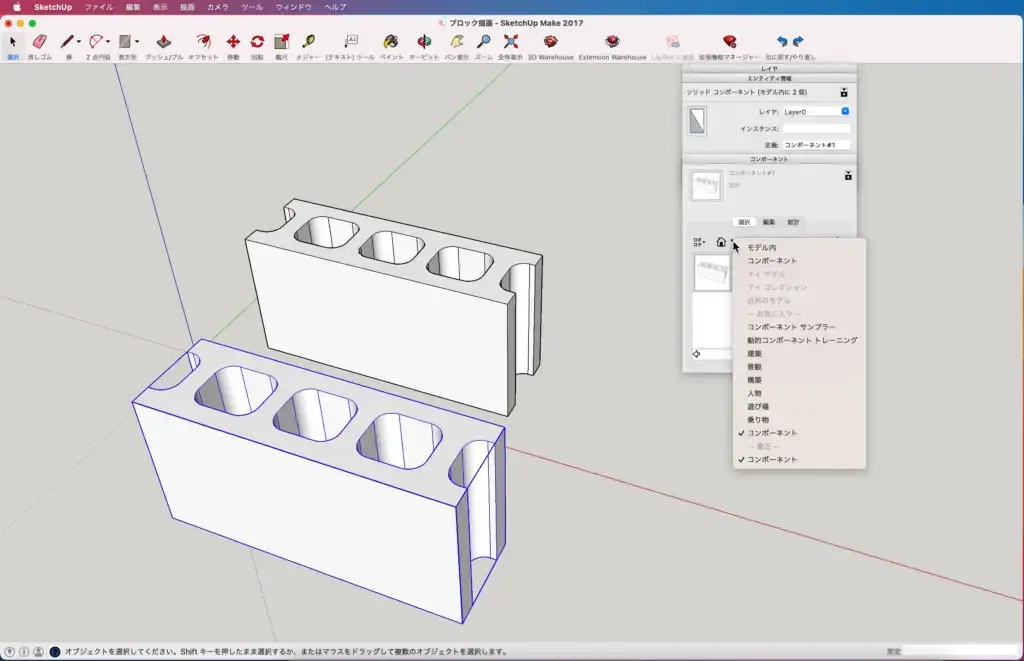
最後に
お疲れ様でした。
今回はコンポーネントを作成する方法
を解説しました。
コンポーネント化する事で
作業時間の短縮に
大きな力を発揮してくれます。
作図する中で利用できる場面が有れば
活用していただきたいと思います。
少しでも参考になれば幸いです。



