スケッチアップメイク2017の
選択ツールの基本操作を
解説します。
パソコン・・・・・Mac
OS ・・・・・・・Big Sur
マウス・・・・・・Magic Mouse
スケッチアップの選択ツール基本操作
描画で何気なく使っている選択ツールですが
多岐にわたる選択方法がありますので
どうぞご覧ください。
図形を用意します
▼ブロックとレンガを用意しました。
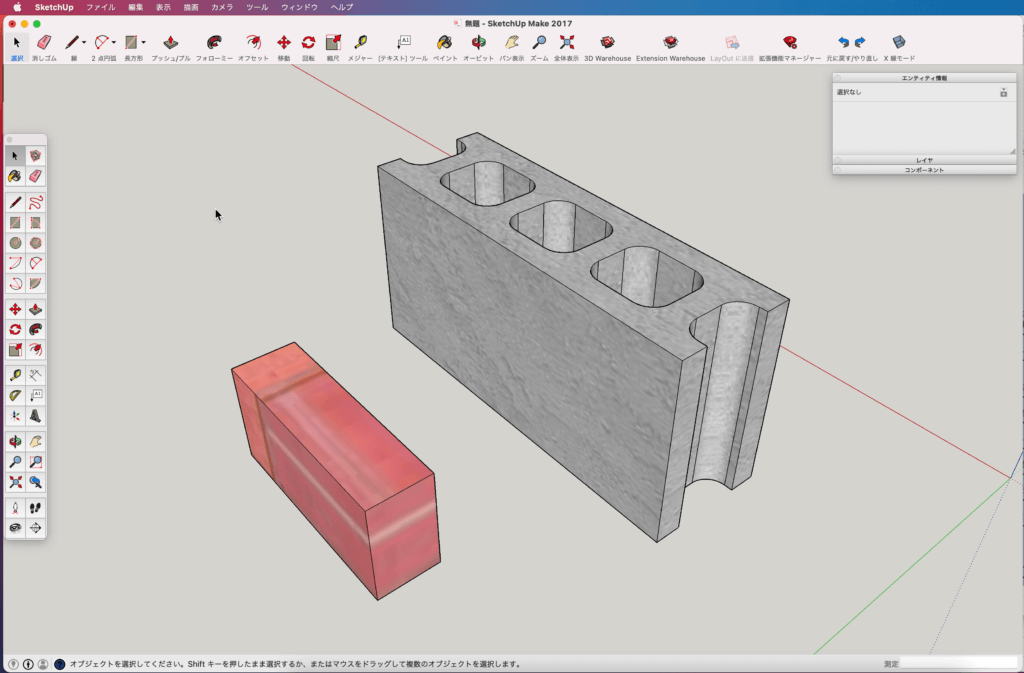
クリックで選択する方法
マウスのクリックで選択する方法は3パターンあります。
▼カーソルを面に合わせて
一回クリックで平面が選択されます。
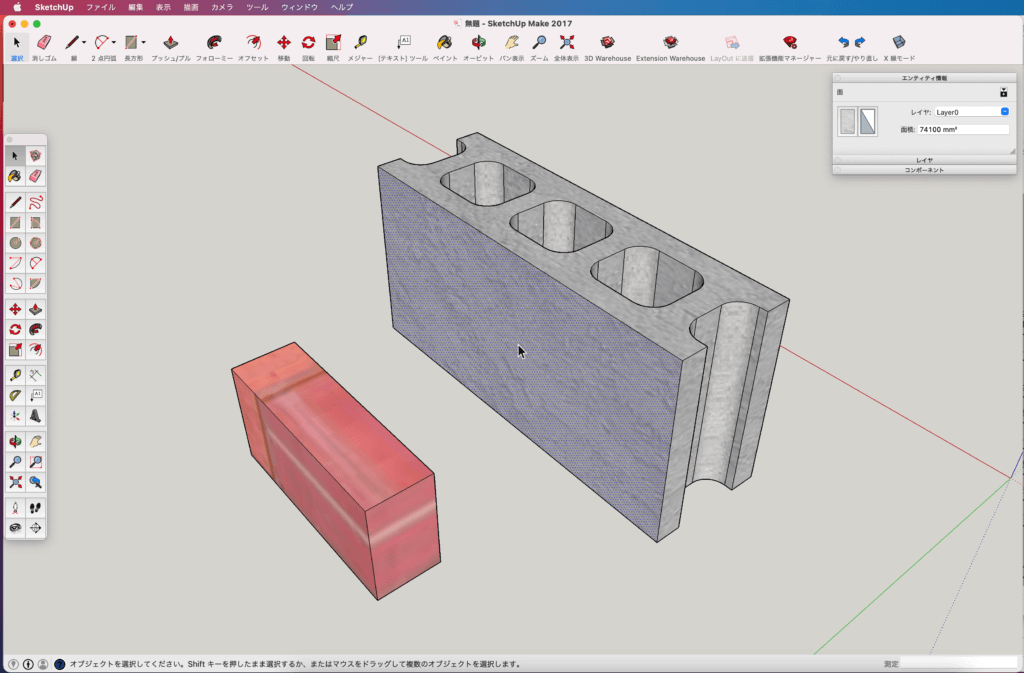
選択した箇所を素早く解除するには・・・
作図領域をクリックすることで解除できます。
▼カーソルを平面に合わせて
ダブルクリックすると
平面と平面を構成している線が選択できます。
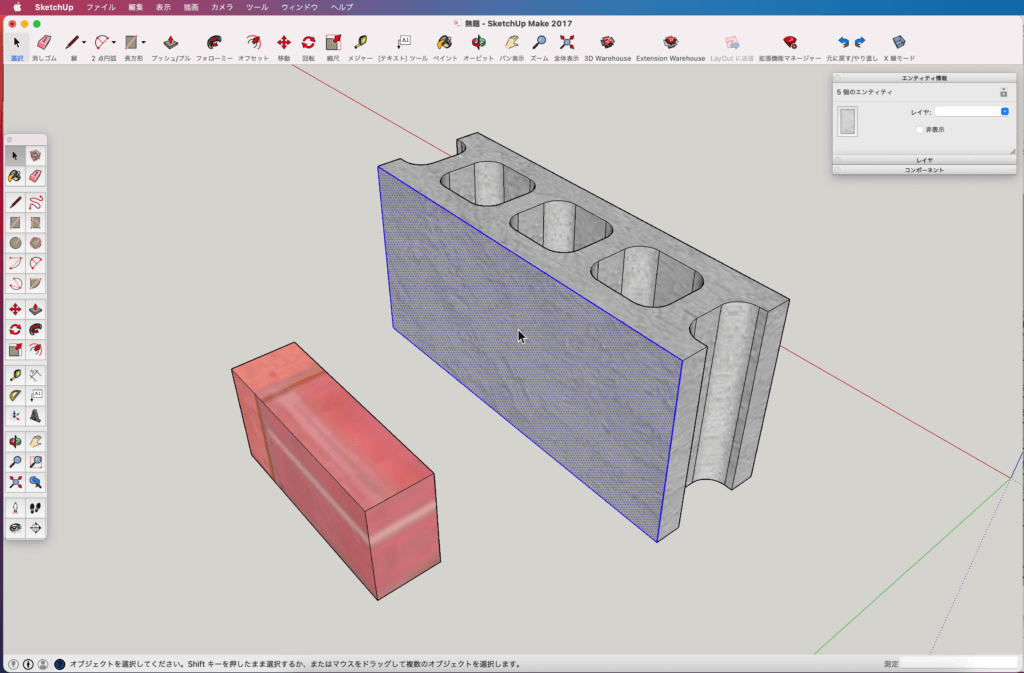
▼カーソルを平面に合わせて
トリプルクリックする事で
図形を構成している面や線が全て選択できます。
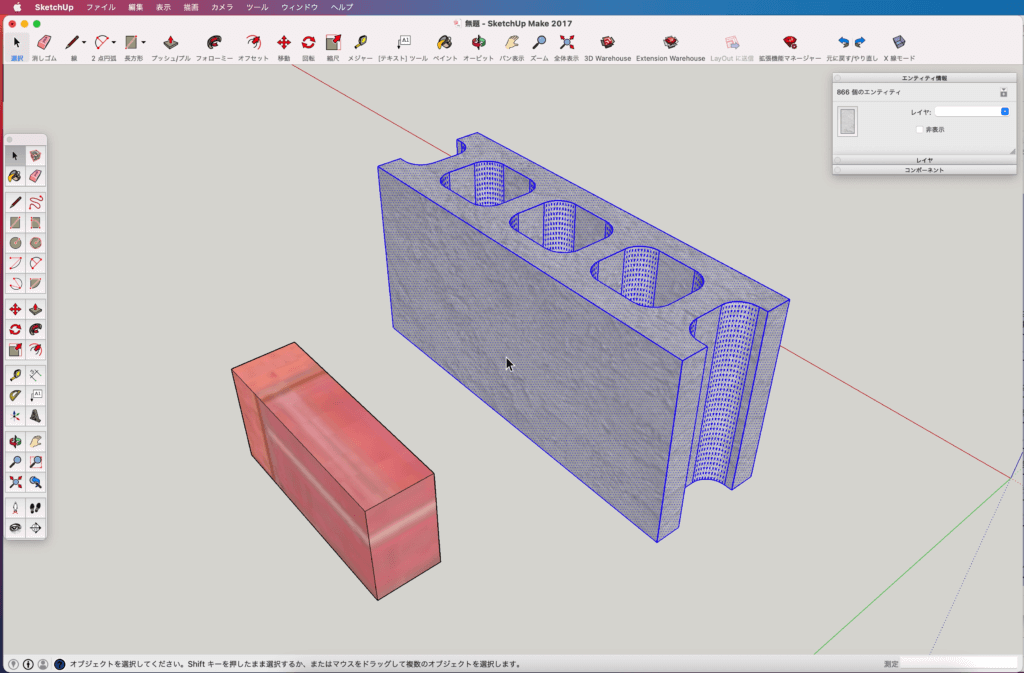
矩形で選択する方法
矩形で囲う選択方法は2種類あります。
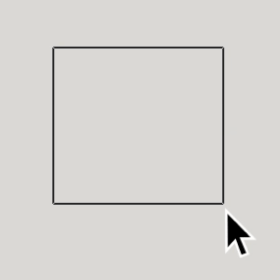
ひとつは
左側でドラッグしてから右側にドロップ
実線で表示されます。
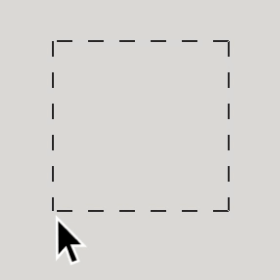
二つ目の選択方法は
右側でドラッグしてから左側にドロップ
破線で表示されます。
最初の選択方法で図形を使って解説すると
▼図形の
左側でドラッグしてから右側へ矩形で囲う範囲を指定してした場合は
矩形の枠線(実線)中に完全に入っている面や線だけが選択されます。
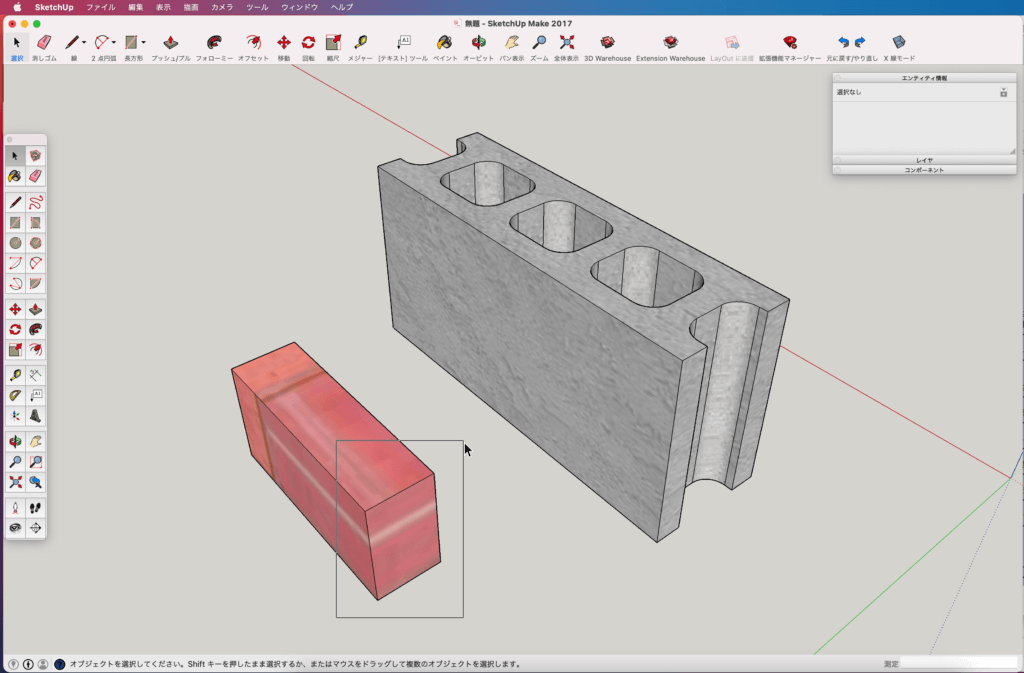
▼実線で囲われた面と線だけが選択されます。
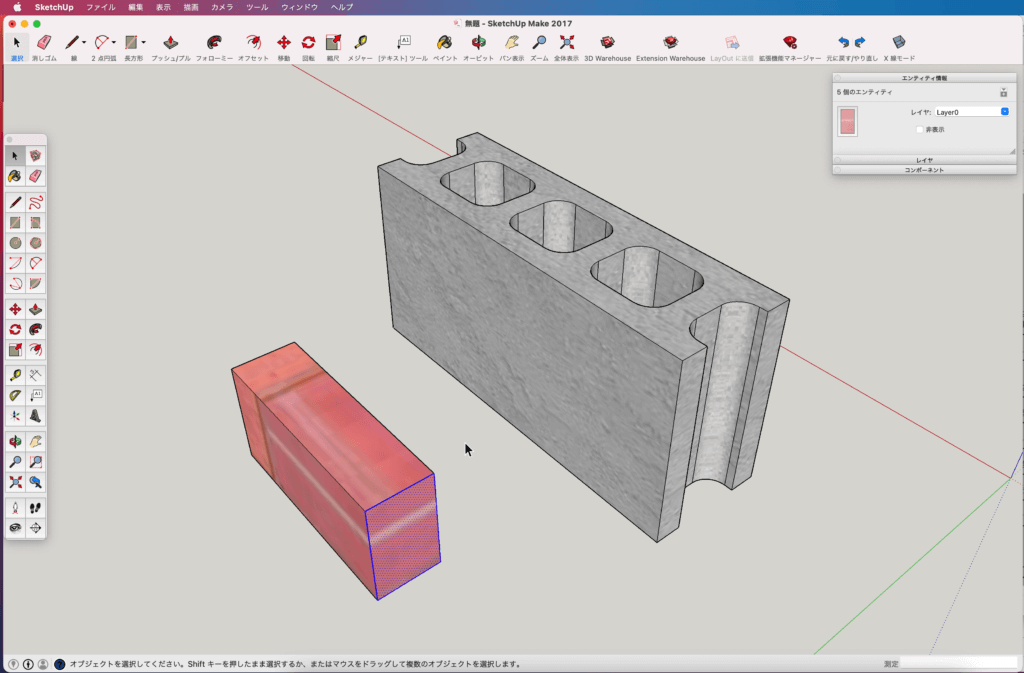
▼選択された所を削除してみるとこんな感じになります。
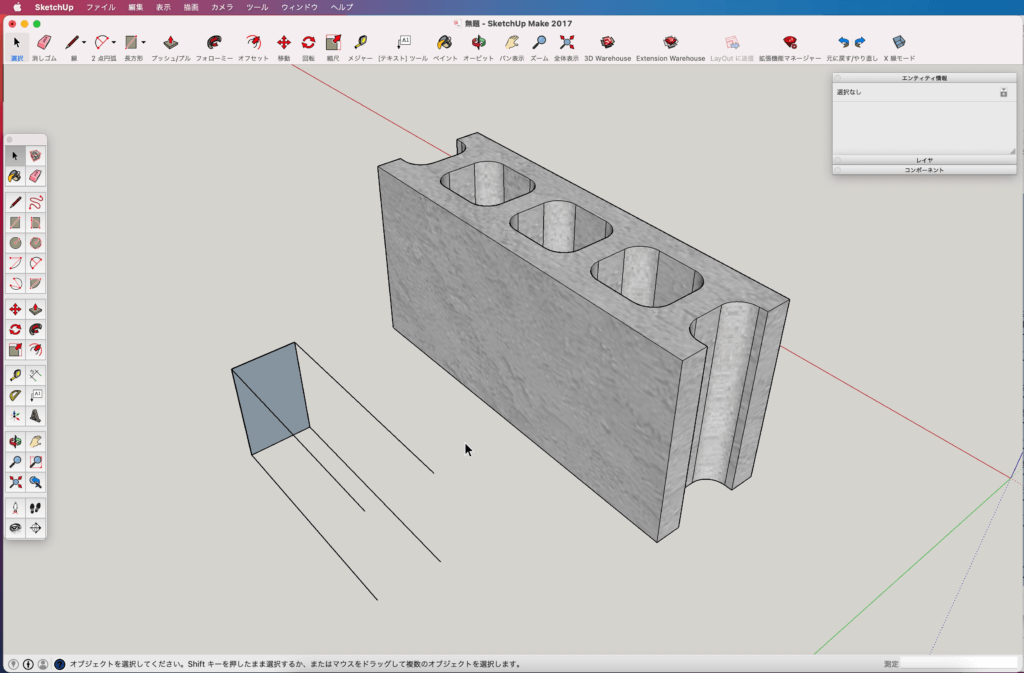
▼同じ要領で
図形の
右側でドラッグしてから左側に矩形で範囲を指定した場合は
矩形の枠線(点線)に接している面や線が全て選択できます。
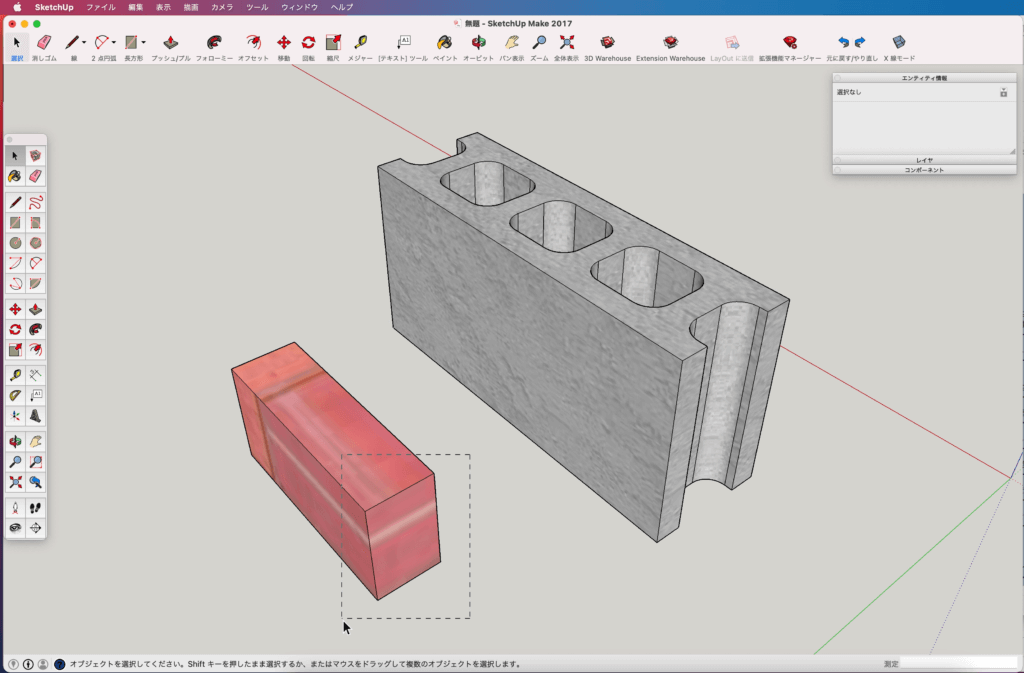
▼選択範囲が増えました。
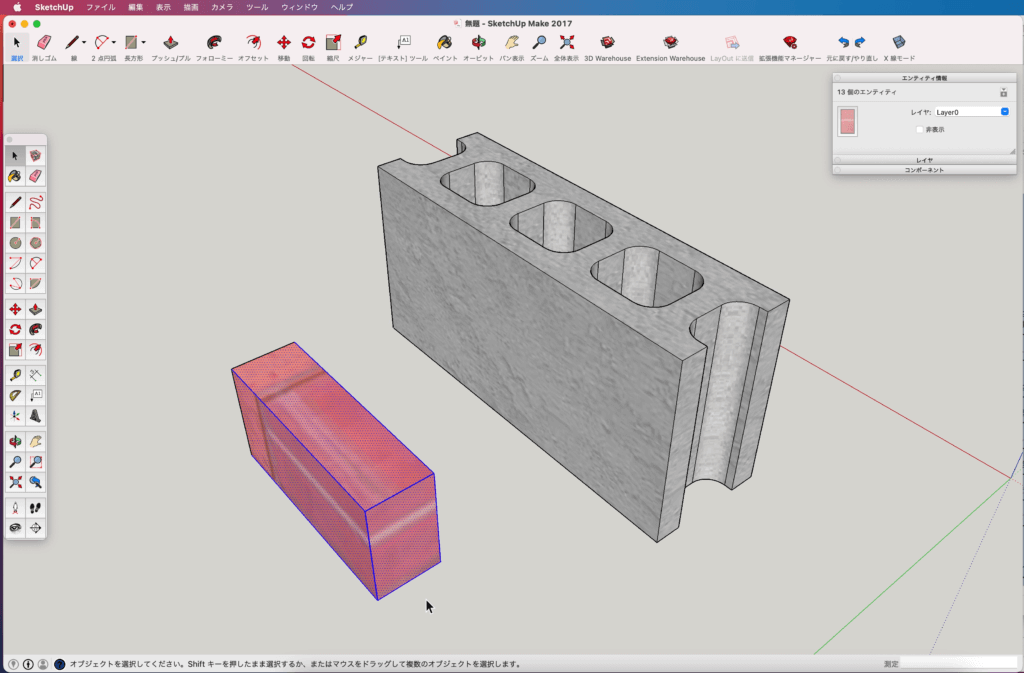
▼図形を削除するとこんな感じです。
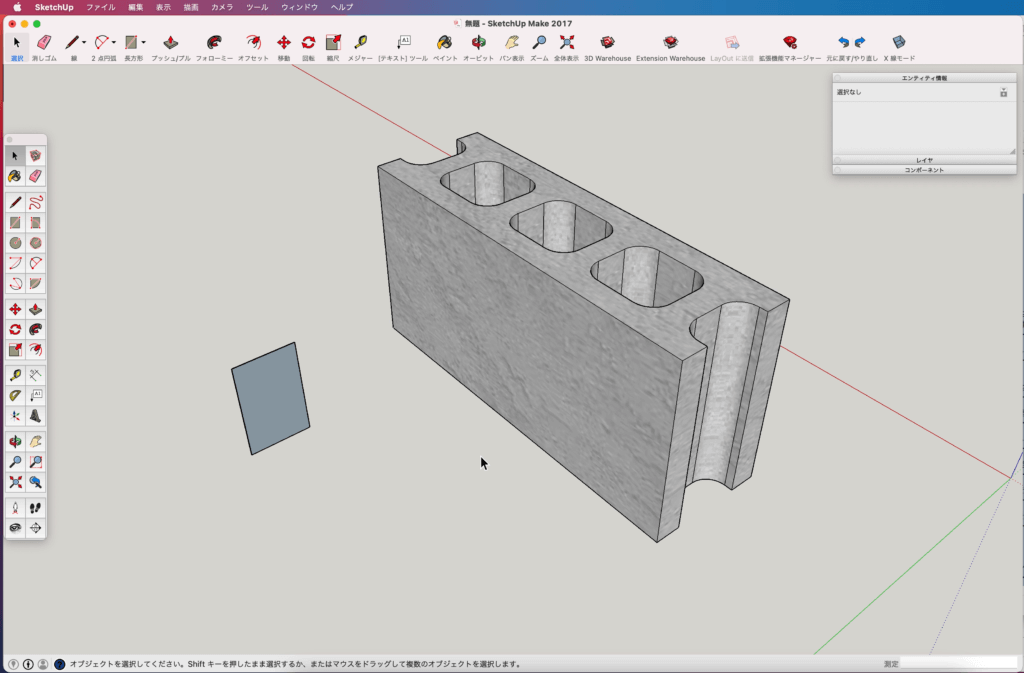
キー操作とマウスの連携で選択する
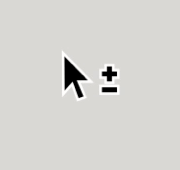
「 選択ツール + shift 」
ワンクリックで選択できて
同じ箇所をもう一回クリックすると
選択解除されます。
このマークの時は選択も解除もできます。最強!
▼ワンクリックで面が選択される
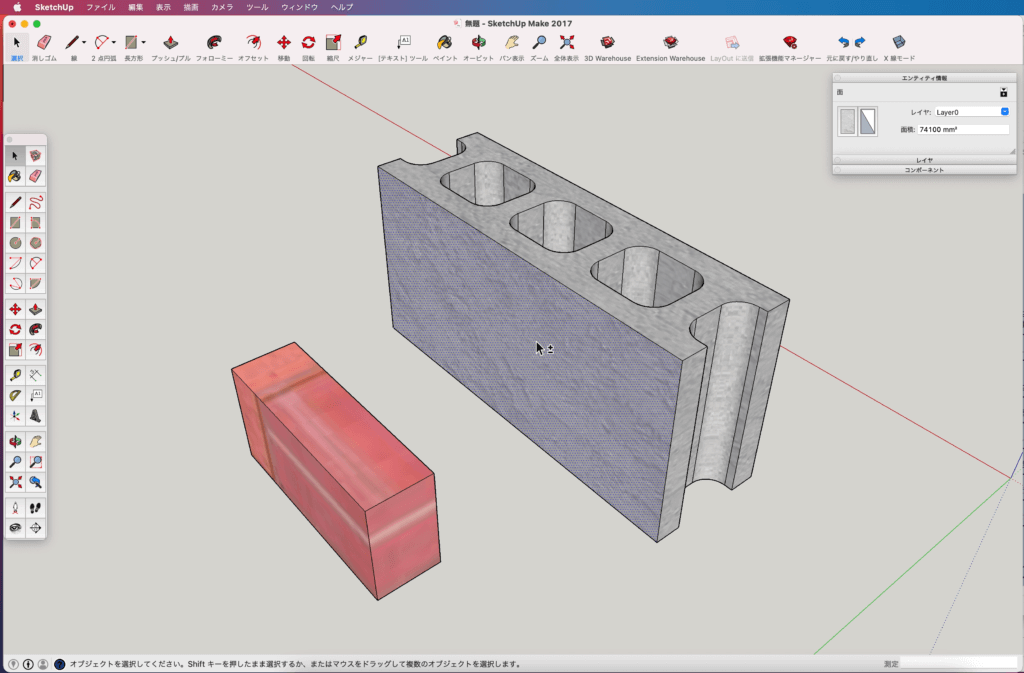
▼続けて線も選択すると選択箇所を増やせます。
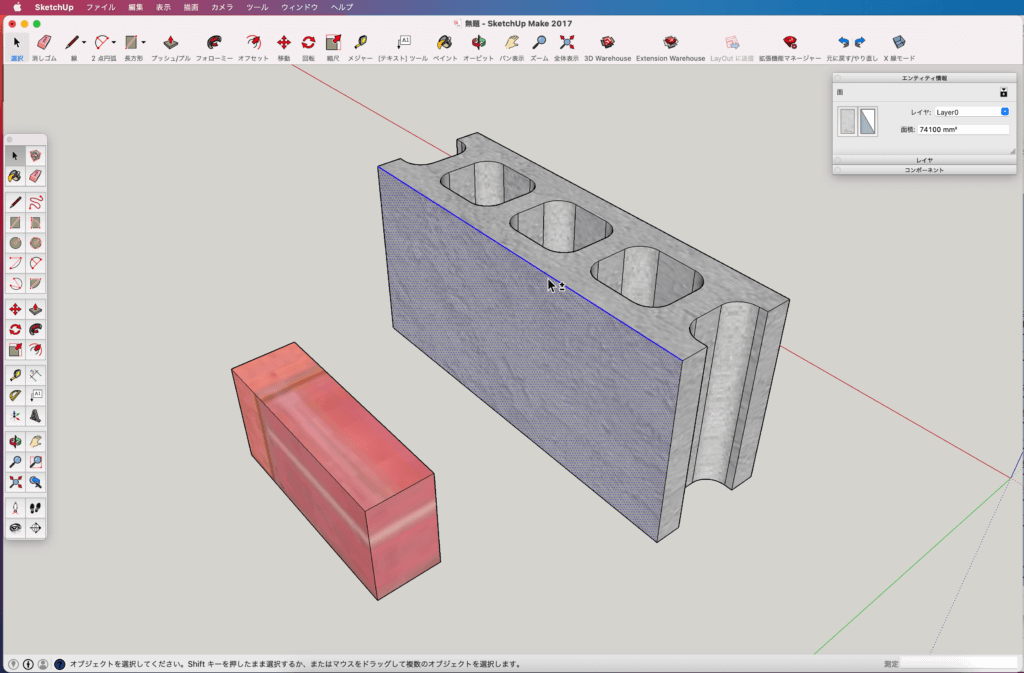
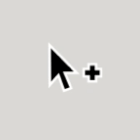
「 選択ツール + option 」
ワンクリックで選択できて
同じ箇所をもう一回クリックしても
選択解除されません。
このマークの時は選択しかできません。
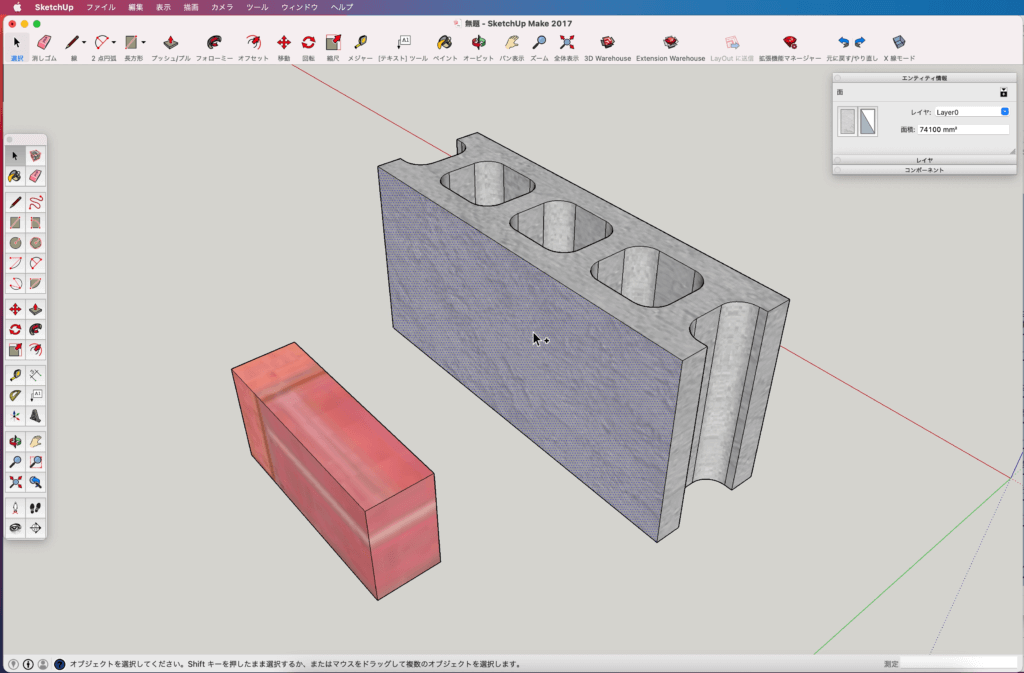
▼続けて線も選択すると選択箇所を増やせます。
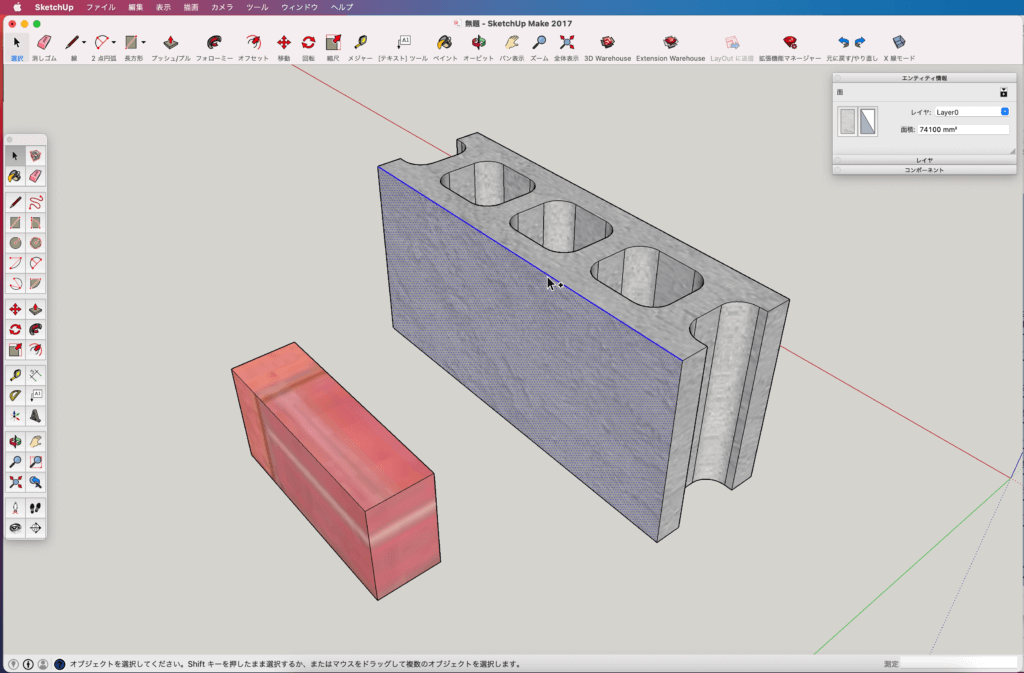
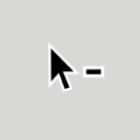
「 選択ツール + option + shift 」
ワンクリックで選択解除されます。
このマークの時は選択解除しかできません。
▼なので、
面をいくら触っても選択することはできません。
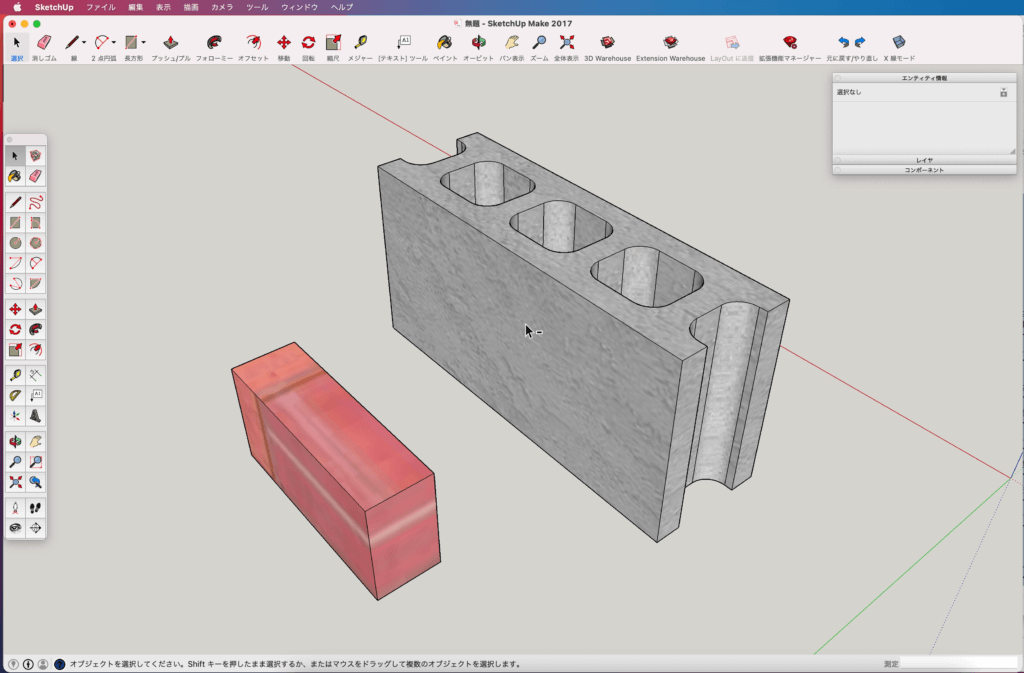
最後に
いかがでしたか?
選択ツールは使用頻度が他のツールに比べて
ダントツに多いと思いますので
使用場面によって使い分けると
描画が効率良く行えます。
最後まで読んでいただきありがとうございます。
少しでも何かの参考になれば幸いです。



