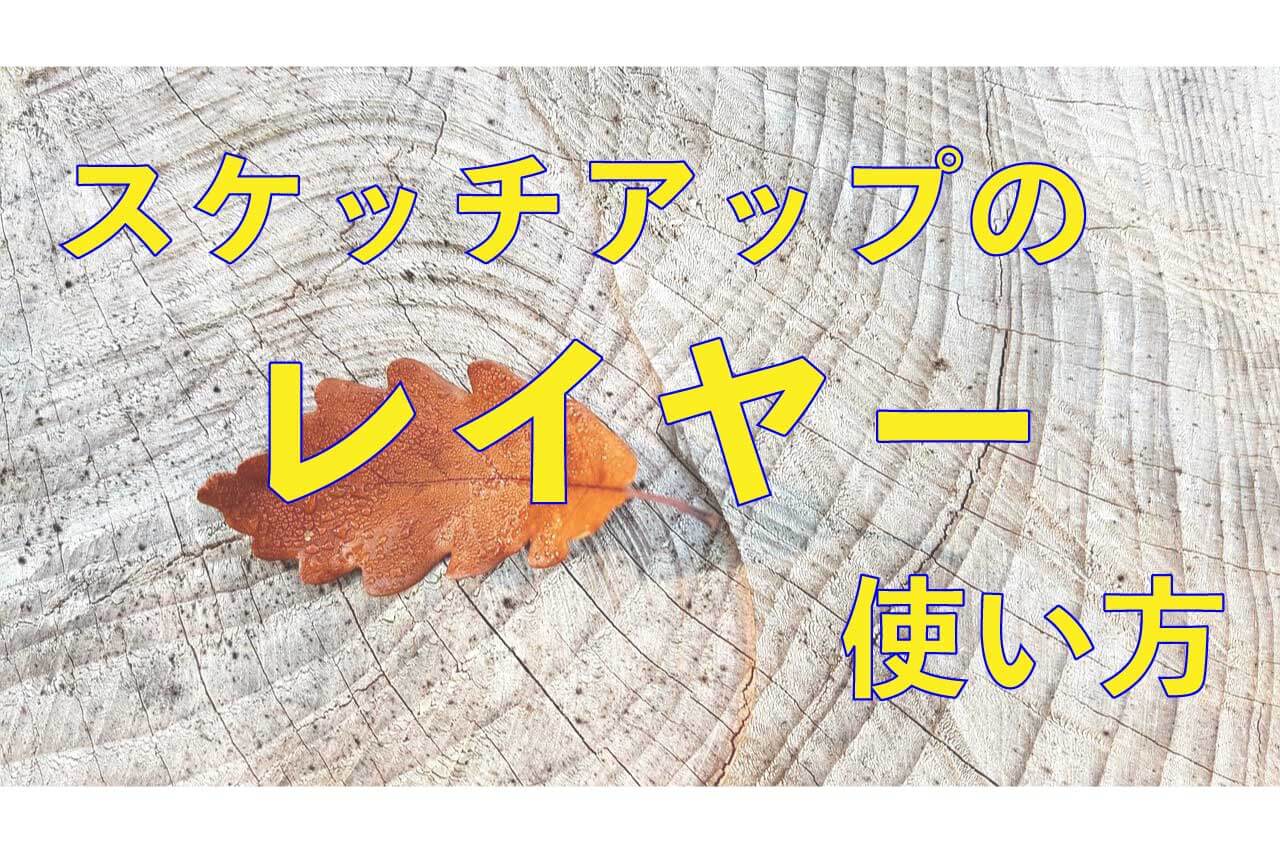ここでは
スケッチアップメイク2017での
レイヤーの基本的な使い方
について解説します。
パソコン・・・・・Mac
OS ・・・・・・・Big Sur
マウス・・・・・・Magic Mouse
スケッチアップのレイヤー使い方
レイヤーを理解することで
「作業性の向上」が
格段にアップできますので
ここでしっかりと理解して置きましょう。
レイヤーとは
日本語訳では「層、階層」になります。
CADなどのドローイングソフトを使った方は馴染み深い言葉だと思いますが
ページの重なりとして使われます。
スケッチアップでのレイヤーは「図形を分類する」使い方をします。
例として扉や窓、家具などを描画したときにレイヤーで分けておきます。
部屋に合う家具をイメージする時に何種類かレイヤー分けして描画しておき
表示、非表示をして配置した時のイメージを確認できたりします。
使い方を工夫することで作業性が上がるので
是非ここで理解を深めて活用しましょう。
レイヤー管理の方法
「レイヤ」と「エンティティ情報」ダイアログボックスを表示
レイヤーの管理は「レイヤダイアログボックス」で行います。
↓アプリケーションメニューバーの
「ウィンドウ」から「レイヤ」をクリックすると
表示されます。
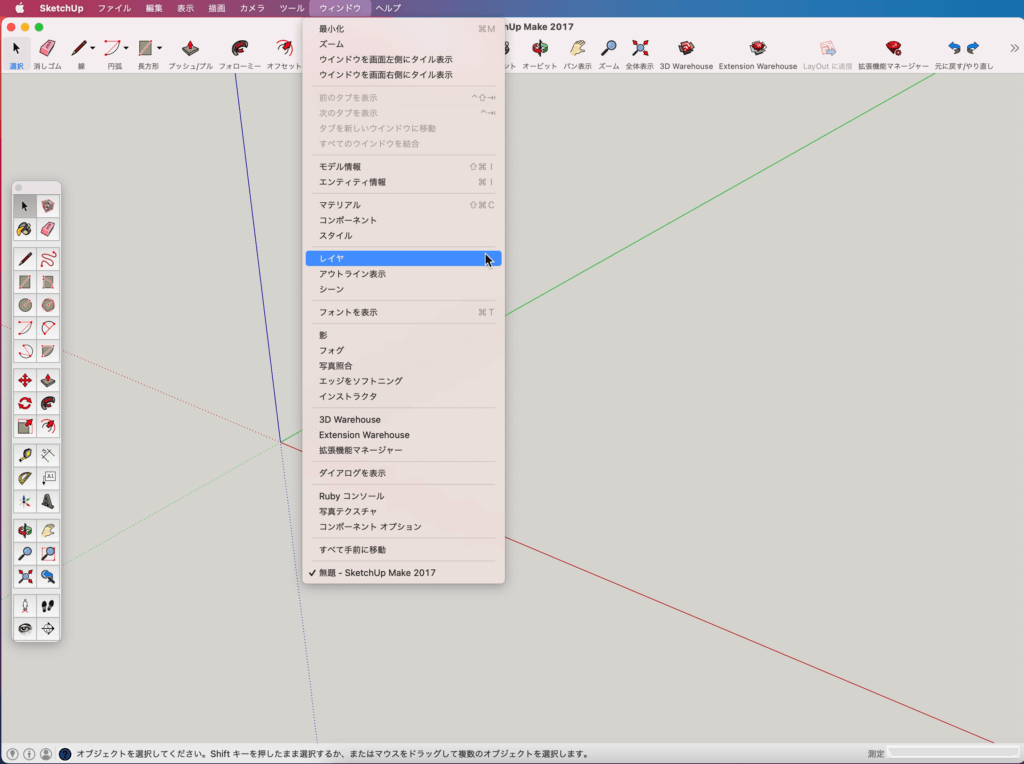
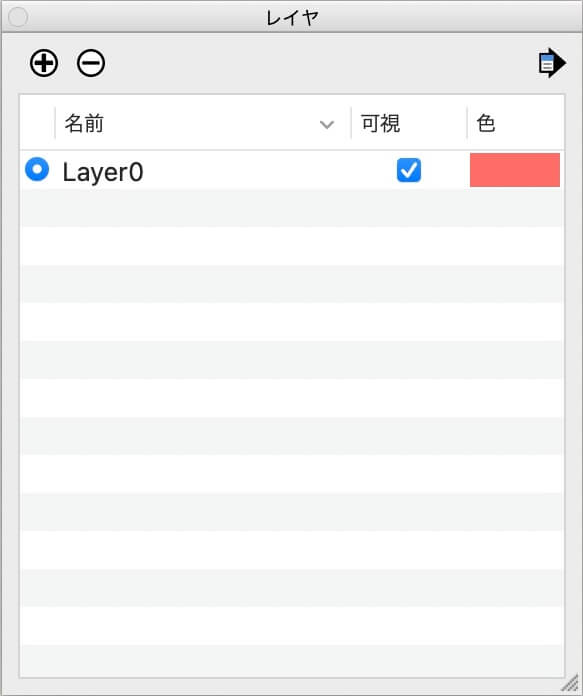
もう一つ必要な「エンティティ情報ダイアログボックス」も表示させます。
アプリケーションメニューバーの
「ウィンドウ」から「エンティティ情報」をクリックすると表示されます。
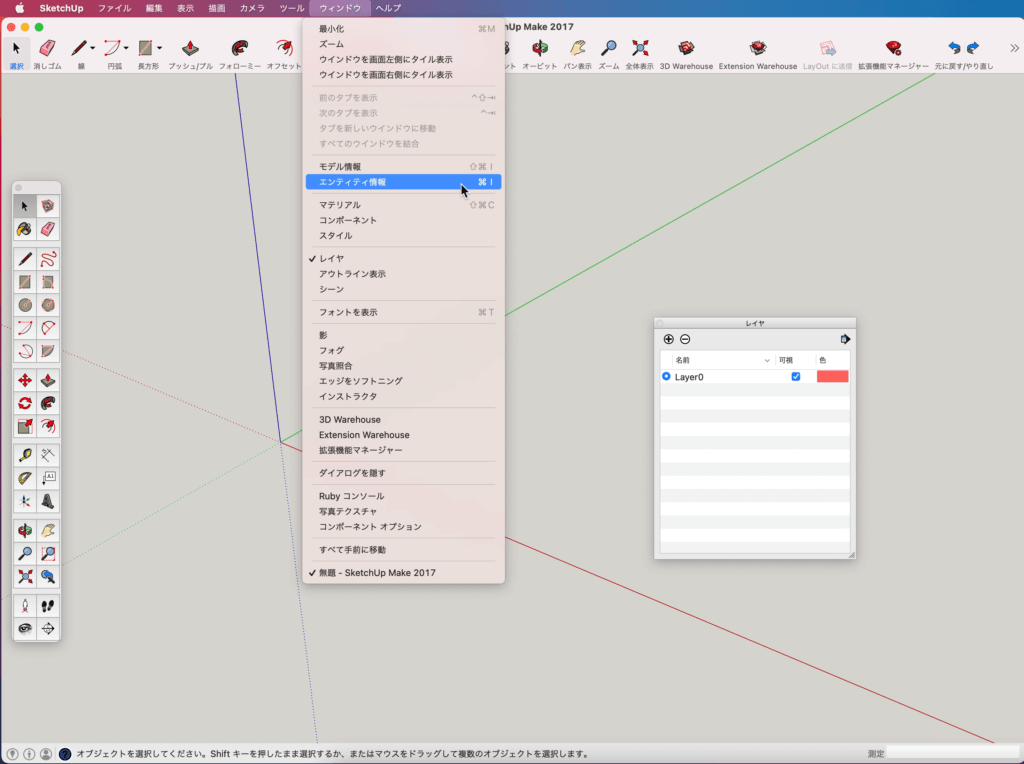
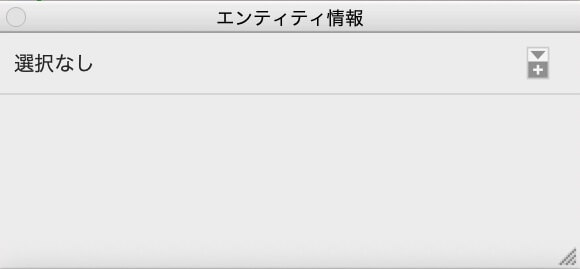
↓これで役者が揃いました。
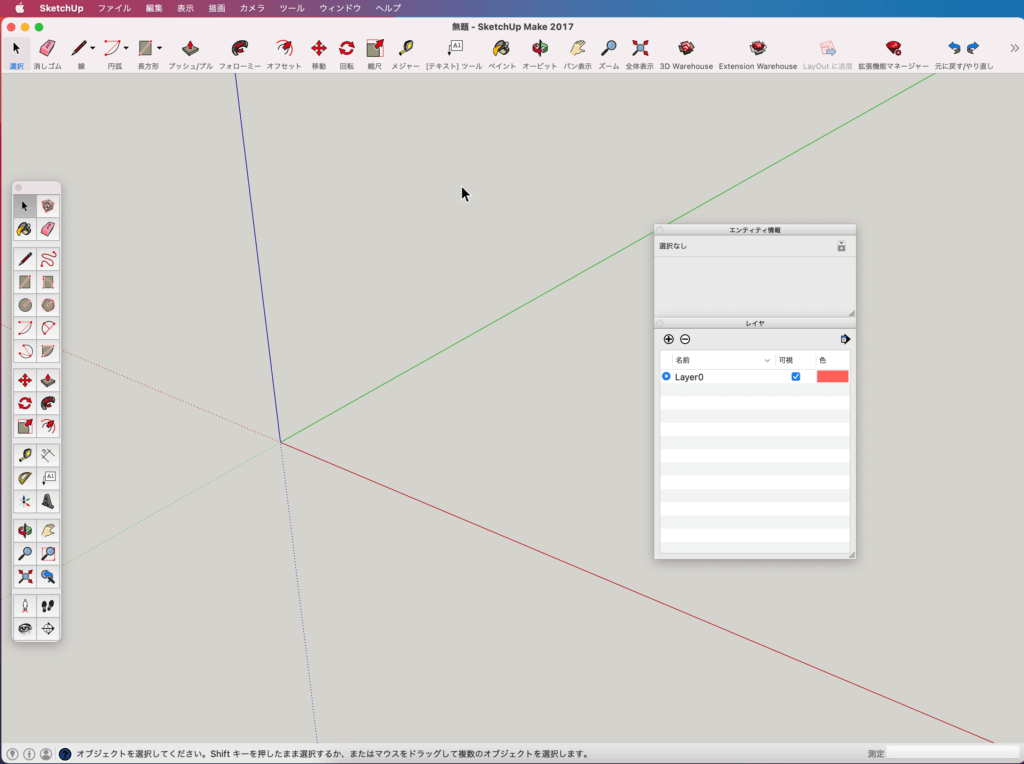
レイヤー0がデフォルト
↓レイヤダイアログボックスをみると
スケッチアップを立ち上げて直ぐはレイヤー0があります。
このまま描画するとレイヤー0に分類されます。
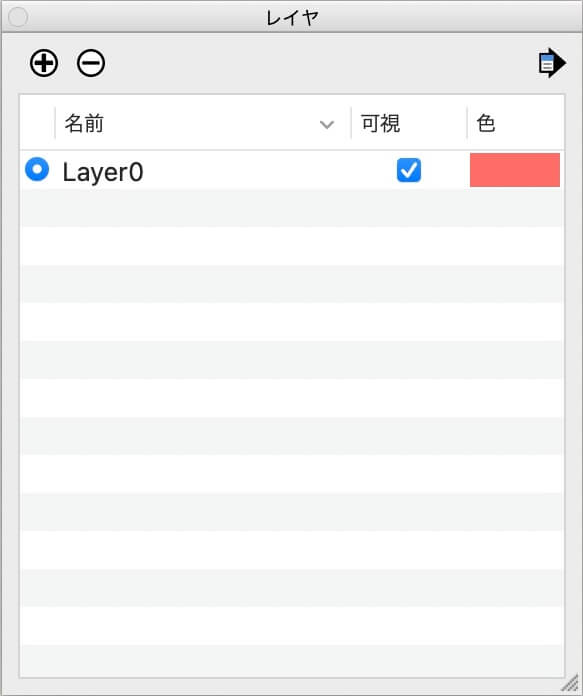
ちなみに
デフォルトであるレイヤー0は削除出来ません。
レイヤーの追加と削除
↓レイヤダイアログボックスの左上にある
「+」のマークをクリックすると新規レイヤが追加できます。
追加されたレイヤの名前は変更できます。
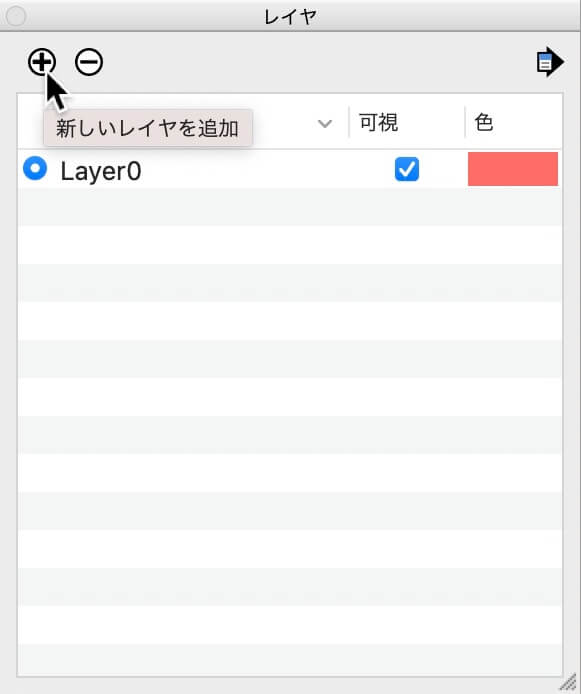
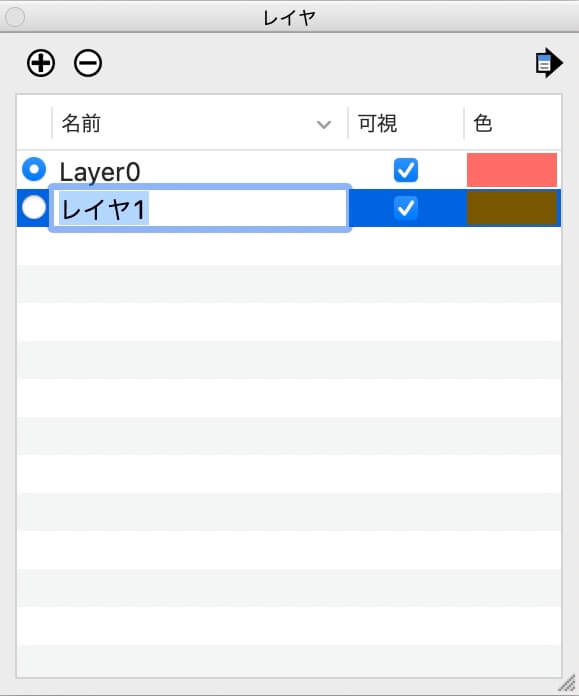
↓レイヤを削除するときは
削除したいレイヤを選択して
「ー」のマークをクリックすると削除できます。
❇︎下の図はレイヤ1を削除しています。
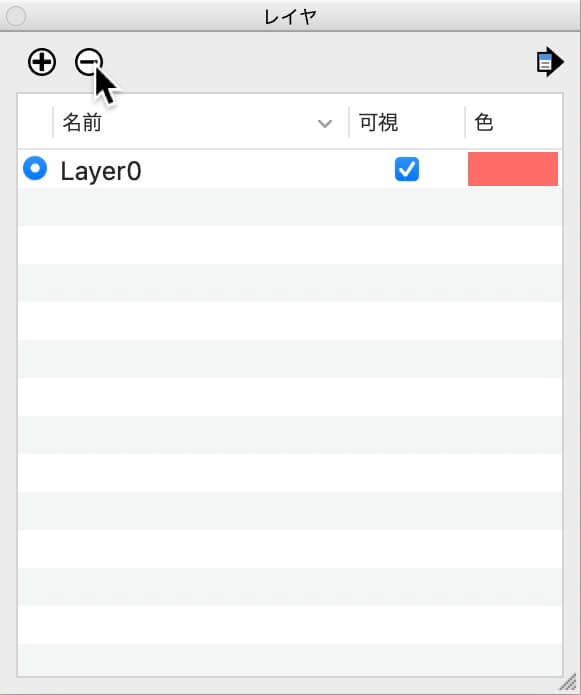
レイヤーを変更する時
↓変更したいオブジェクトを選択すると
エンティティ情報ダイアログボックスに
図形の情報が表示されます。
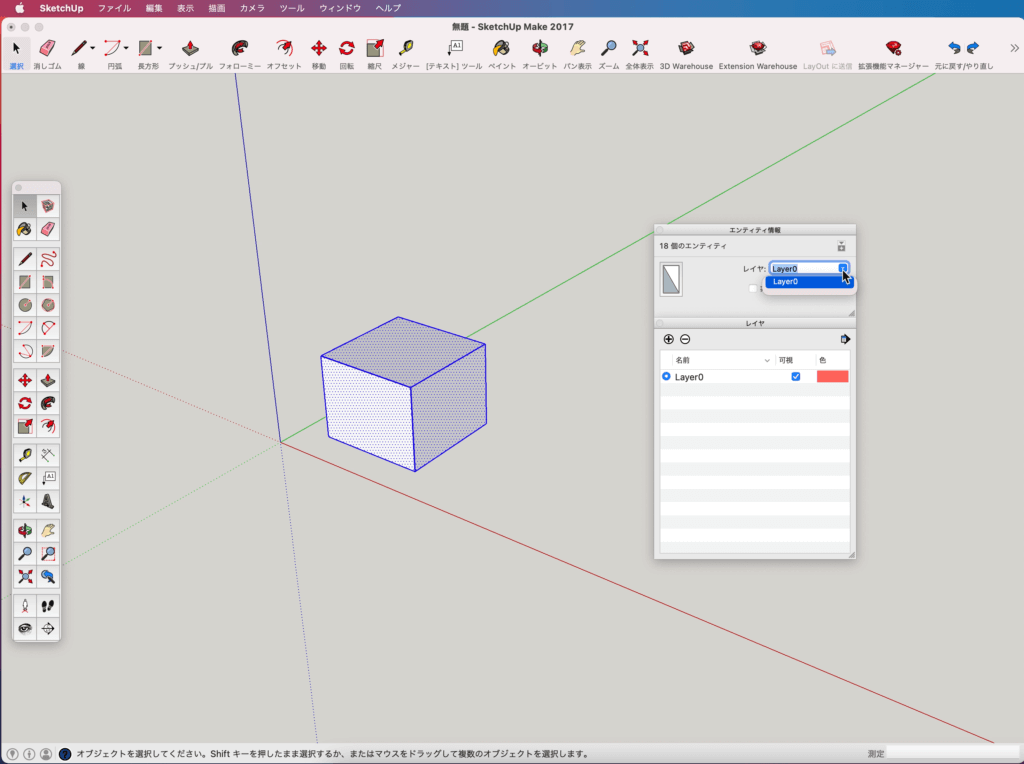
↓レイヤ項目に現在のレイヤが表示されますので
▼をクリックしてプルダウンリストから
変更先のレイヤを選択します。
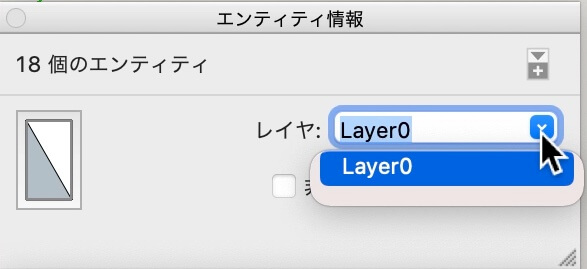
↓レイヤ0だけしかない場合は
項目の「Layer0」を直接名称変更して
「return」で確定するとレイヤが追加されます。
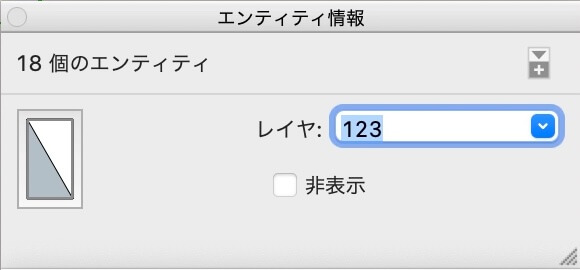
↓レイヤ0は無くならず新規レイヤが追加されます。
これで図形はレイヤ123に分類されました。
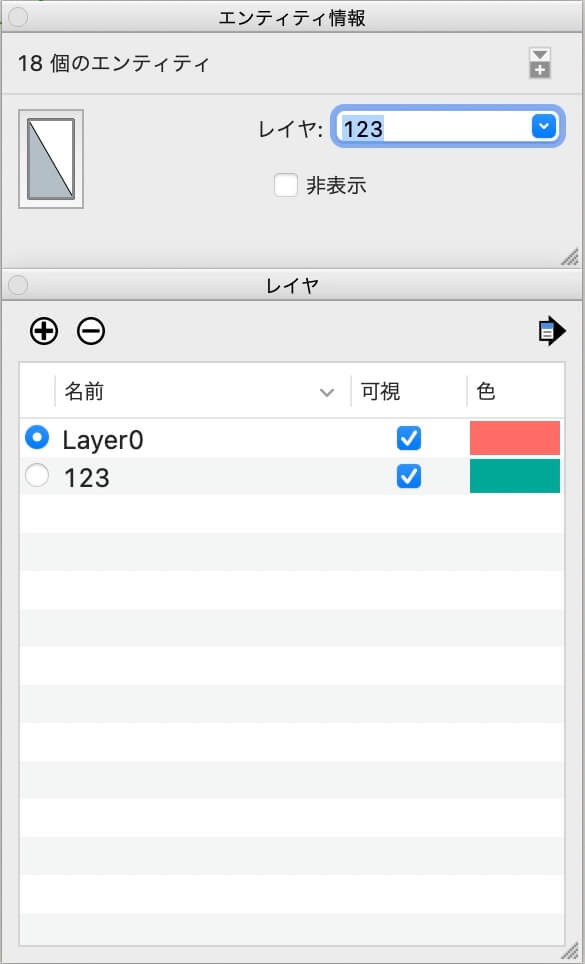
レイヤの表示・非表示をする
↓レイヤダイアログボックスの「可視」の項目のところに
「✔︎」が入っているレイヤが表示されています。
「✔︎」をクリックして外すと
レイヤに分類されている図形は非表示になります。
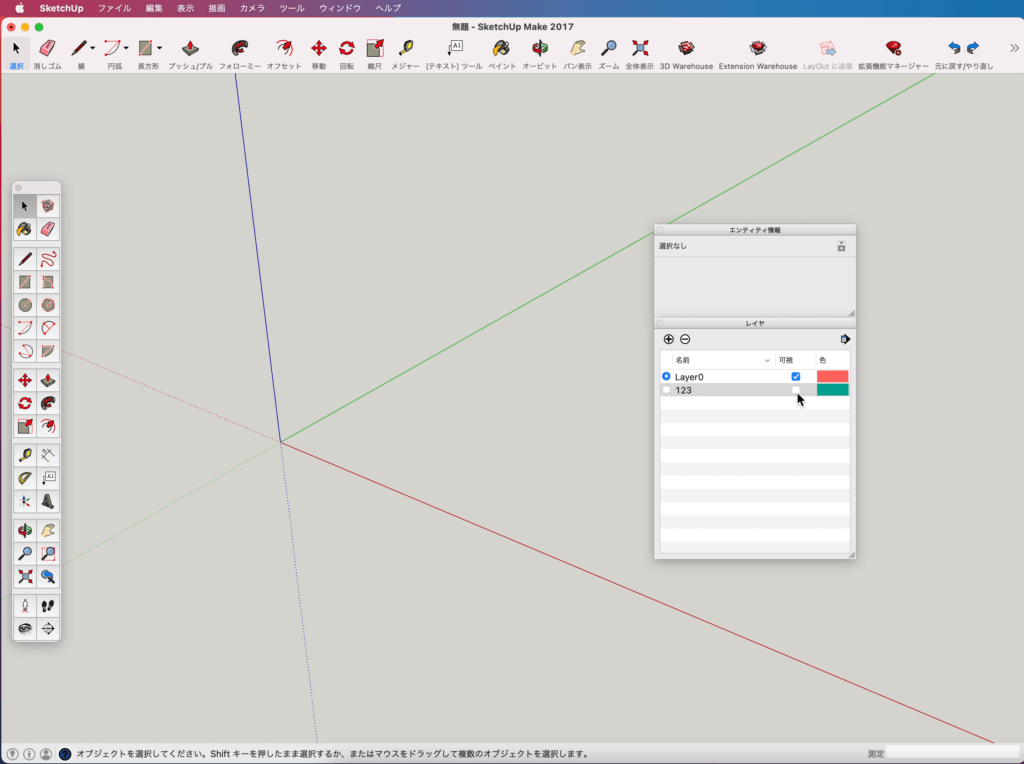
ただし
名前の左側にある「○」がアクティブ(選択された状態)
になっていると非表示にできません。
図形の描画や編集
名前の左側にある「○」がアクティブになっている
レイヤに描画されます。
気をつけたいのは
↓レイヤ0がアクティブになっている状態で
レイヤ123に分類されている図形に
新たに図形を付け足して描画した場合
両方のレイヤーが混沌としてしまうので注意が必要です。
図形同士が付いてしまうのでレイヤが分かりづらくなります。
図形を重ねる場合はグループ化する事をお勧めします。

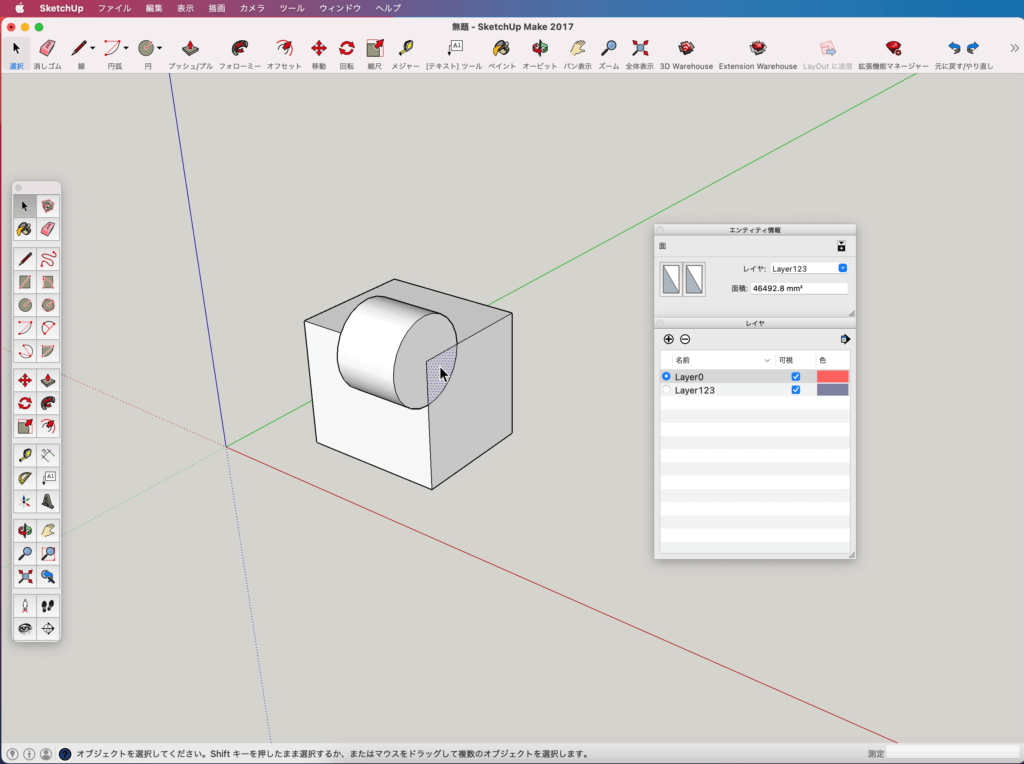
単体で図形を描画した時はレイヤ0に
図形が描画されます。(当たり前か(笑))
ワンポイント
グループ化した図形のレイヤ変更ができない?
レイヤ100に分類のグループ化処理した図形を
レイヤ123に変更する場合
レイヤ100分類の図形を一回クリックしてエンティティ情報の
レイヤのプルダウンリストでレイヤ123に変更します。
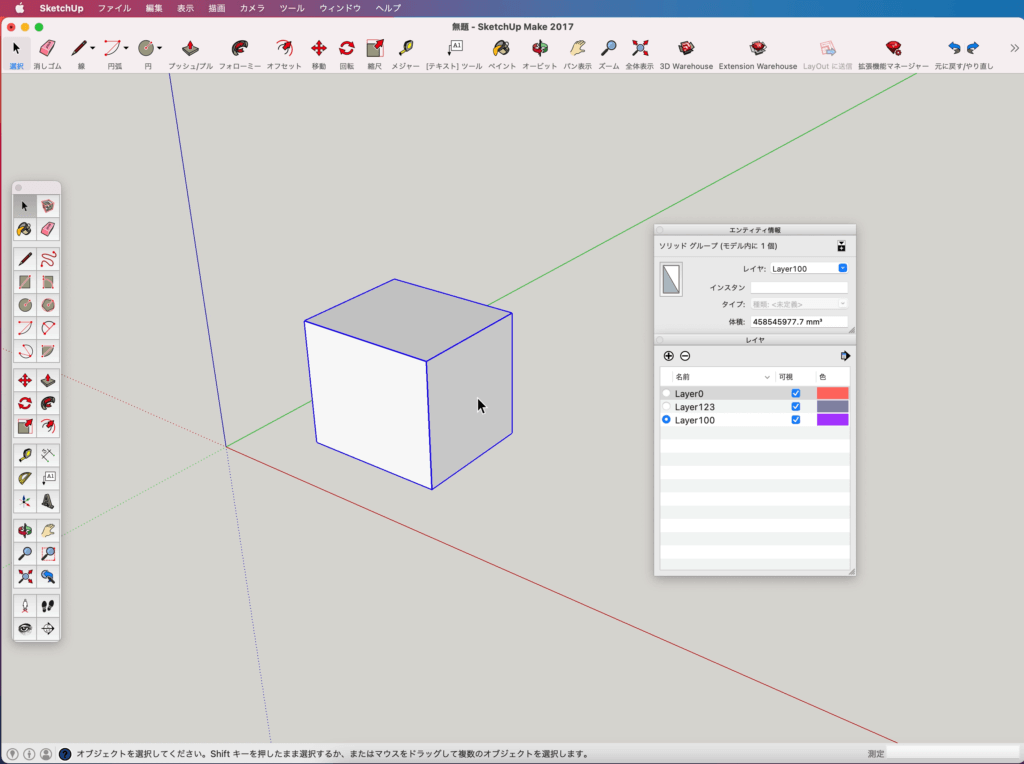
↓プルダウリストから選択してレイヤを変更。

その後にレイヤー0をアクティブにして置き
移動したレイヤ123を非表示にすると図形は消えます。
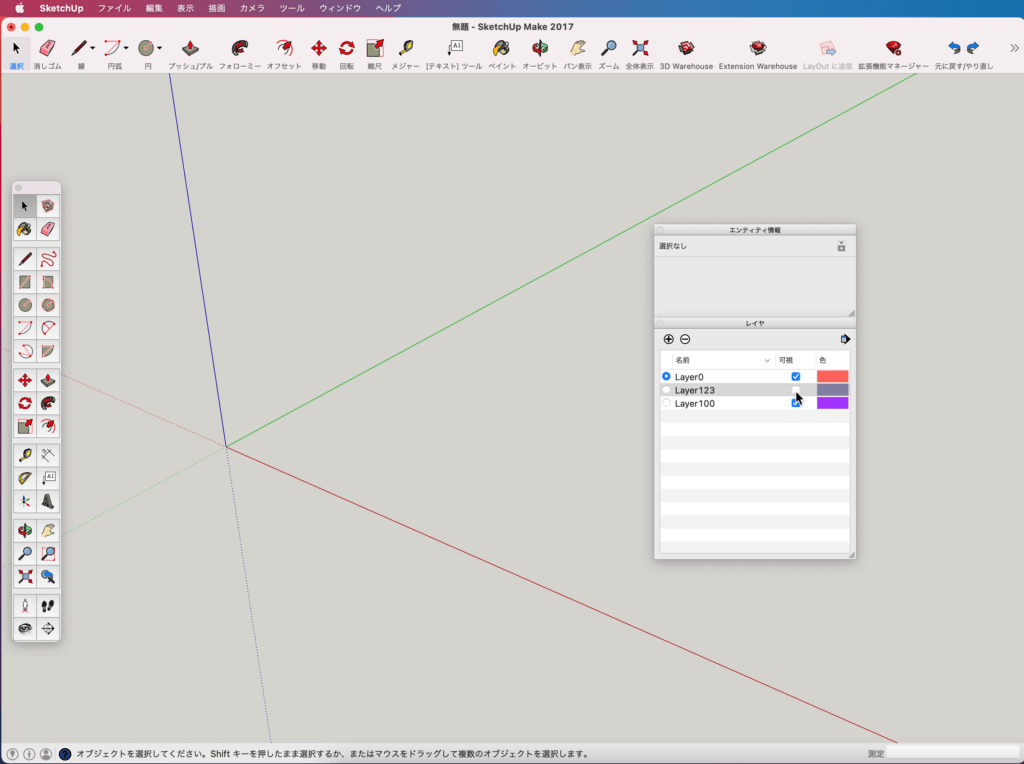
そして
レイヤ100を非表示にしてみるとこちらでも図形が消えてしまいます。
なんでやねん!って感じですよね。
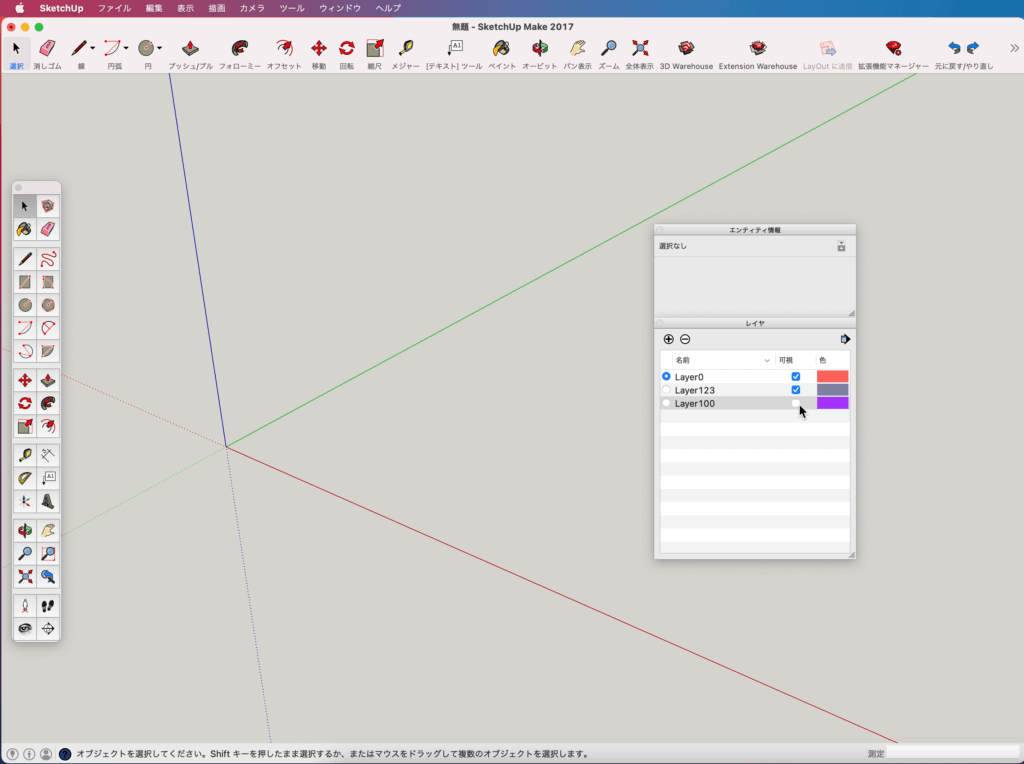
なぜそうなるかと言うと
↓グループ化されている図形をダブルクリックして
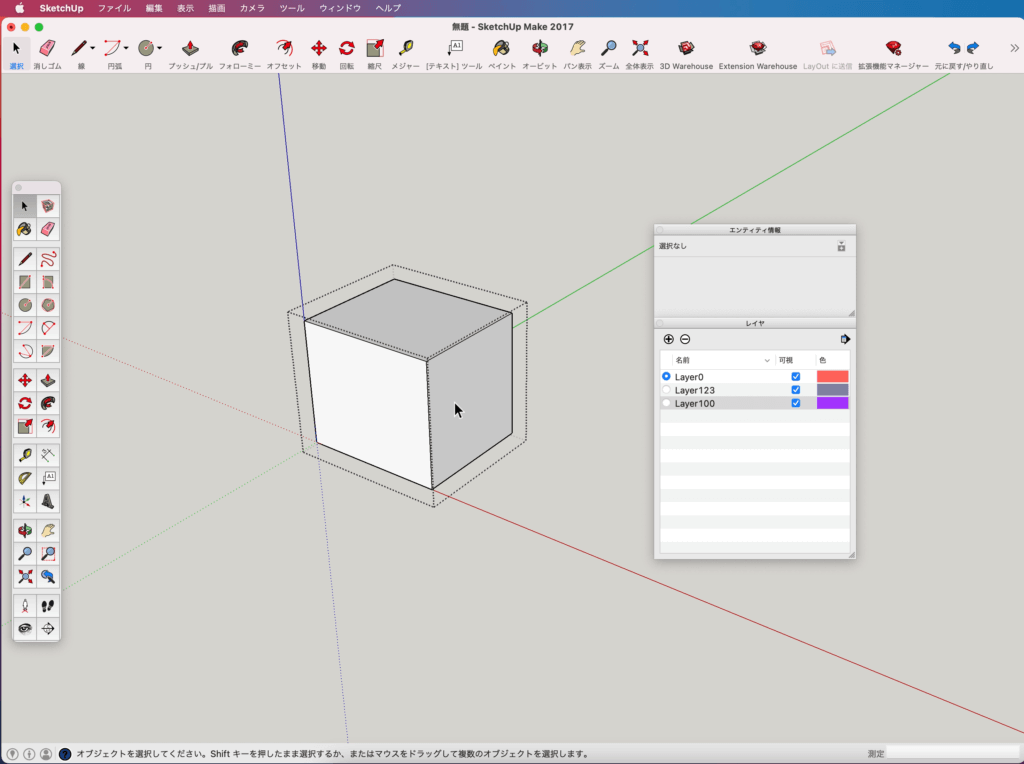
↓編集モードにして図形を触るとレイヤ100になっています。
なのでレイヤ100を非表示にすると消えてしまうのです。
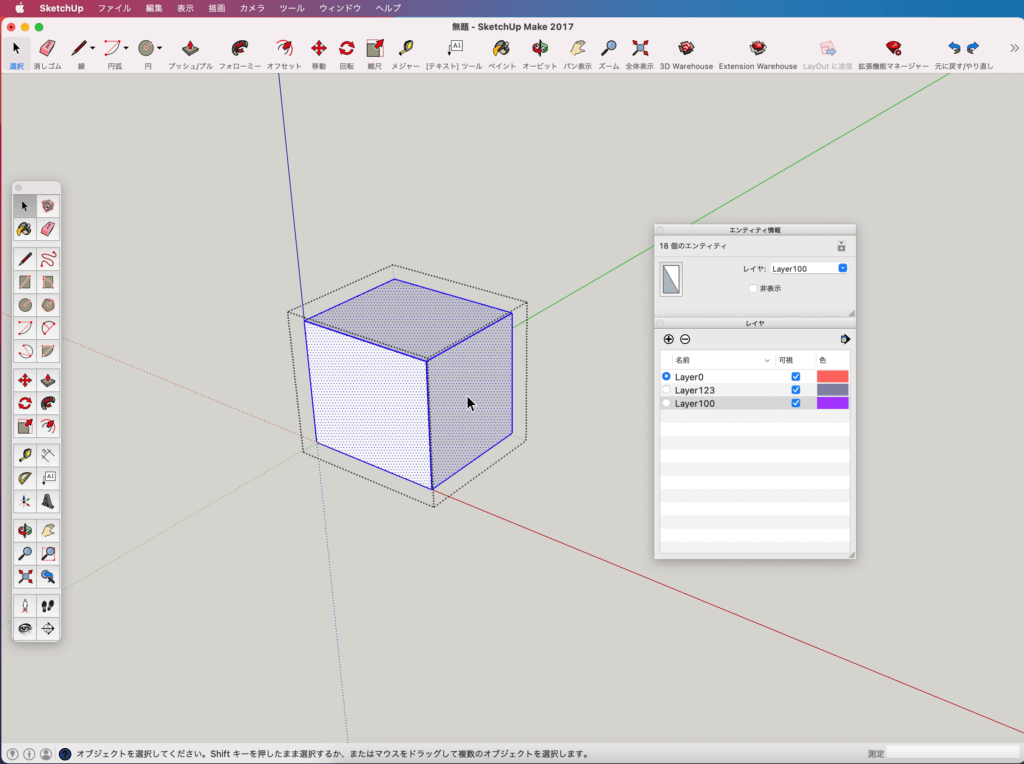
この場合の対処は
↓図形をダブルクリックしてグループ編集モードにします。
図形をトリプルクリックして全選択し
エンティティ情報のレイヤのプルダウリストから
レイヤ123にすると変更されます。
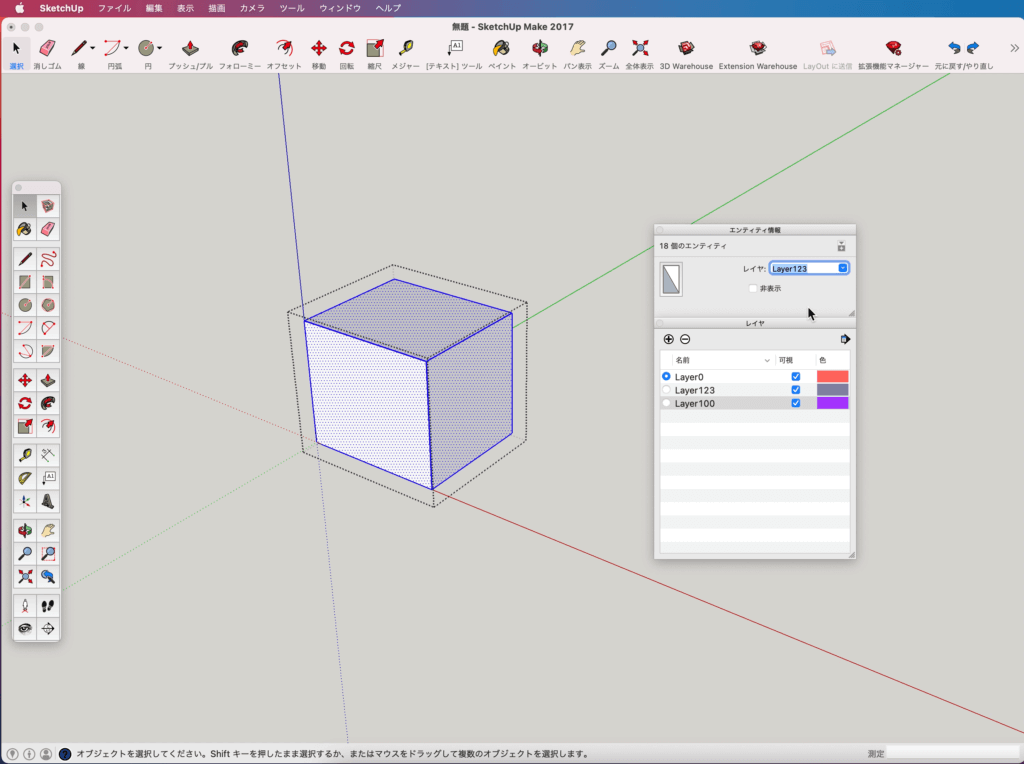
試しに
レイヤ100がアクティブになっている状態で
レイヤ123に分類されている図形をグループ化処理をします。
図形を一回クリックしてエンティティ情報を見ると
レイヤ100の分類になっています。
図形をダブルクリックしてグループ編集モードにしてから
図形情報を見るとレイヤ123の分類になっています。
これは
レイヤ100がアクティブになっているので
単純にグループ化処理がレイヤ100に分類され
図形はそのまま何も変わっていない状態です。
グループ化を分解してレイヤ123をアクティブにしてから
グループ化処理をしないといけません。
色でレイヤーを判別する
↓レイヤダイアログボックスの右上にある「矢印マーク」をクリックすると
「レイヤの色」と言う項目が表示されます。
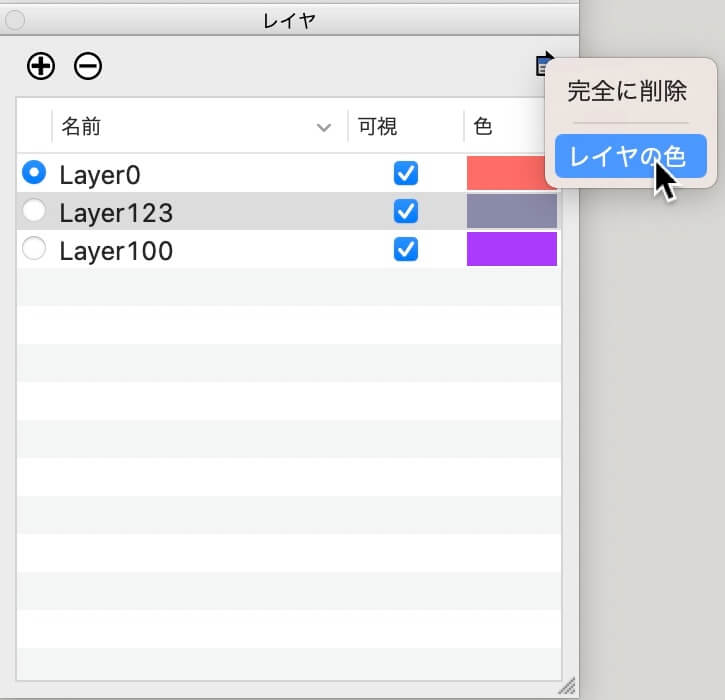
↓クリックしてチェックを入れると
ダイログボックスの「色」項目に表示されている色で
「図形」が着色されます。
元に戻すときは「レイヤの色」のチェックを外します。
図形がどのレイヤに分類されているか判別できるようになります。
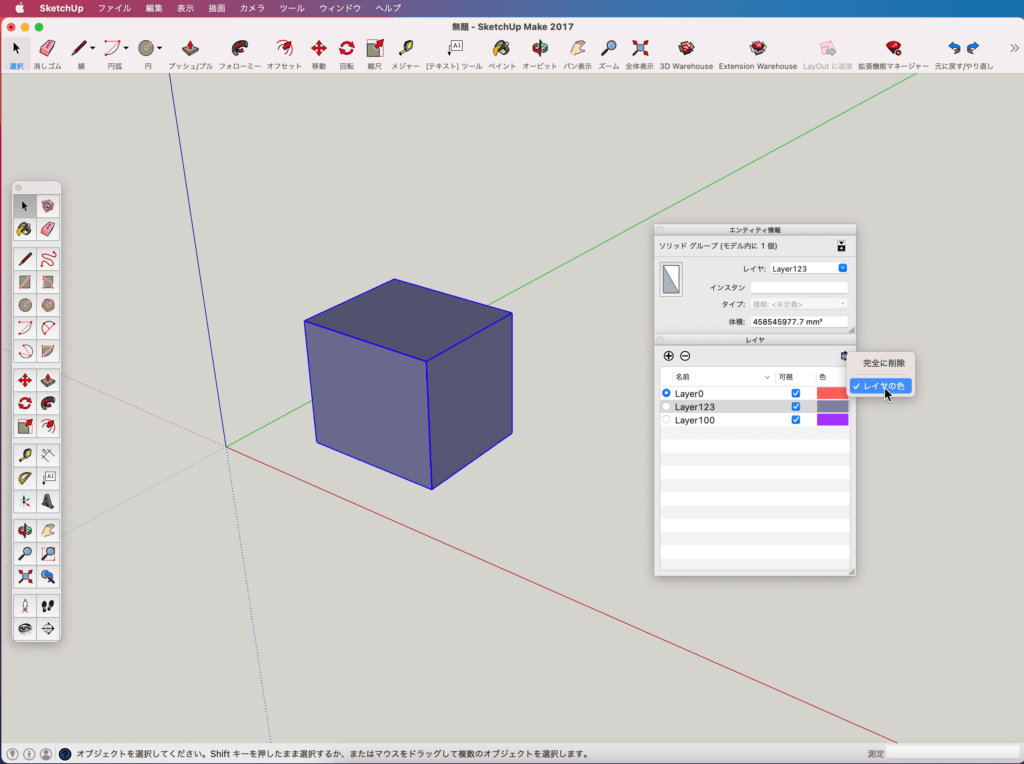
↓「色」項目に表示されている色をクリックすると
任意の色に変更もできます。
変更したい色をクリックします。
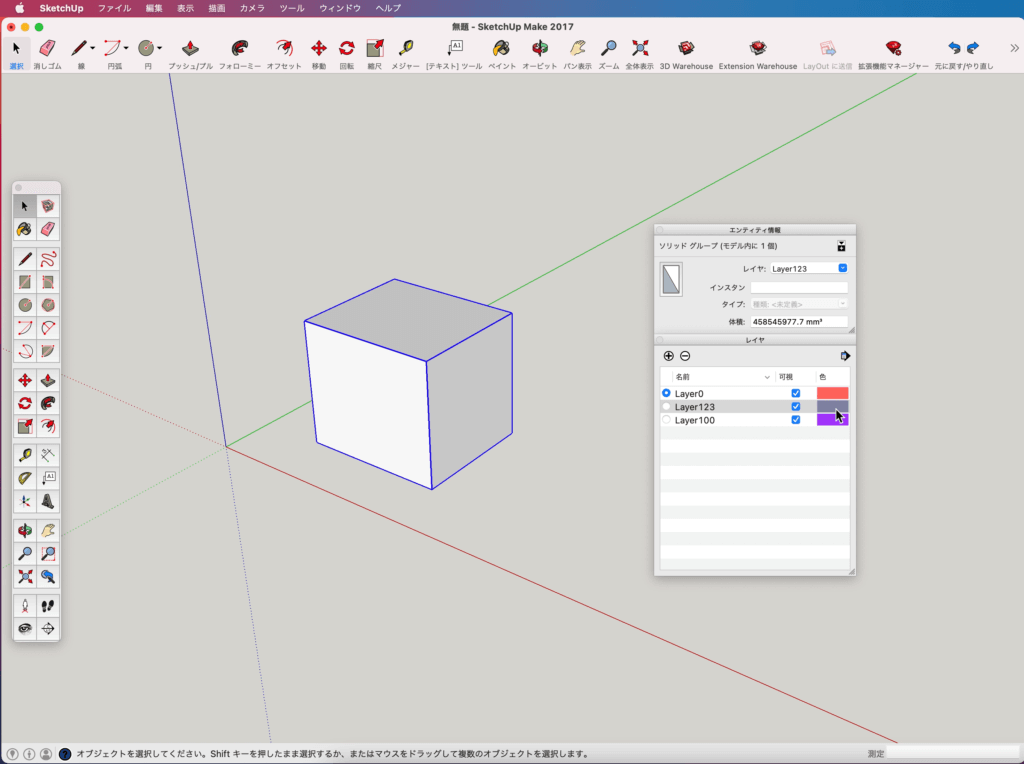
↓色のパネルが立ち上がると共に
カラーパネルも立ち上がります。
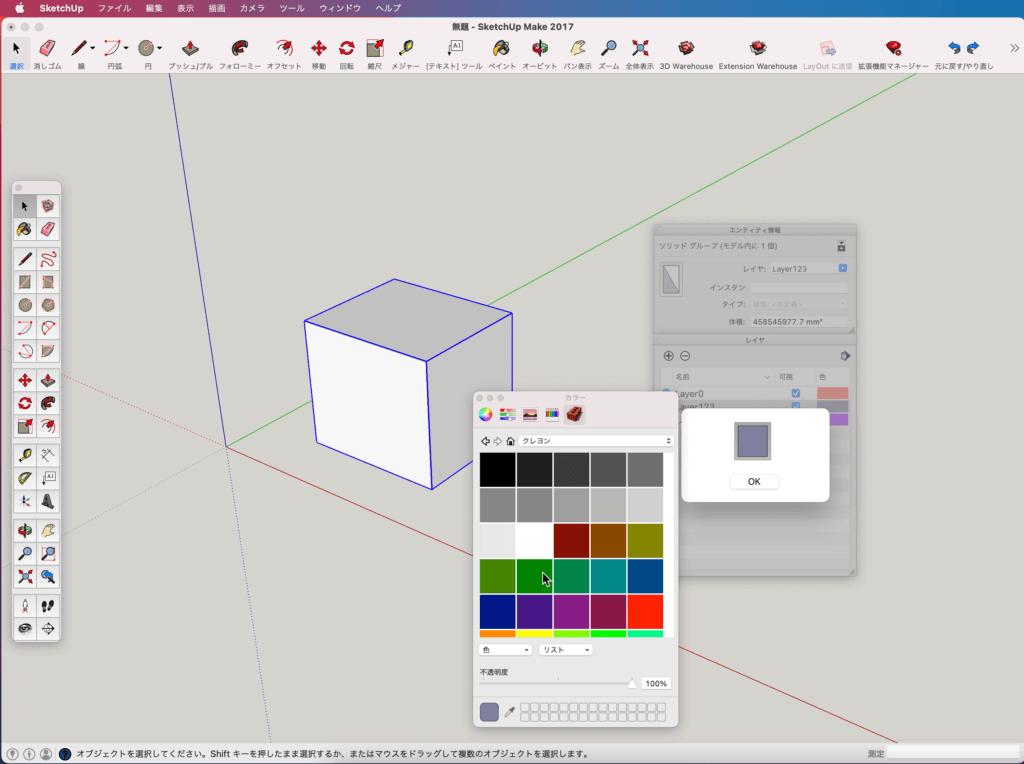
↓カラーパネルから好きな色を選んで
色のパネルに反映されたら「OK」をクリックします。
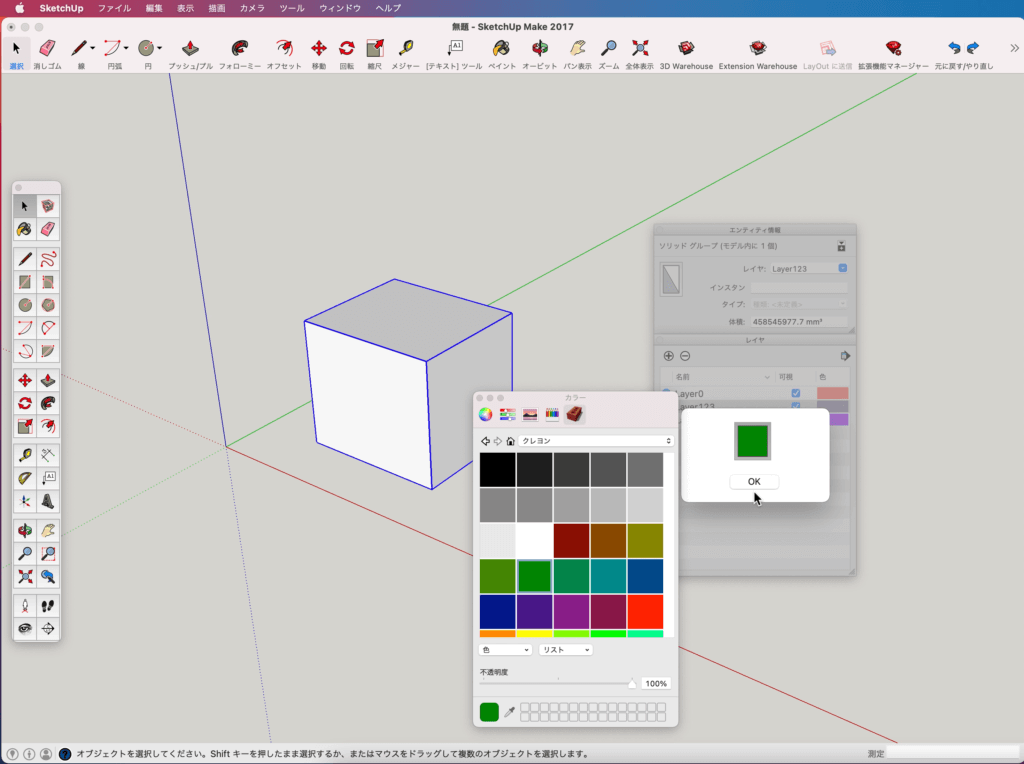
↓レイヤの色が変更されました。
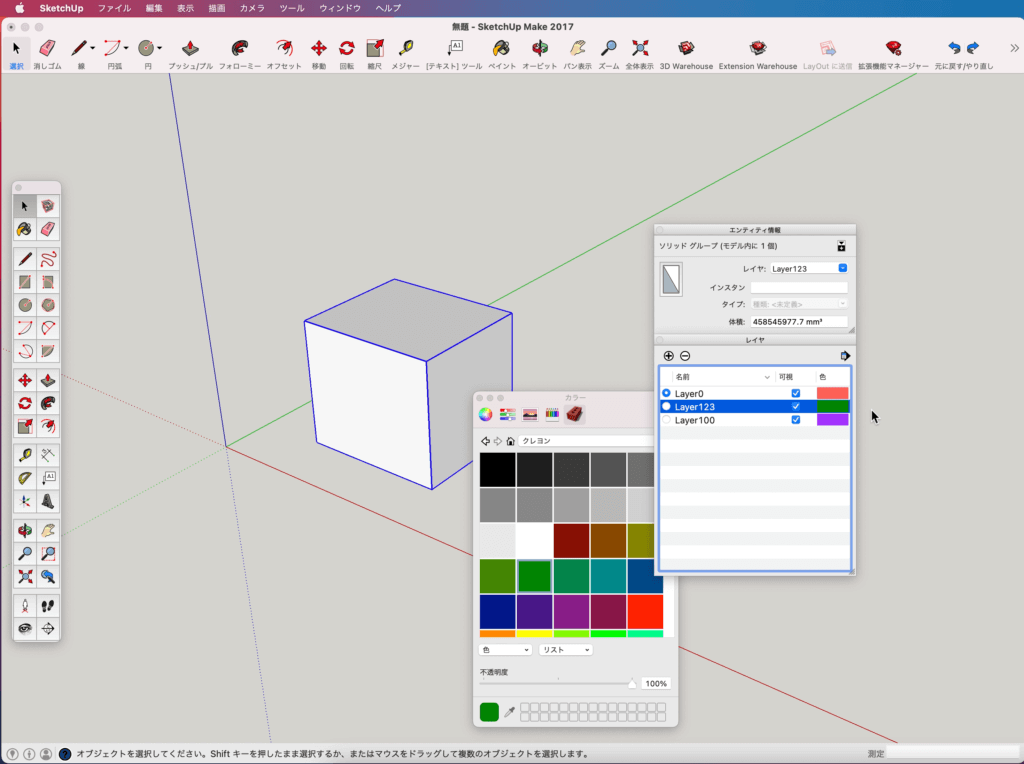
不用レイヤの削除
↓レイヤダイアログボックスの右上にある「矢印マーク」をクリックすると
「安全に削除」と言う項目が表示されます。
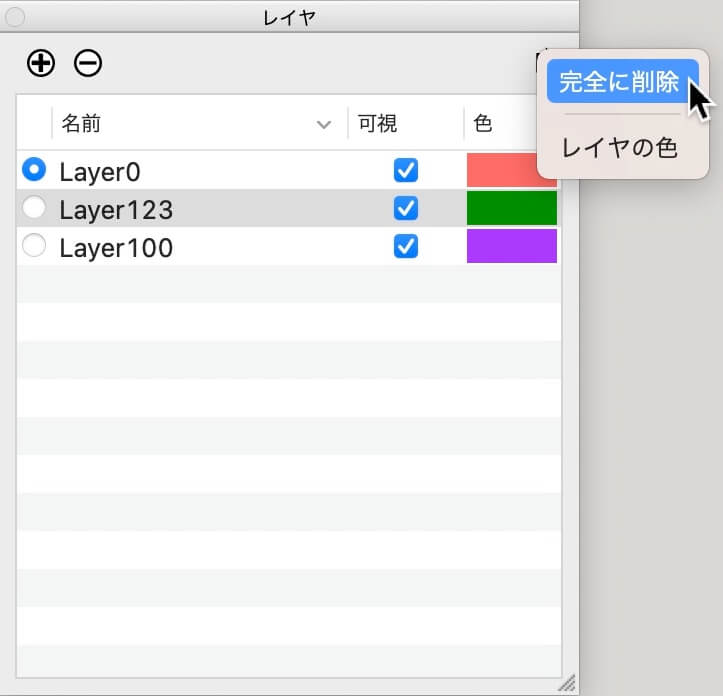
↓クリックすると
何も描画されていないレイヤは削除されます。
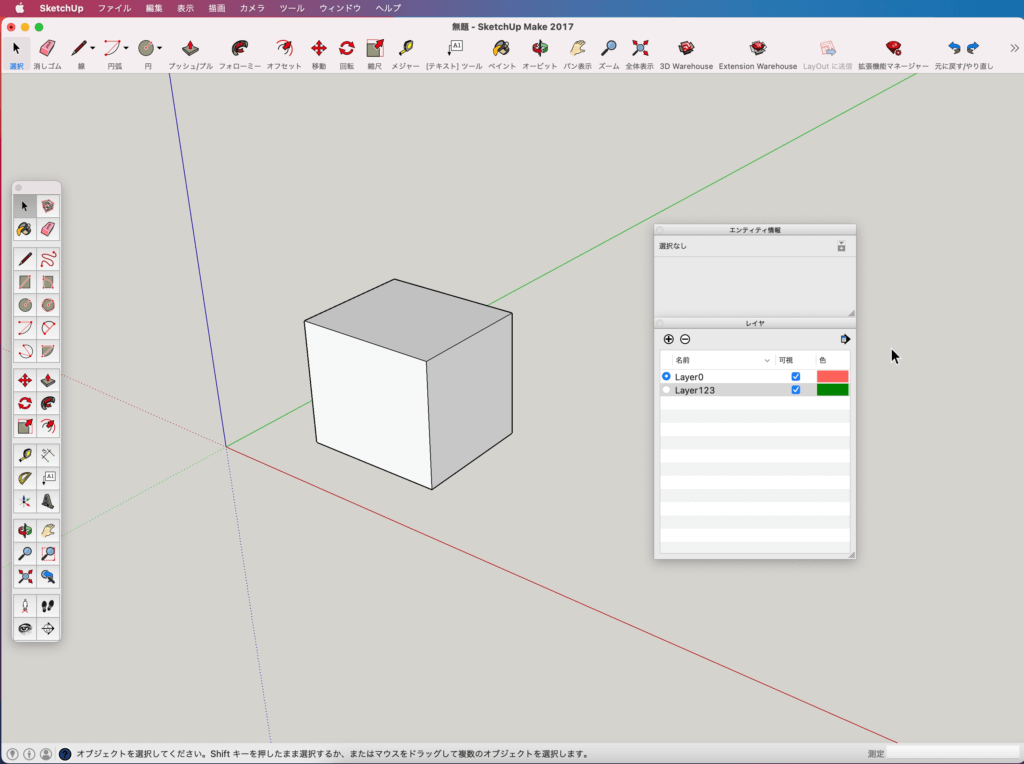
最後に
いかがでしたか?
スケッチアップで描画して行くと
レイヤーで図形を管理することが
必要になります。
作業効率のアップや記憶の整理に
レイヤー機能を是非使ってください。
最後まで読んで頂きありがとうございました。
少しでも何かの参考になれば幸いです。