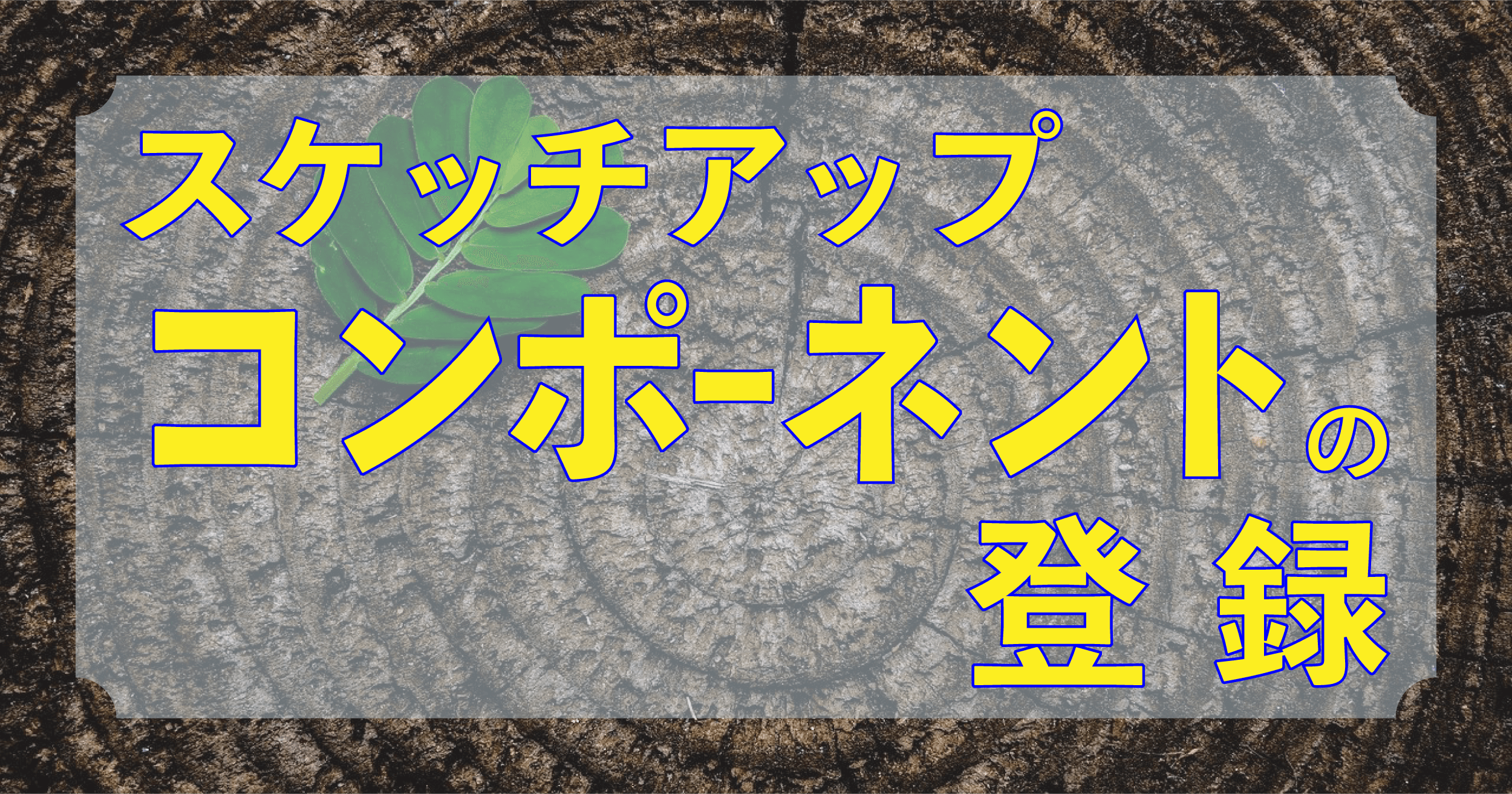ここでは
スケッチアップメイク2017のコンポーネントの登録について
解説します。
パソコン・・・・・Mac
OS ・・・・・・・Big Sur
マウス・・・・・・Magic Mouse
スケッチアップ コンポーネントの登録
ここで分かる事
- コンポーネントの登録されている場所
- コンポーネントの登録方法
この2点を解説して行きます。
コンポーネントの登録場所
登録された場所を知ることで
自作のコンポーネントが
- 増えすぎて探すのに時間がかかる
- 不用になったデータを削除したい
など
データの整理に活用できたらと思います。
「Macintosh HD」>「ユーザ」>「PCの登録名フォルダ」>「ライブラリ」(隠しファイル)> 「App Support」>「SketchUp 2017」>「SketchUp」>「Components」
追加情報
「Components」フォルダにアクセスする方法
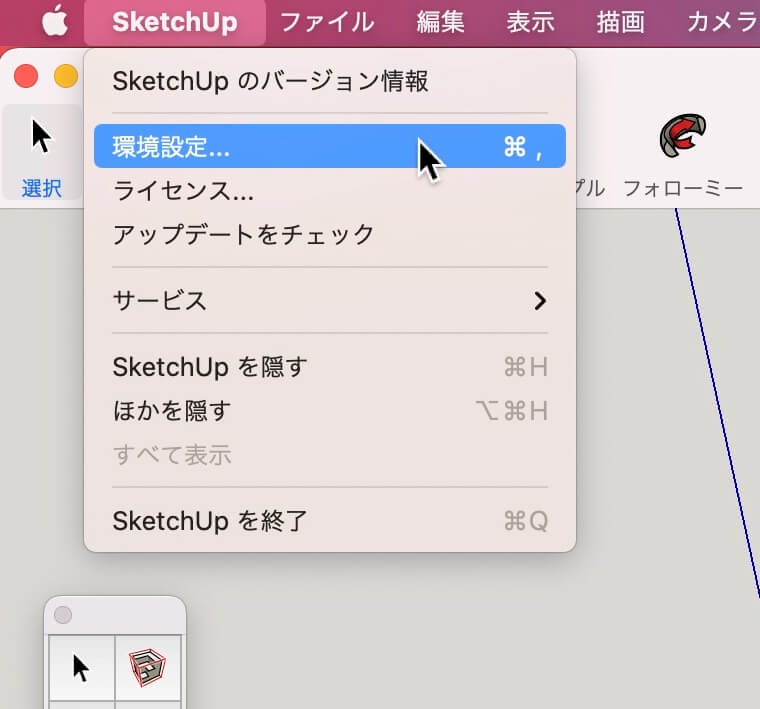
ツールバーから「SketchUp」>「環境設定」をクリック。
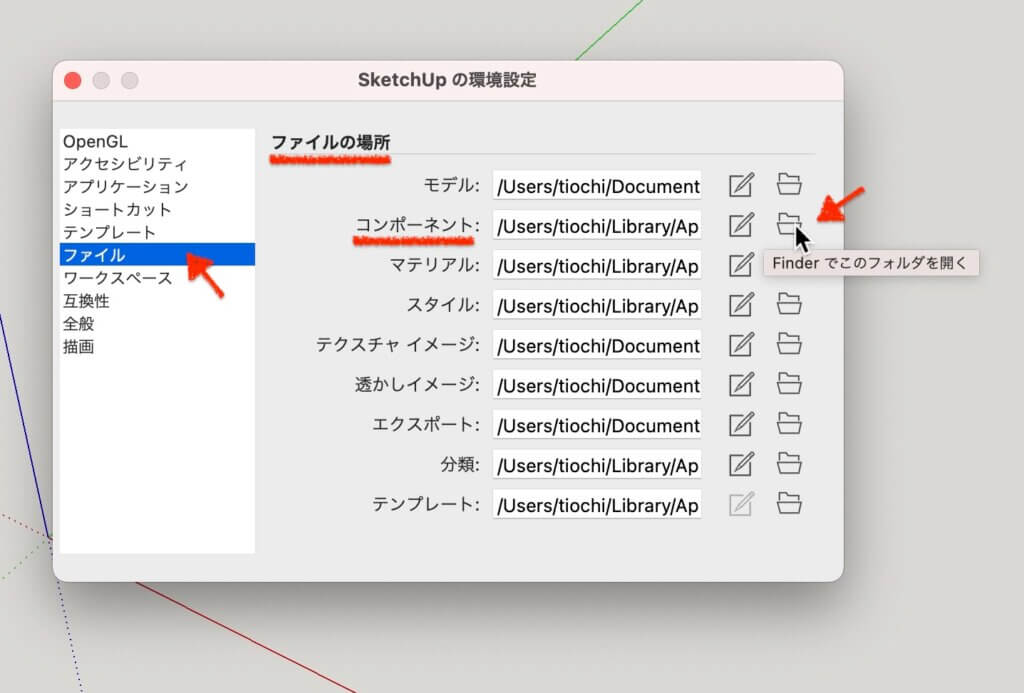
SketchUpの環境設定が開いたら
左側の項目から「ファイル」をクリック
[ファイルの場所]の[コンポーネント]で一番右にあるフォルダーマークをクリック。
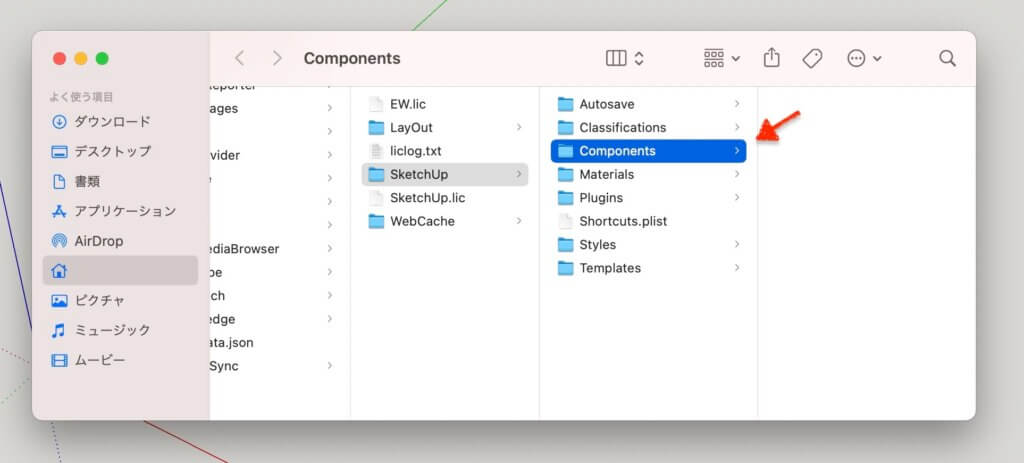
「Components」フォルダーが開きます。
コンポーネントの登録方法
登録方法には
- モデル内にあるコンポーネントを一括で登録する。
- コンポーネントを1個ずつ登録する。
この2つの方法がありますので紹介したいと思います。
モデル内にあるコンポーネントを一括で登録する
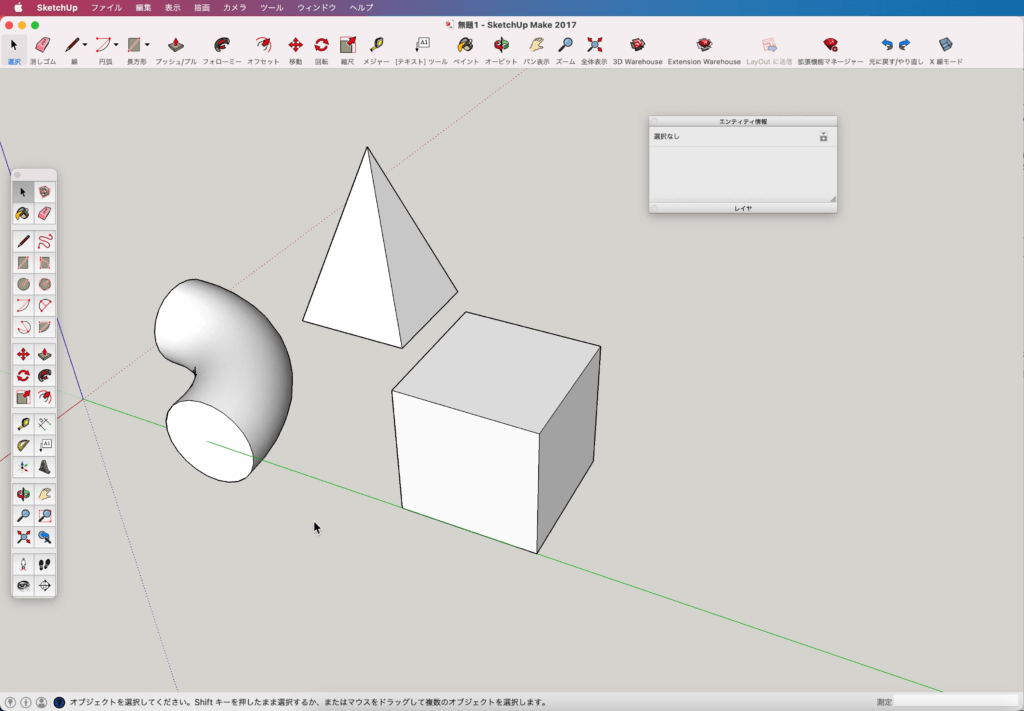
3個の図形を用意しました。
それぞれをコンポーネント化してあります。
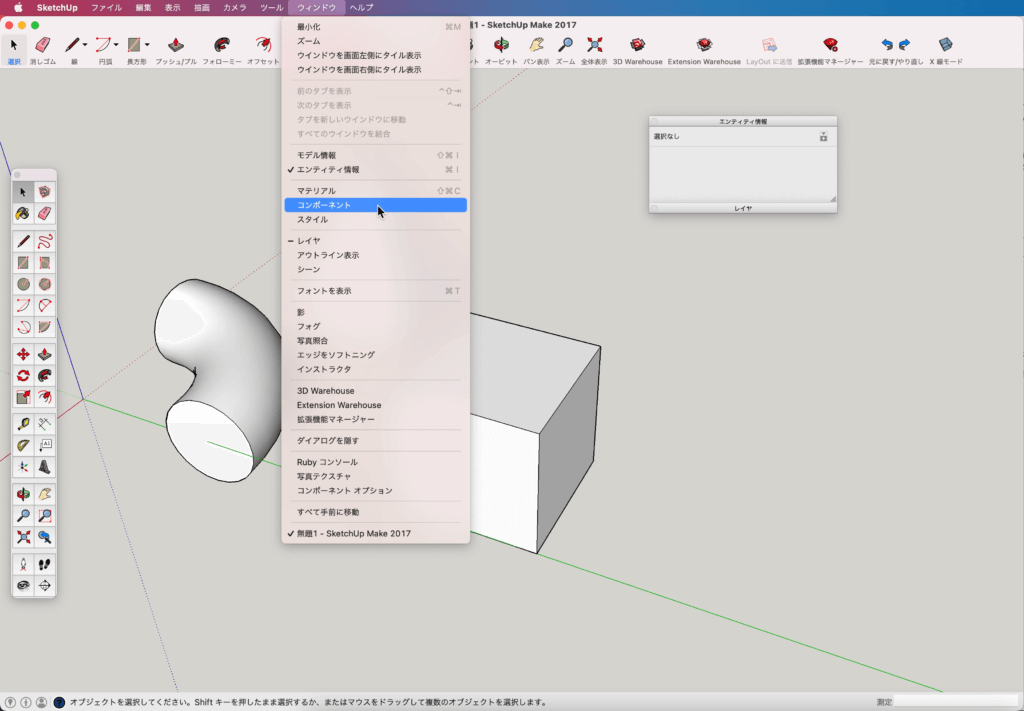
コンポーネントダイアログボックスを表示させます。
「ウィンドウ」>「コンポーネント」
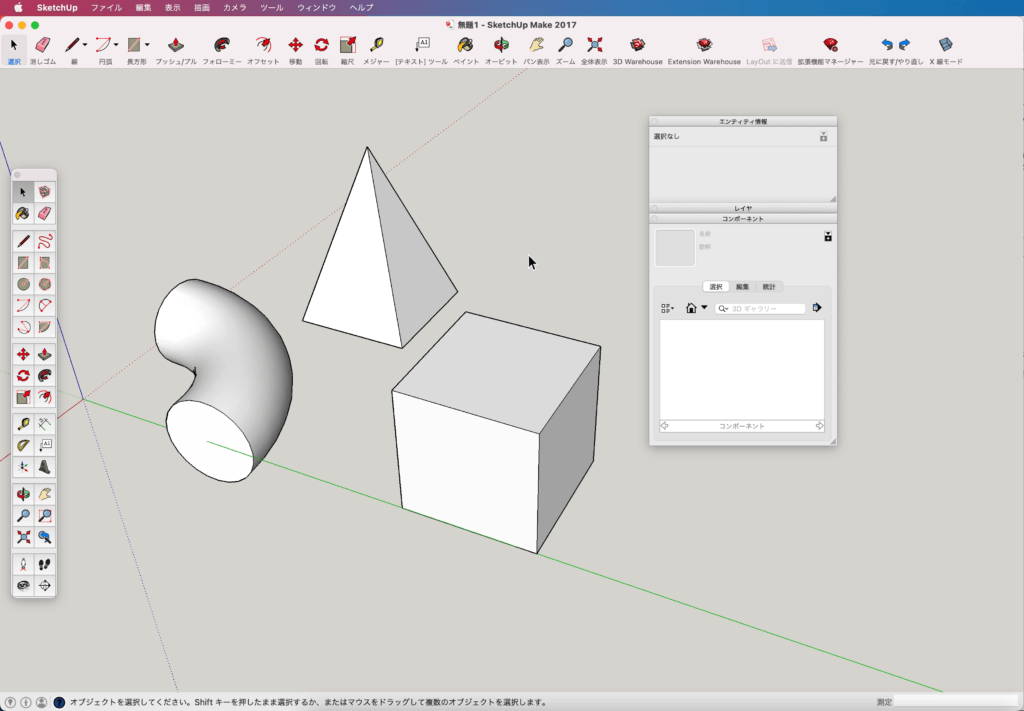
コンポーネントダイアログボックスが表示されます。
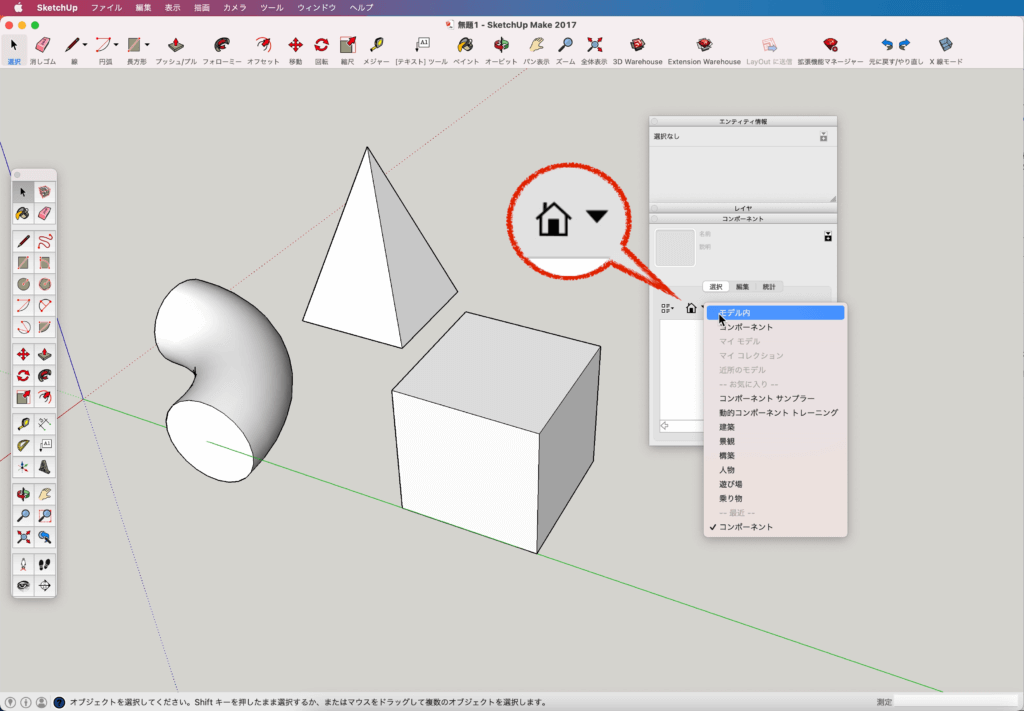
ダイアログボックス内にある家のマーク▼をクリック。
プルダウンメニューの「モデル内」をクリック。
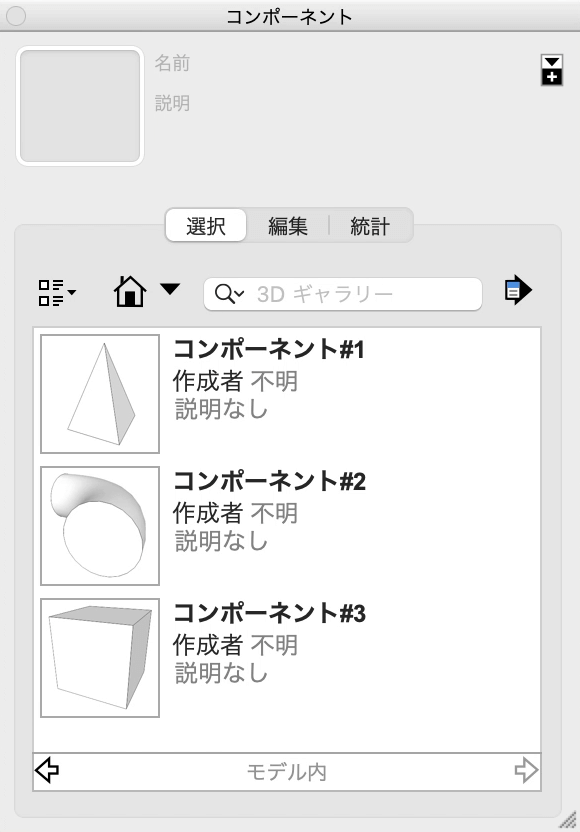
モデル内にあるコンポーネントが表示されます。
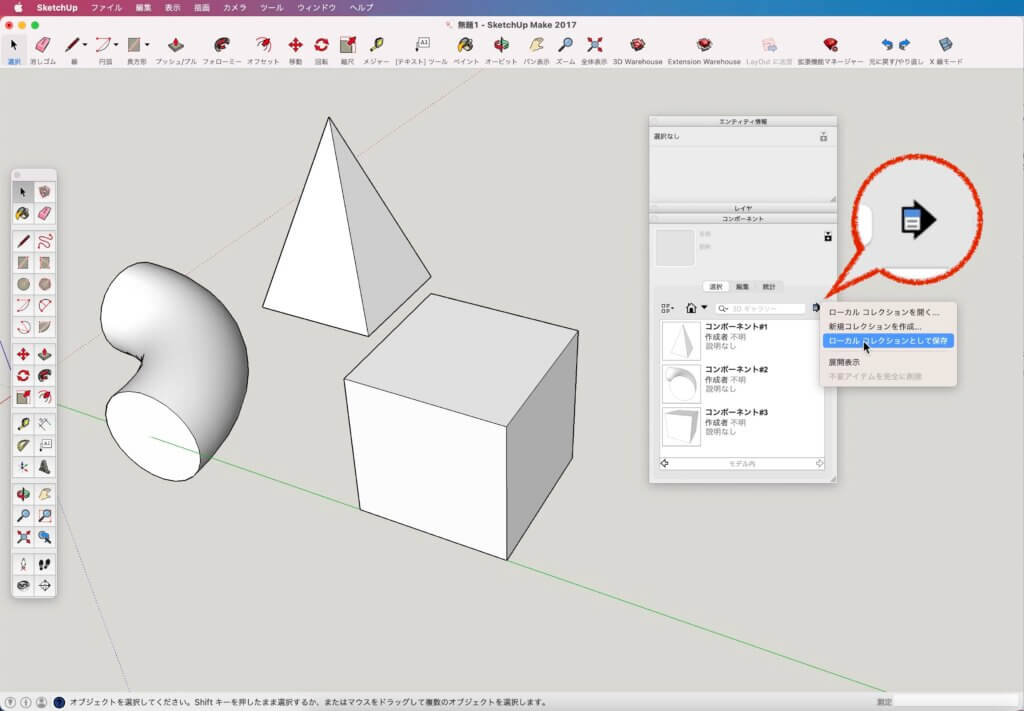
ダイアログボックスの右側にある右矢印マークをクリック。
プルダウンメニューの「ローカルコレクションとして保存」をクリック。
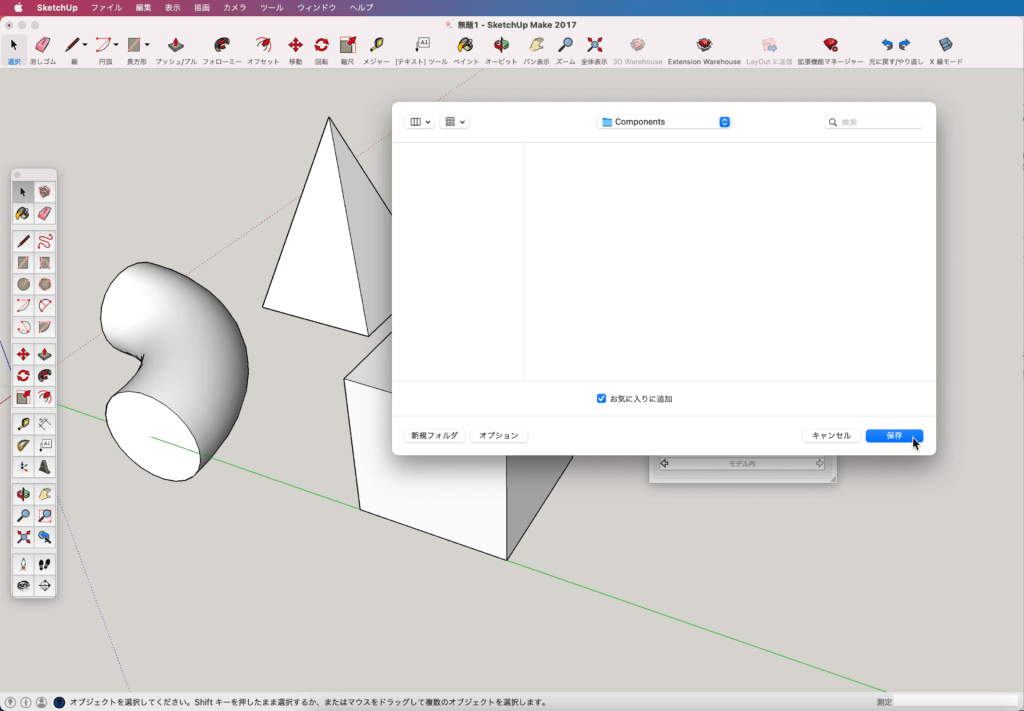
Componentsフォルダが開きます。
オプションの「お気に入りに追加」に「レ」が入っている事を確認して、
「保存」をクリック。
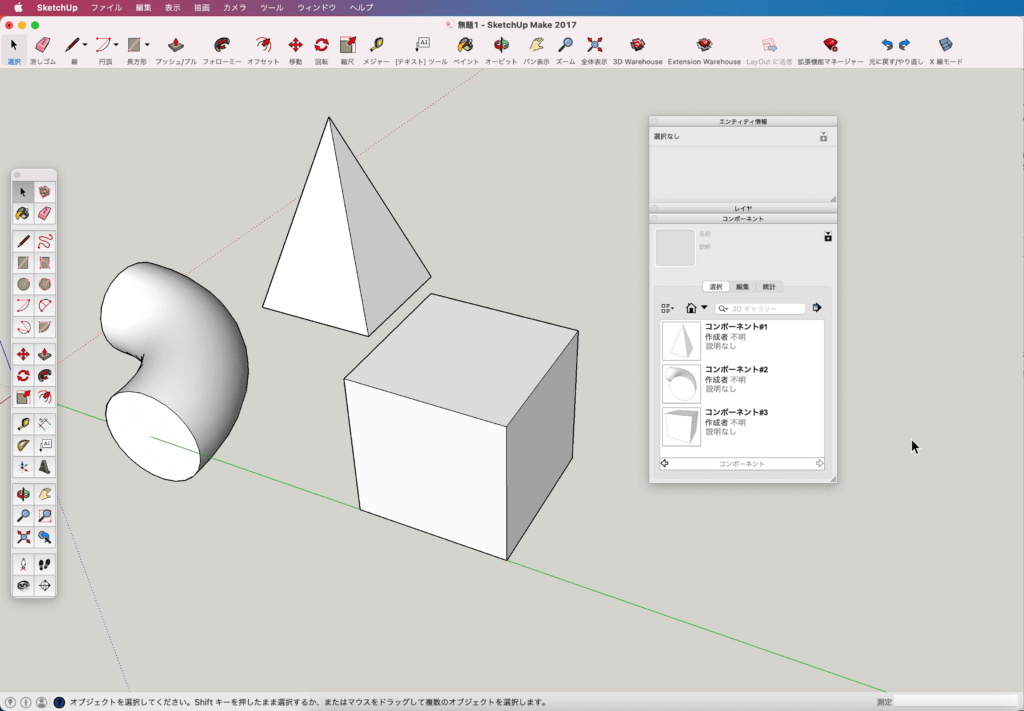
Componentsフォルダに登録されました。
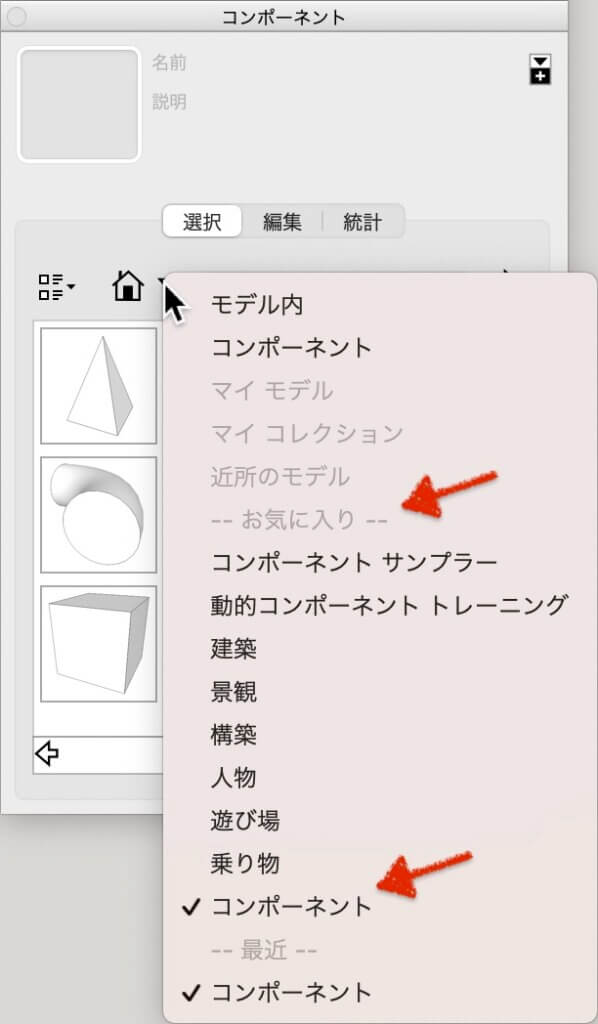
登録されたかの確認は…
家のマーク▼をクリックしてプルダウンメニューのお気に入りにあるコンポーネントにチェックが入っている事を確認する。
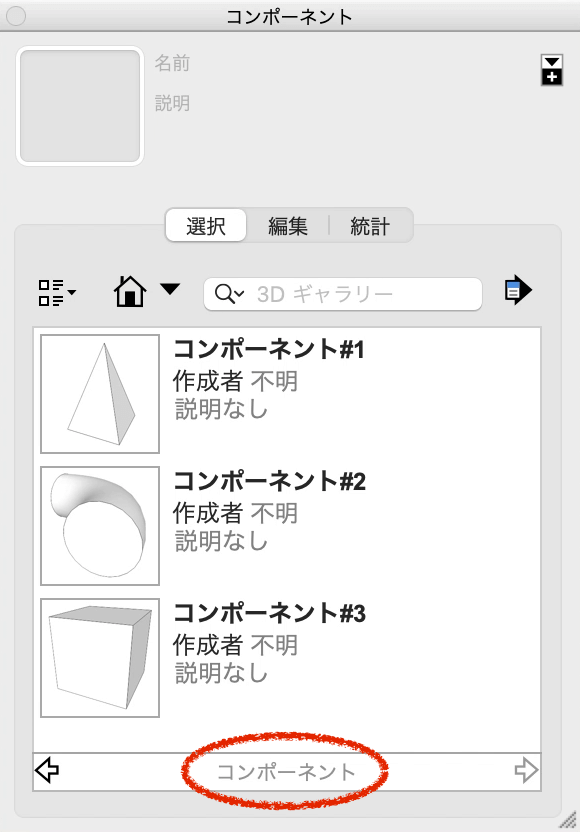
ダイアログボックスの表示窓にコンポーネントフォルダに入っている図形が表示されています。

これで、コンポーネントは登録されてダイアログボックスから再利用出来る状態になりました。
コンポーネントを個々に登録する場合
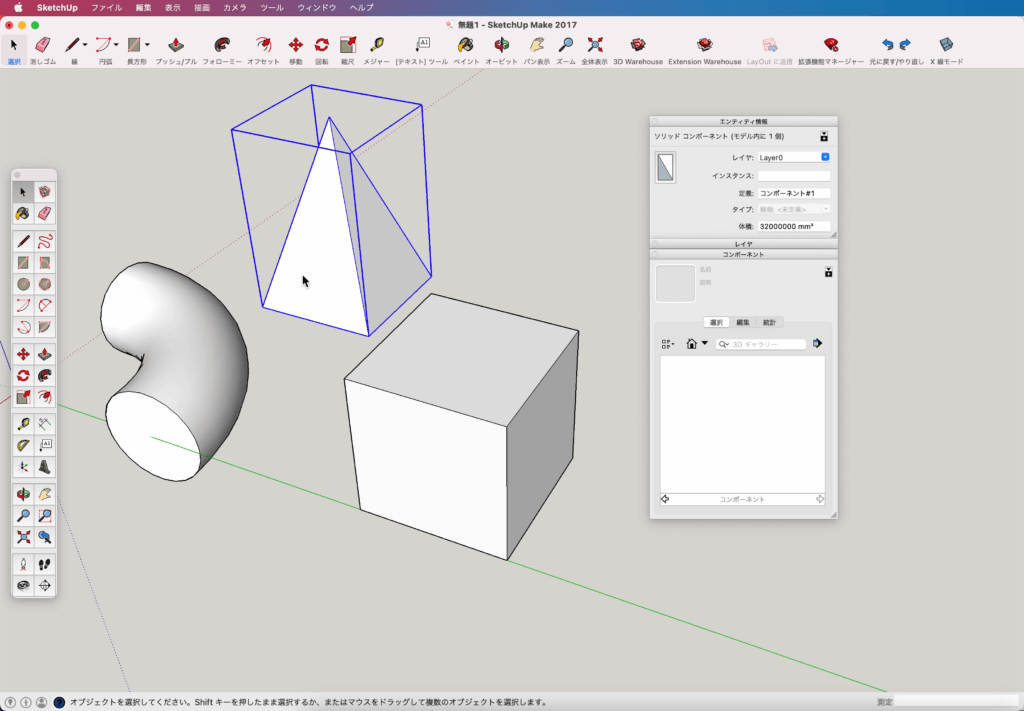
登録するコンポーネントを選択ツールでクリック。
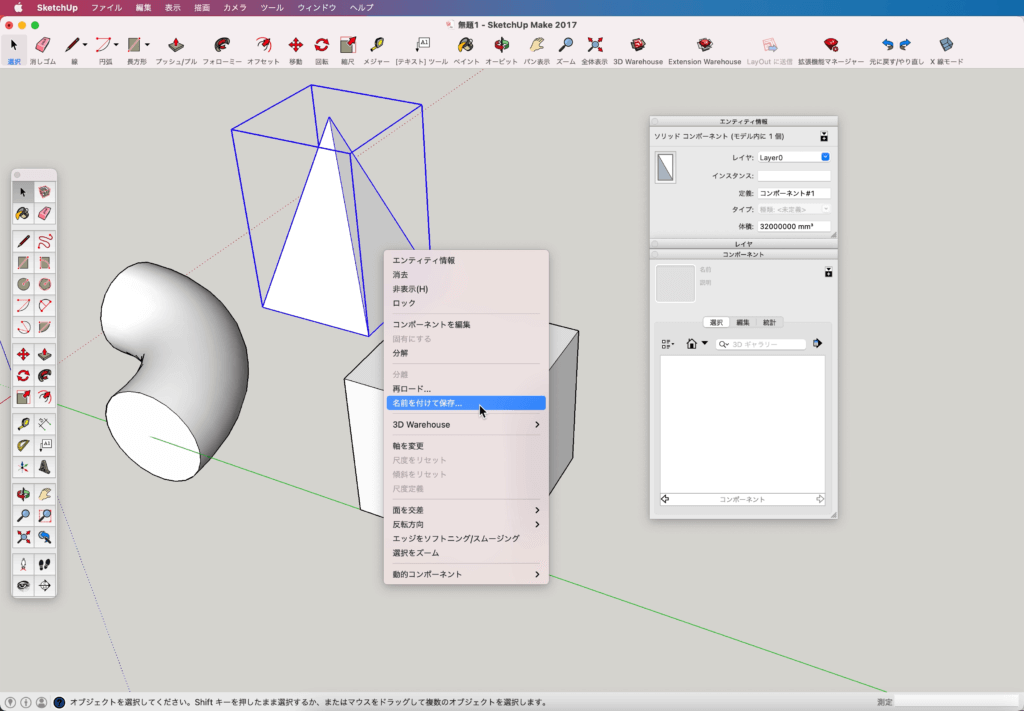
コンポーネント上で「control」+クリックでコンテキストメニューを表示。
「名前を付けて保存」をクリック。
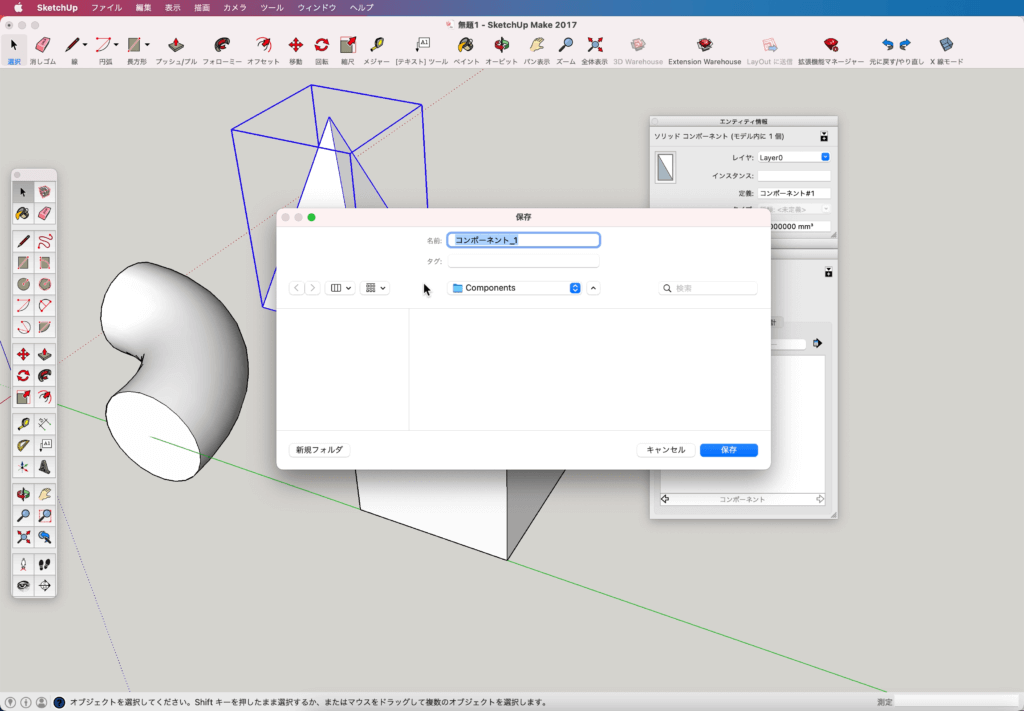
保存ウィンドウが開きます。
名前、フォルダ名を確認します。
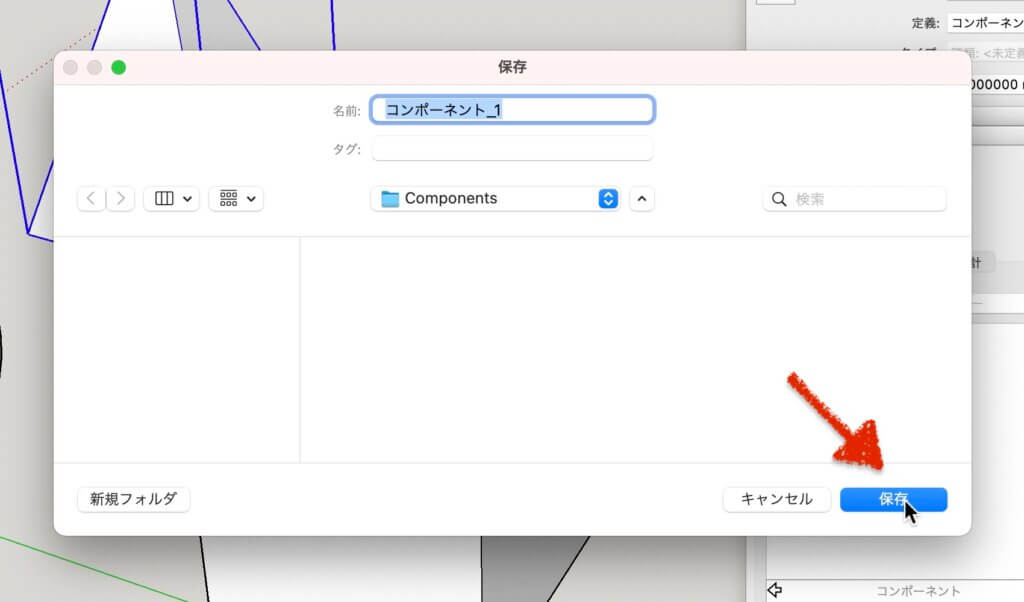
「保存」をクリック。

ここまでで
コンポーネントは登録されました。
次に、
登録した図形が再利用出来るように設定します。
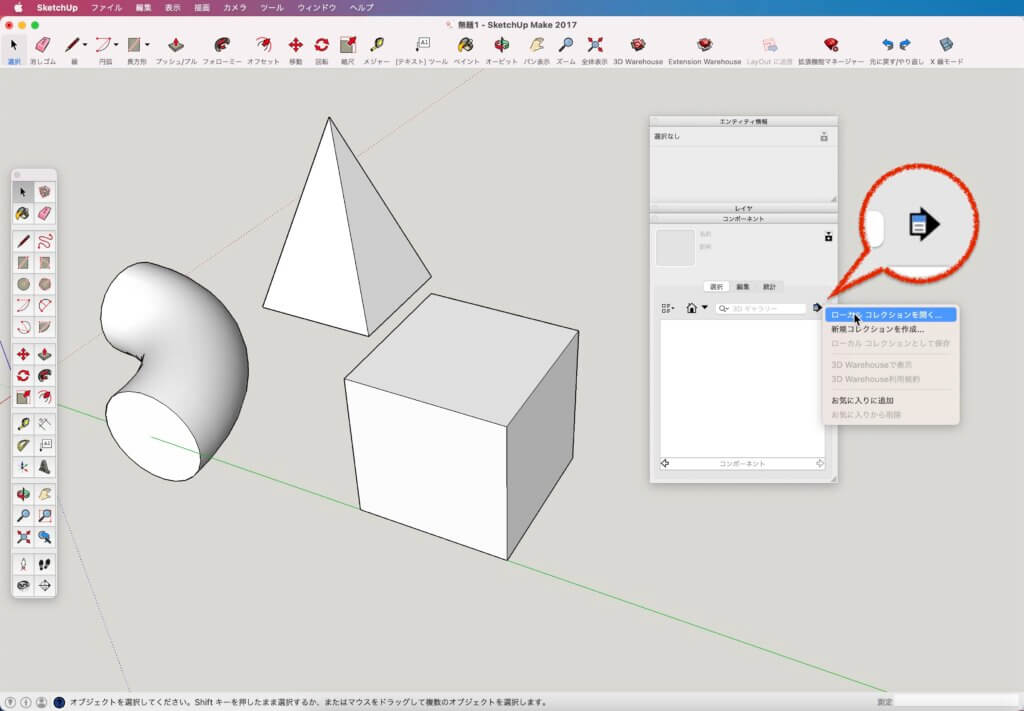
ダイアログボックスの右側にある右矢印のマークをクリック。
プルダウンメニューの「ローカルコレクションを開く」をクリック。
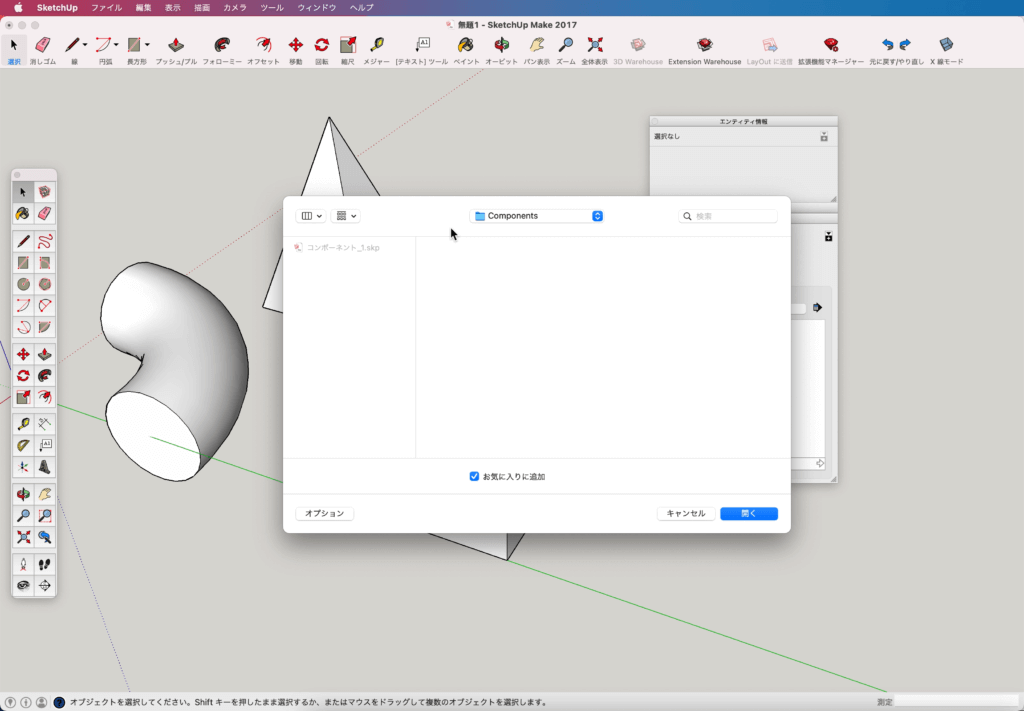
Componentsフォルダが開きます。
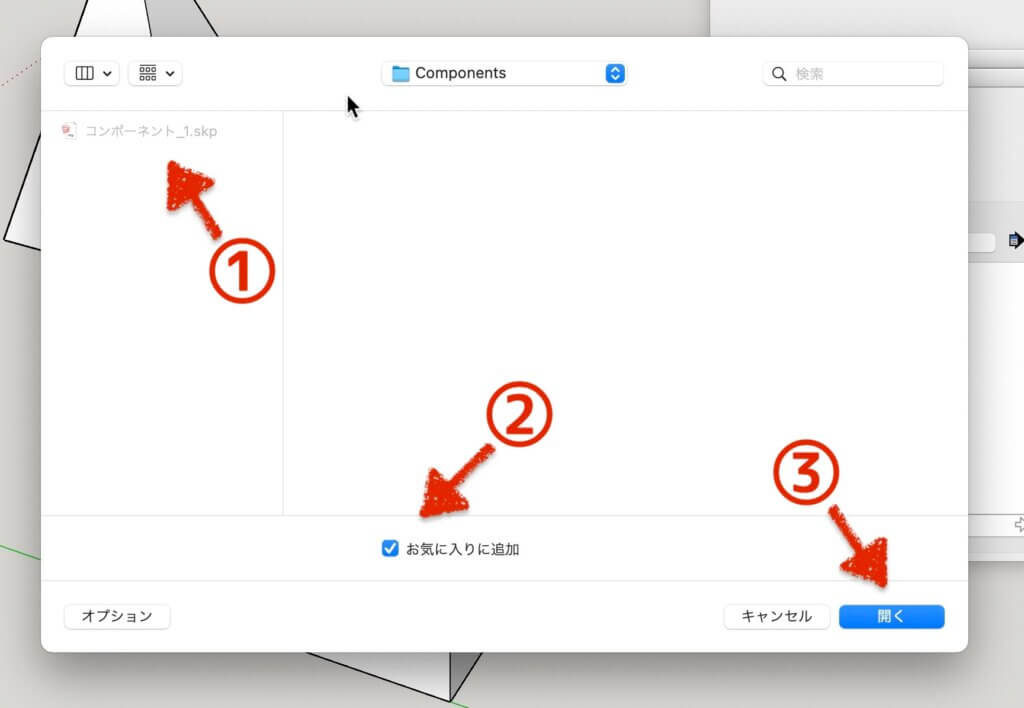
1.図形を確認する。
2.オプションのお気に入りに追加の「レ」が入っている事を確認。
3.「開く」をクリック。
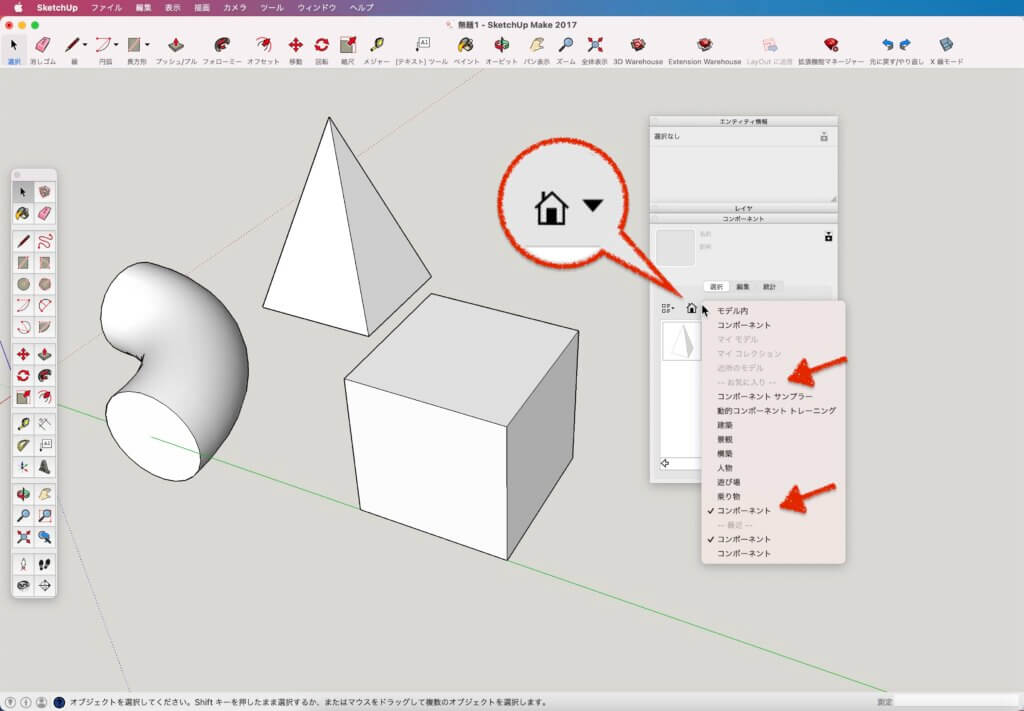
家のマーク▼をクリック。
お気に入りにComponentsフォルダがコンポーネントとして追加されました。
コンポーネントの左に「レ」が入っている事を確認。
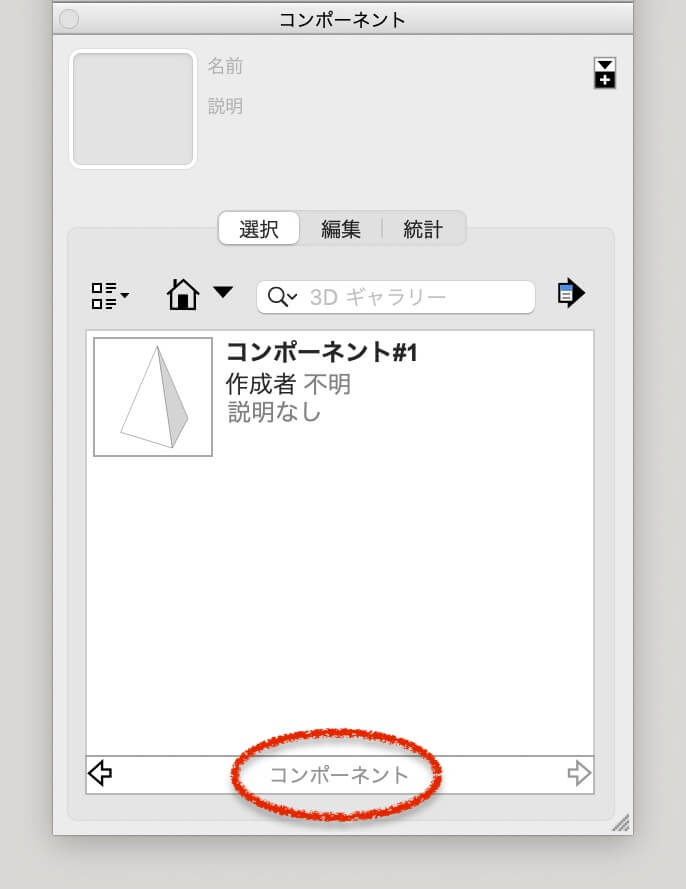
コンポーネントの左にチェックが入っているものが表示エリアに再利用できる図形として表示されます。

これで作業終了となります。
お疲れ様でした。
最後に
お分かり頂けましたか?
コンポーネントの登録は面倒な感じもしますが
登録すると再利用できますので
効率よく描画が進められます。
宜しかったら活用してみてくださいね。
最後まで読んでいただきありがとうございました。
少しでも参考になれば幸いです。