ここでは
スケッチアップメイク2017で
図形を回転コピーする方法を
解説しています。
門柱製作を例に解説を進めます。
制作環境
パソコン・・・・・Mac
OS ・・・・・・・Big Sur
マウス・・・・・・Magic Mouse
スケッチアップで回転コピーする方法
完成図
▼まあまあ…門柱らしいかな?
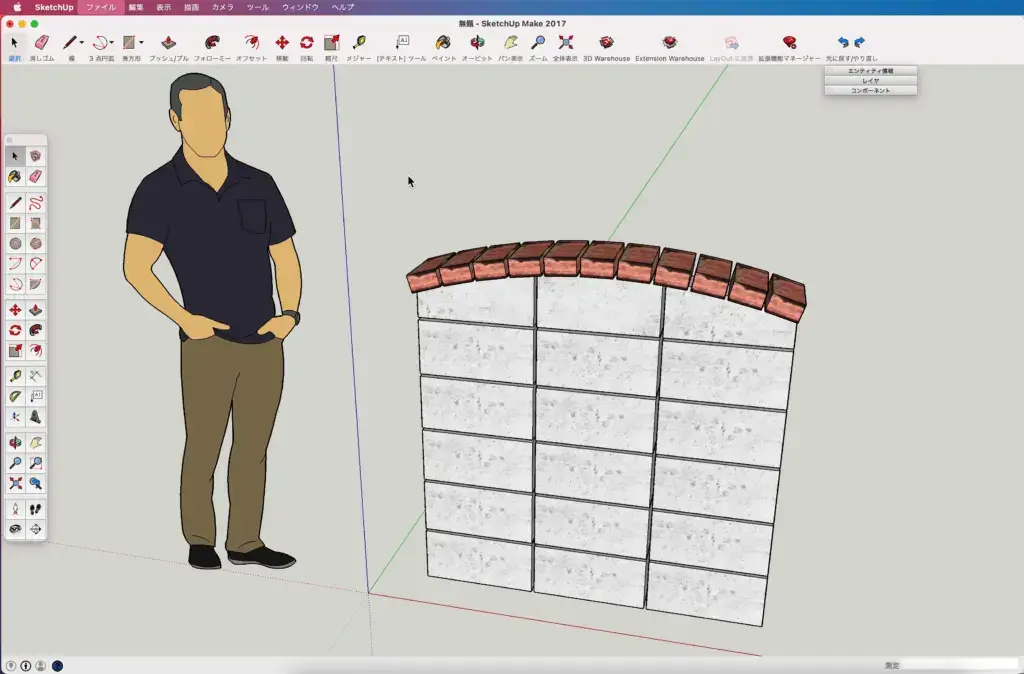
ブロックとレンガを描画します
ブロックを積み上げるまでの描画方法はこちらを参照ください。

スケッチアップで直列コピーする方法
ここではスケッチアップメイク2017で図形を直列にコピーする方法を分かりやすく解説しています。
R形状を描画しましょう
▼先ずは、上段のブロック3個のコンポーネント化を解除します。
- 選択ツールでブロックを選択し「control」を押しながらクリック。
- コンテキストメニューの「分解」をクリック。
コンポーネント化が解除されます。
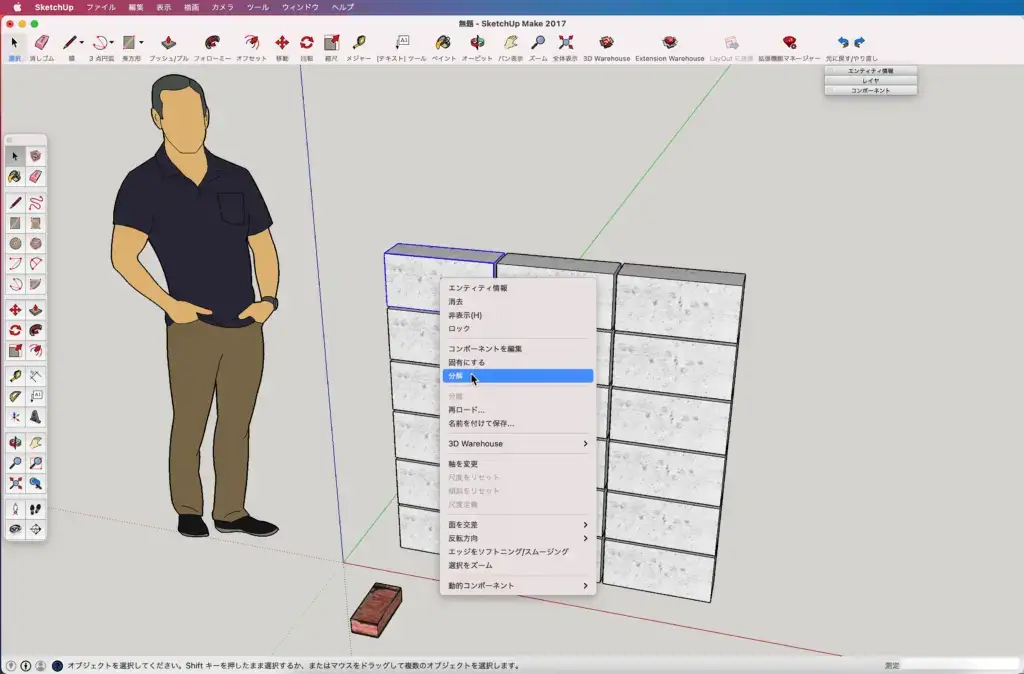
▼ツールバーにある「3点円弧」を選択したら
・各ブロックの中点を3箇所選択して円弧を描画します。
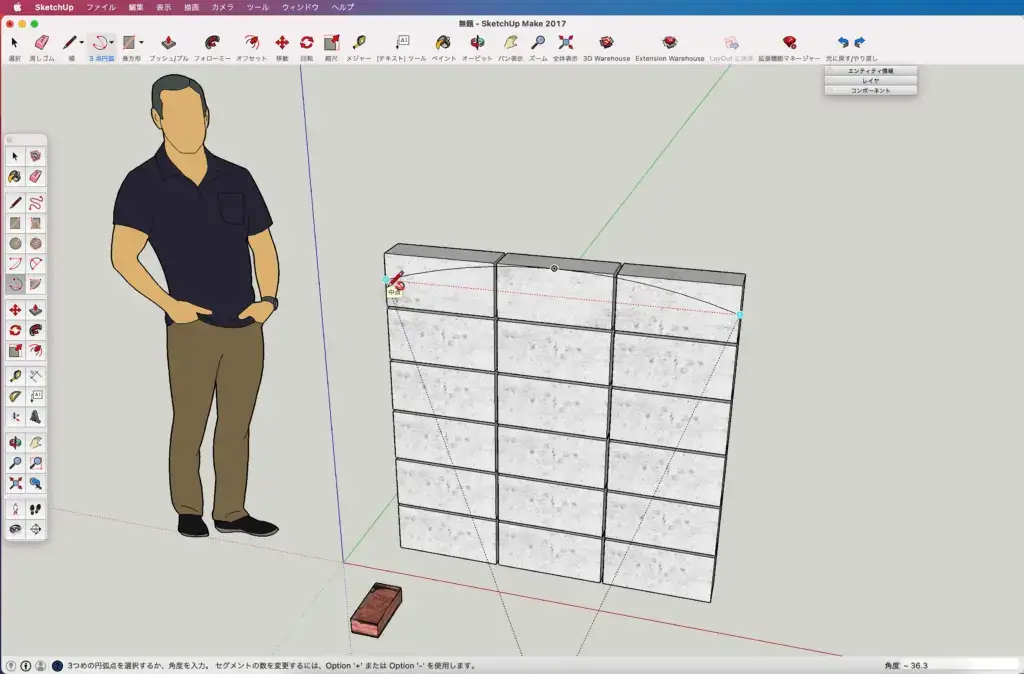
▼ツールバーから「プッシュ/プル」を選択して
・ブロックの不用な部分を押し消してR形状を完成させます。
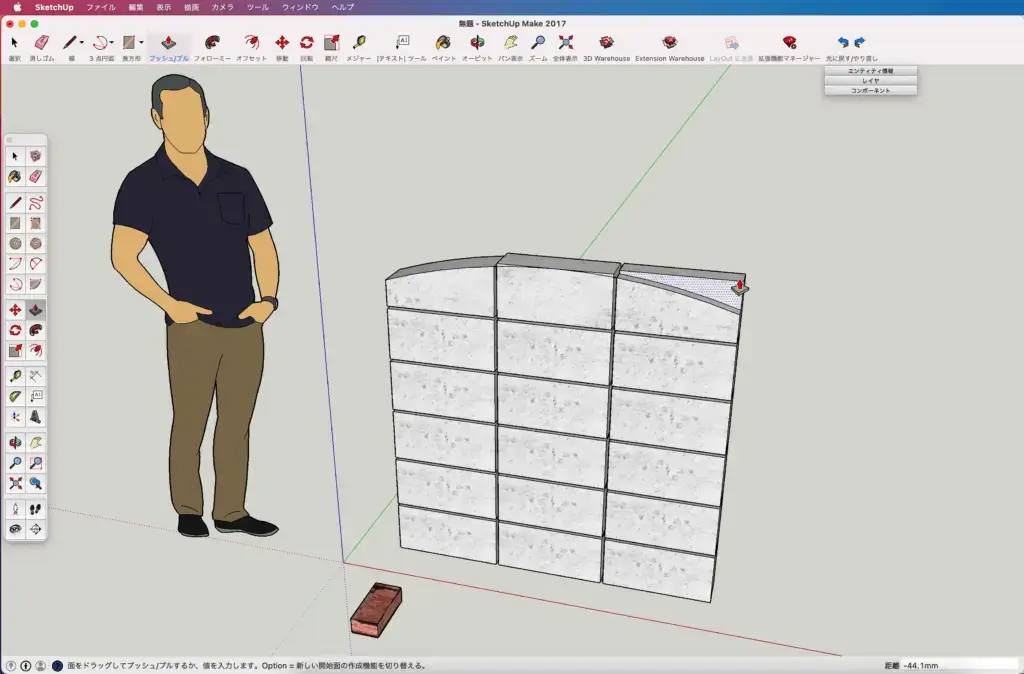
▼こんな感じになります。
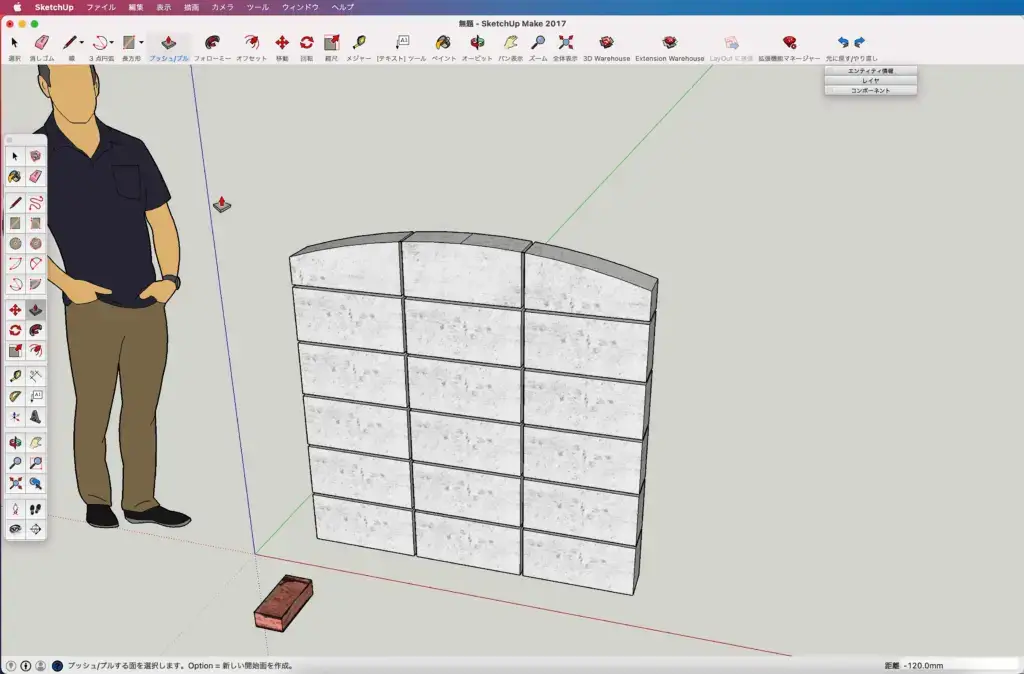
R形状に沿って均等にコピーしよう
▼レンガを選択したら
・ツールバーの「移動」ツールでレンガをブロック塀の中央に配置します。
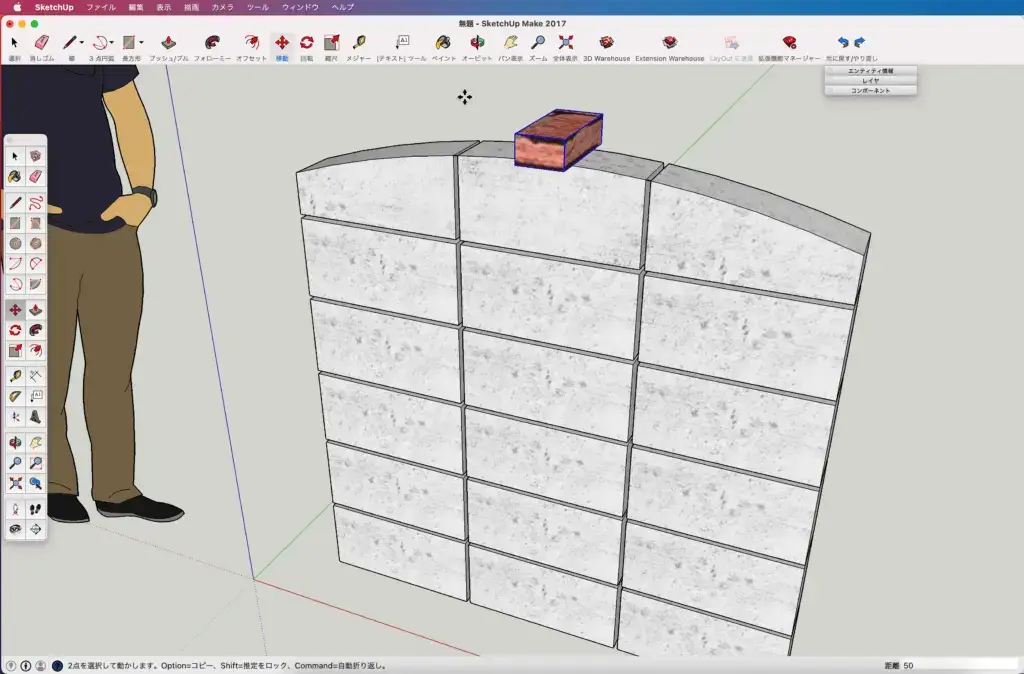
▼円弧の中心を検索します。
- 3点円弧で描画した円弧を選択し「control」を押しながらクリック。
- コンテキストメニューの「中心点を検索」を選択。
すると
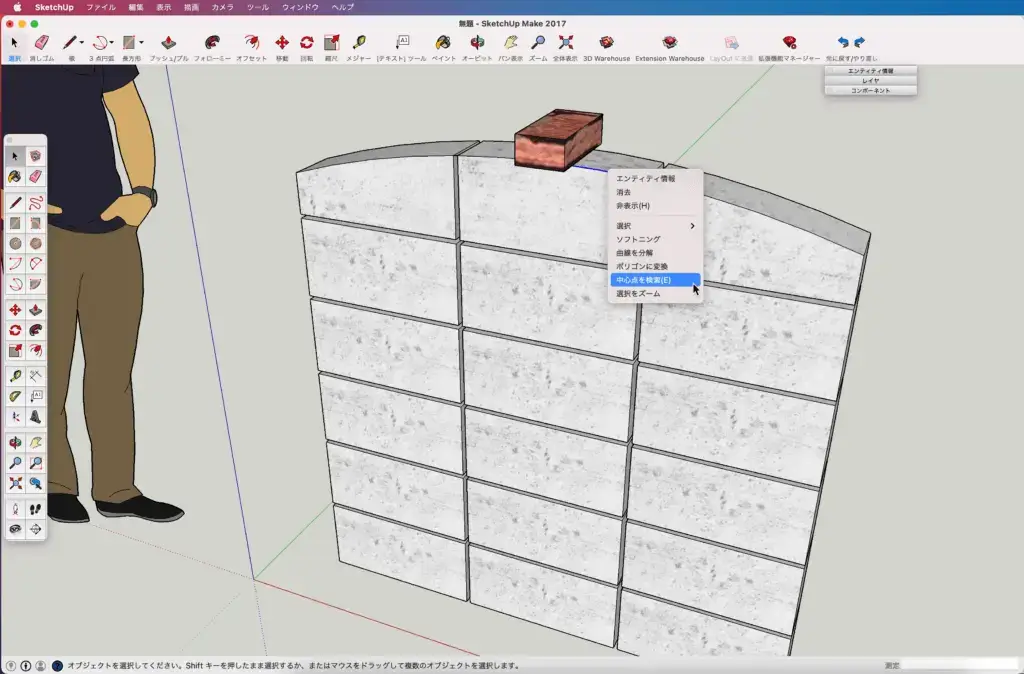
▼中心点が表示されます。
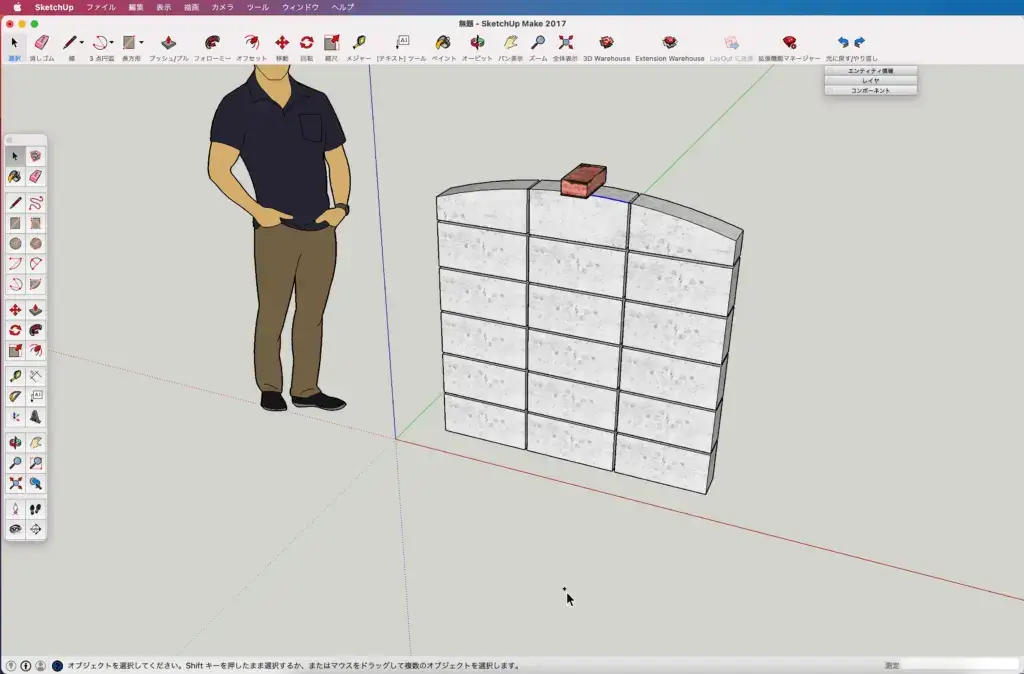
▼選択ツールでレンガを選択し
- ツールバーから「回転」を選択。
- キーボードの「◀︎」を押して回転の中心軸を緑軸方向に固定します。
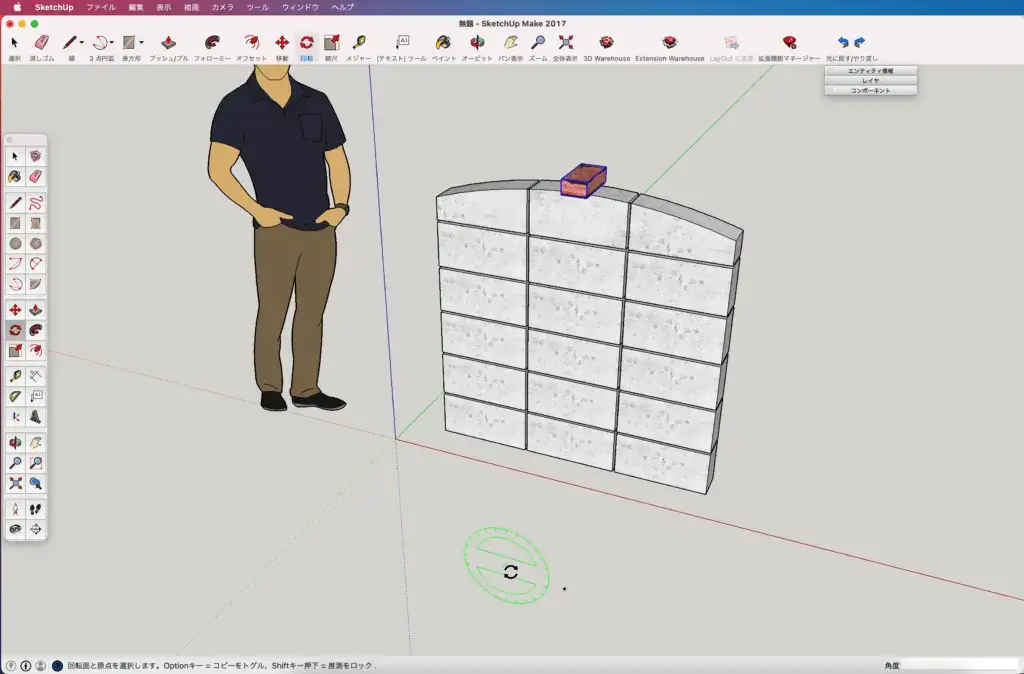
▼
・円弧の中心点をクリックして回転コピーの中心を確定します。
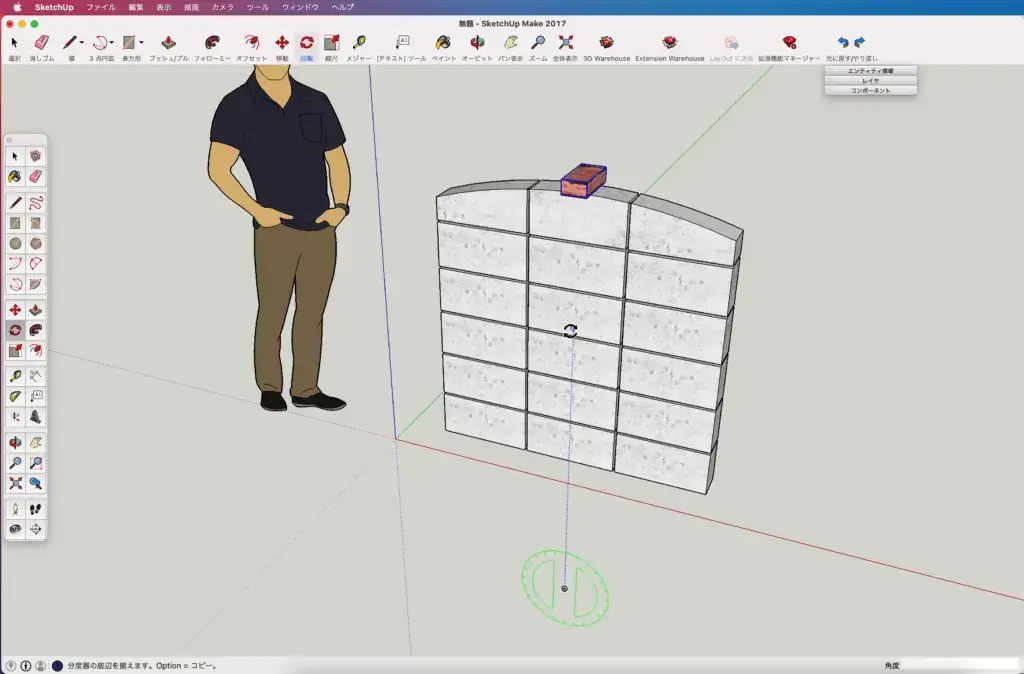
▼
・レンガの起点をクリックして設定し
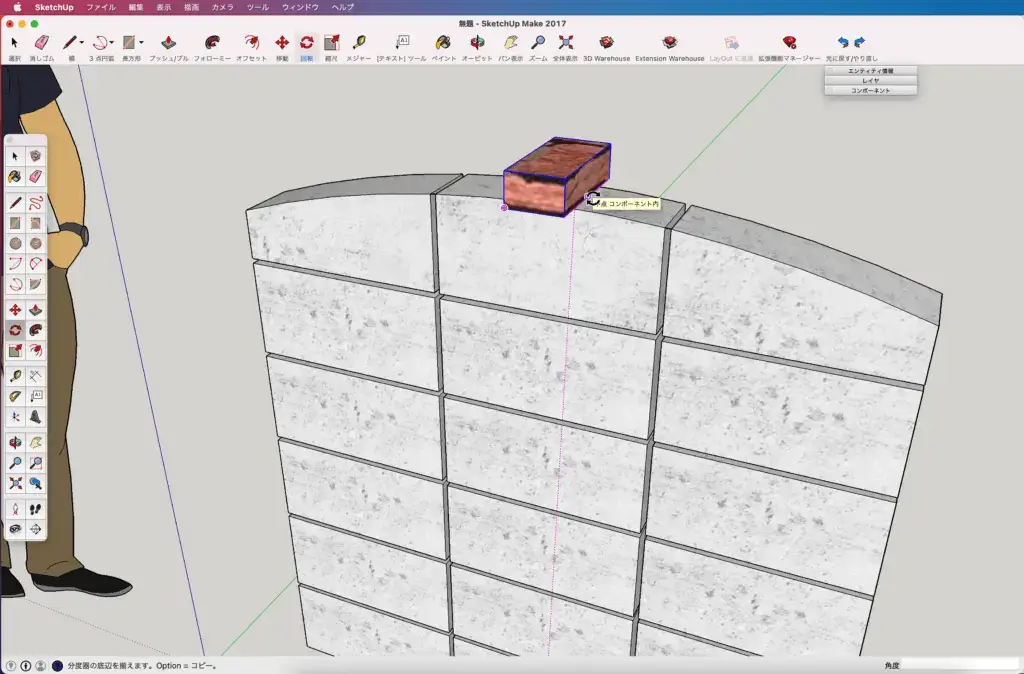
▼
- 右方向に移動させてから「option」を一回押してコピー。
- コピーしたレンガをブロックの端っこに位置を合わせて確定します。
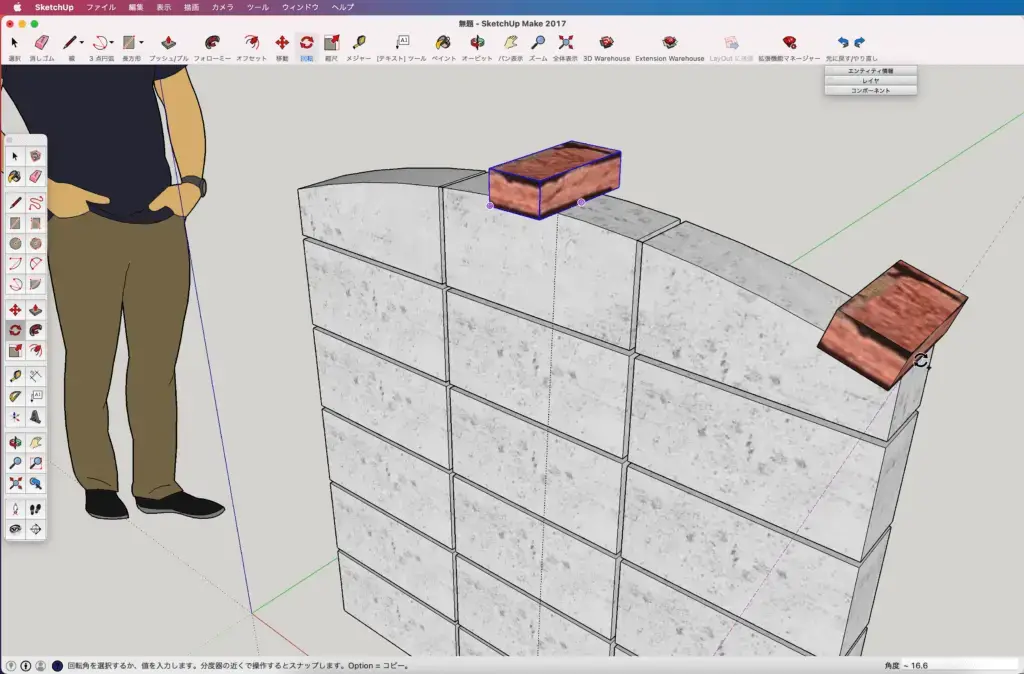
▼
・数値入力「/5」でレンガが均等に回転コピーされます。
*他の操作をする前であればコピー数を変更できます。
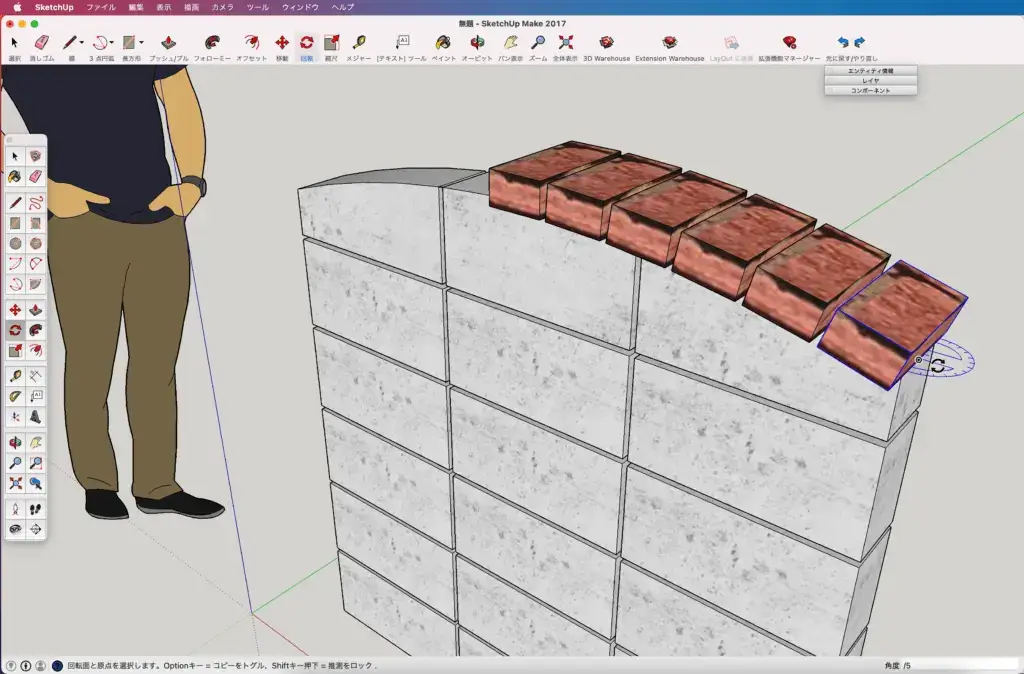
▼同じ要領で、左側も回転コピーしたら完成です。
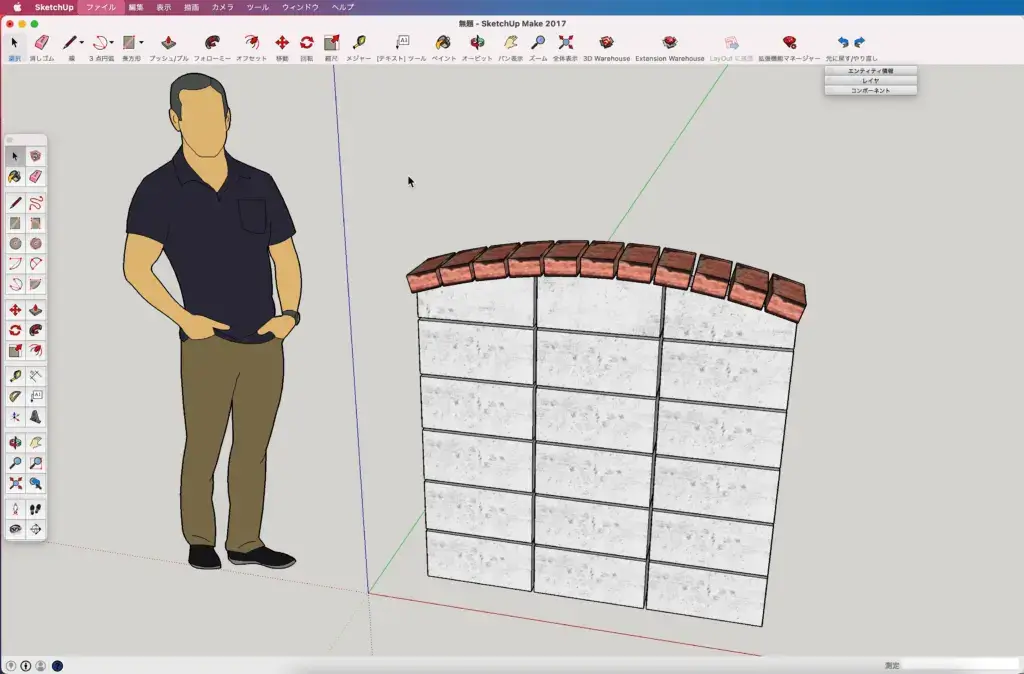
最後に
R形状を付けるだけで
こんなに門柱らしく?なりました。
次は
もうひとウネリ(ひねり)f^_^;
付け加えてみようかなと思います。
最後まで読んで頂きありがとうございます。
少しでも何かの参考になれば幸いです。



