ここでは
スケッチアップメイク2017で
円錐の描き方を
ゆっくり、わかりやすく解説します
パソコン・・・・・Mac
OS ・・・・・・・Big Sur
マウス・・・・・・Magic Mouse
ブラウザ・・・・・Google Chrom

それでは、レッツ!スケッチアップ
円錐の描き方
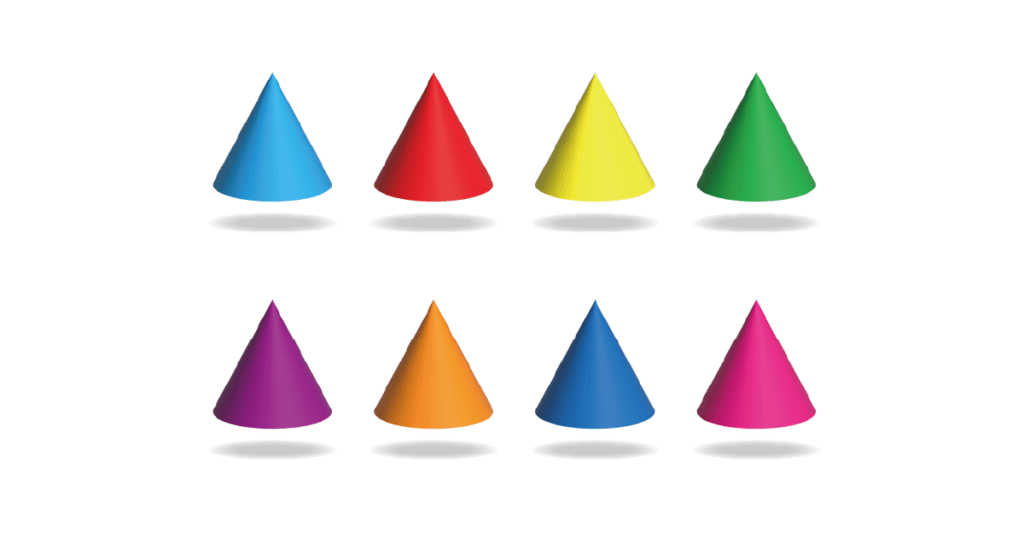
描画手順の概要
円錐を描画する手順になります。
- 円錐にする三角を描く
- 円錐を描くためのガイドを描く
- フォローミーツールで円錐を描画
この3ステップで早速描画しましょう。
円錐にする三角を描く
▼「 ペンツール 」を選択します。
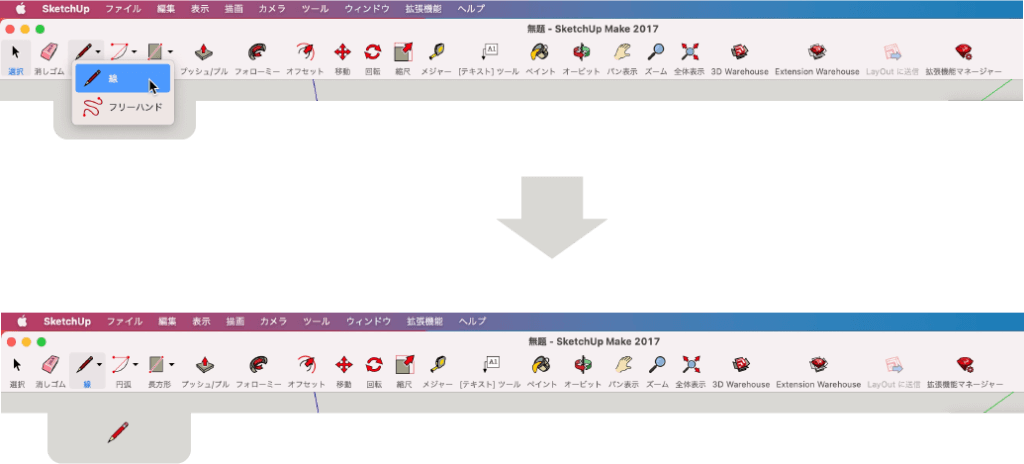
▼「 三角形 」を描きます。
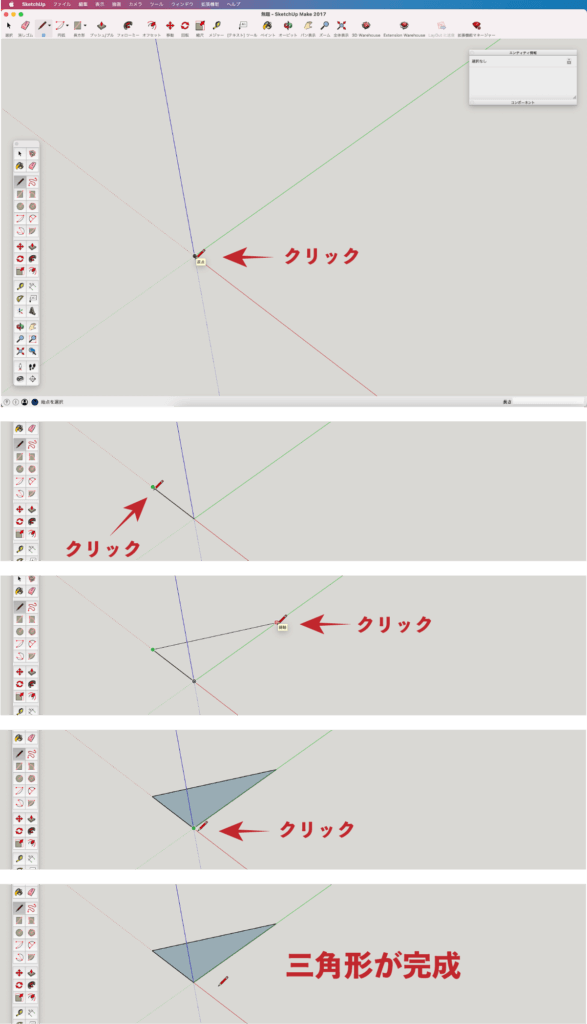
円錐を描くためのガイドを描く
▼ガイドにする円を描きます。
円ツールを選択します。
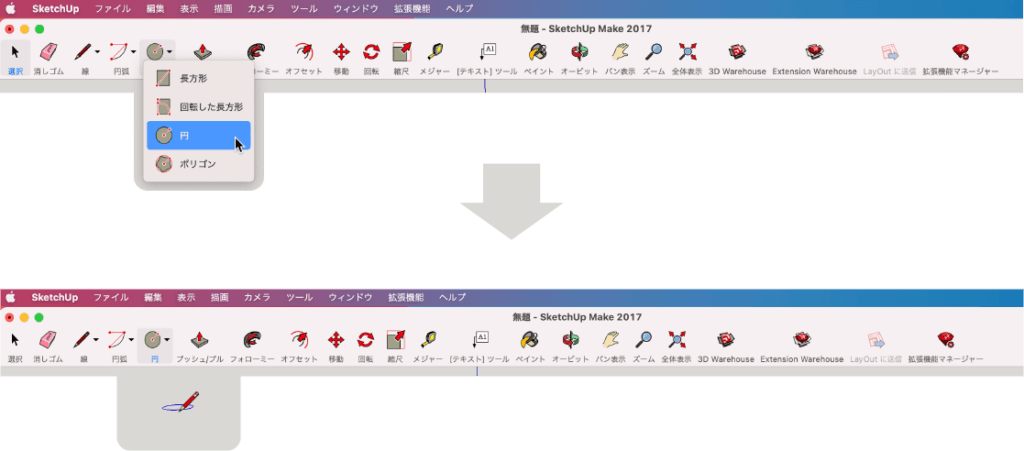
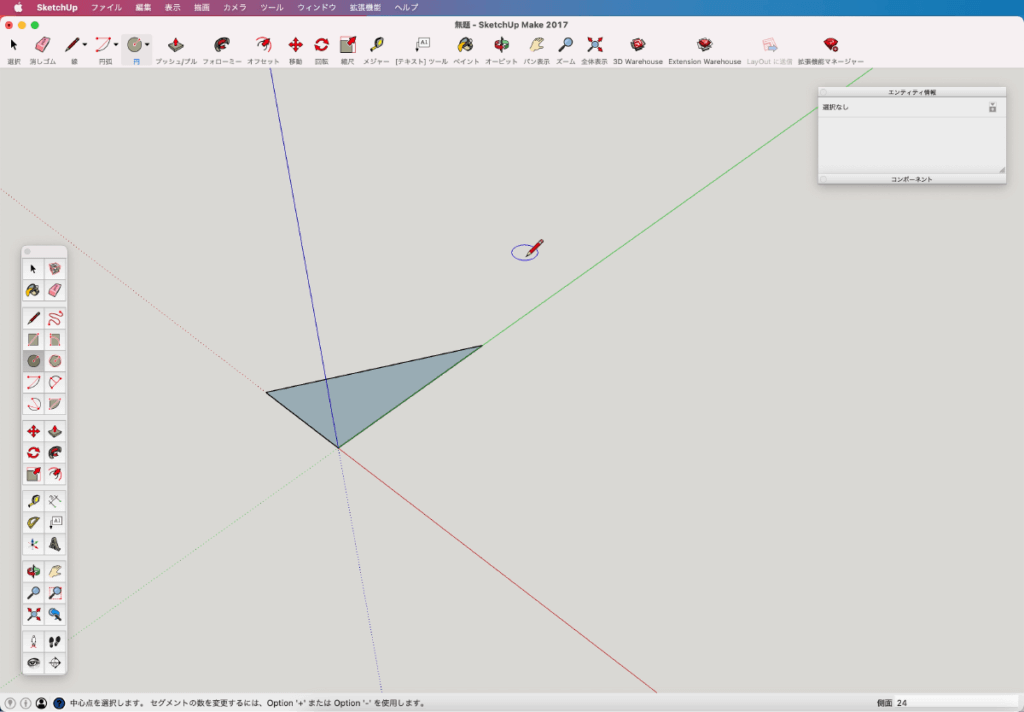
▼矢印キーの「 ◀︎ 」を押します。
カーソルが緑色の軸に対して直交します。
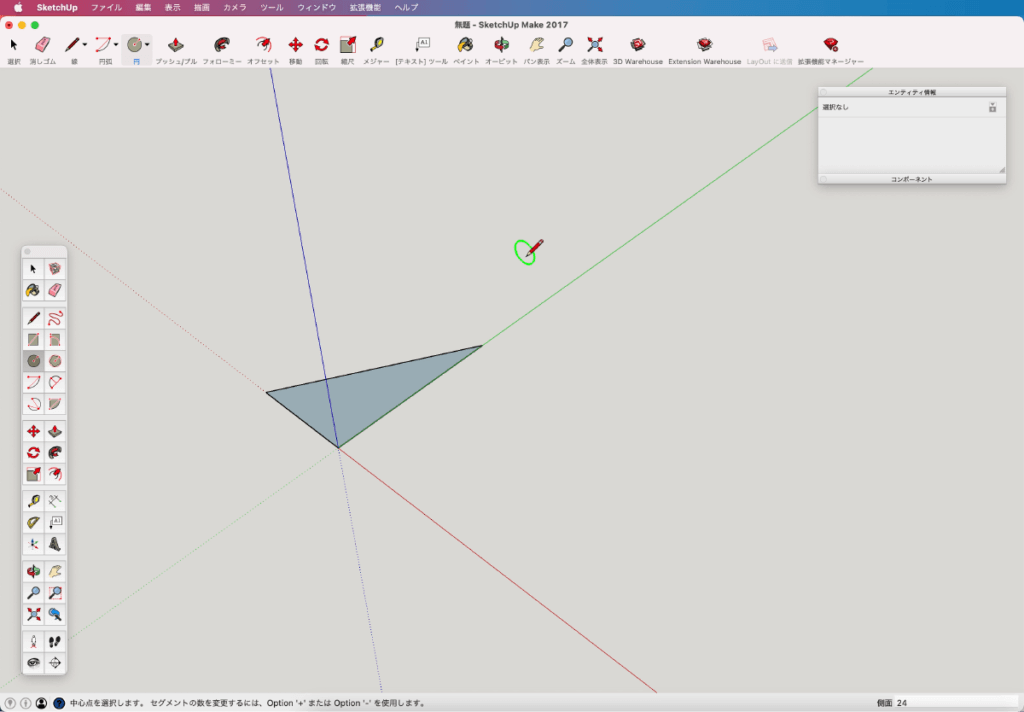
▼円錐にする三角形の ” 同じ軸線上 ” に中心を決めます。
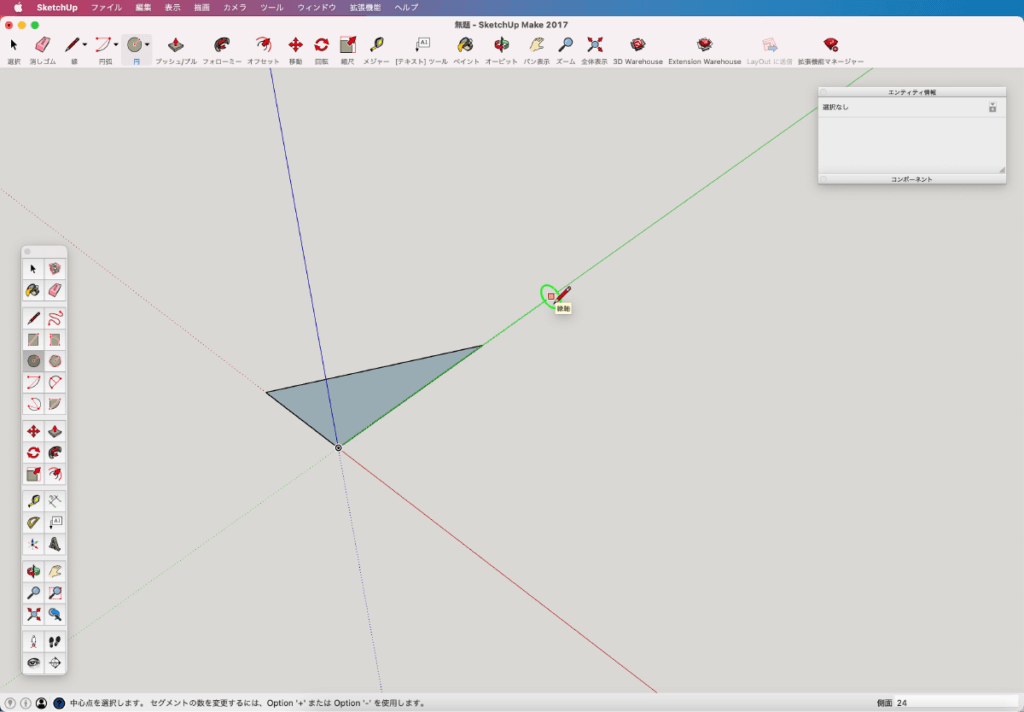
▼カーソルを円の外周方向に移動させて、
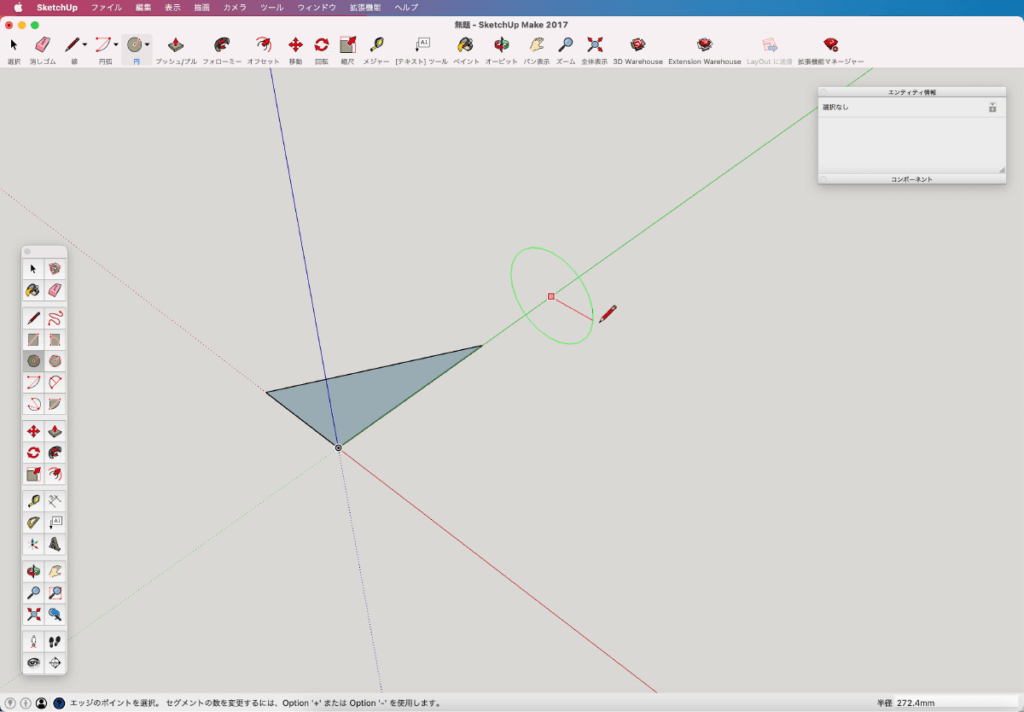
▼円の外径を決めて「 クリック 」。(適当な大きさで大丈夫)
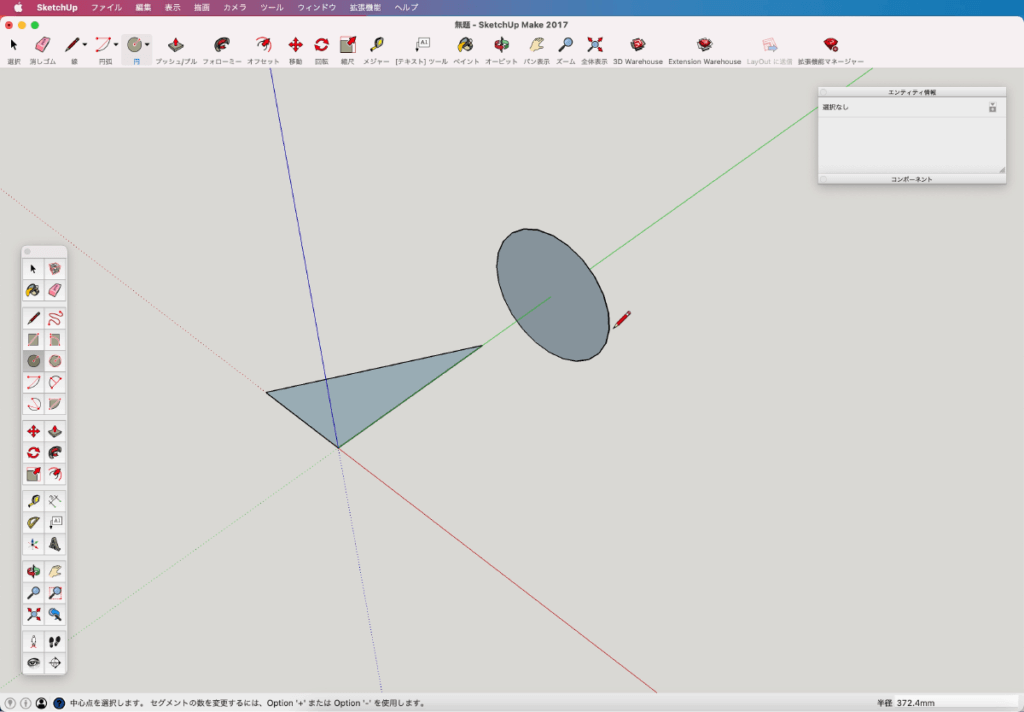
フォローミーツールで円錐を描画
▼選択ツールを選択します。

▼ガイドにする円の外周線 (面でもOK) を「 クリック 」。
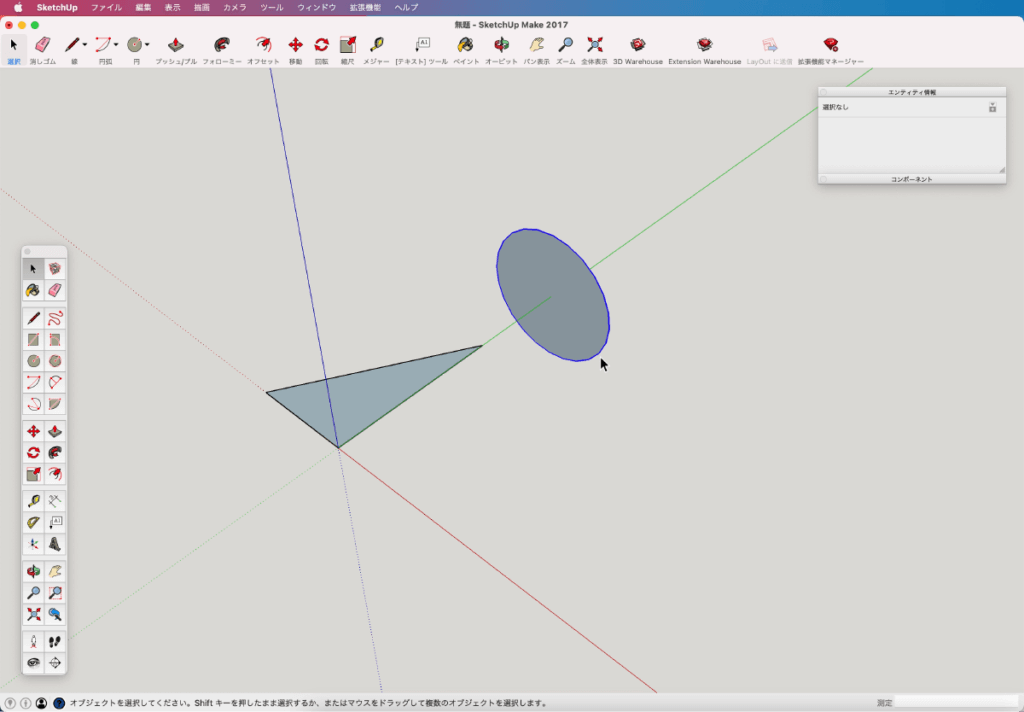
▼フォローミーツールを選択します。

▼円錐にする三角形を「 クリック 」。
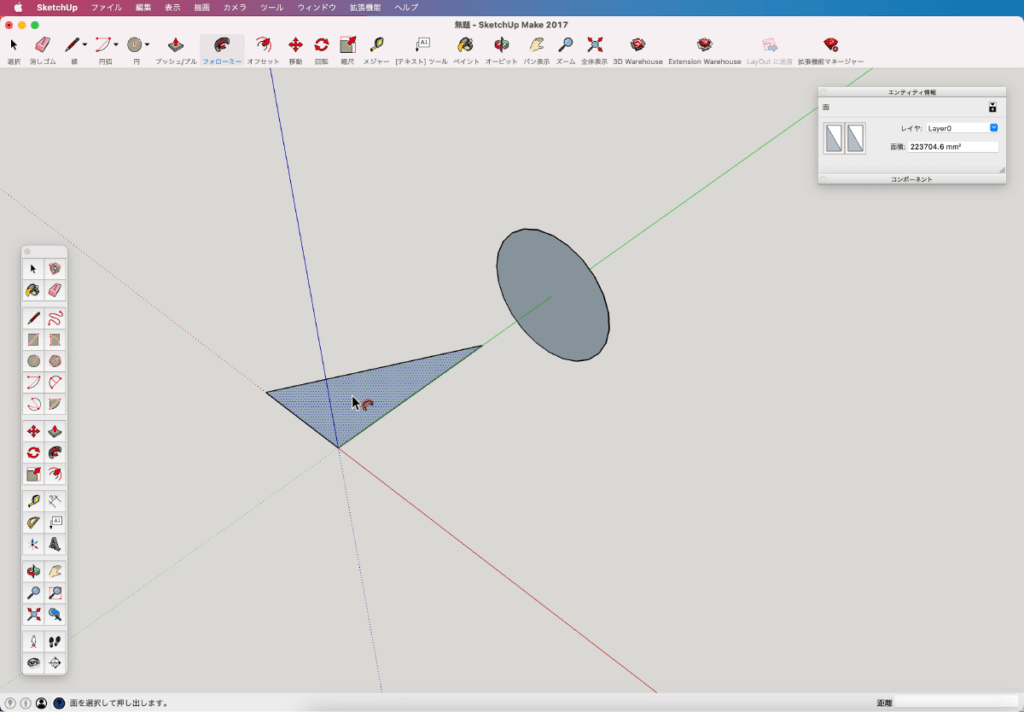
▼「 円錐 」の完成。
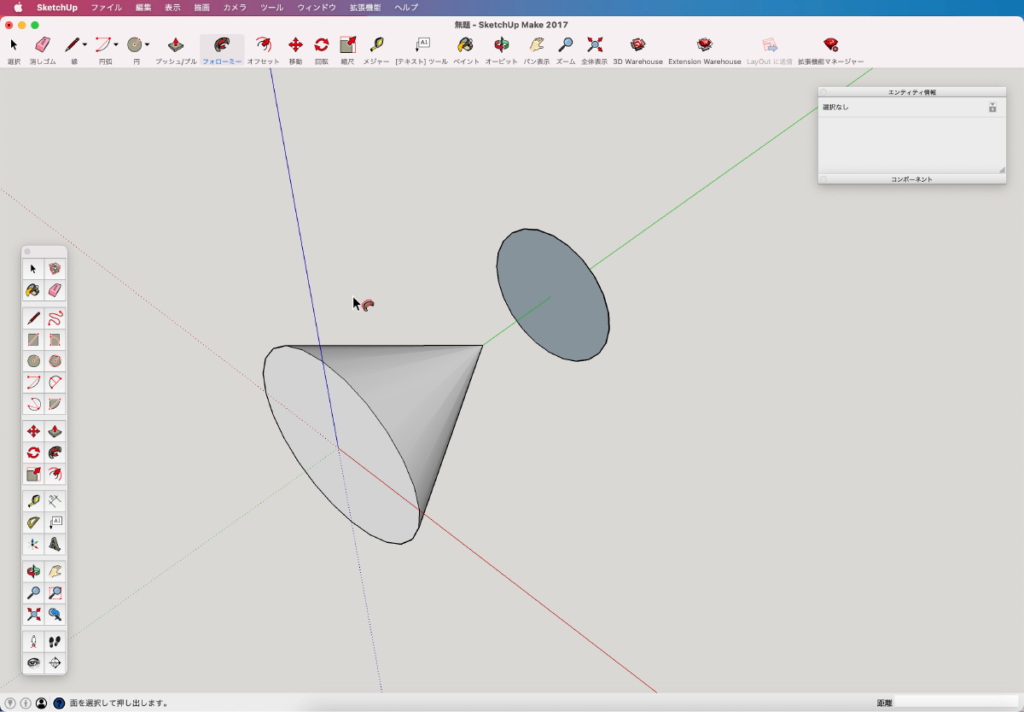
なめらかな円錐にしたい時
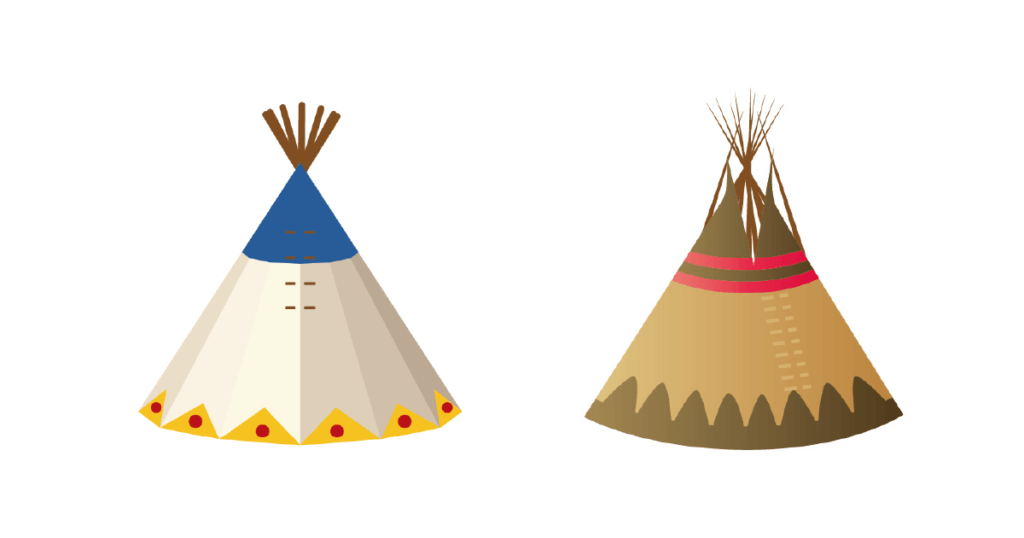
▼エンティティ情報パネルで「 ガイドにする円 」の滑らかさ(セグメント数)を
変更することで円錐を滑らかにできます。
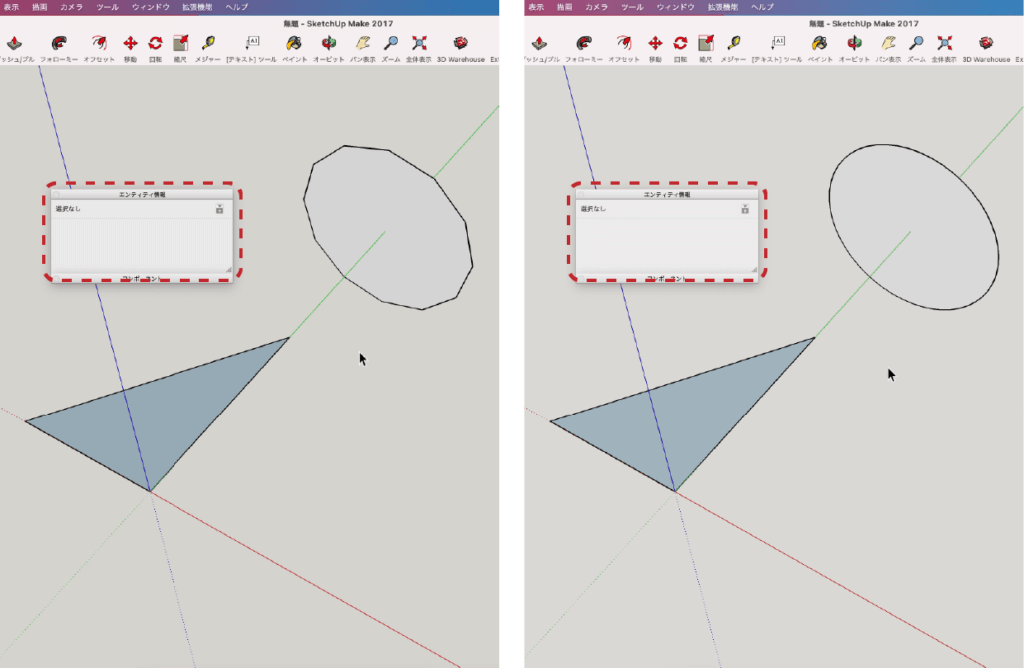
▼エンティティ情報のパネルを表示するには、
ウィンドウ → エンティティ情報 で表示されます。
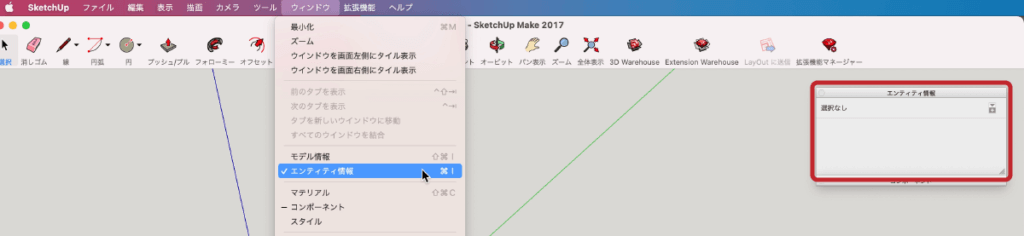
▼選択ツールでガイドにする円の外周の線をクリックすると
情報がエンティティ情報パネルに表示されます。
エンティティ情報の「 セグメント 」の数値を変更します。
(項目をクリックして入力します)
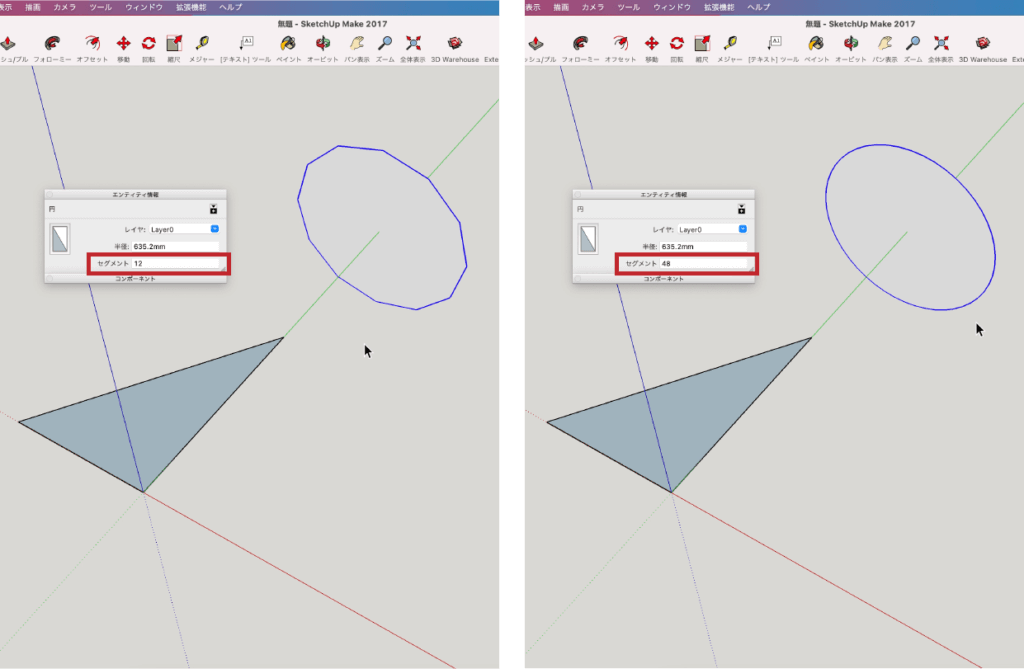
▼フォロミーツールで三角形を「 クリック 」。
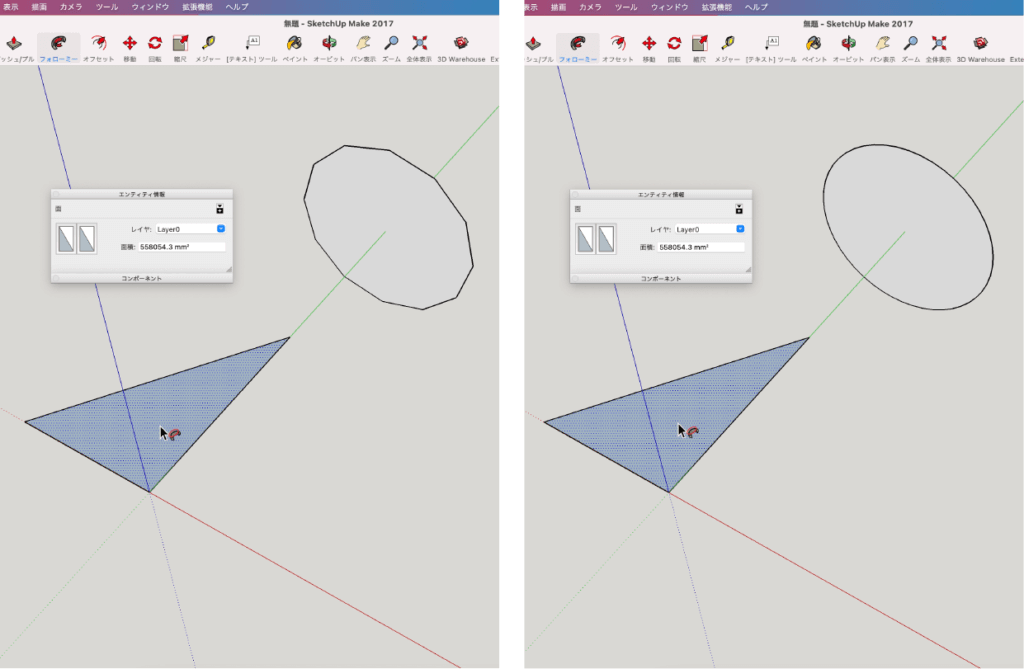
▼セグメントの数値で「 円錐の滑らかさ 」が違ってきます。
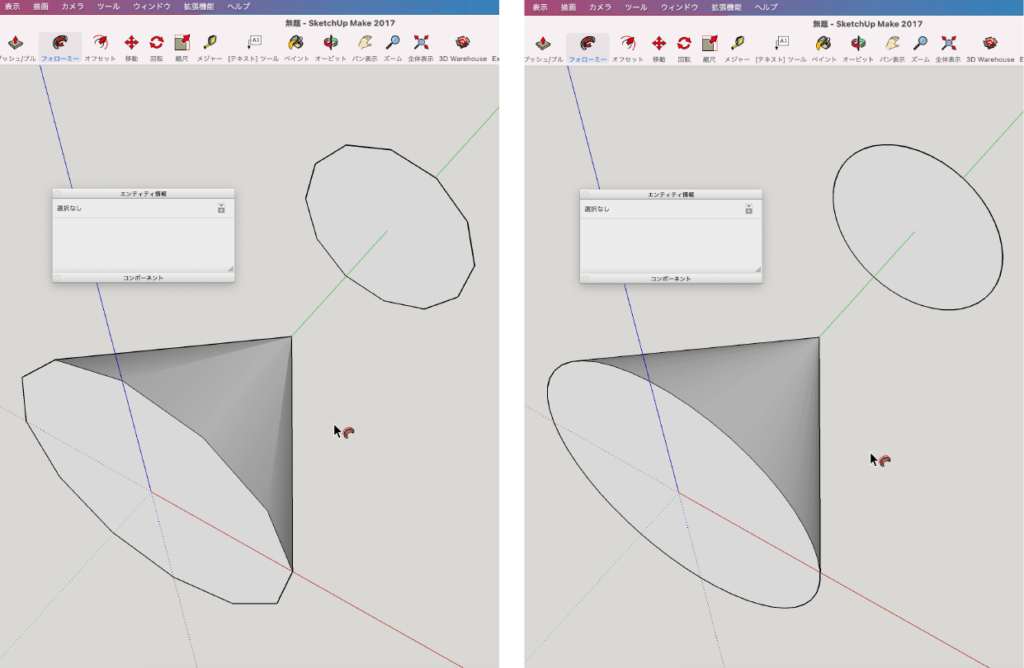
最後に

お疲れ様でした
円錐の描き方をお伝えしました。
フォローミーツールは
描画の効率化に大きく貢献してくれますので
上手く活用しましょう。
最後まで読んでいただきありがとうございます。
少しでも何かの参考になれば幸いです。



