ここでは
スケッチアップメイク2017で
球体の描き方を
ゆっくり、わかりやすく解説します。
パソコン・・・・・Mac
OS ・・・・・・・Big Sur
マウス・・・・・・Magic Mouse
ブラウザ・・・・・Google Chrom

それでは、レッツ!スケッチアップ
球体の描き方

描画手順
球体を描画する手順になります。
- 球体にする円を描く。
- 球体を描くためのガイドを描く。
- フォローミーツールで球体を描画。
この3ステップで早速描画しましょう。
球体にする円を描く
▼円ツールを選択します。
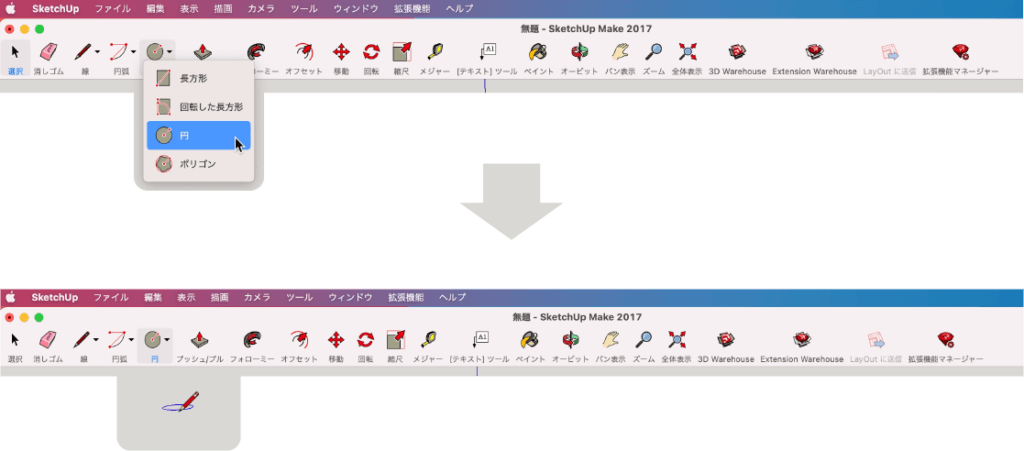
▼球体にする円の中心を「クリック」。
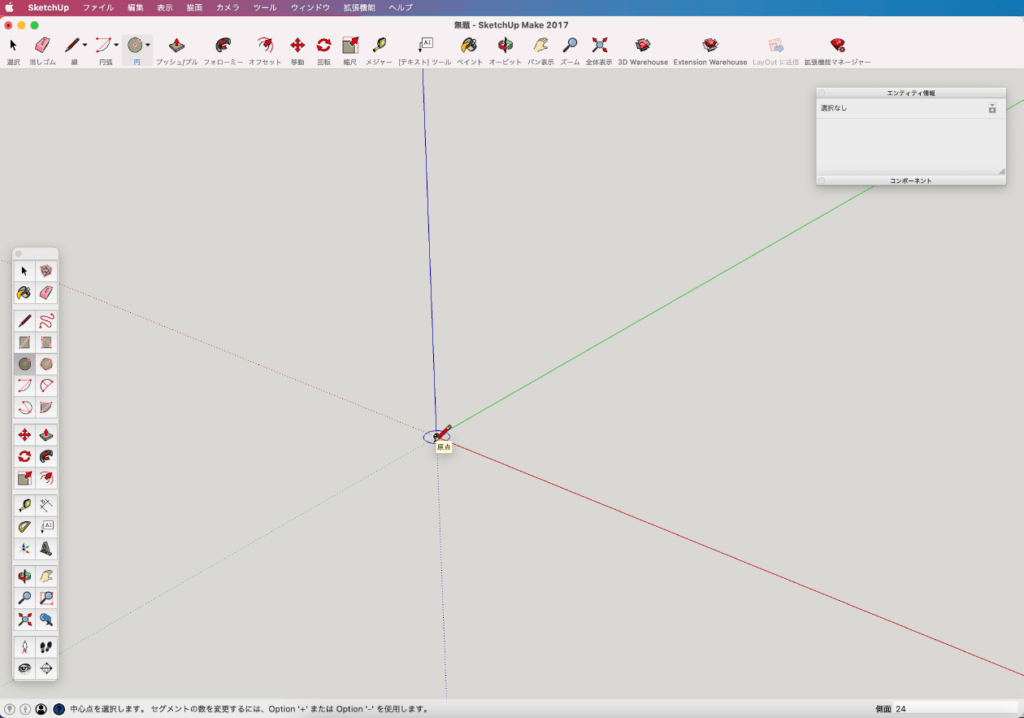
▼円の外径を決めて「クリック」。(数値入力できます)
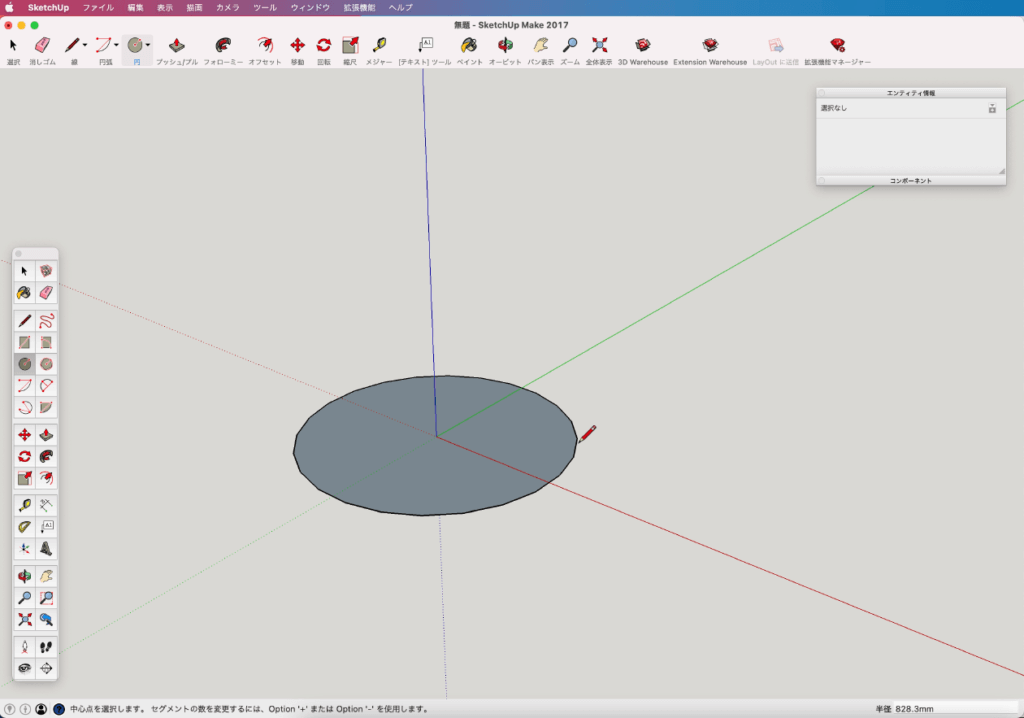
球体を描くためのガイドを描く
▼ガイドにする円を描きます。
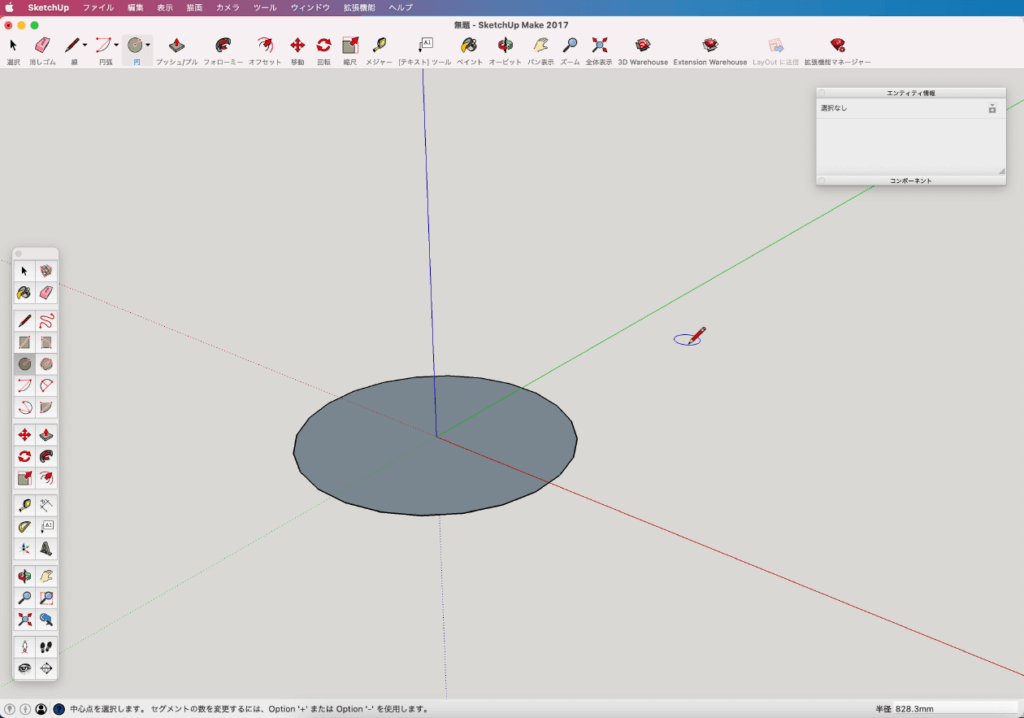
▼矢印キーの「 ◀︎ 」を押します。
カーソルが緑色の軸に対して直交します。
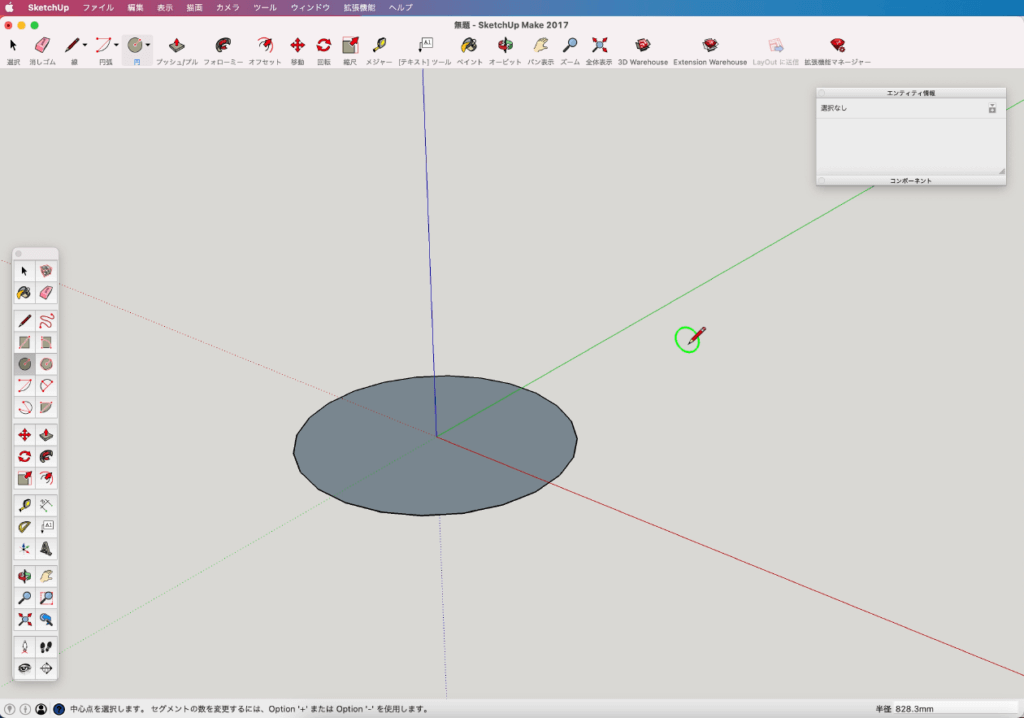
▼球体にする円の中心と 同じ軸線上 で「 クリック 」して中心を決めます。
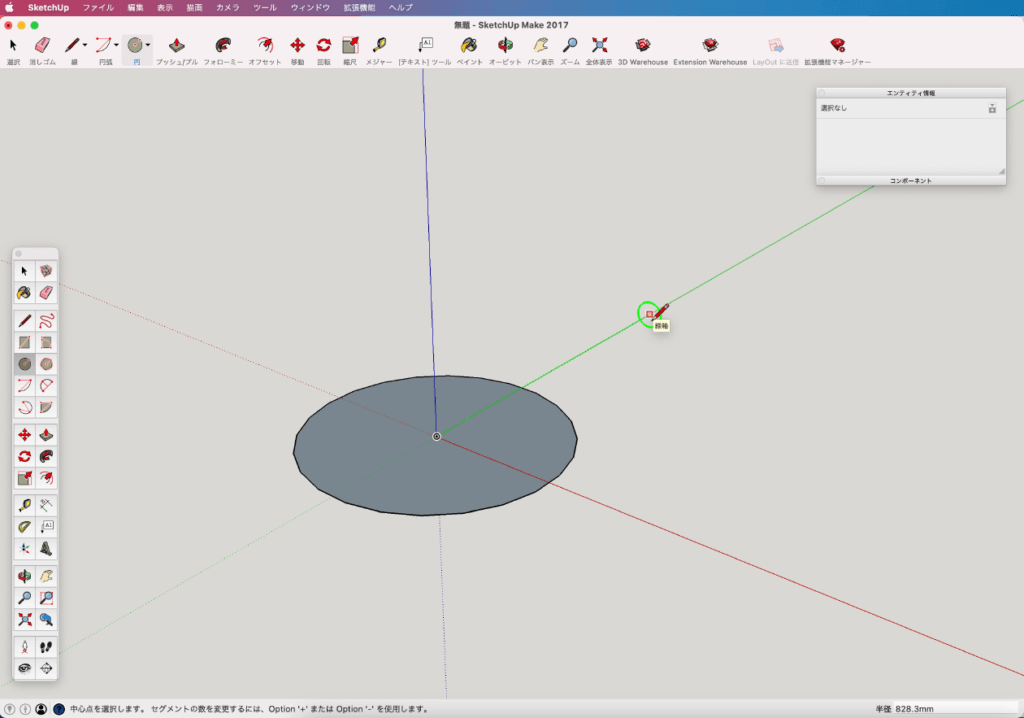
▼円の外径を決めて「 クリック 」。( 適当な大きさで大丈夫 )
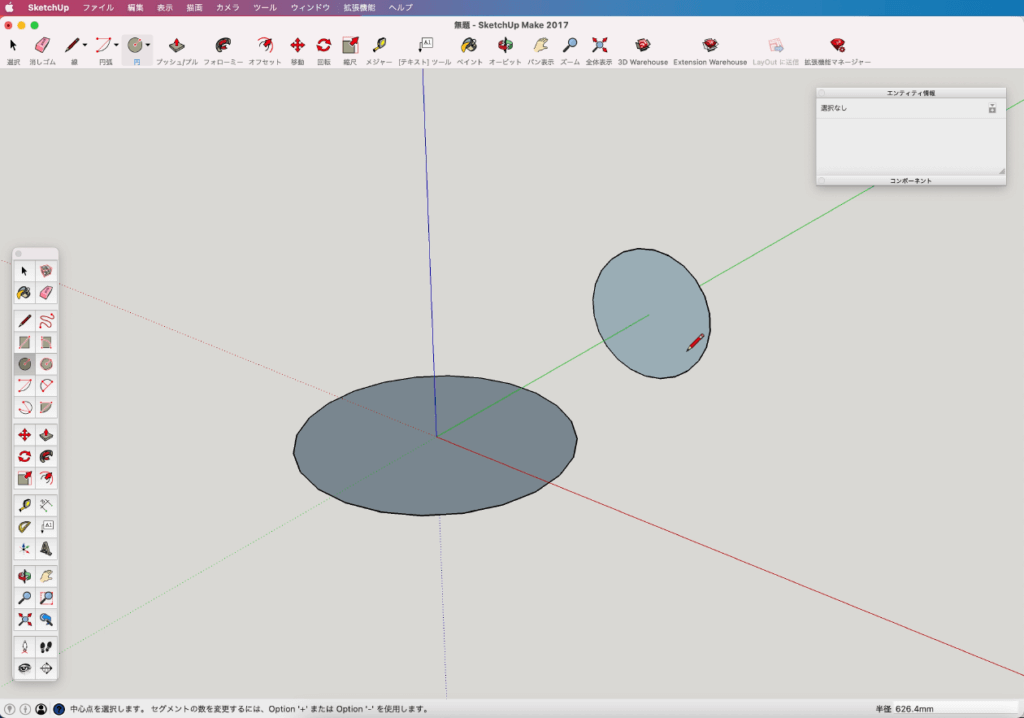
フォローミーツールで球体を描画
▼選択ツールを選択する。

▼ガイドにする円にカーソルを乗せて
円の面がドット柄に変化したら「 クリック 」。
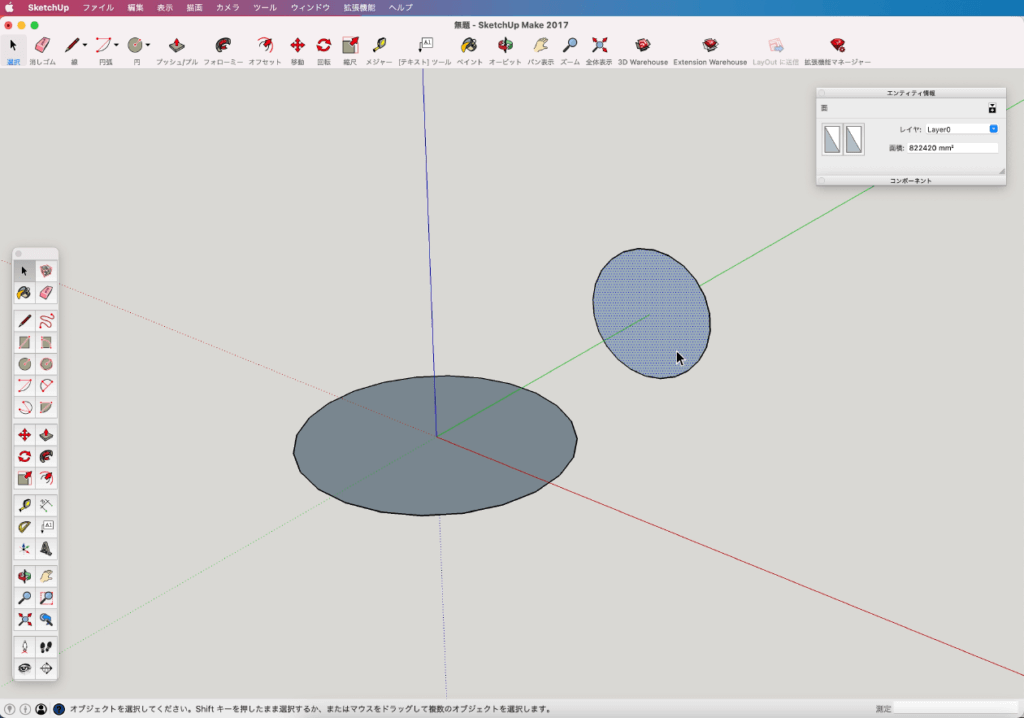
▼フォローミーツールを選択する。

▼球体にする円にカーソルを乗せて
円の面がドット柄に変化したら「 クリック 」。
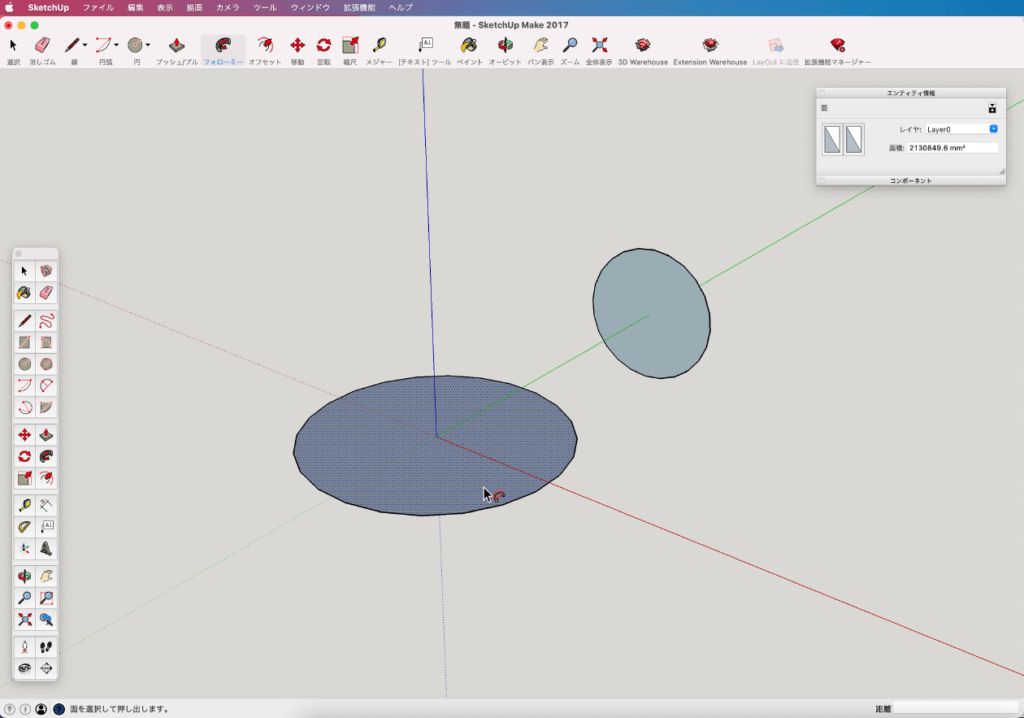
▼「 球体 」の完成。
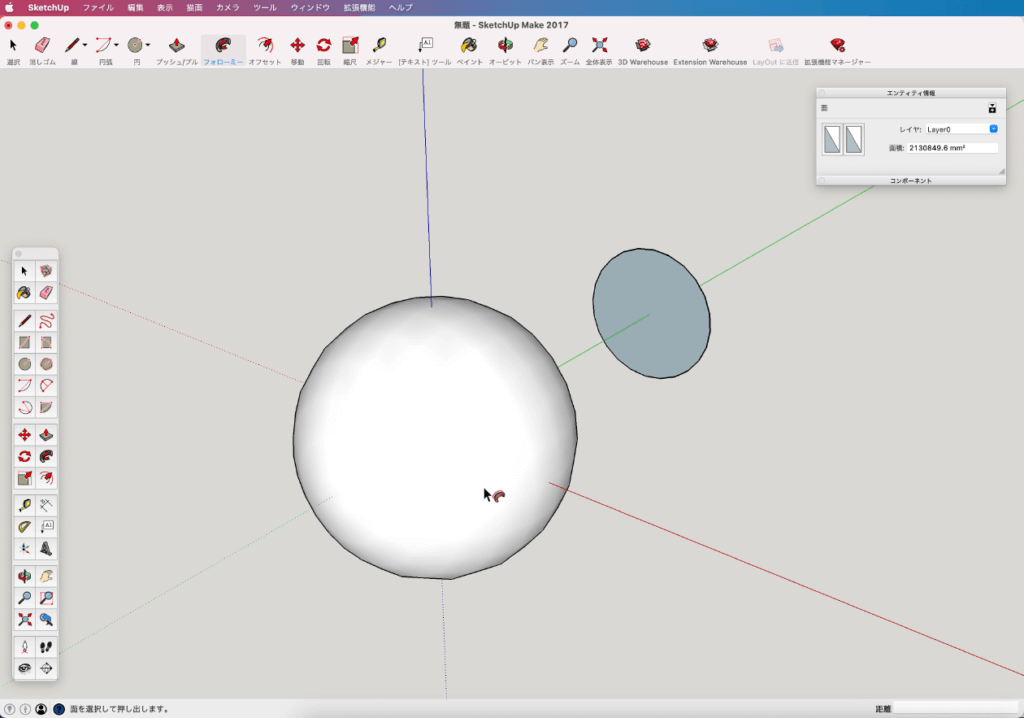
なめらかな球体を描きたい時
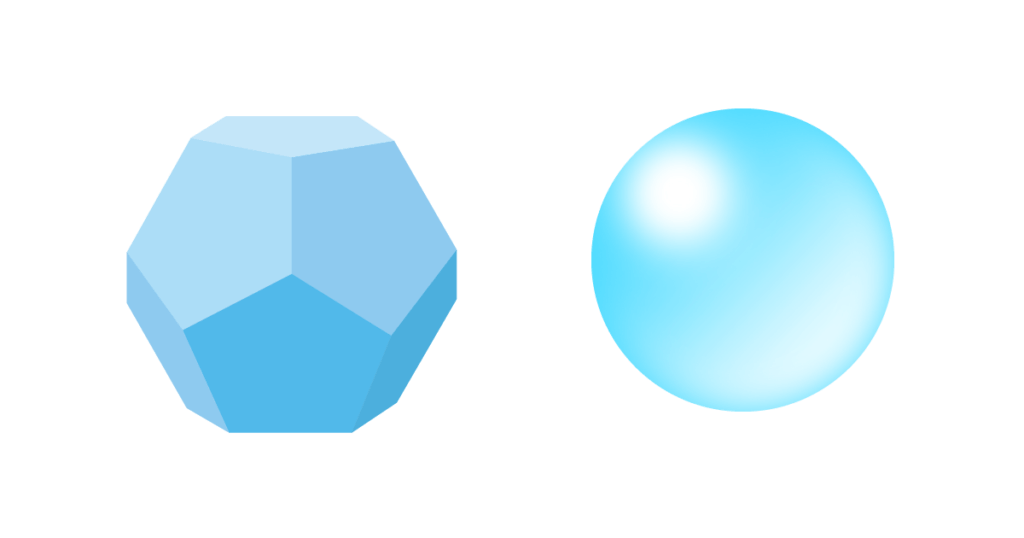
▼エンティティ情報パネルで円弧の滑らかさ( セグメント数 )を変更できます。
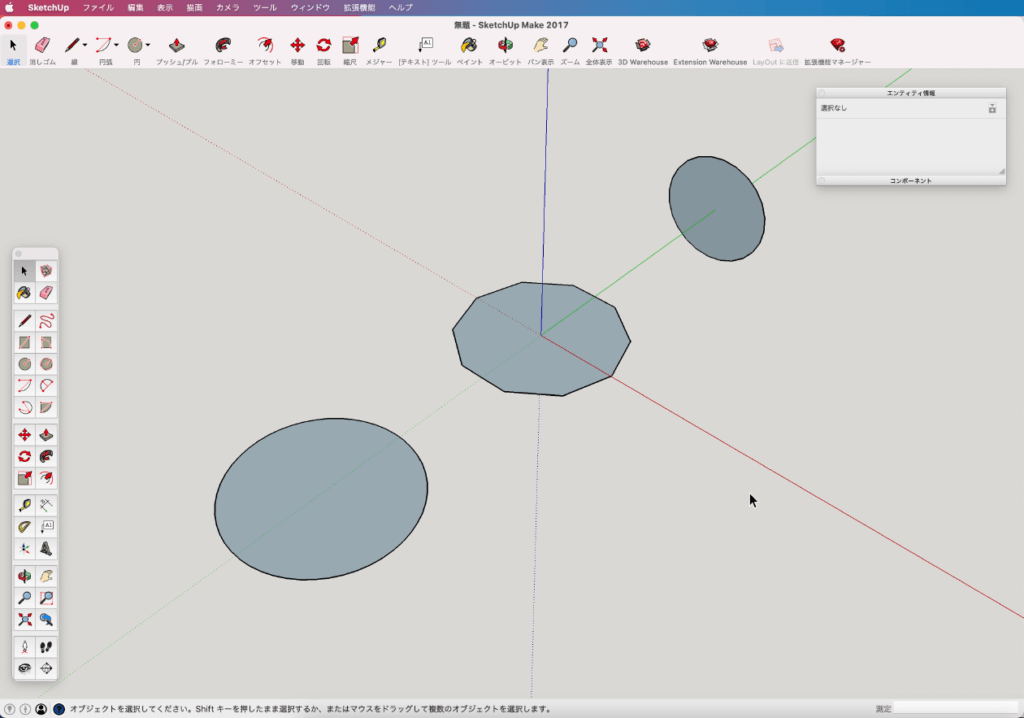
▼エンティティ情報のパネルを表示します。「 ウィンドウ → エンティティ情報 」
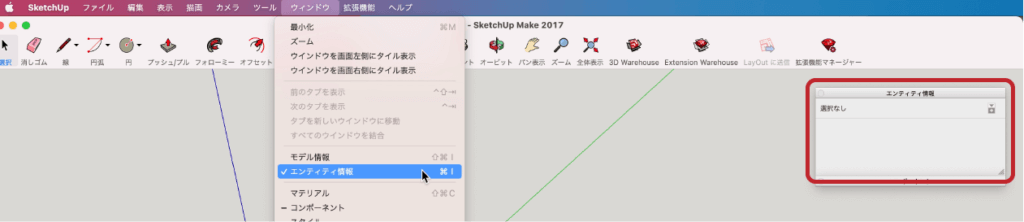
▼選択ツールで円の外周をクリックして線の色が青くなったら
エンティティ情報の「 セグメント 」の数値を変更します。
数値が小さい → あらい
数値が大きい → なめらか
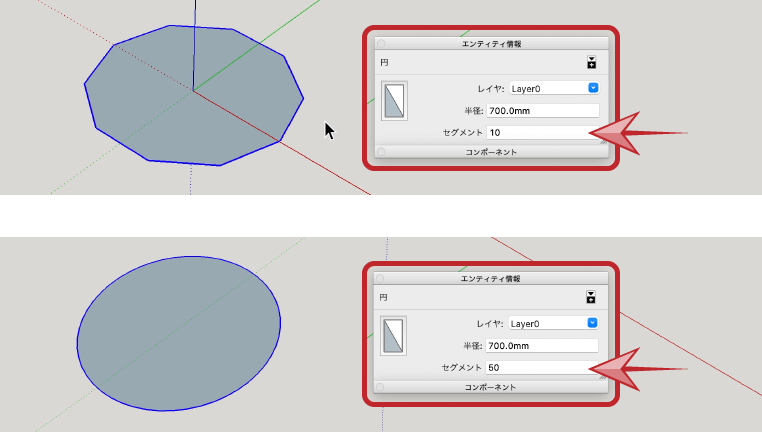
▼ガイドにする円にカーソルを乗せて
円の面がドット柄に変化したら「 クリック 」。
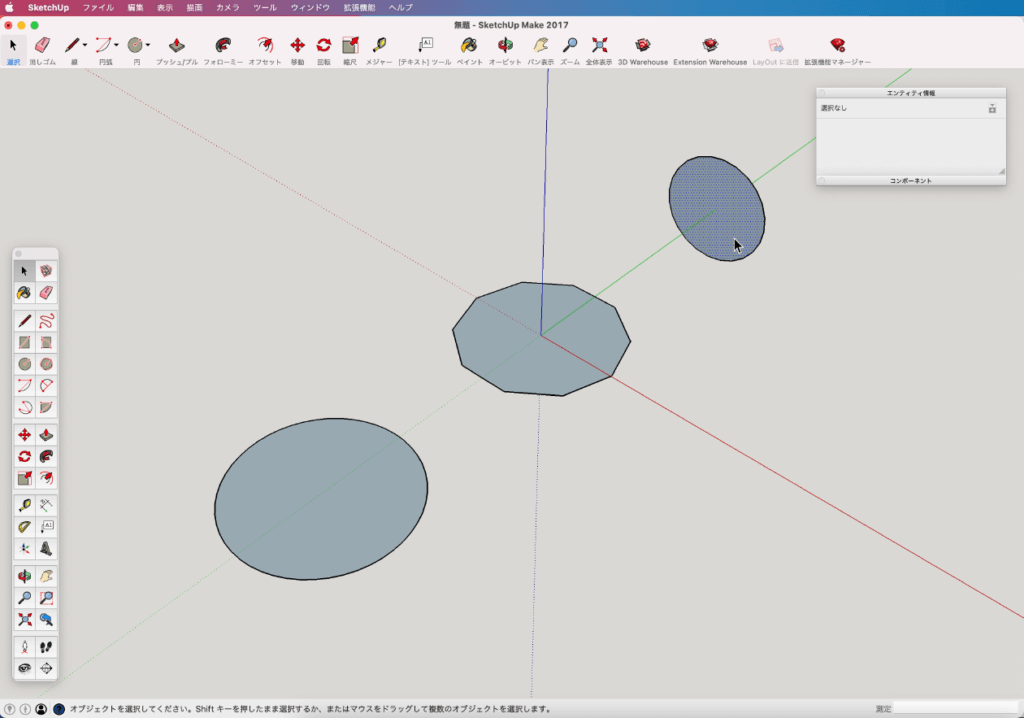
▼フォロミーツールで球体にする円を「 クリック 」。
セグメントの数値の違いで滑らかさの違う球体が描画できます。
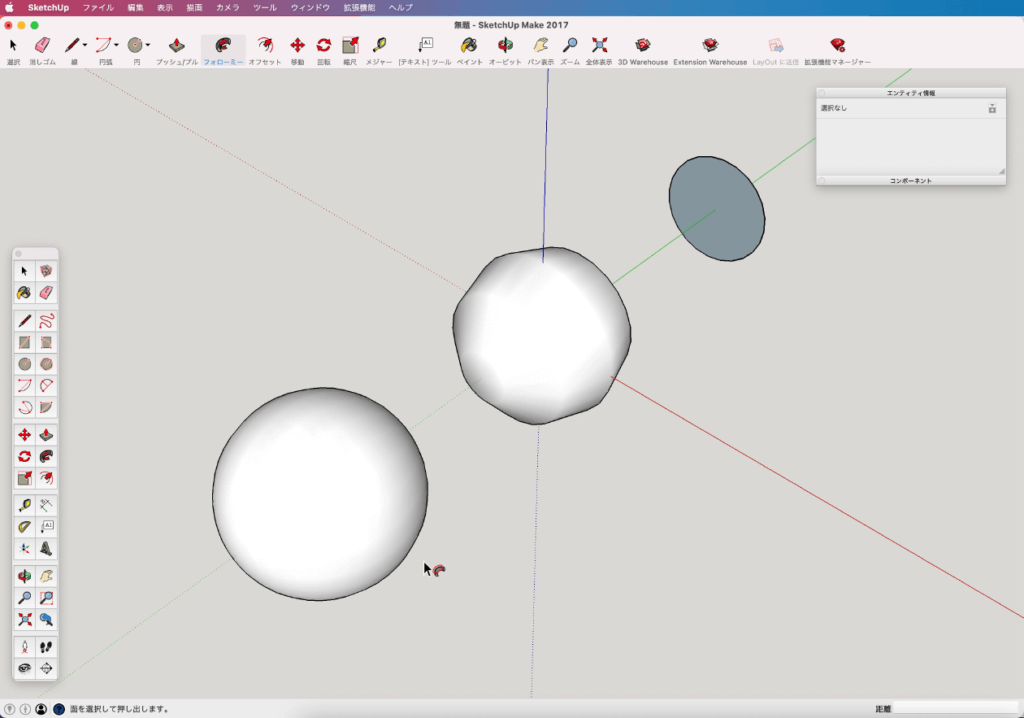
最後に

お疲れ様でした。
球体の描き方でした。
フォローミーツールは
描画の効率化に大きく貢献してくれますので
上手く活用しましょう。
最後まで読んでいただきありがとうございます。
少しでも何かの参考になれば幸いです。



