
ここでは
スケッチアップメイク2017のプラグイン
OpenCutListの使い方(操作編)を解説をします。
パソコン・・・・・Mac
OS ・・・・・・・Big Sur
マウス・・・・・・Magic Mouse
スケッチアップ プラグインOpenCutListの使い方(操作編)
このプラグインで出来ることは
DIYでの「収納棚」や「椅子」などの木工製作で
- 材料リストの作成
- カットリスト(木取り図)の作成
ができるプラグインです。
他にも機能はありますが上記3点に絞って解説して行きます。
操作方法

ここから
OpenCutListの操作方法を解説します。
・材料リストの作成
・カットリスト(木取り図)の作成
収納ラックの描画

バックなど荷物が置けるシンプルなラックを作ろうと思います。
収納ラックを作る
▼収納ラックの完成図です。
センスはさておき
出来るだけシンプルをコンセプトにデザインして見ました。
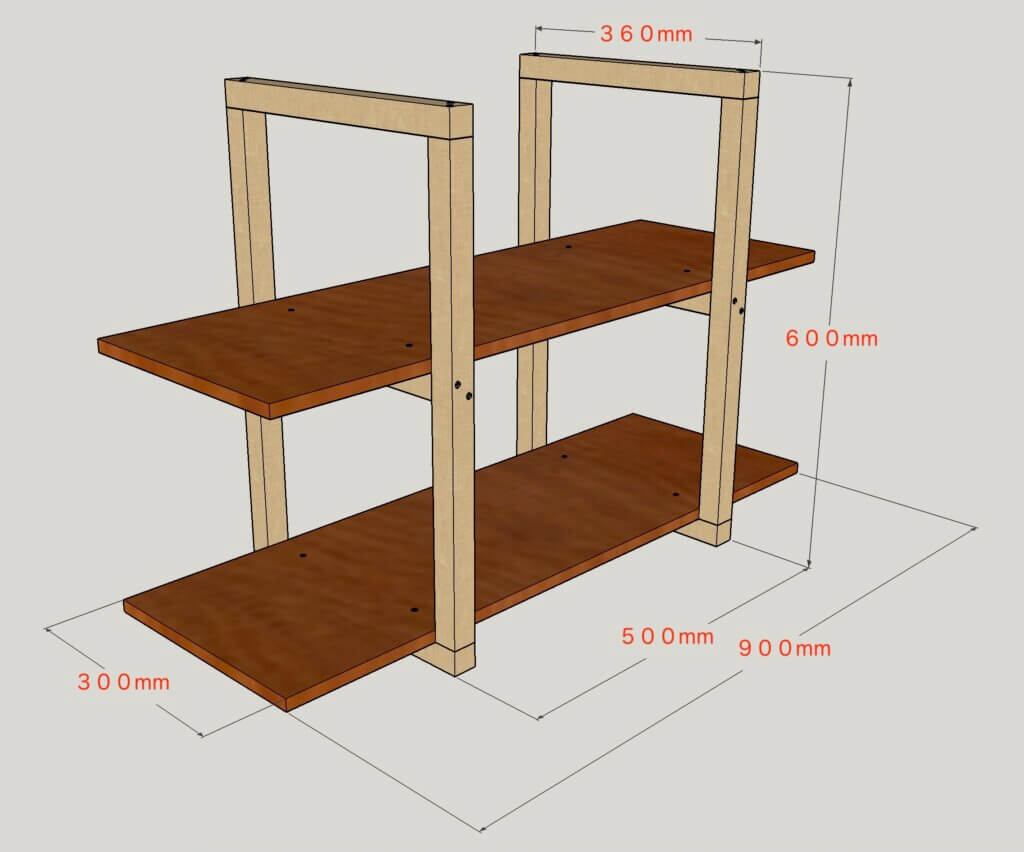
部品をコンポーネント化
▼部品はコンポーネント化して描画します。
同じ寸法の部品はコンポーネント化した部品を複製して配置します。
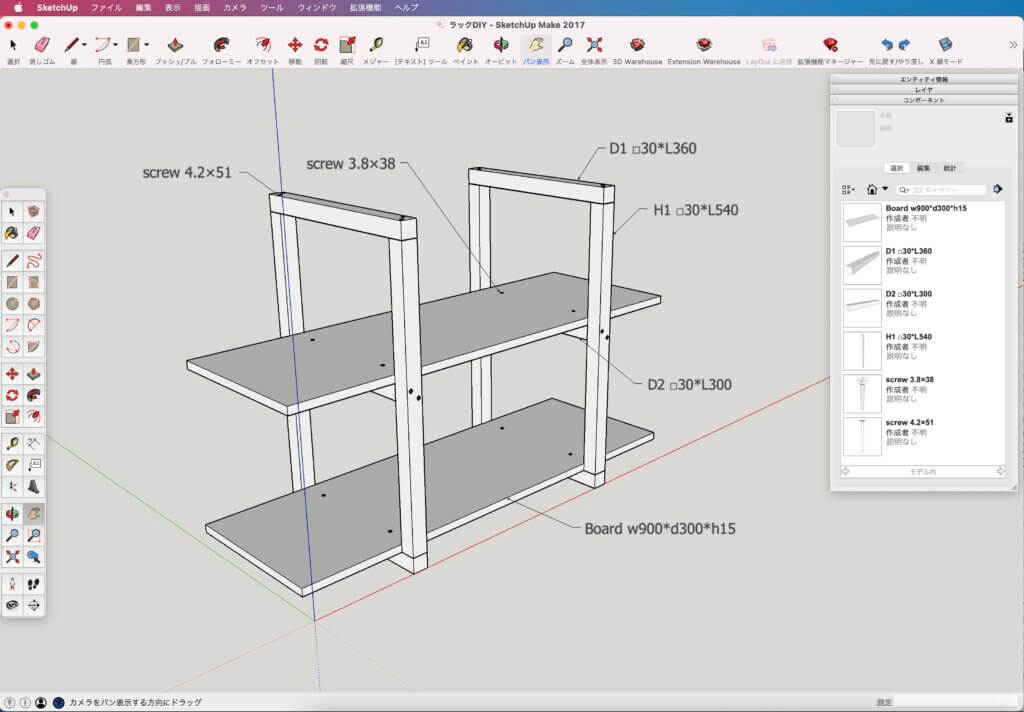
▼「マテリアル」を使って各部品に色をつけて置きます。
色付けはこんな感じにしてあります。
各部品に何色を適用したかわかる様にします。
| ラック部品名称 | カラーリスト名 | マテリアル色名称 |
| Board | 木材 | 木材_桜_オリジナル |
| H1,D1,D2(角材) | 人工素材 | フォーマイカベージュ |
| screw | 金属 | つや消しステンレス |
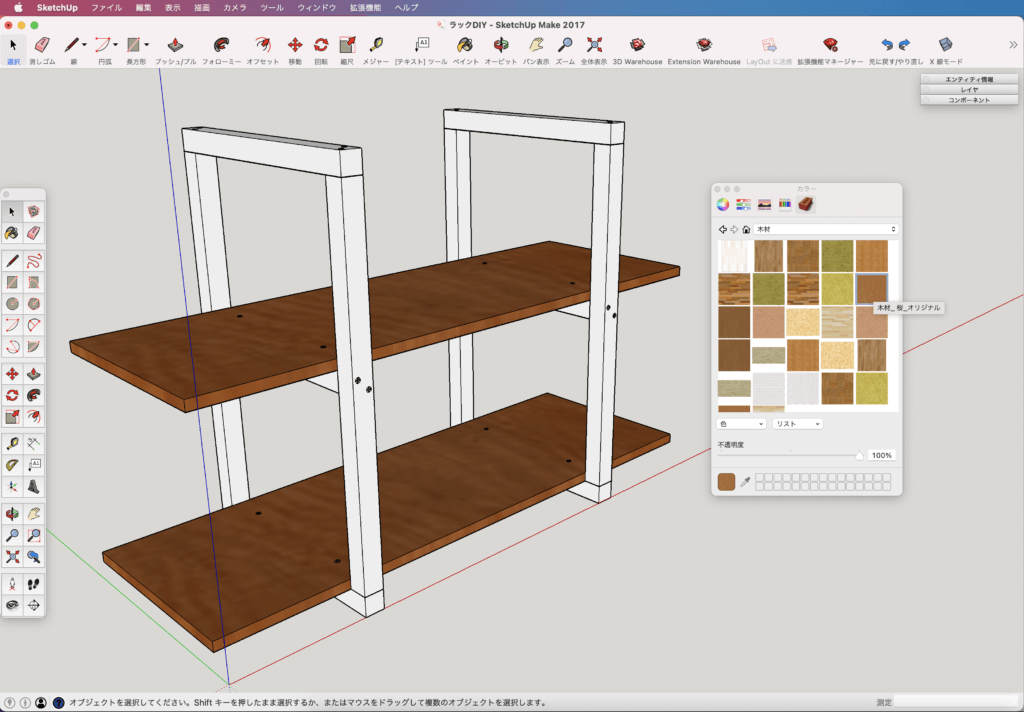
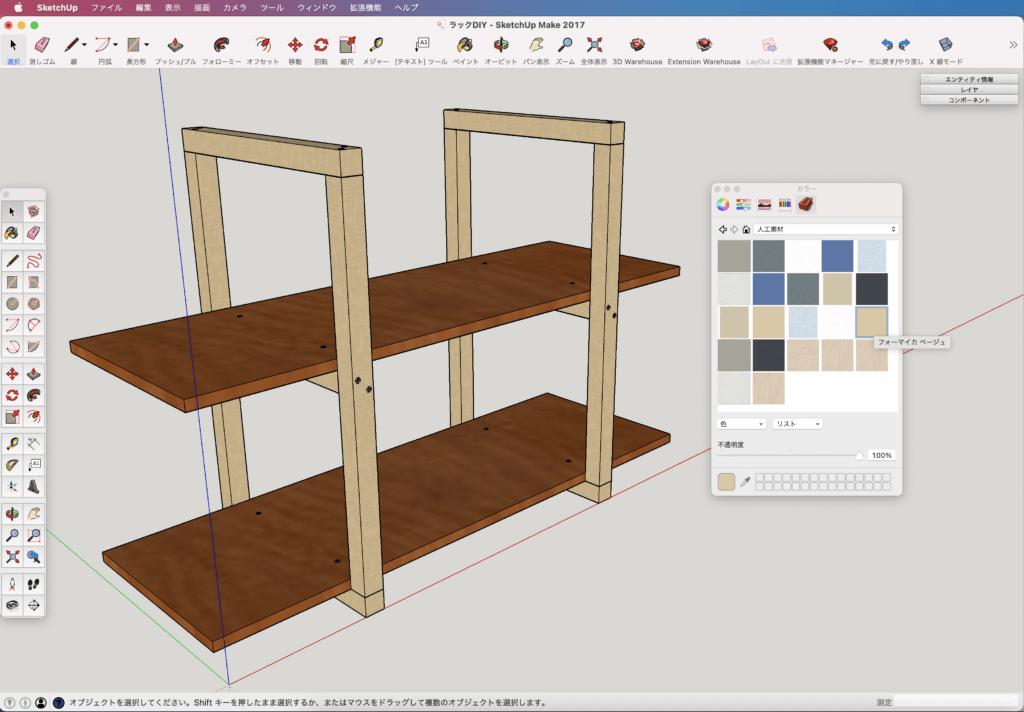
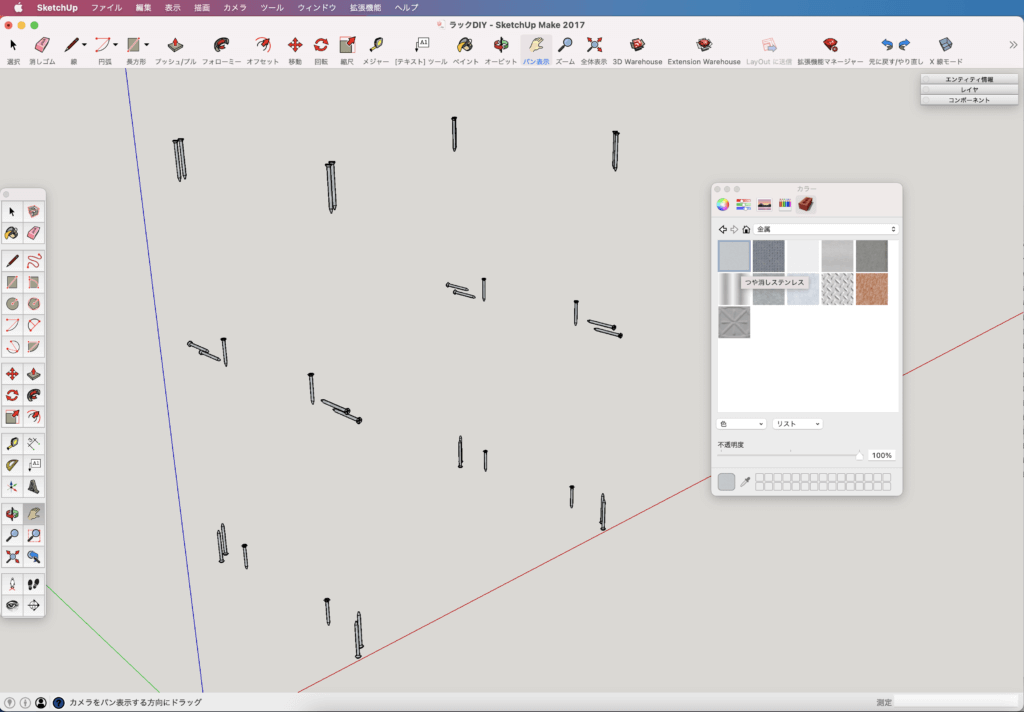

ここまででモデルの準備が出来ました。
次はOpenCutListを使って材料のリストを作成します。
OpenCutListパネルを開いてリストを作る
マテリアルパネルの設定
▼メニューバーから「拡張機能」>「OpenCutList」>「Materials」をクリック
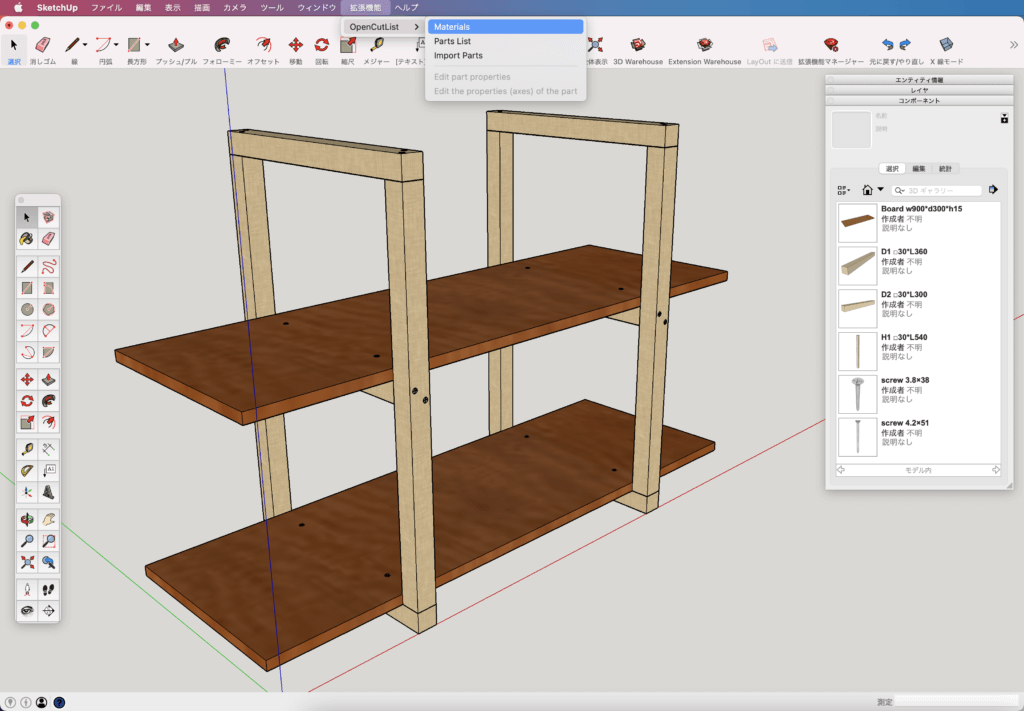
▼OpenCutListの操作パネルで「Materials」が表示されます。
ここには各材料に適用したマテリアル(色)が表示されており
それぞれが各材料のプロパティ設定になります。
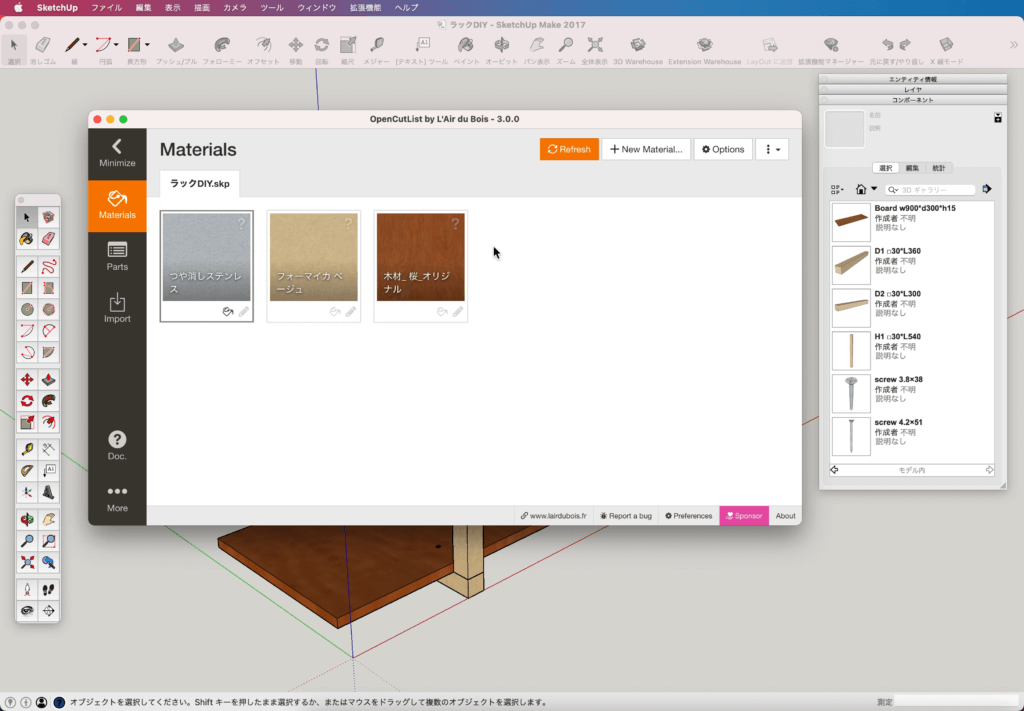
▼材料の項目をダブルクリックすると
「木材_桜_オリジナル」のプロパティ設定画面が開きます。
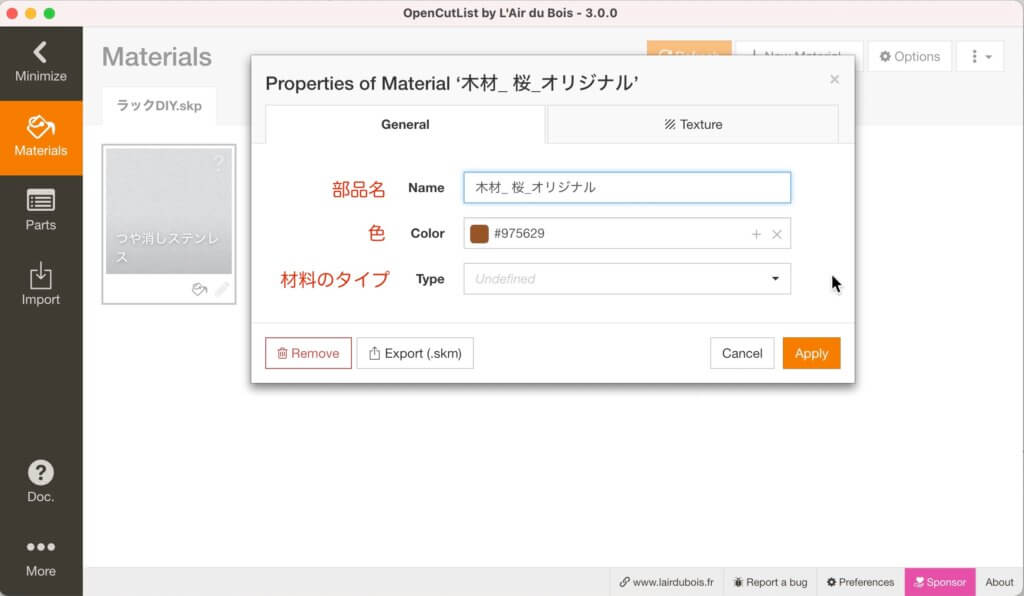
▼各項目の設定は・・・
・Name : 部品名を入力。
・Color : そのまま
・Type : 「Dimensional」を選択。(材料をホームセンターで購入するのでこの設定にした)
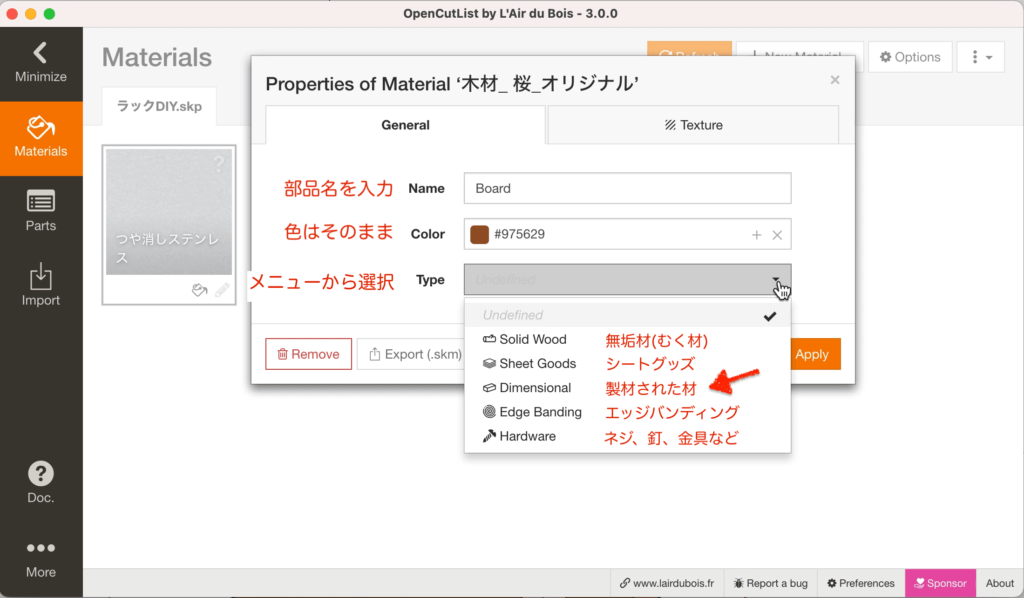
▼Typeで「Dimensional」を選択すると
下に「Cutting Parameters」タグが表示されます。
各設定は・・・
・Length Oversize :とりあえずこのままにします。(後で設定変更できます)
・Standerd Lengths :購入する材料の長さを入力。(単位mmで入力)
・Standard Cross Sections :購入する材料の幅と厚みを入力。(例:30*30と入力します)
この設定は材料のカットリスト(木取り図)で使用されます。
また、材料ごとに設定するので登録して使えるように解説もして置きます。
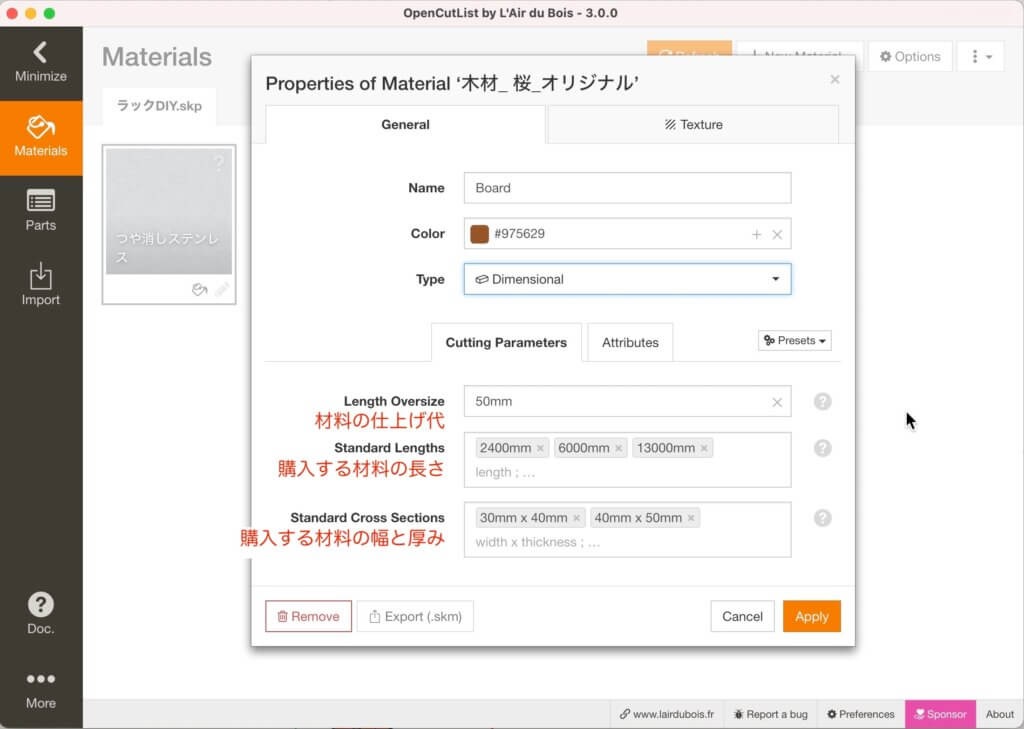
▼今回の入力値は・・・
・Length Oversize : とりあえず変更しない。
・Standerd Lengths : 「900」と「1800」を追加。
・Standard Cross Sections : 「30*30」と「300*15」を追加。
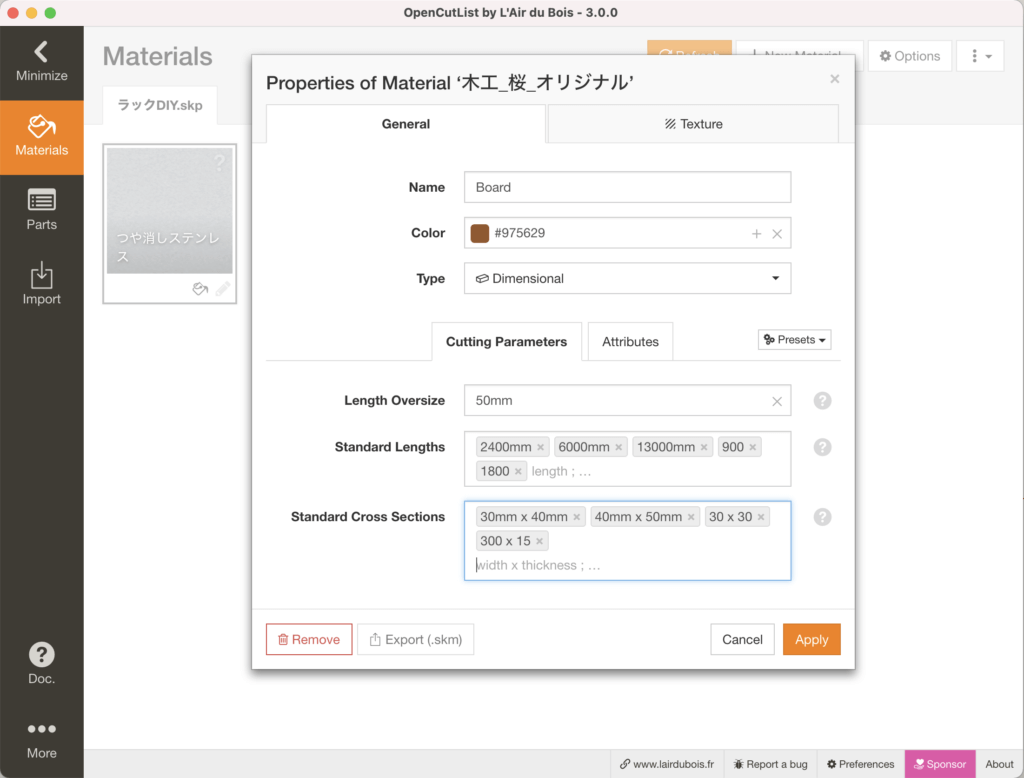

ここから今回の入力値を後で呼び出せる様に登録します。
「Presets▼」をクリック > 「New preset…」を選択。
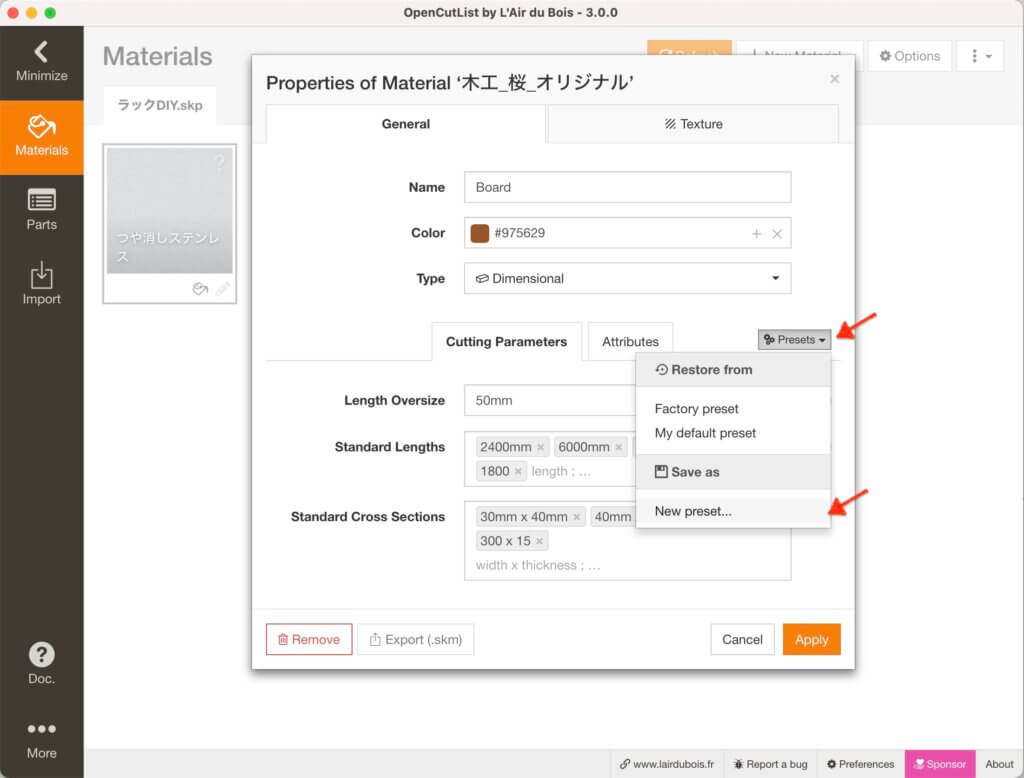
▼New preset設定画面で「名前」を入力して「Apply」をクリックして登録します。
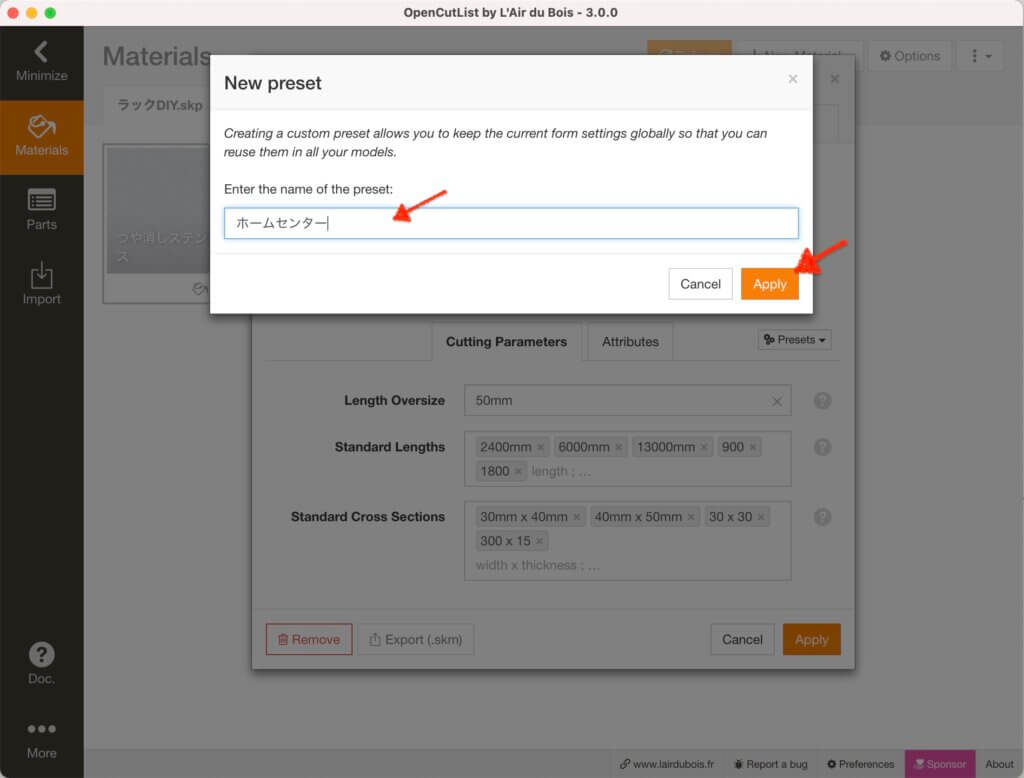
▼プルダウンメニューに「ホームセンター」が登録されました。
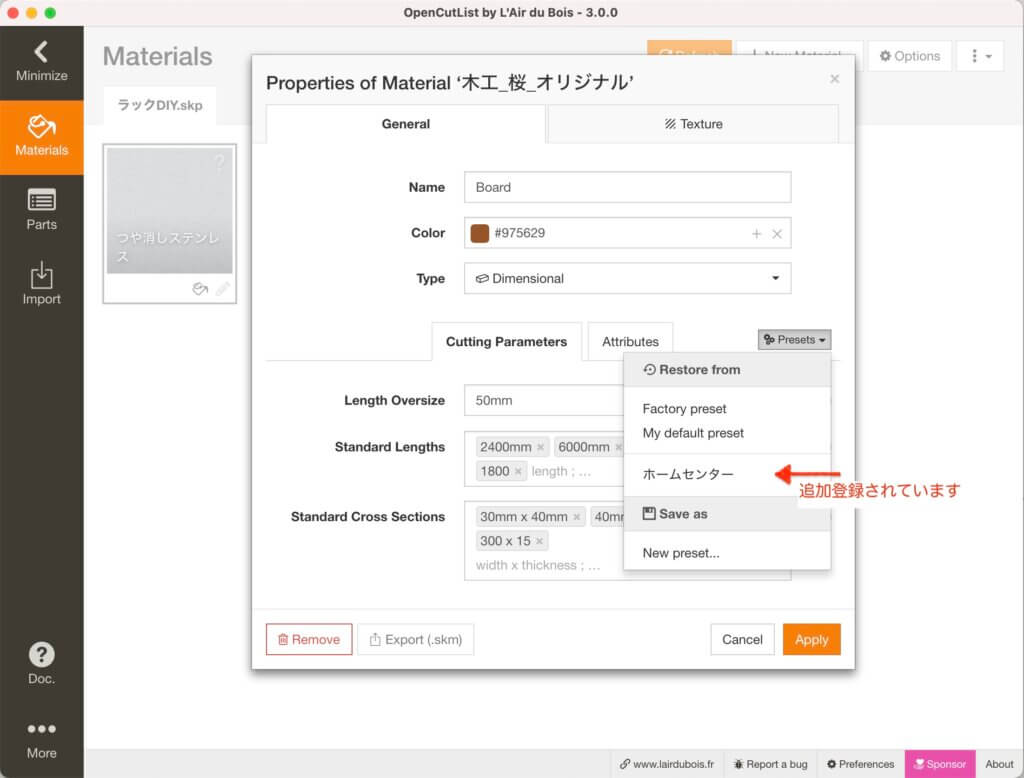
ここまでで登録作業は完了です。

ここから材料のプロパティ設定に戻ります。
▼「Apply」をクリックして材料のプロパティ設定は完了です。
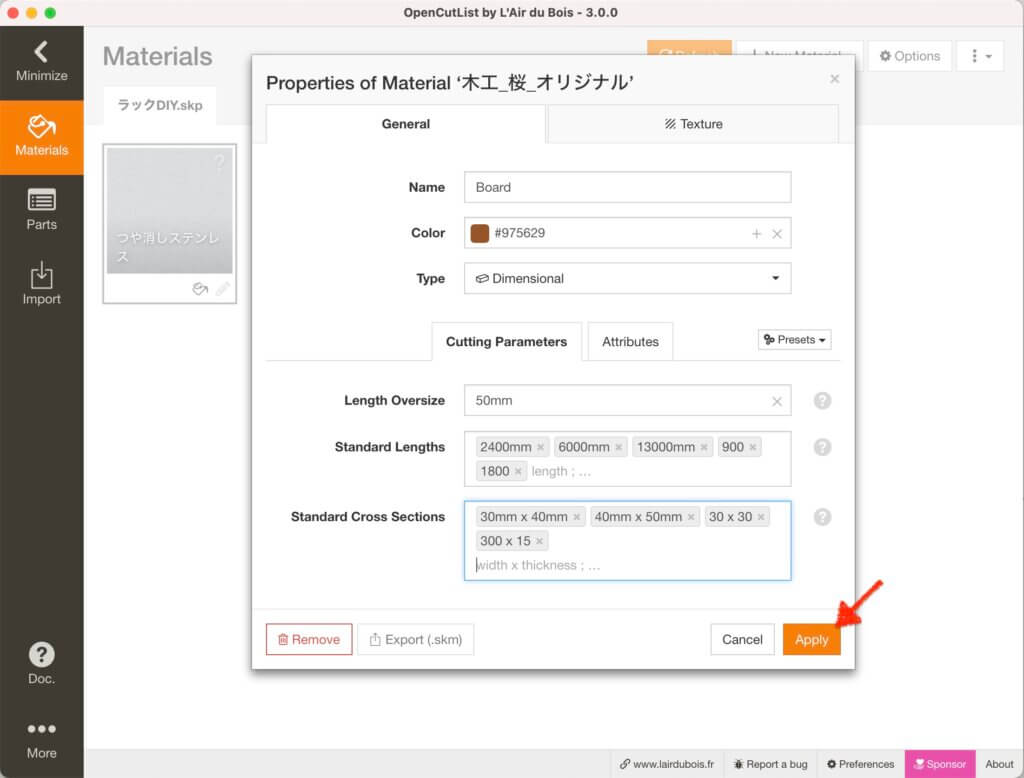
▼プロパティ設定が反映されて項目の表示が変わります。
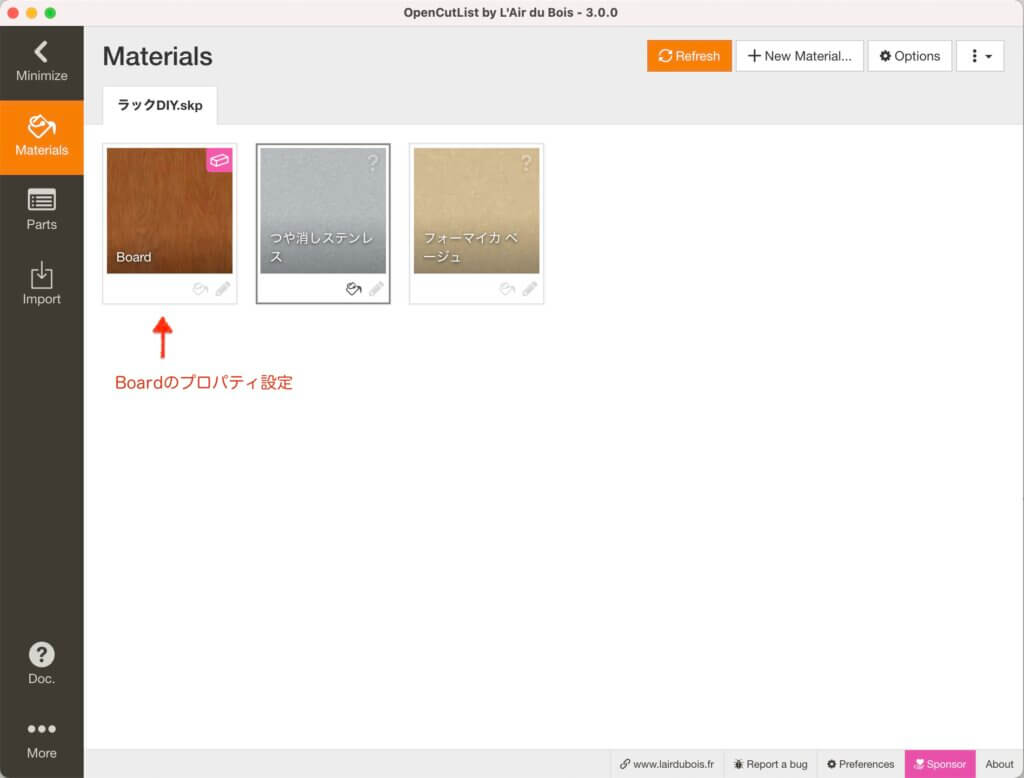
▼同様に
・フォーマイカベージュ
・つや消しステンレス
あと二つ材料のプロパティ設定を完了させます。
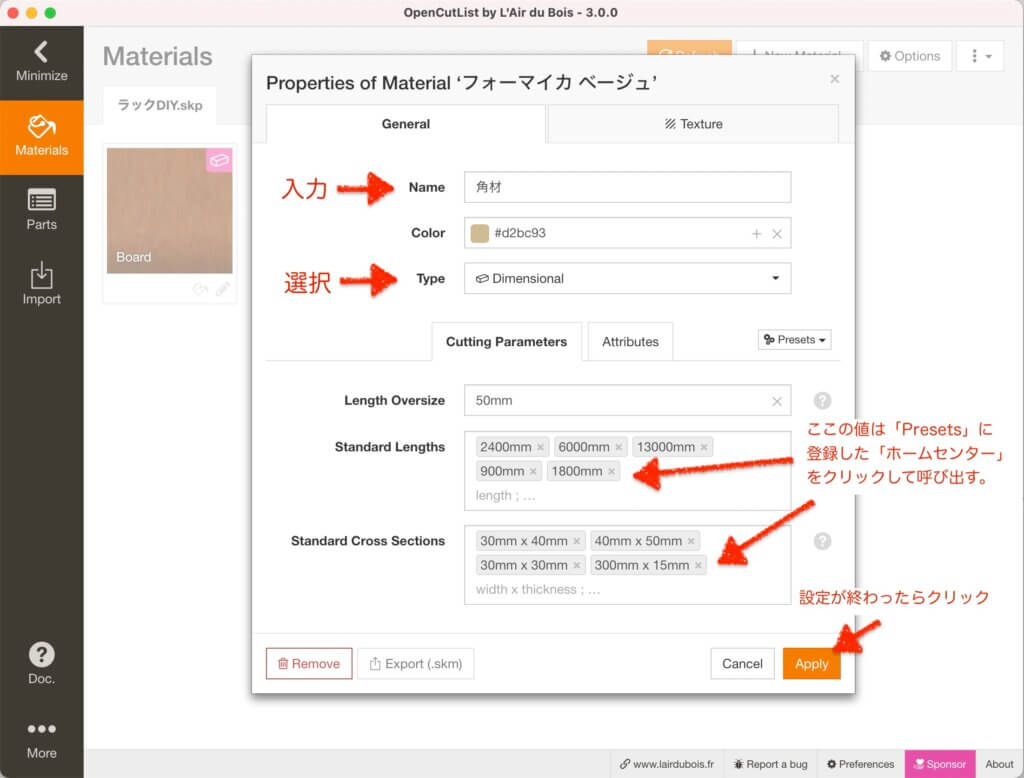
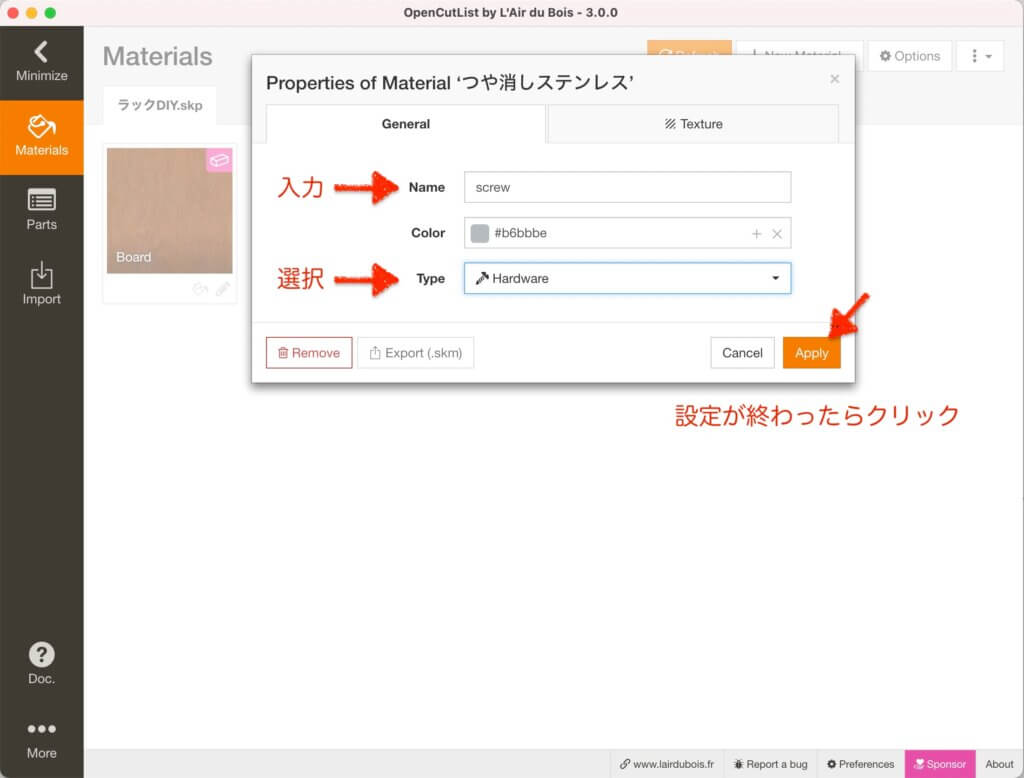
▼これで全ての材料のプロパティ設定は完了です。
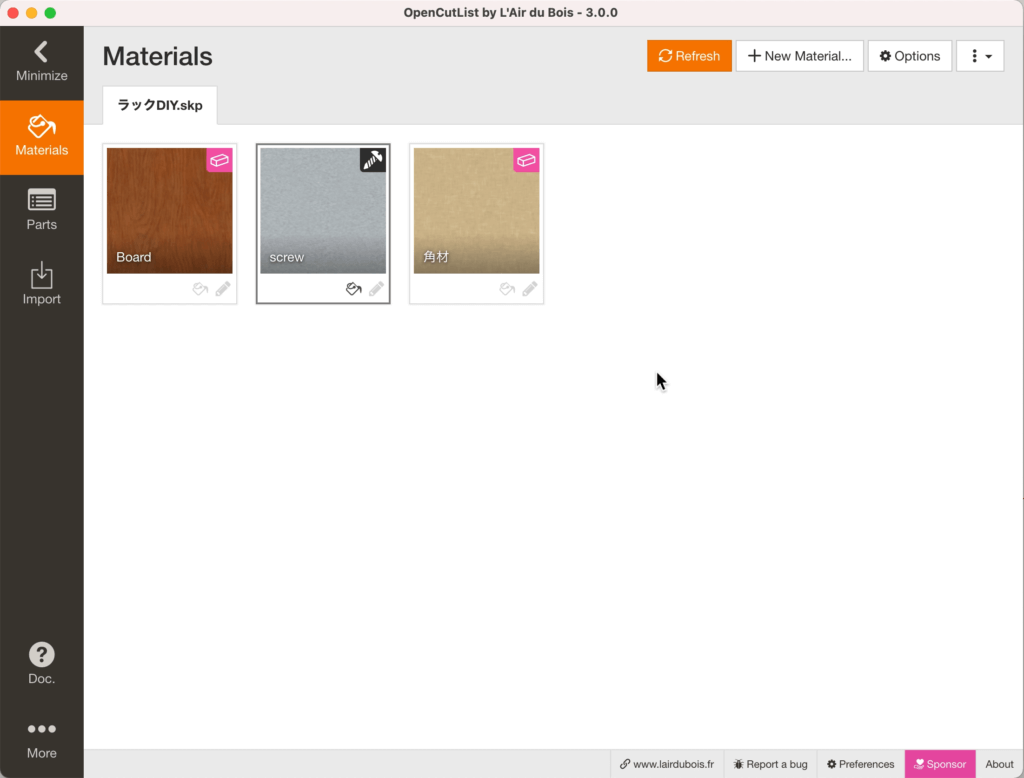

ここまでプロパティ設定が終わりました。
続いてパーツパネルの設定に入ります。
大変ですが頑張りましょう。
パーツパネルの設定
▼OpenCutListの操作パネルの左側にある
「parts」をクリックします。
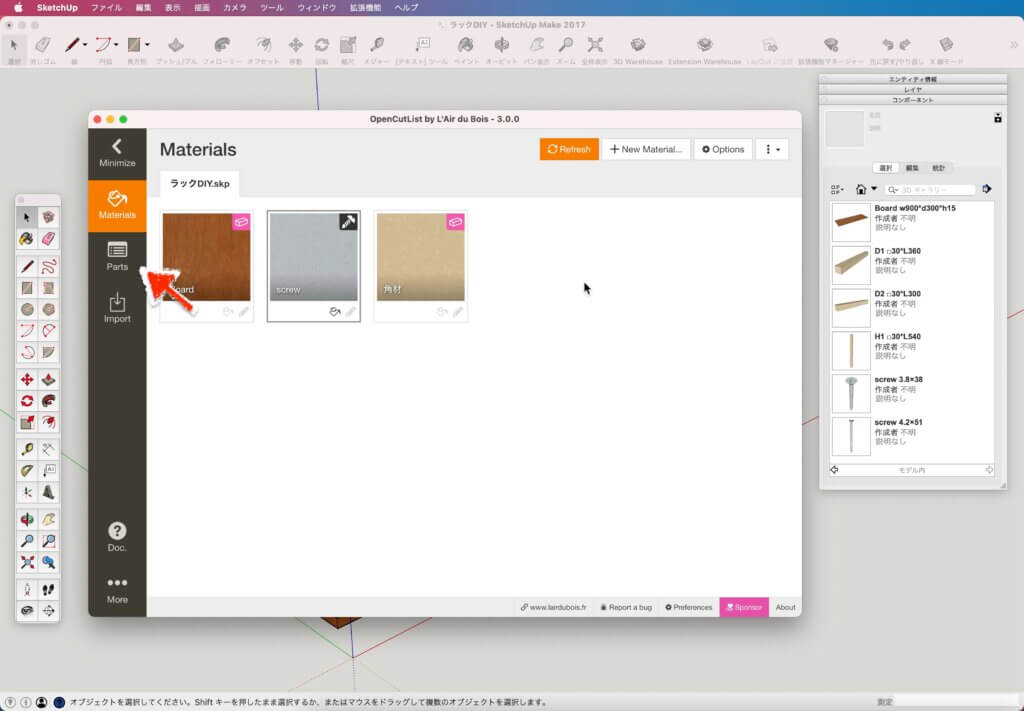
▼「Parts List」画面が表示されたら
「Generate」(生成)をクリックします。
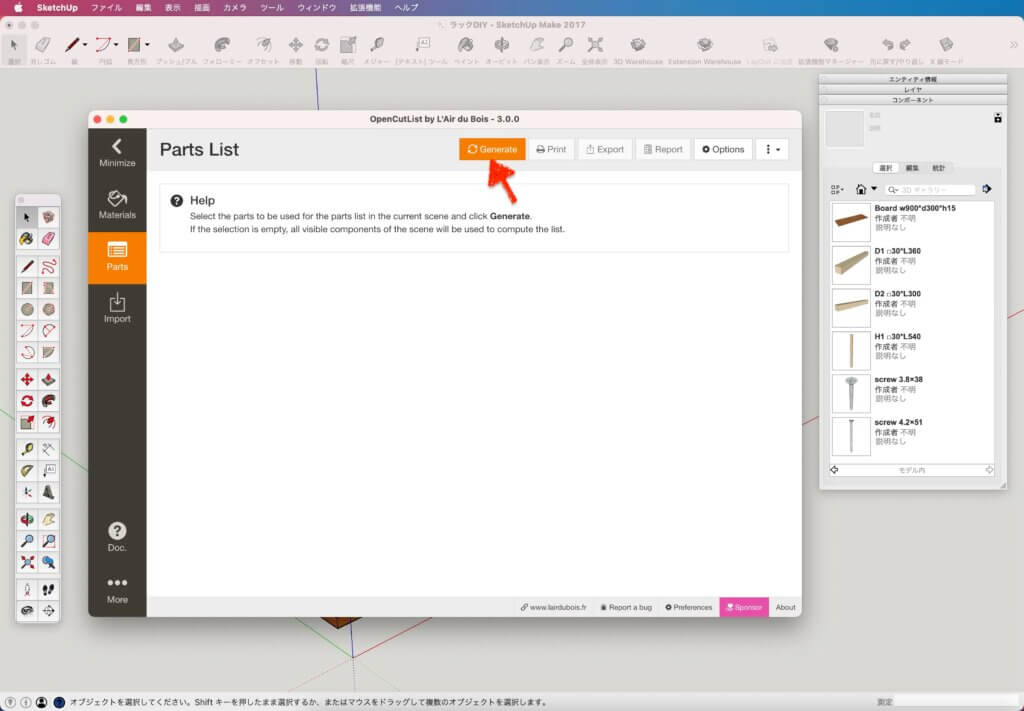
▼各材料の概要が生成されます。
ここから材料一覧の内容で
・木材の「Rough」列に書かれている粗取り寸法が長すぎるので短くする。
・「screw」で同じ物が二つに分かれているのでまとめる。
以上二点を変更します。
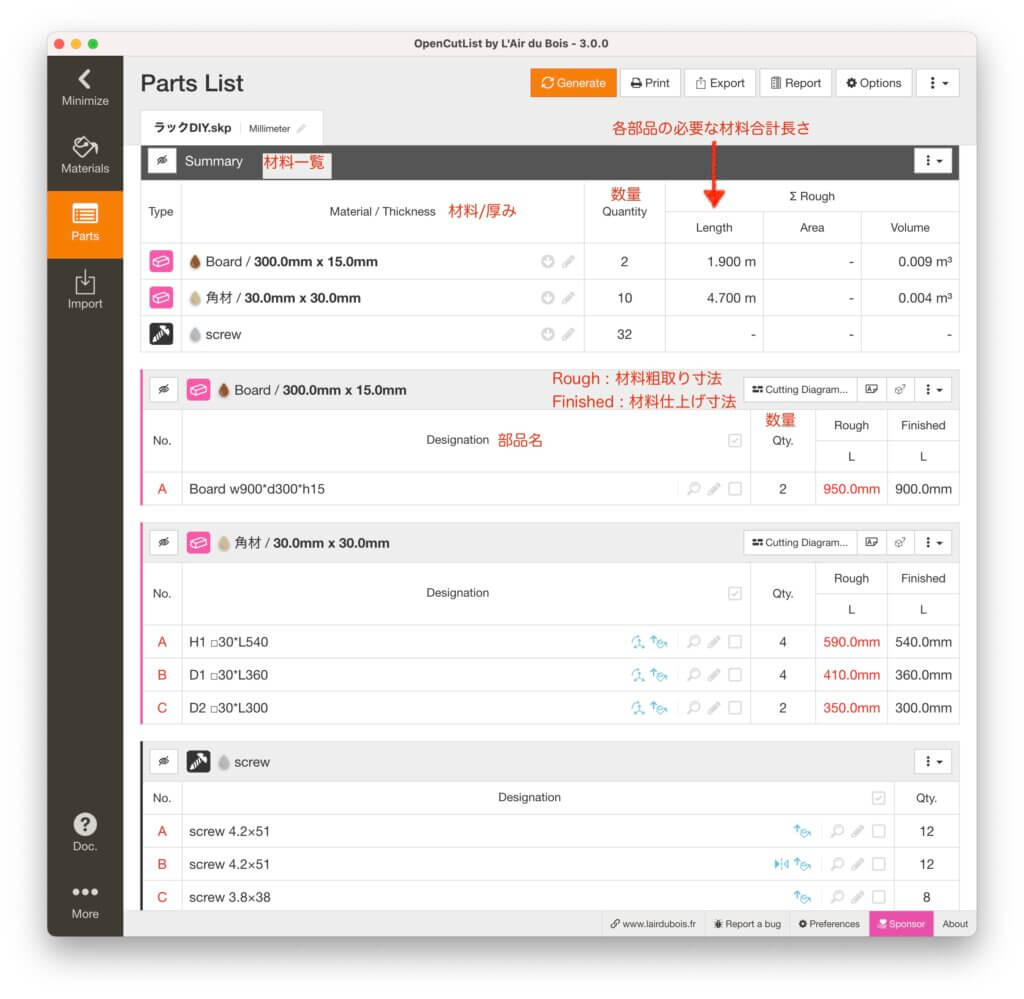
▼先ずはBoard欄の「Rough」列の寸法に書かれている「950.0mm」を変更します。
Boardで使用する板材は仕上がり寸法で購入するので「Rough」寸法を無くします。
鉛筆のマークをクリックします。
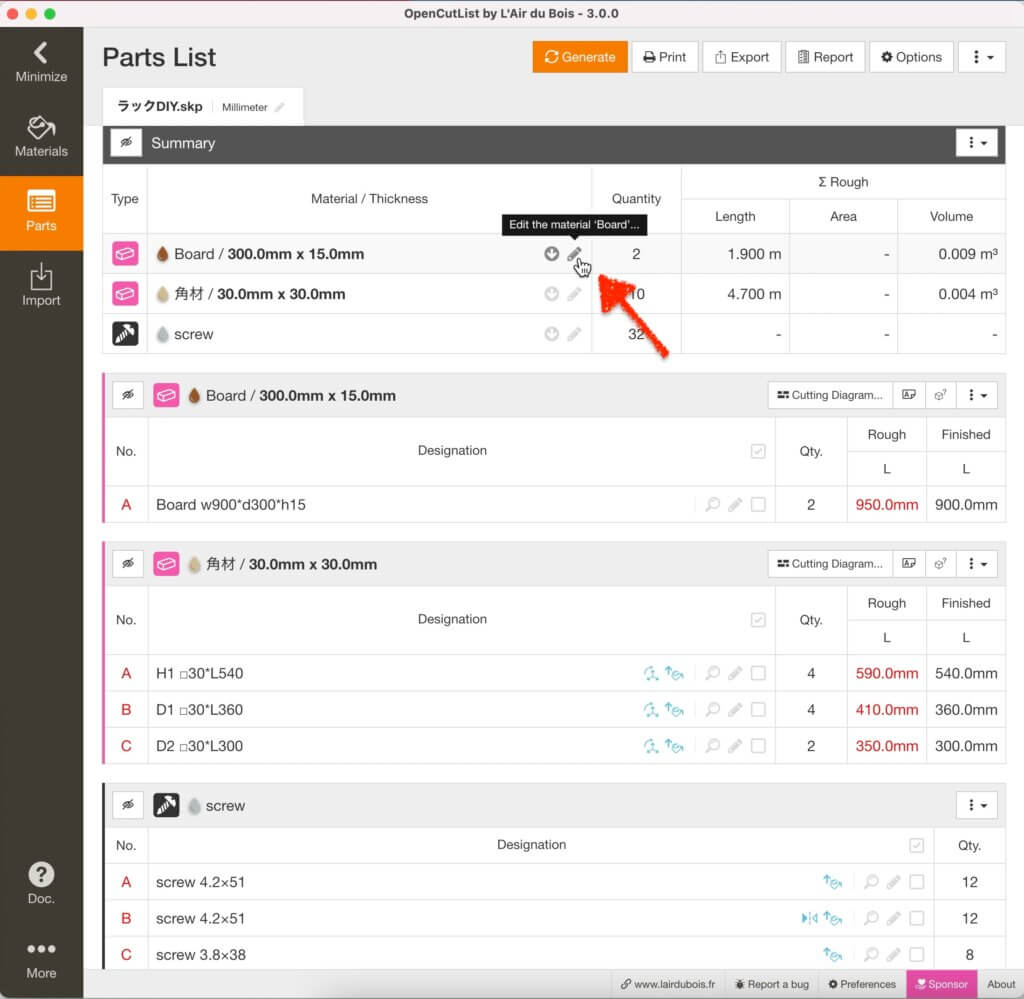
▼材料のプロパティ設定が表示されます。
変更項目と入力値は・・・
・Length Oversize : 0 を入力。
「Apply」をクリックして設定を完了させます。
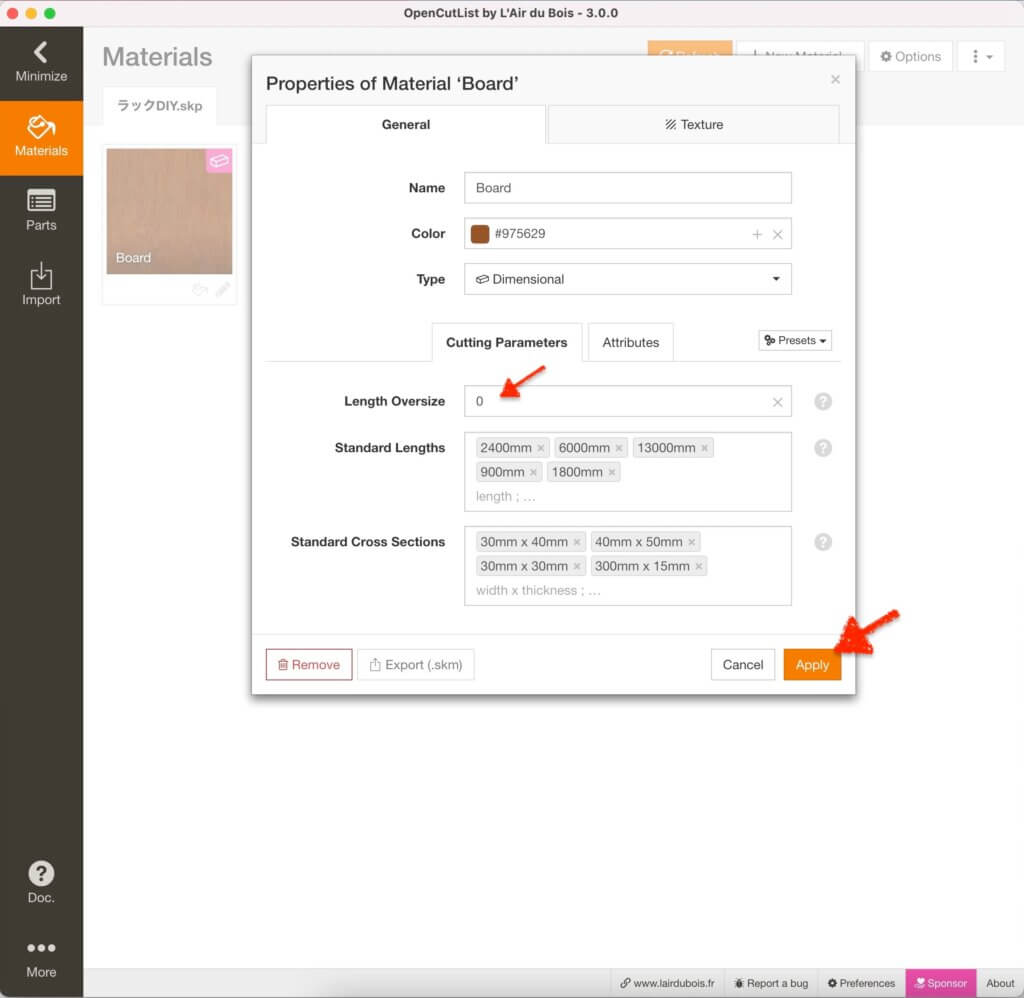
▼Board欄の「Rough」列寸法がなくなりました。
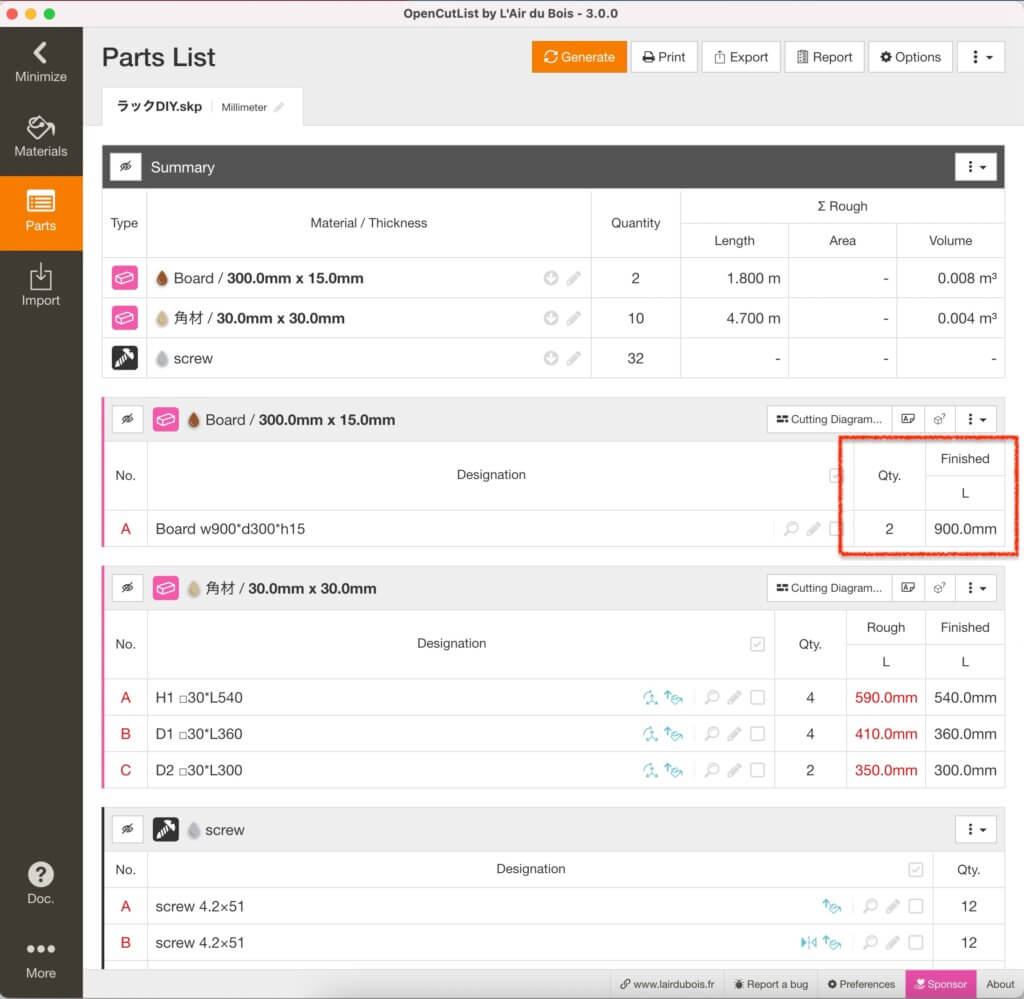
▼次に、「角材」欄の「Rough」列寸法を変更します。
「角材」で使用する材料は
購入した木材を自分で切り出すのですが
表示されている「Rough」寸法は長すぎるので
設定を変更します。
鉛筆のマークをクリックします。
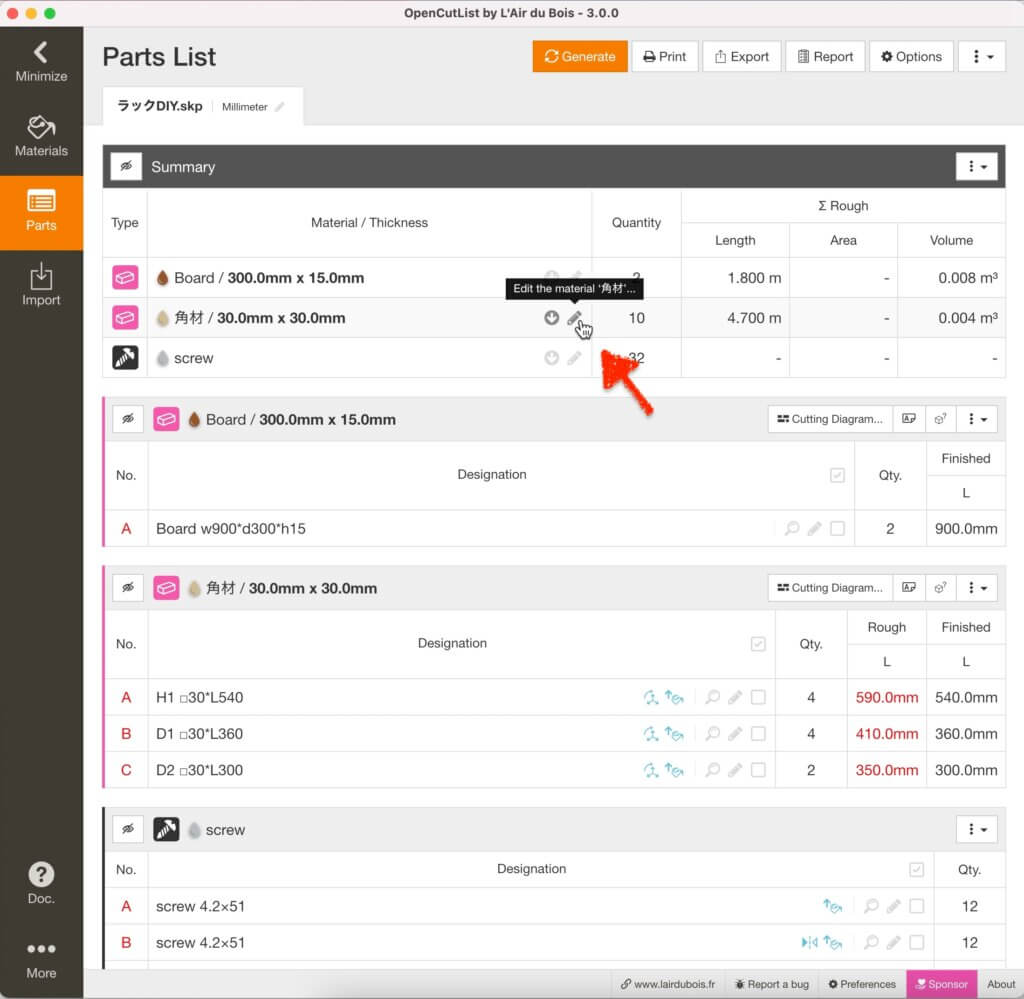
▼材料のプロパティ設定が表示されます。
変更項目と入力値は・・・
・Length Oversize : 10 を入力。
「Apply」をクリックして設定を完了させます。
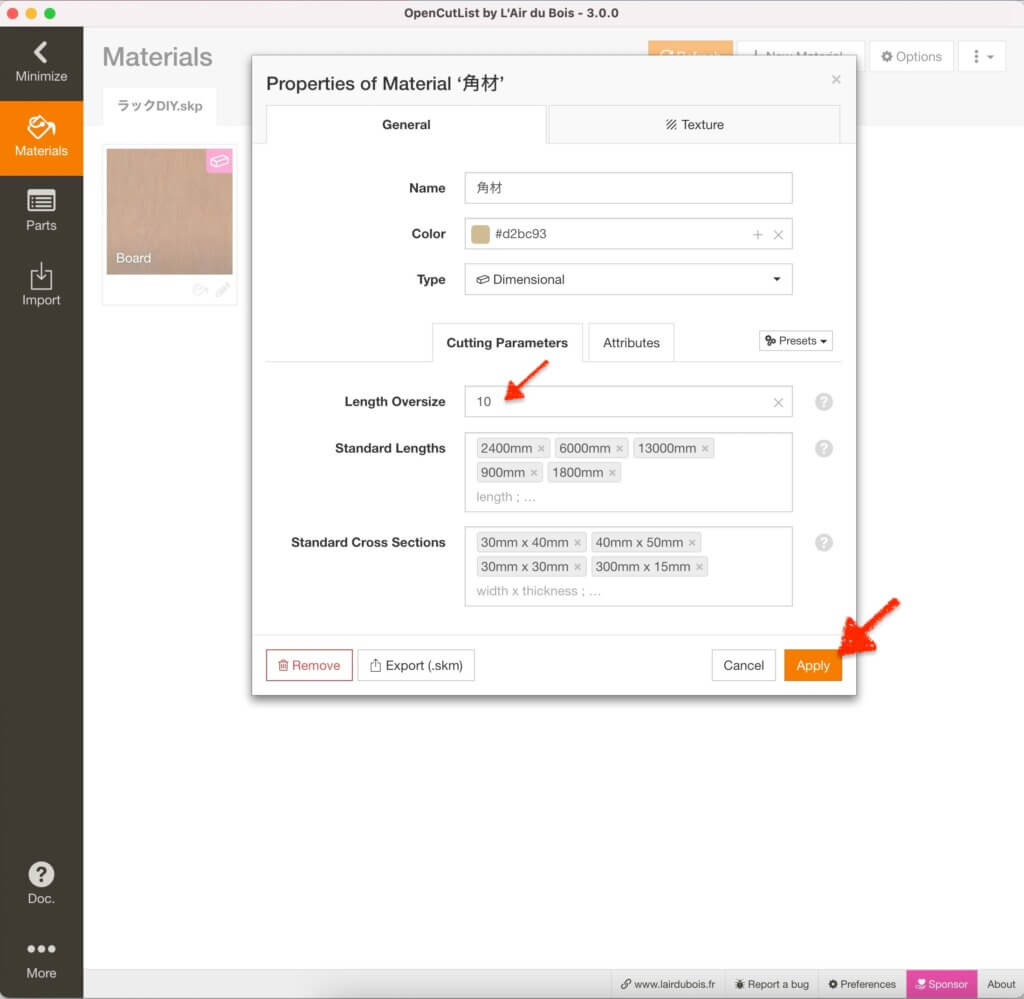
▼角材欄の「Rough」列寸法が変更されました。
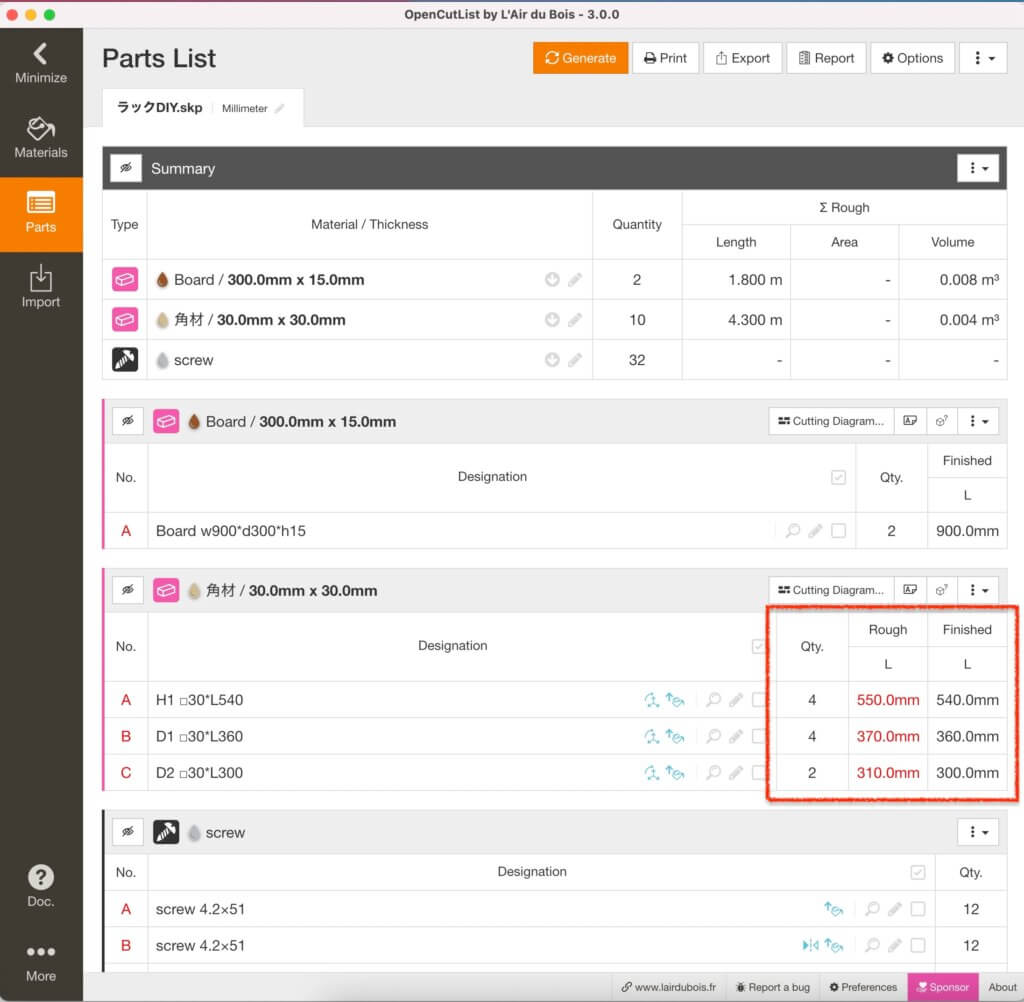
▼最後に
「screw」欄の「Designation」で
「screw 4.2×51」がダブっているので一つにまとめます。
No.Bの行にある対称を現したマークをクリックします。
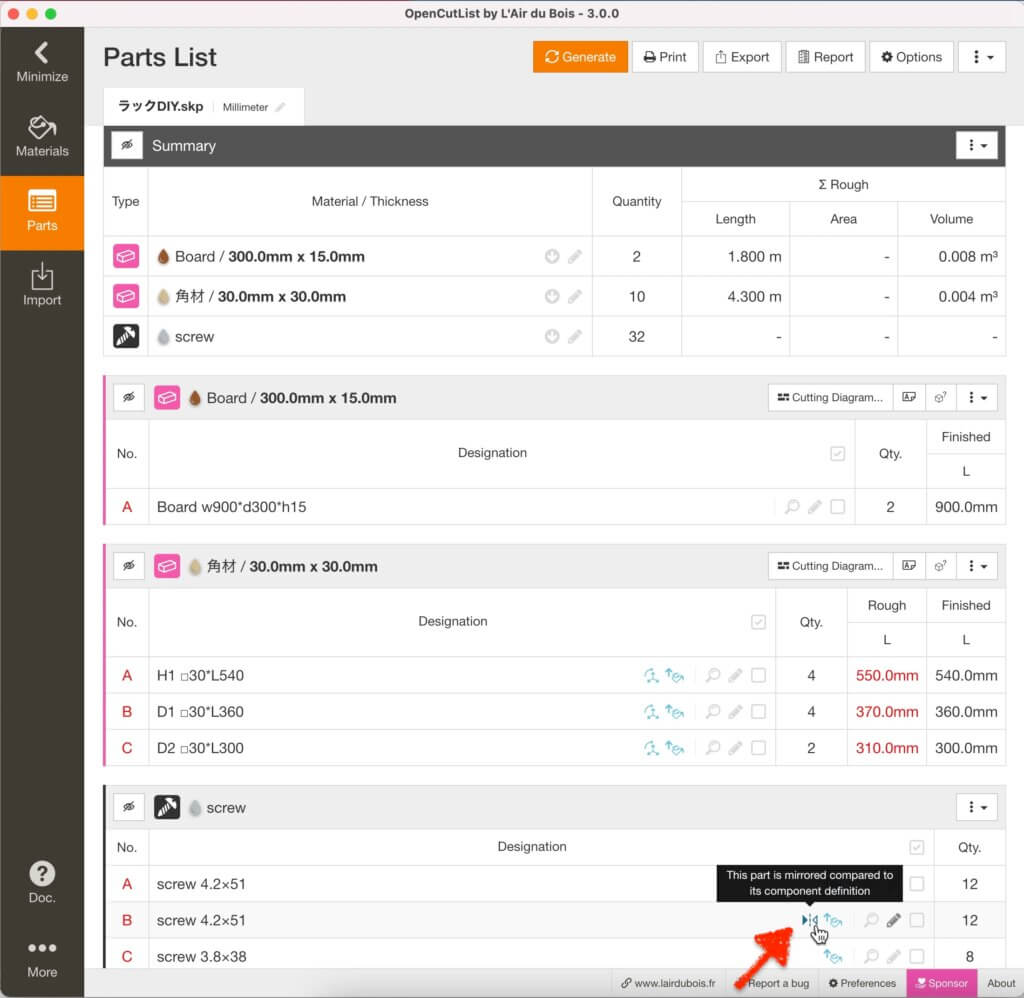
▼材料のプロパティ設定が表示されます。
モデルの描画時に部品をコピーやミラーコピーすると
自動で判別してくれるみたいです。
ここでは特に仕分けしなくて良いので
項目に「レ」チェックを入れて機能を無効にします。
「Apply」をクリックして設定を完了させます。
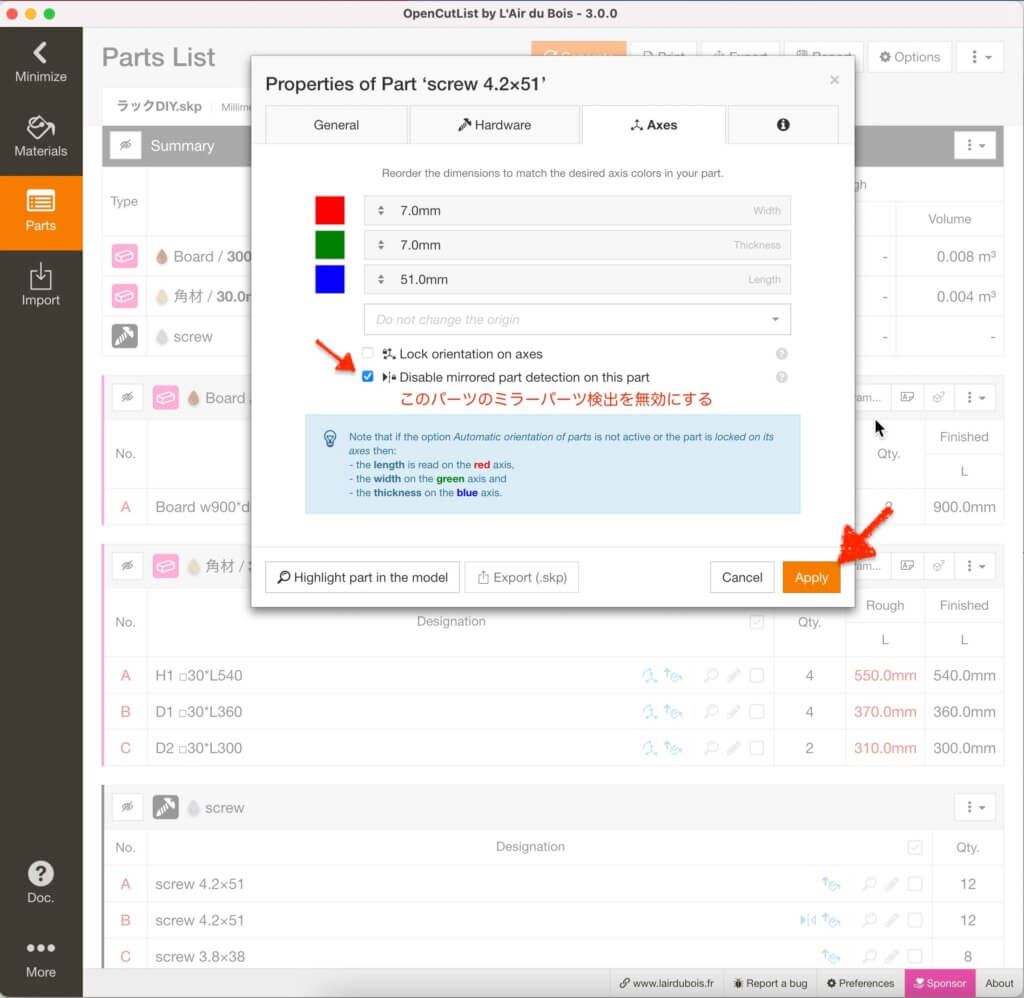
▼「screw 4.2×51」が一つにまとまりました。
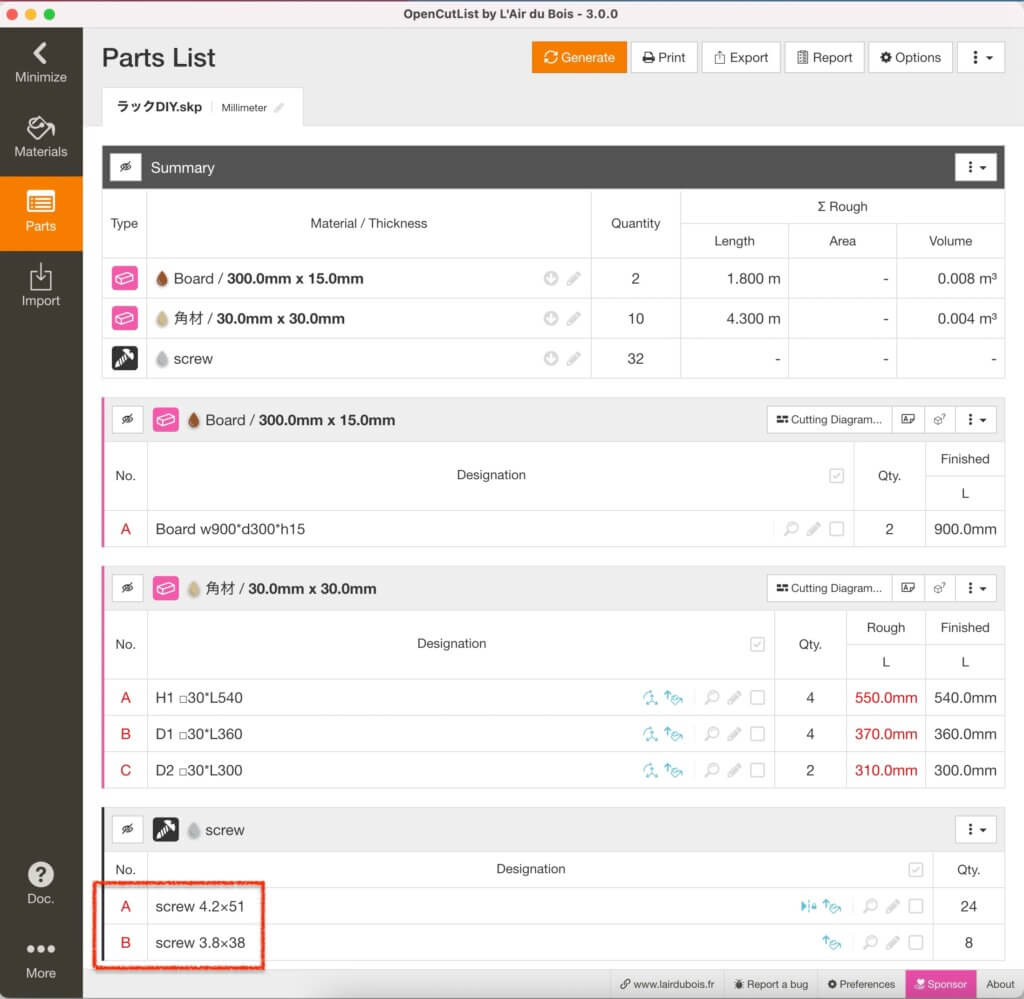

ここまでで材料の設定は完了です。
次はリストを印刷します。
あと少し!もう一踏ん張りです。
リストを印刷する

印刷するものは
・材料リスト
・材料カットリスト(木取り図)
をA4の用紙に印刷します。
材料リストの印刷
▼「Part List」画面で上部にある「Print」をクリックします。
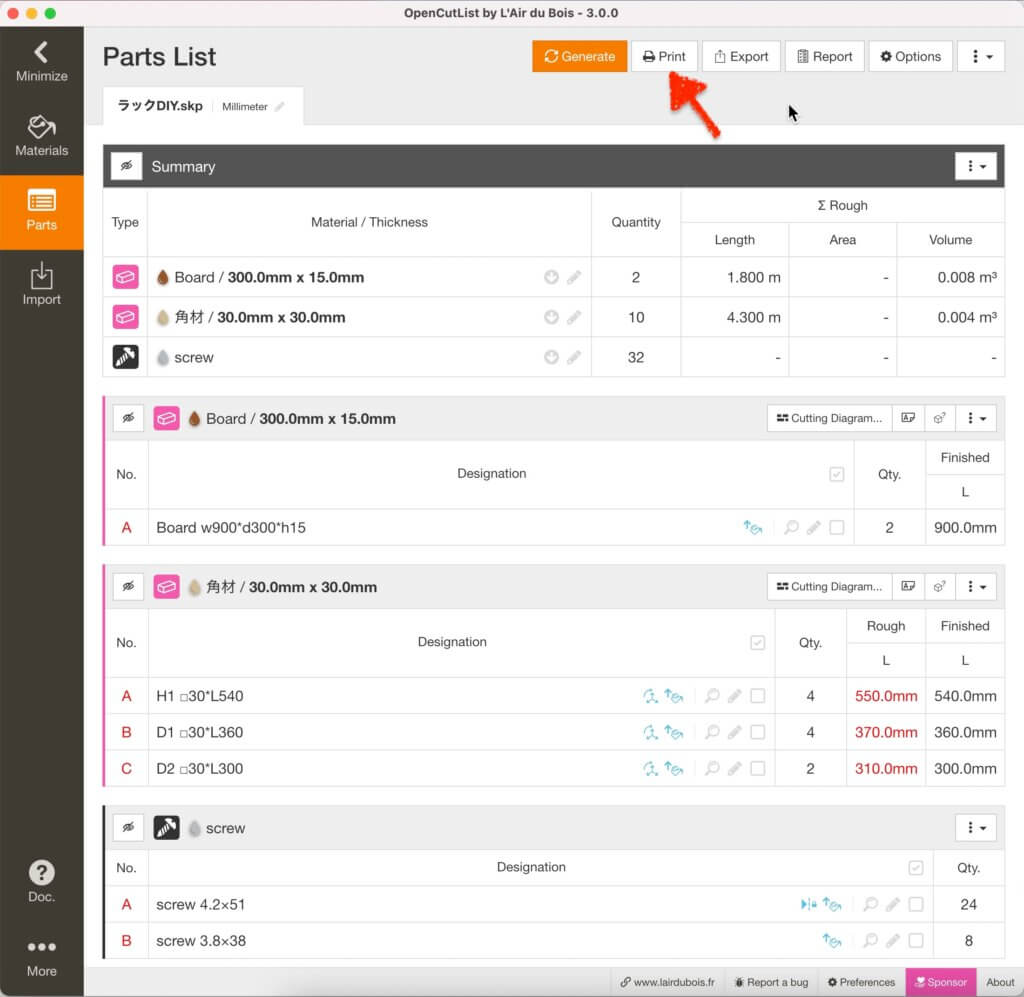
▼プリントのダイアログが表示されたら
左下にあるプルダウンメニューから
「”プレビュー”で開く」を選択します。
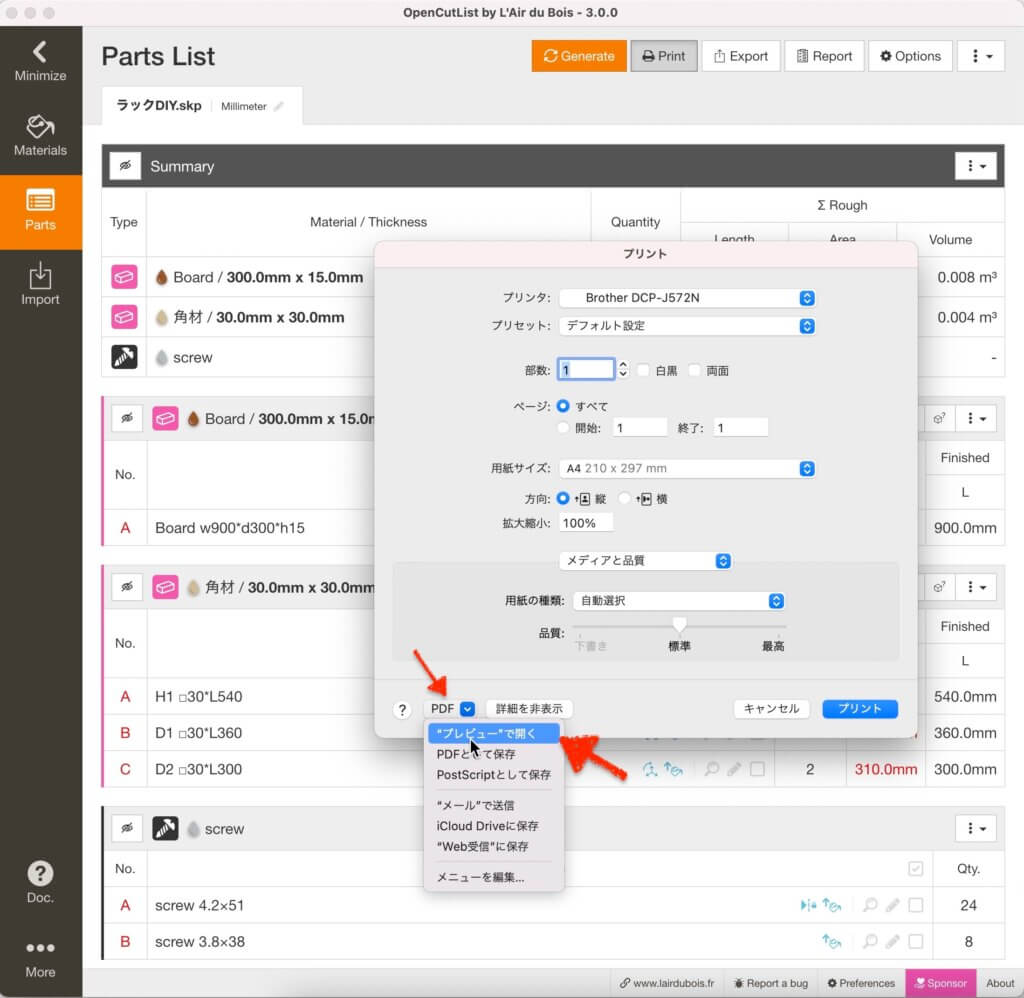
▼設定が宜しければ右下にある「プリント」をクリック。
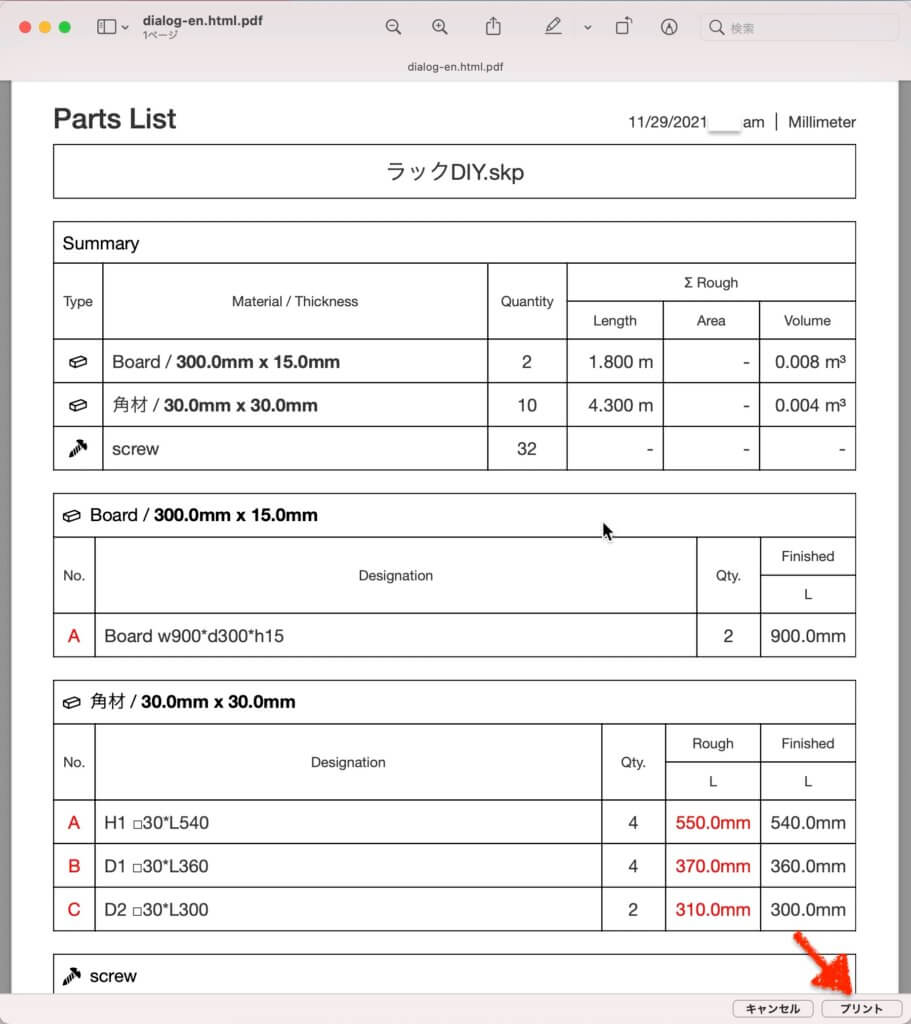
▼プリンタの詳細設定が表示されます。
「プリント」をクリックすると印刷が開始されます。
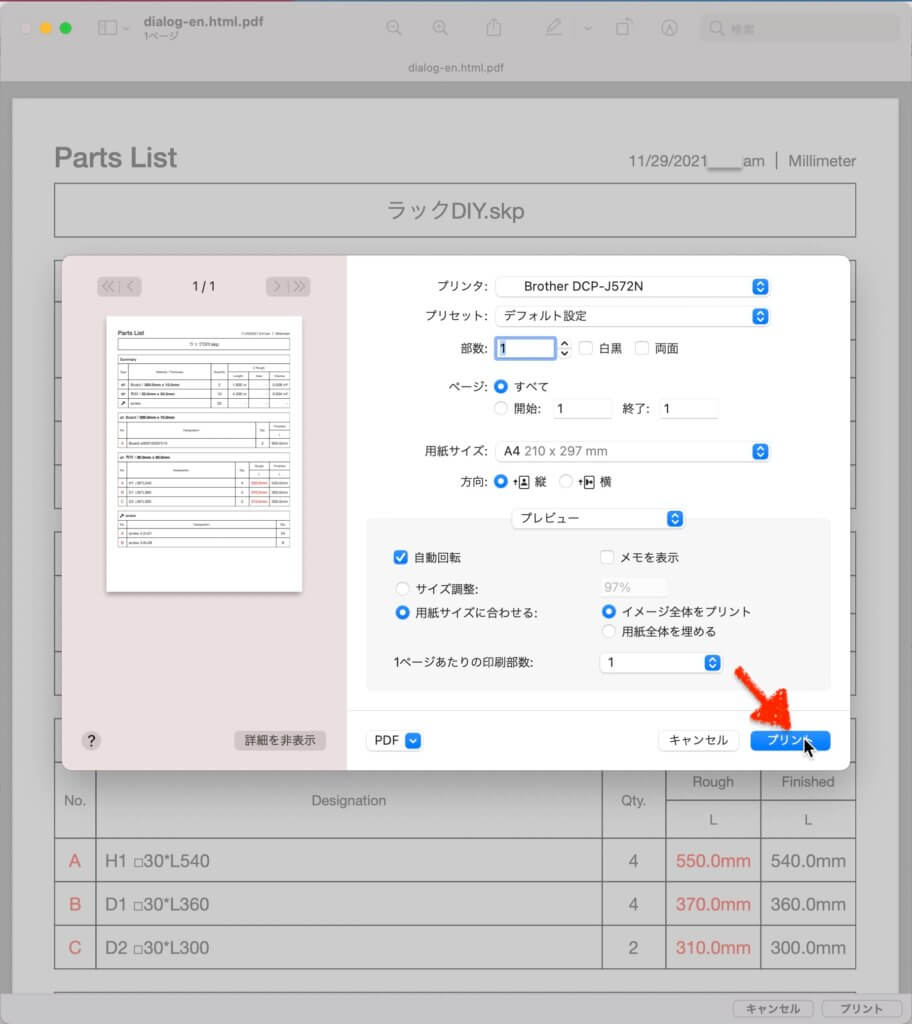
▼印刷するとプレビュー画面に戻ります。
下にある「キャンセル」ボタンをクリックして
「Part List」の画面に戻ります。
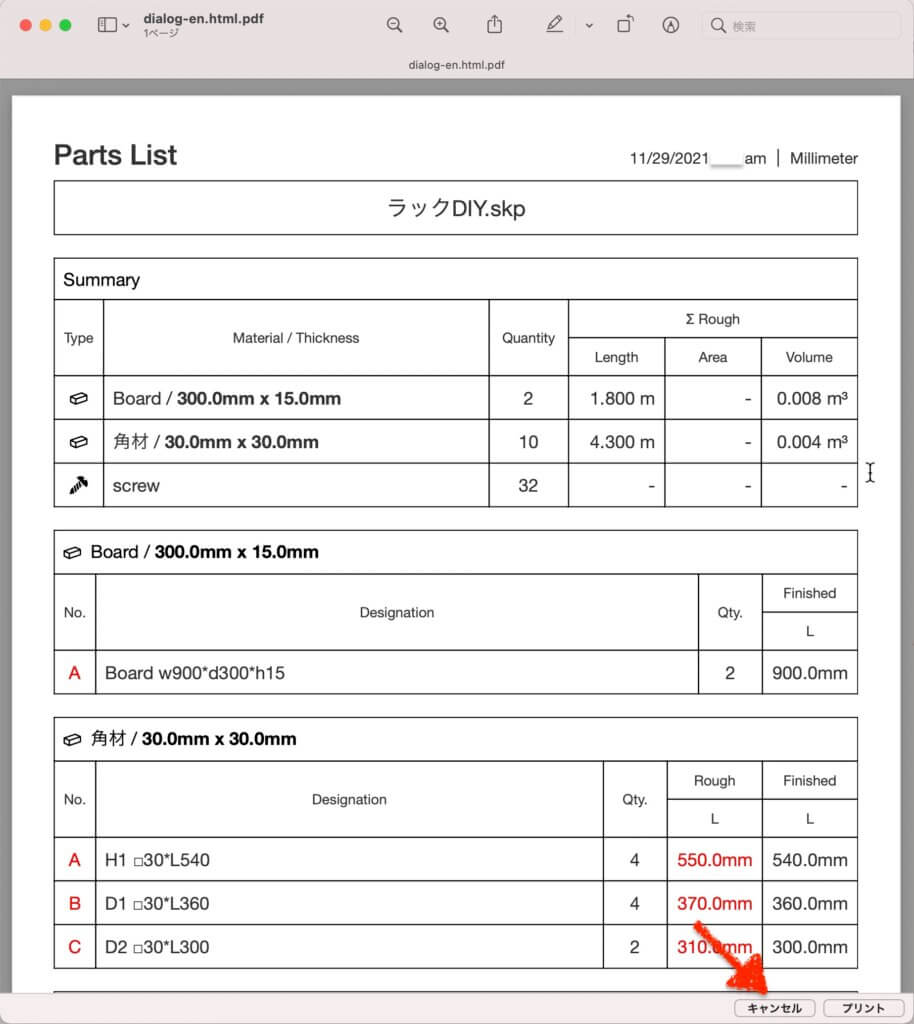
▼「Part List」の画面に戻りました。
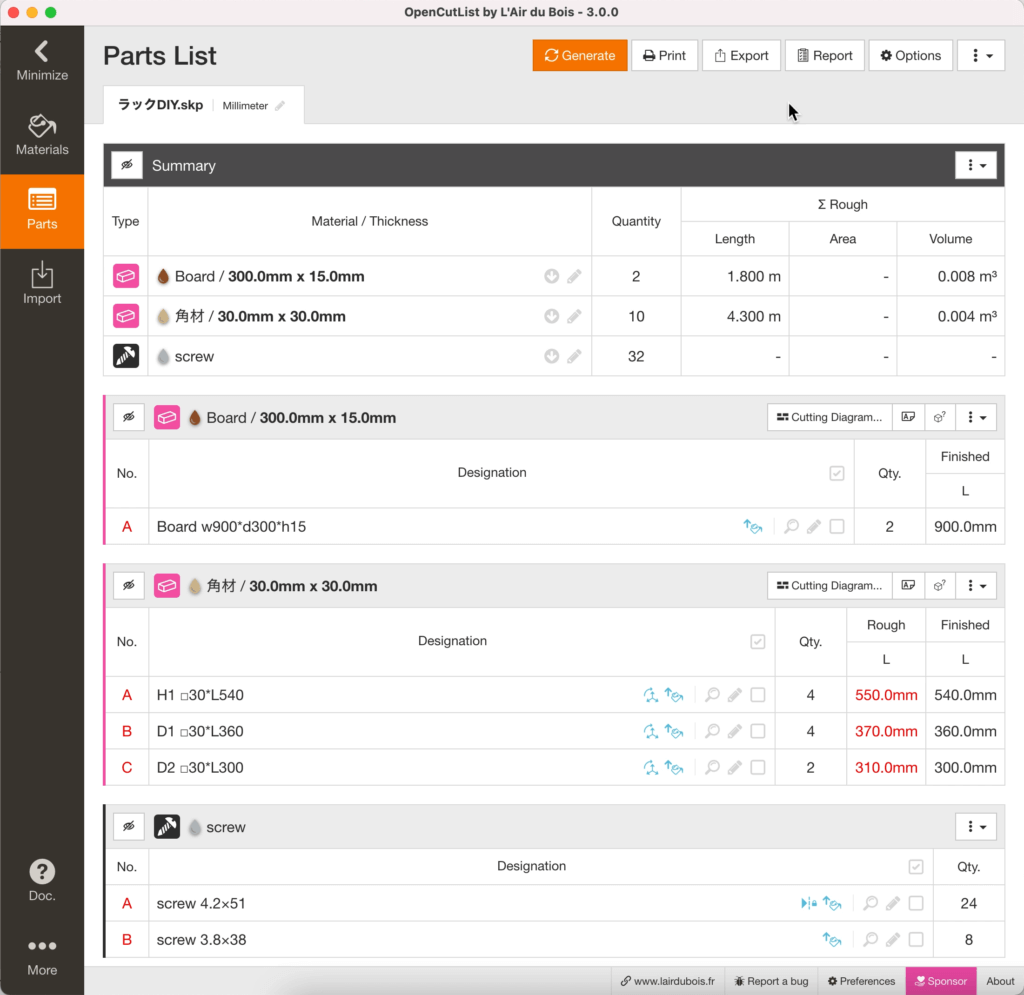

ここまでで
パーツリストの印刷は完了です。
材料のカットリスト(木取り図)の印刷
「角材」のカットリスト(木取り図)設定をします。
▼「Part List」画面で「角材」項目にある
「Cutting Diagram…」をクリックします。
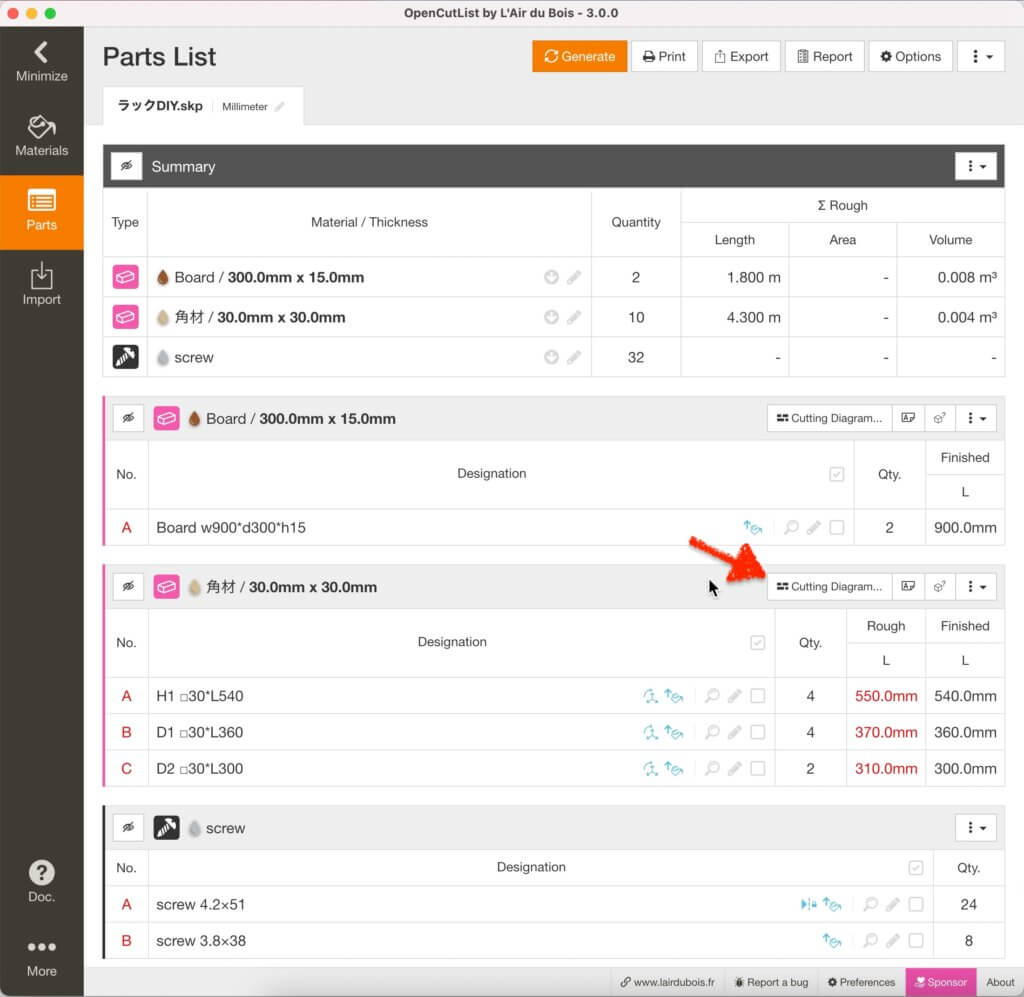
▼「Standard Dimensional」項目をクリックして
プルダウンメニューを表示させます。
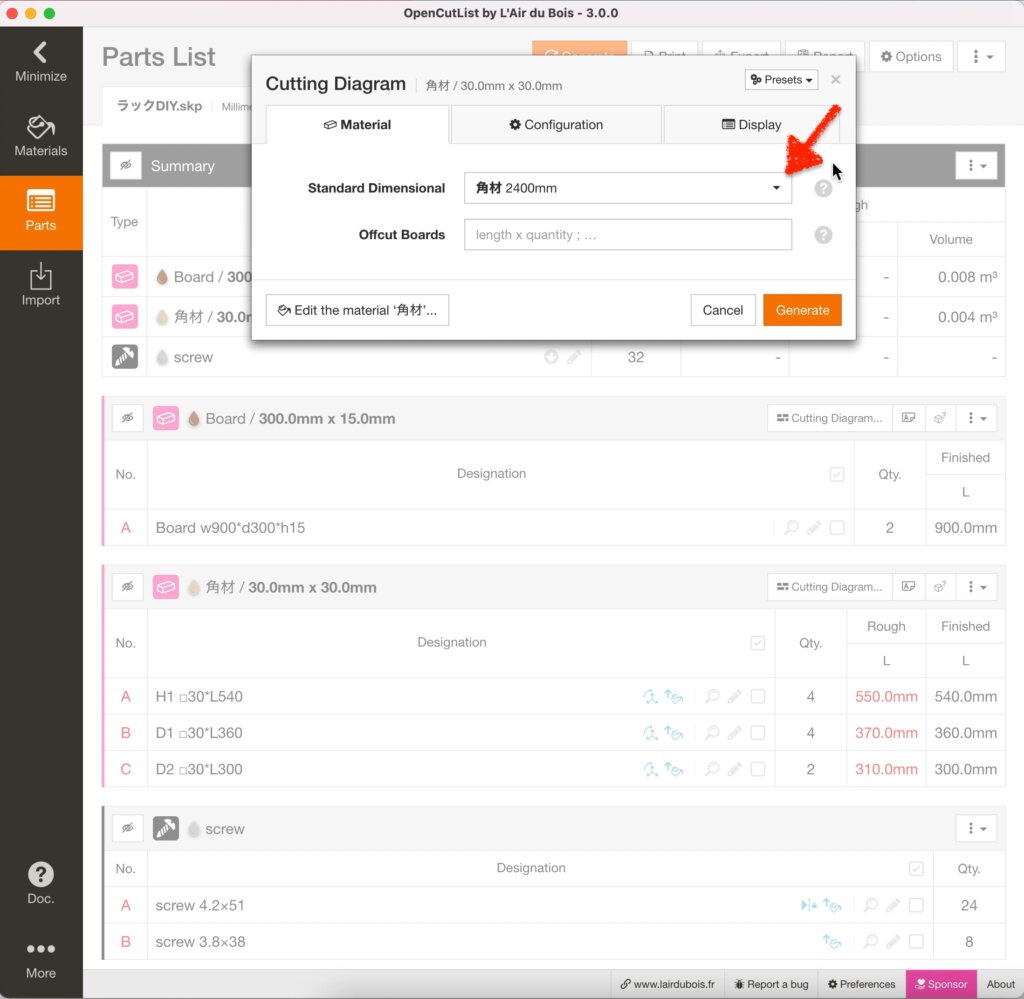
▼選択肢の「角材 1800mm」を選択します。
(今回購入する木材の長さを選択する)
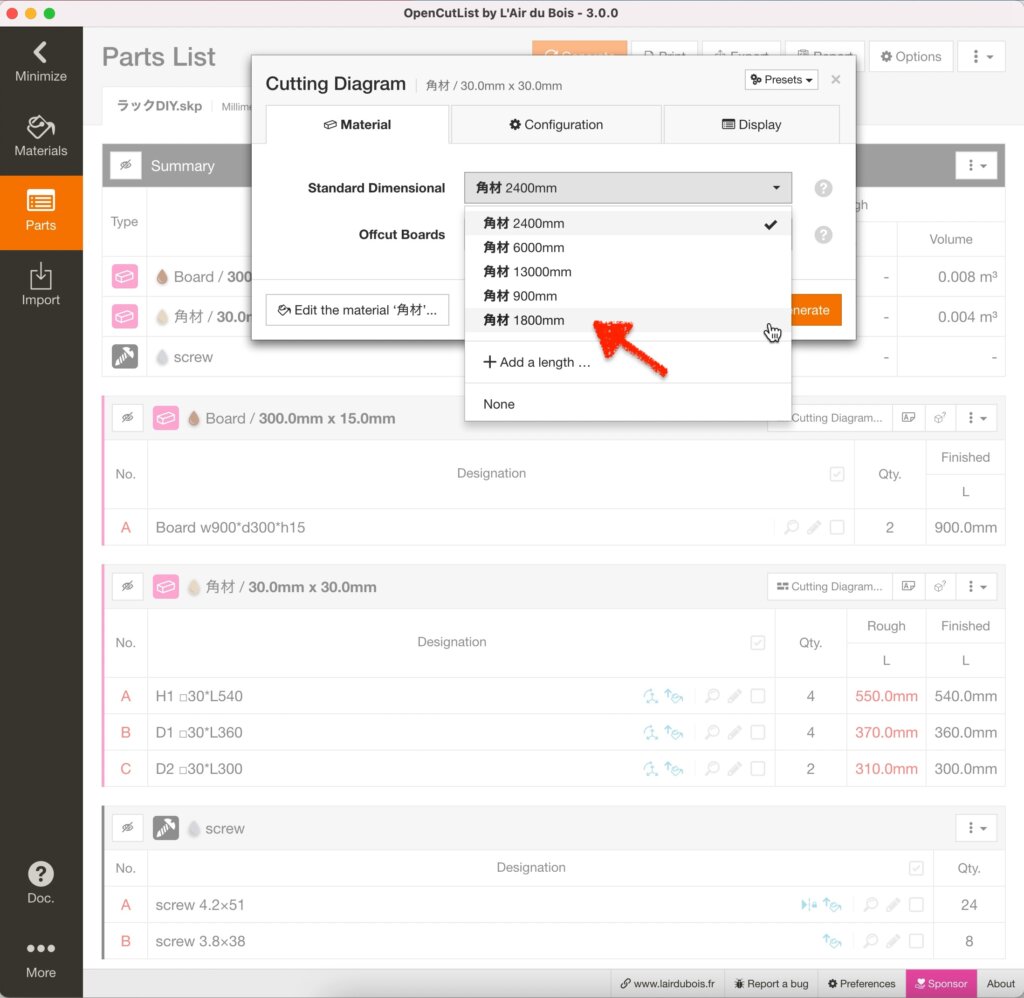
▼「Generate」をクリックして設定を完了させます。
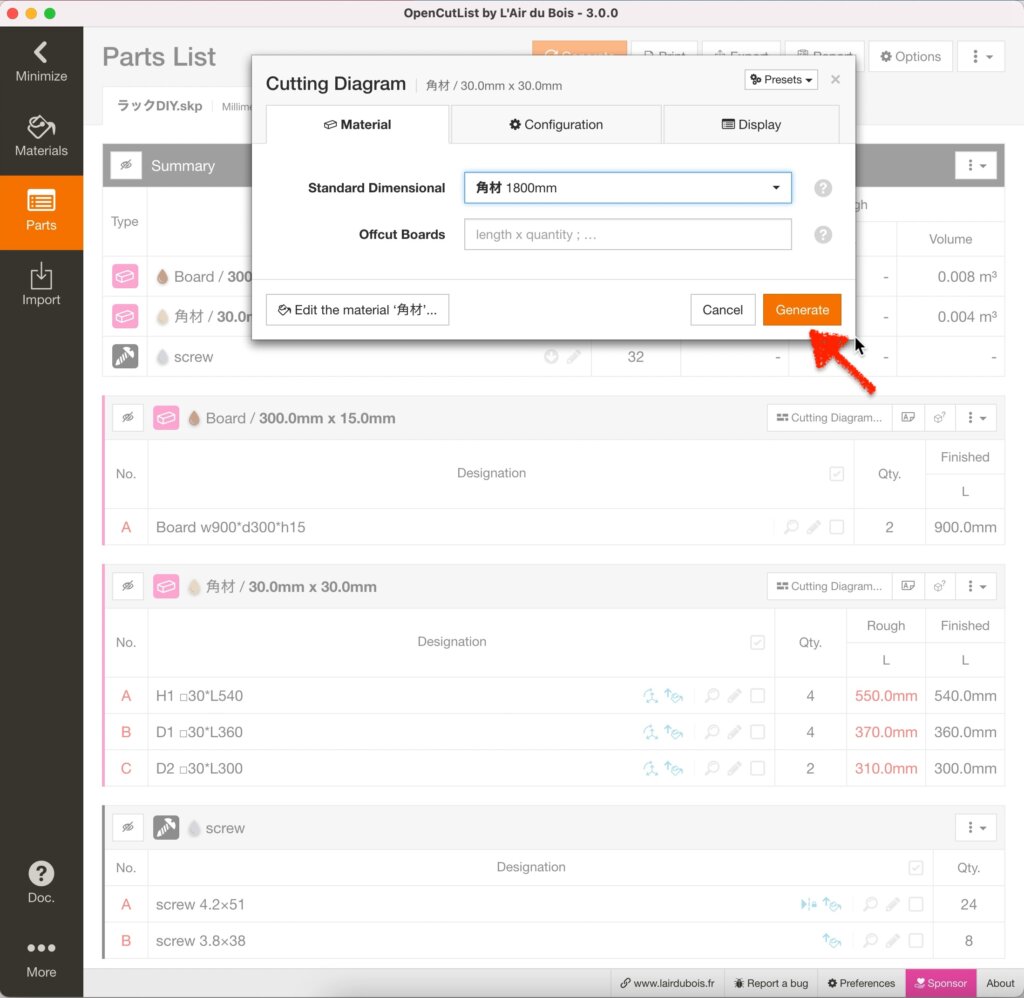
▼「Cutting Diagram」パネルが表示されます。
”1800mm”の木材から効率よく切り出す為の図が生成されました。
また、細かな設定も出来ますが今回はこのままで使用します。
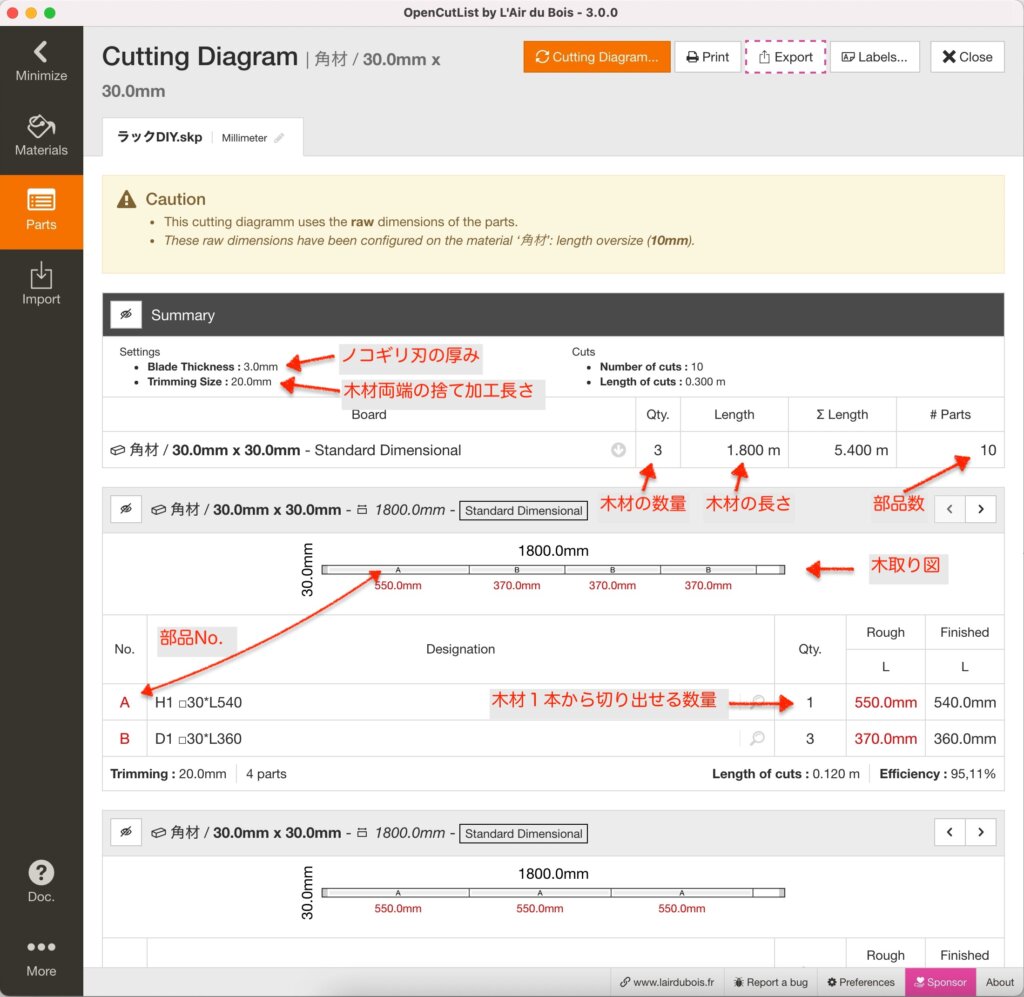
▼カーソルを木取り図の切り出す部品のところに合わせると
部品名が表示されます。
更に、その場所でクリックすると・・・
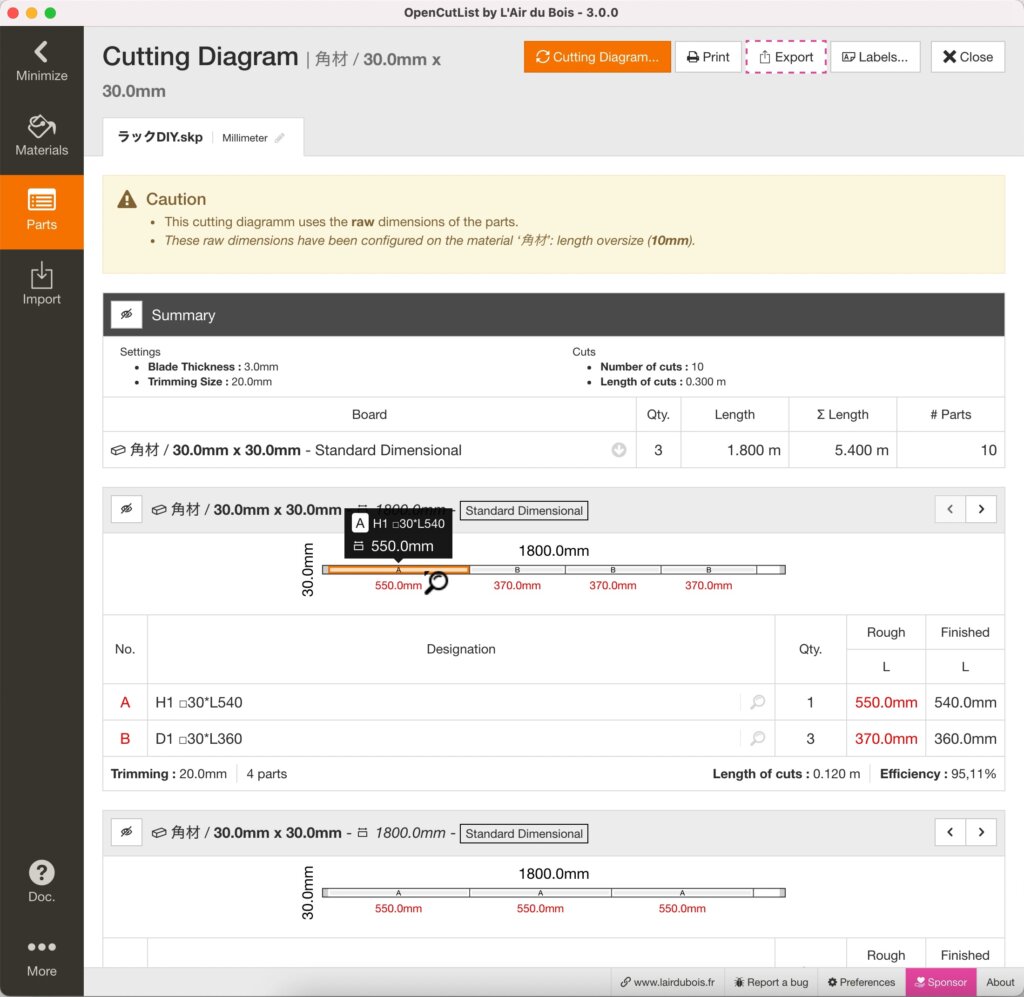
▼どこの場所で使用する部品かモデルで表示されます。
作図領域をクリックすると
「Cutting Diagram」パネルに戻ります。
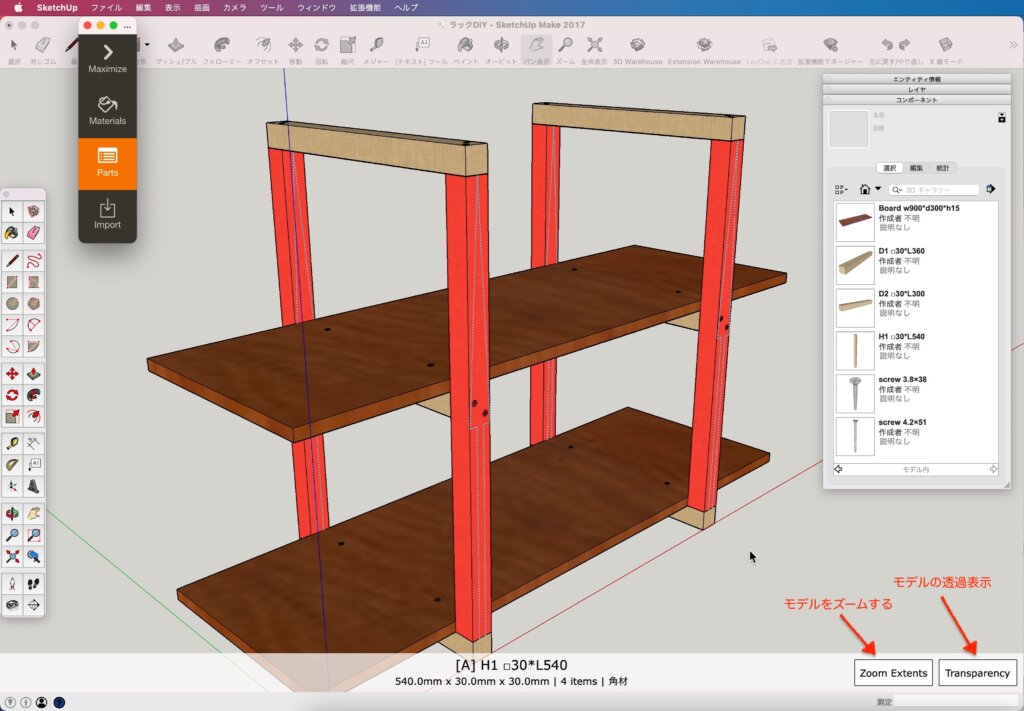
▼「Cutting Diagram」パネルで上部にある「Print」をクリックします。
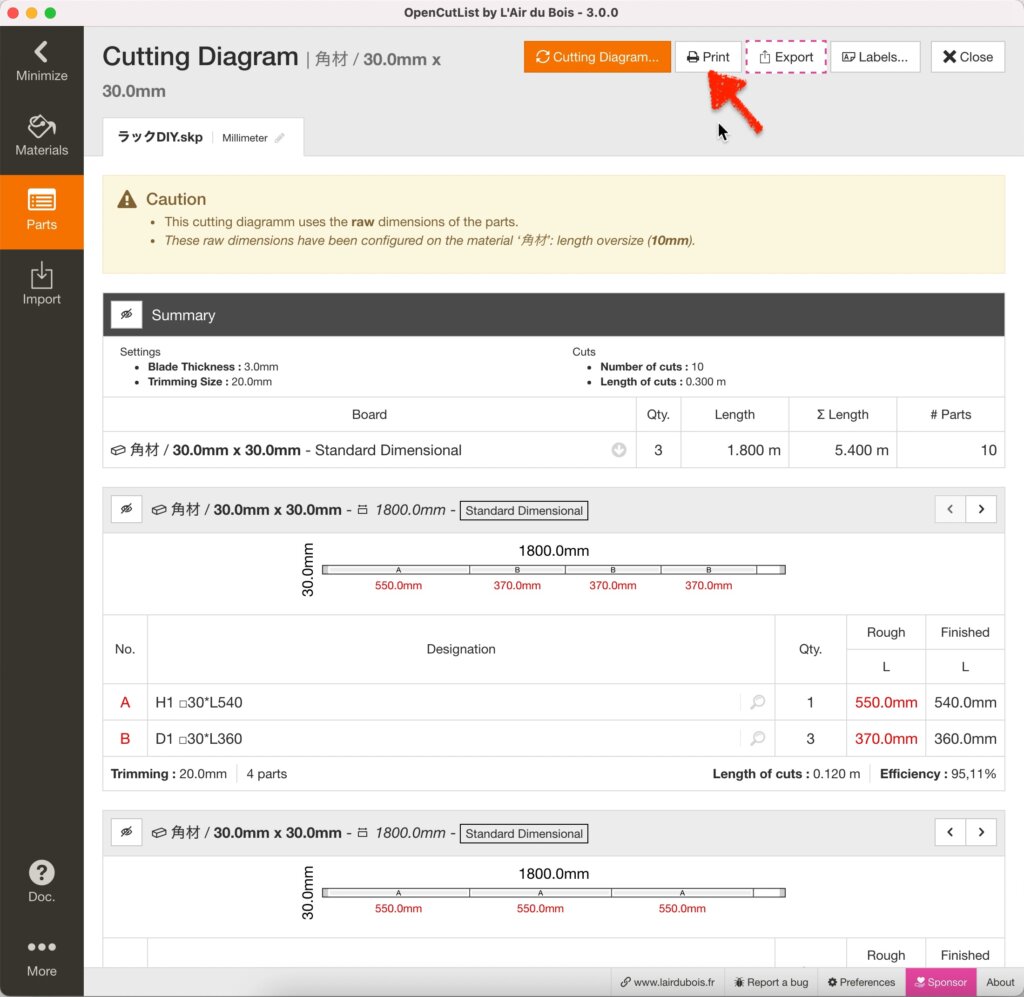
▼プリントのダイアログが表示されたら
左下にあるプルダウンメニューから
「”プレビュー”で開く」を選択します。
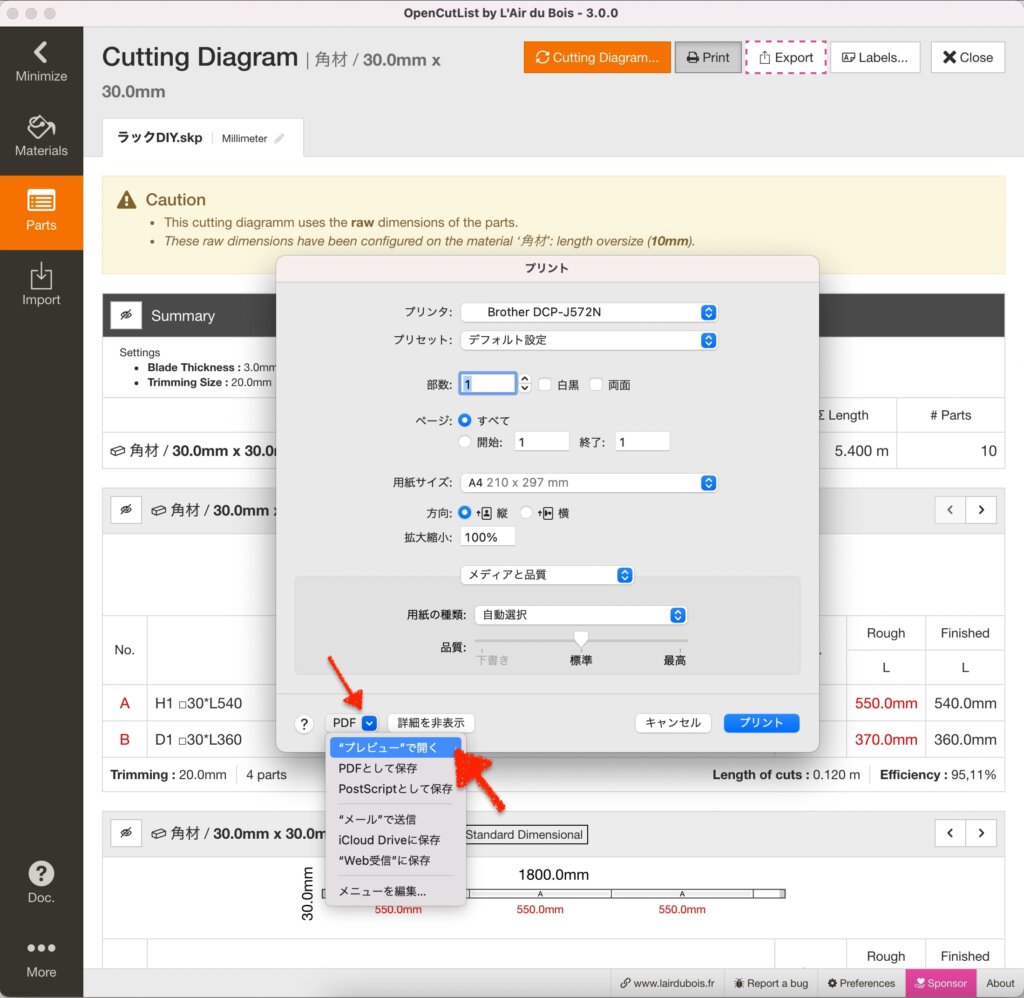
▼設定が宜しければ右下にある「プリント」をクリック。
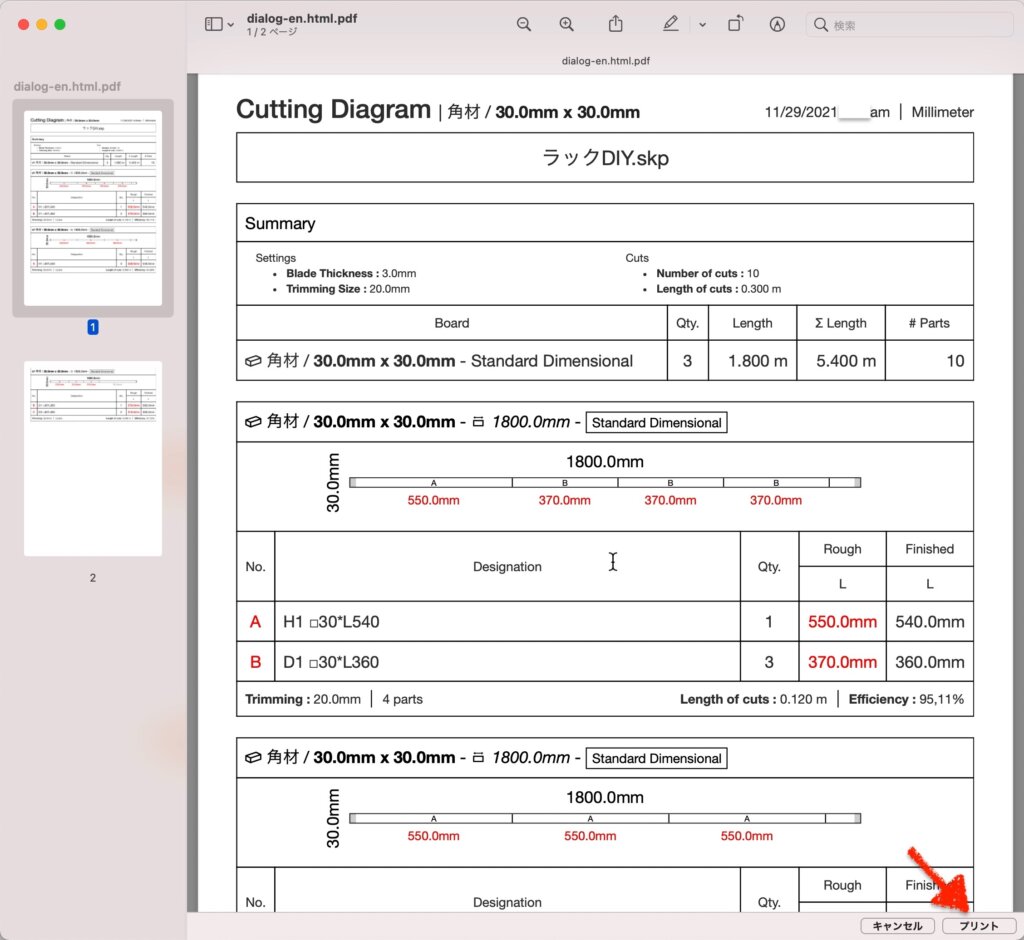
▼プリンタの詳細設定が表示されます。
「プリント」をクリックすると印刷が開始されます。
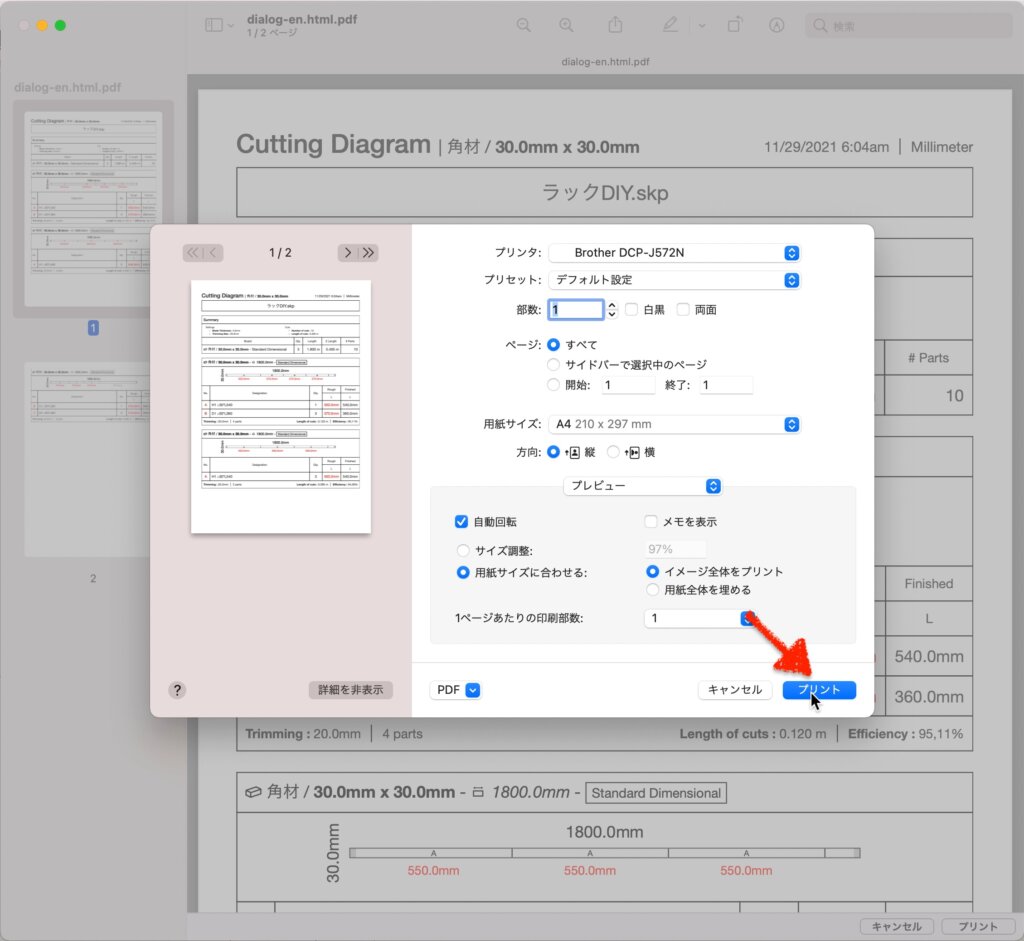
▼印刷するとプレビュー画面に戻ります。
下にある「キャンセル」ボタンをクリックして
「Cutting Diagram」パネルに戻ります。
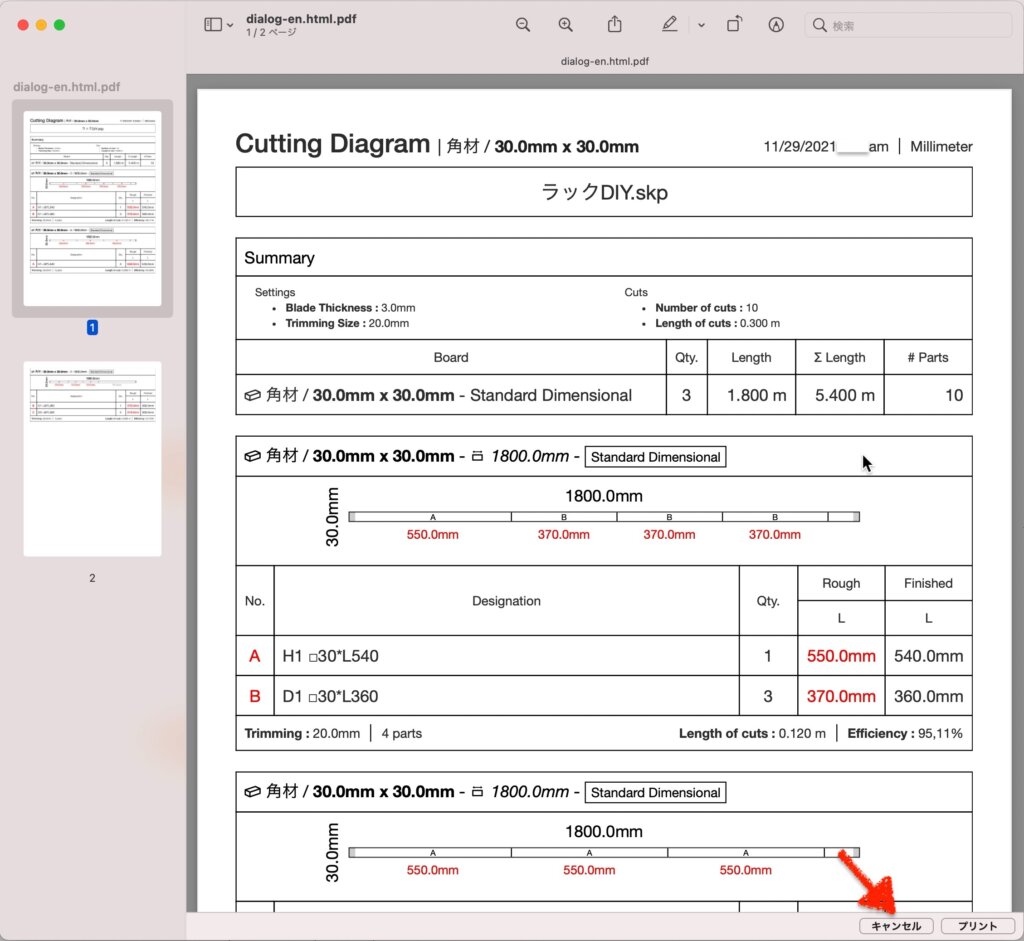
▼「Cutting Diagram」パネルに戻ったら
右上にある「✖️Close」をクリック。
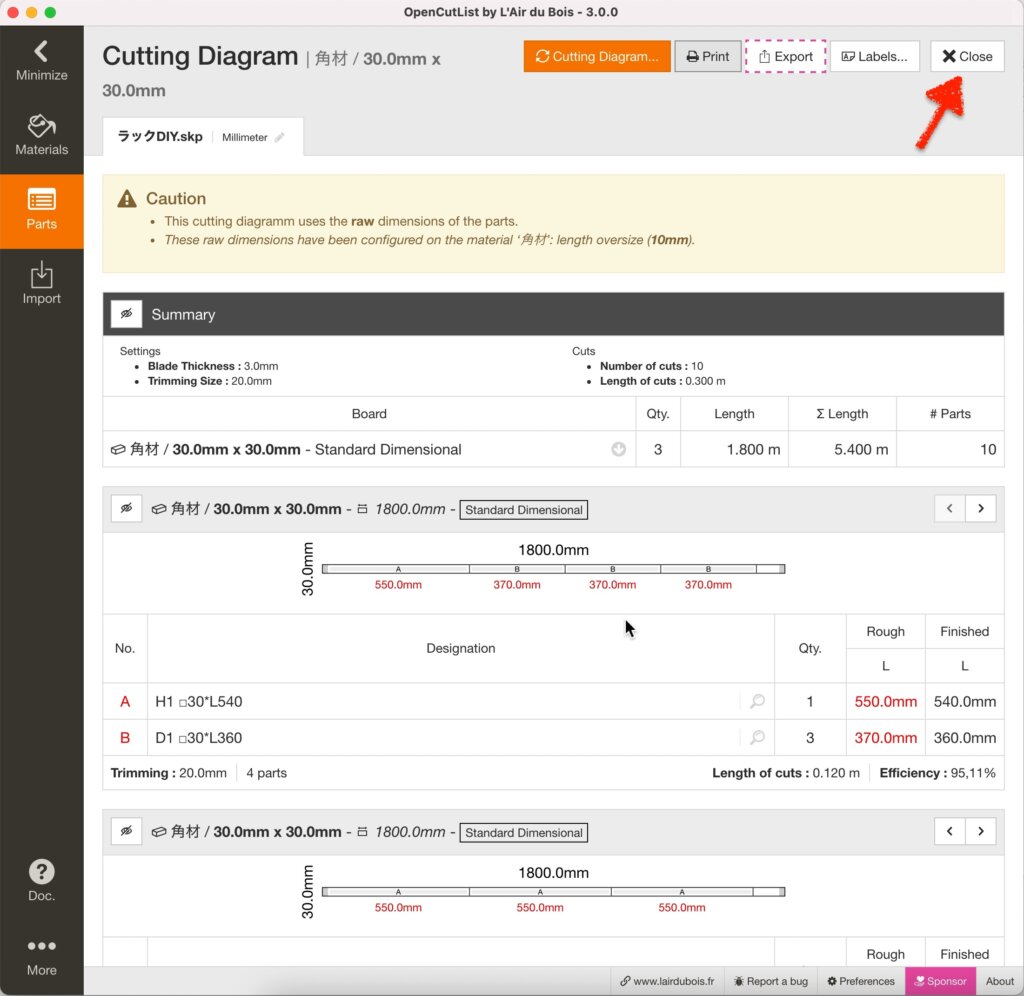
▼「Parts List」画面に戻ってきます。
更に、左上にある「<Minimize」をクリックすると・・・
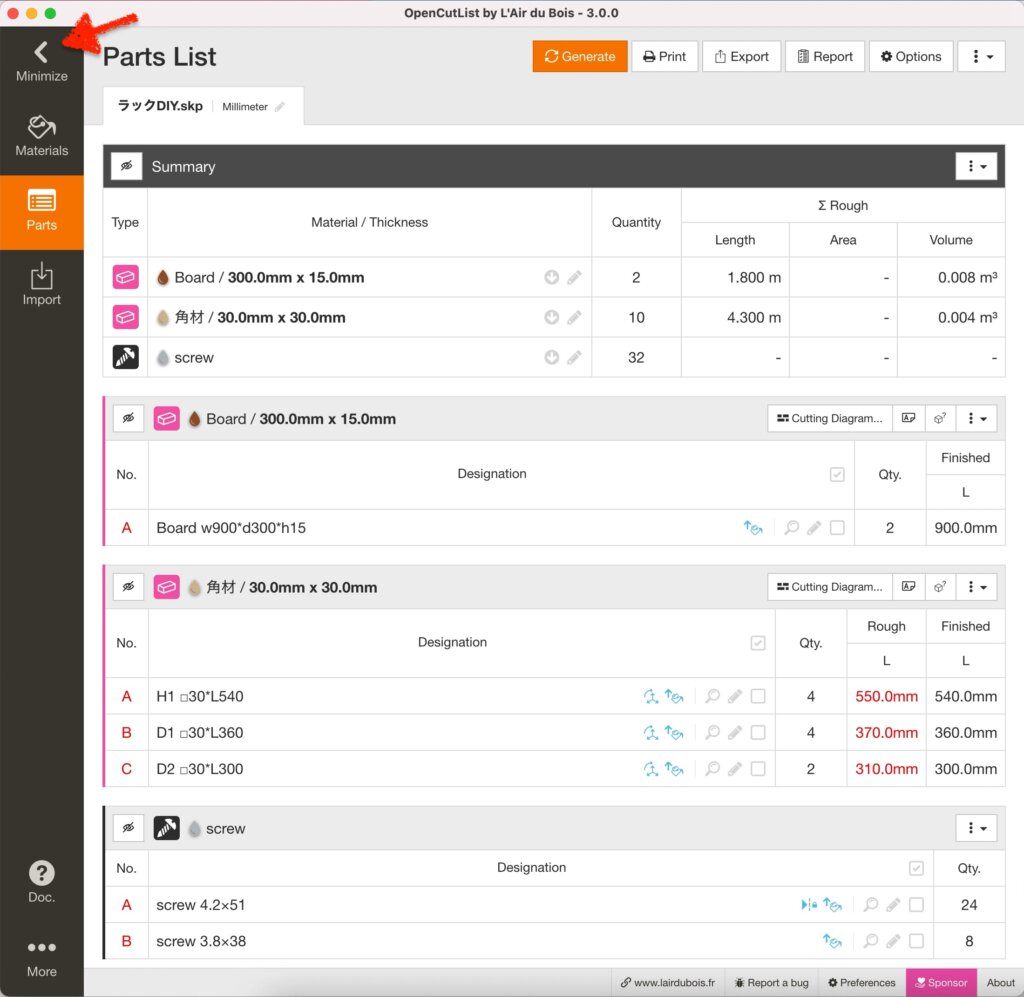
▼スケッチアップに戻れます。


ここまでで
カットリスト(木取り図)の印刷は完了となります。
最後に
お疲れ様でした。
とにかく英語は苦手ですが
材料の木取り図を作りたい一心で
OpenCutListを操作してみました。
少しでも参考になれば幸いです。
最後まで読んで頂きありがとうございました。



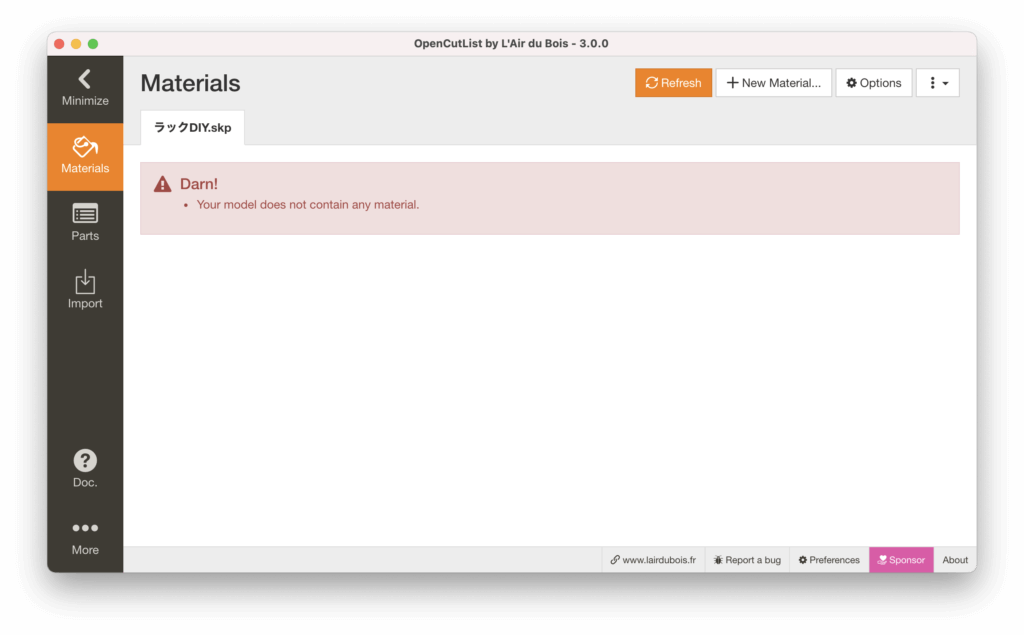


OpenCutListの機能を限定し詳細な操作方法や
各種設定など全てを網羅しての解説はしていませんので
ご理解の上、記事をお読み下さいます様お願いいたします。