
ここでは
スケッチアップメイク2017のプラグイン
OpenCutListの使い方(インストール編)を解説をします。
パソコン・・・・・Mac
OS ・・・・・・・Big Sur
マウス・・・・・・Magic Mouse
スケッチアップ プラグインOpenCutListの使い方(インストール編)
このプラグインで出来ることは
DIYでの「収納棚」や「椅子」などの木工製作で
- 材料リストの作成
- カットリスト(木取り図)の作成
ができるプラグインです。
他にも機能はありますが上記3点に絞って解説して行きます。
プラグインの概要
- バージョン3.0.1(2021/12/14)
- SketchUpの互換性
- SketchUp 2022 、SketchUp 2021 、SketchUp 2020 、SketchUp 2019 、SketchUp 2018 、SketchUp 2017 、SketchUp 2016 、SketchUp 2015 、SketchUp 2014
- OSの互換性
- Mac 、 Windows
- 言語
- 英語、他 (日本語は無い)
拡張方法

先ずは
プラグインのダウンロードからインストール迄とアンインストールの方法も解説します。
Extension Warehouseを利用するためにサインインする
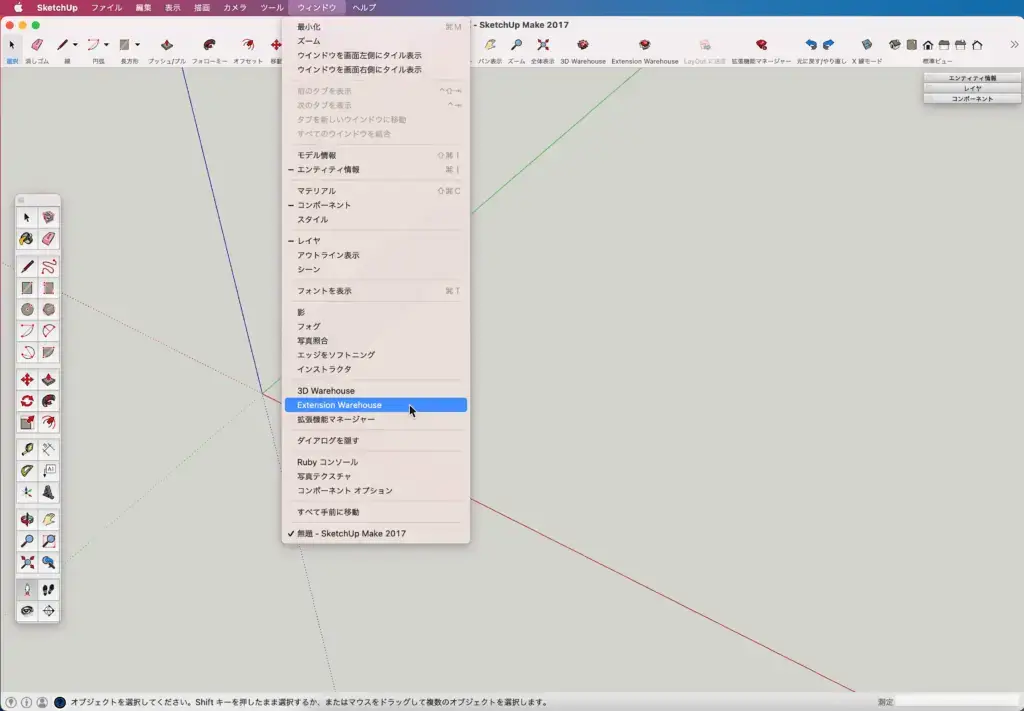
メニューバーから
「ウィンドウ」>「Extension Warehouse」をクリック。
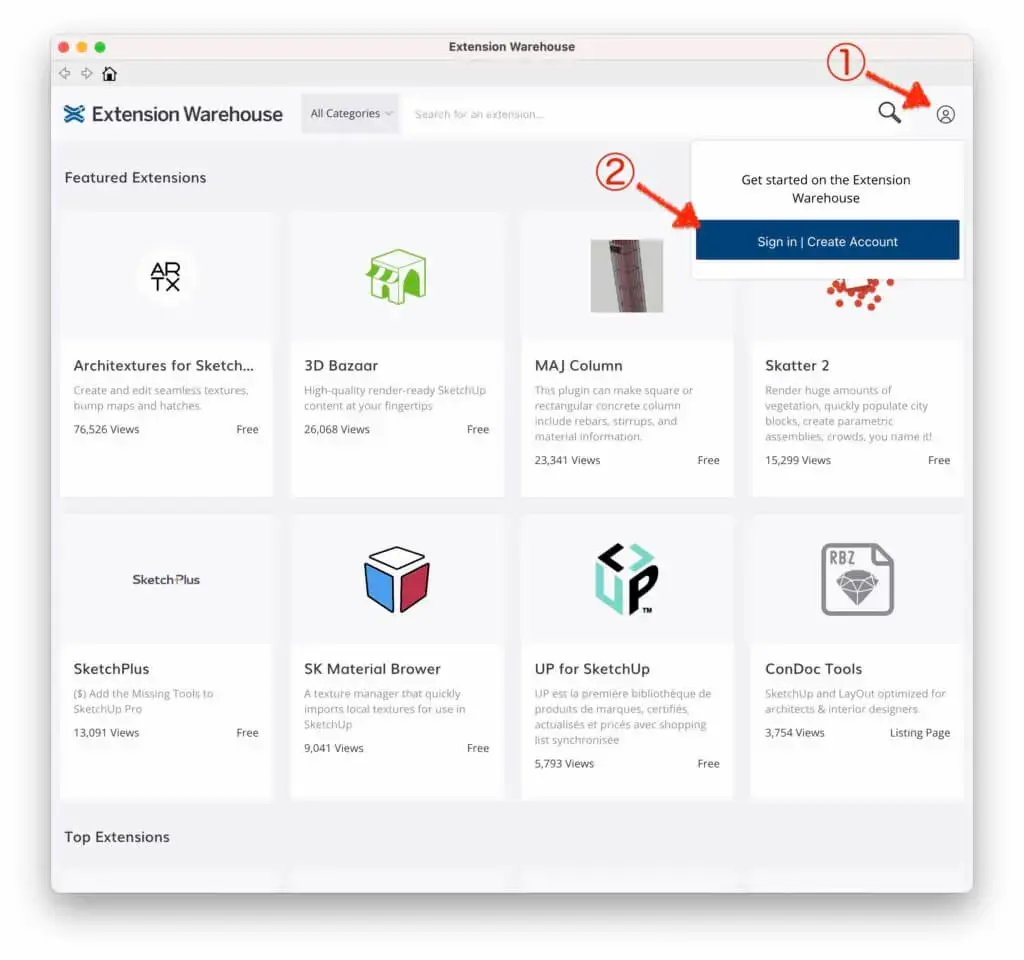
「Extension Warehouse」画面からサインインをする。
①右上の人型マークにカーソルを合わせるとサインインメニューが表示されるので。
②「Sign in | Create Account」をクリック。
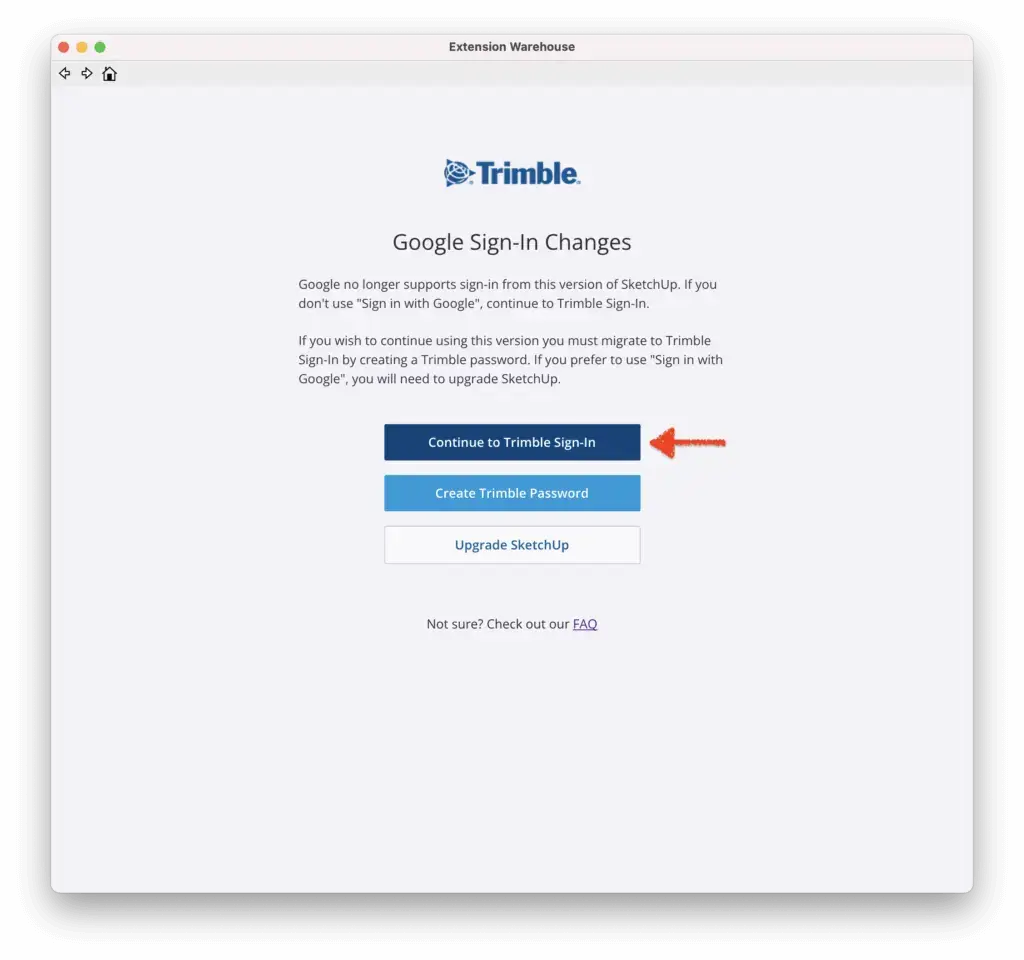
サインイン画面になります。
次に
「Continue to Trimble Sign-in」をクリック。
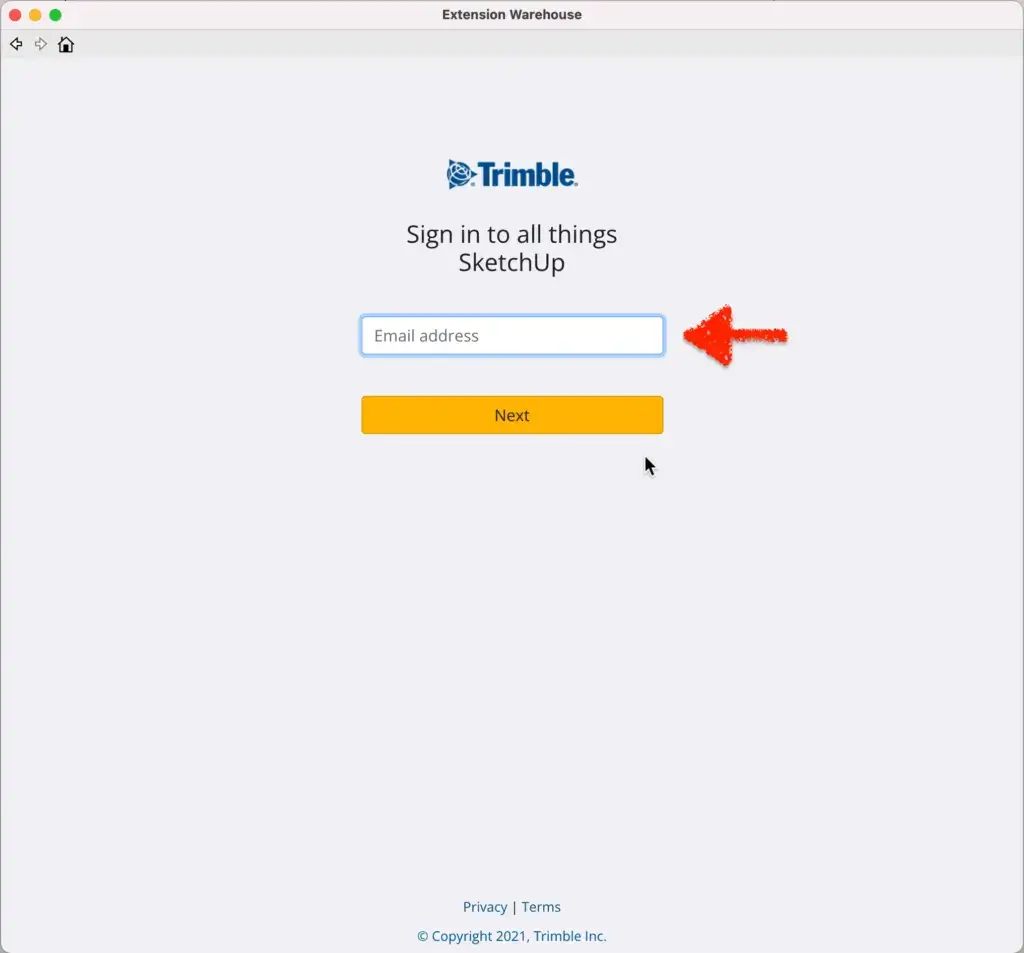
入力欄に
メールアドレスを入力したら
「Next」をクリック。
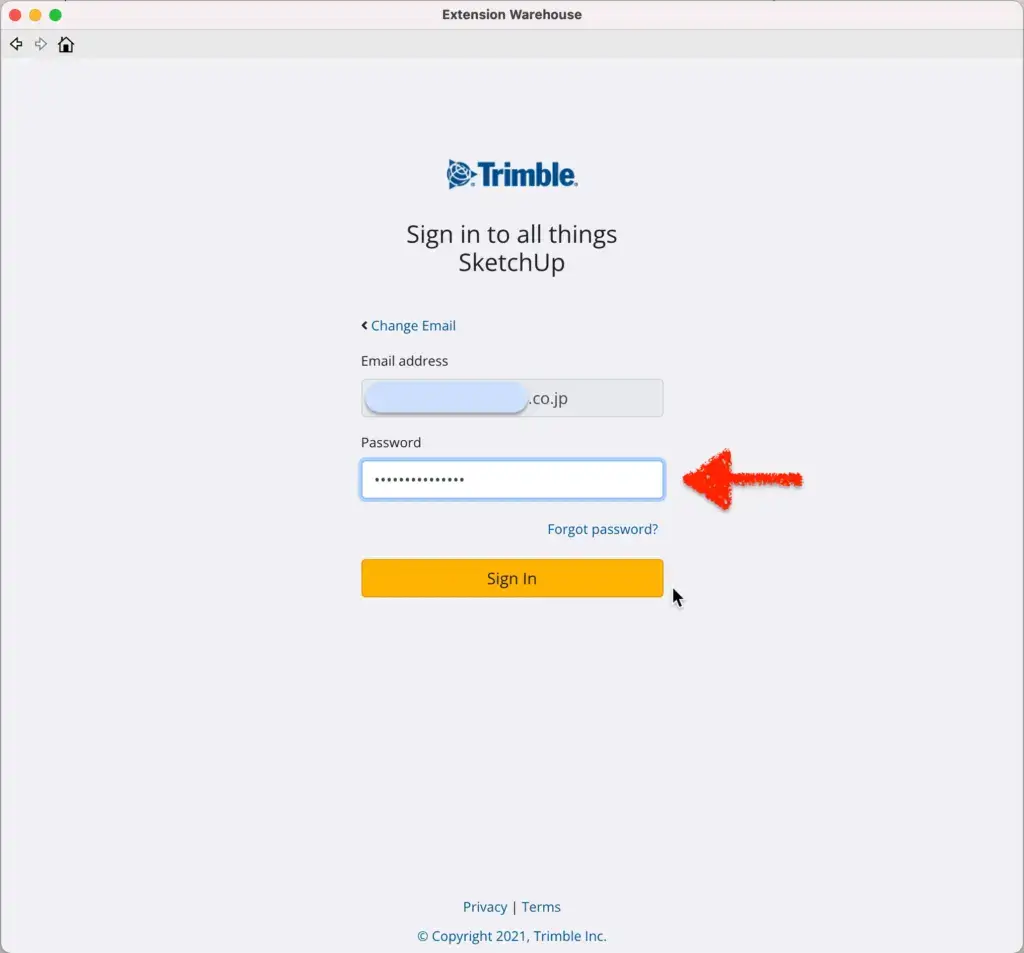
Password入力欄に
[Password]を入力して
「Sign in」をクリックするとサインインします。
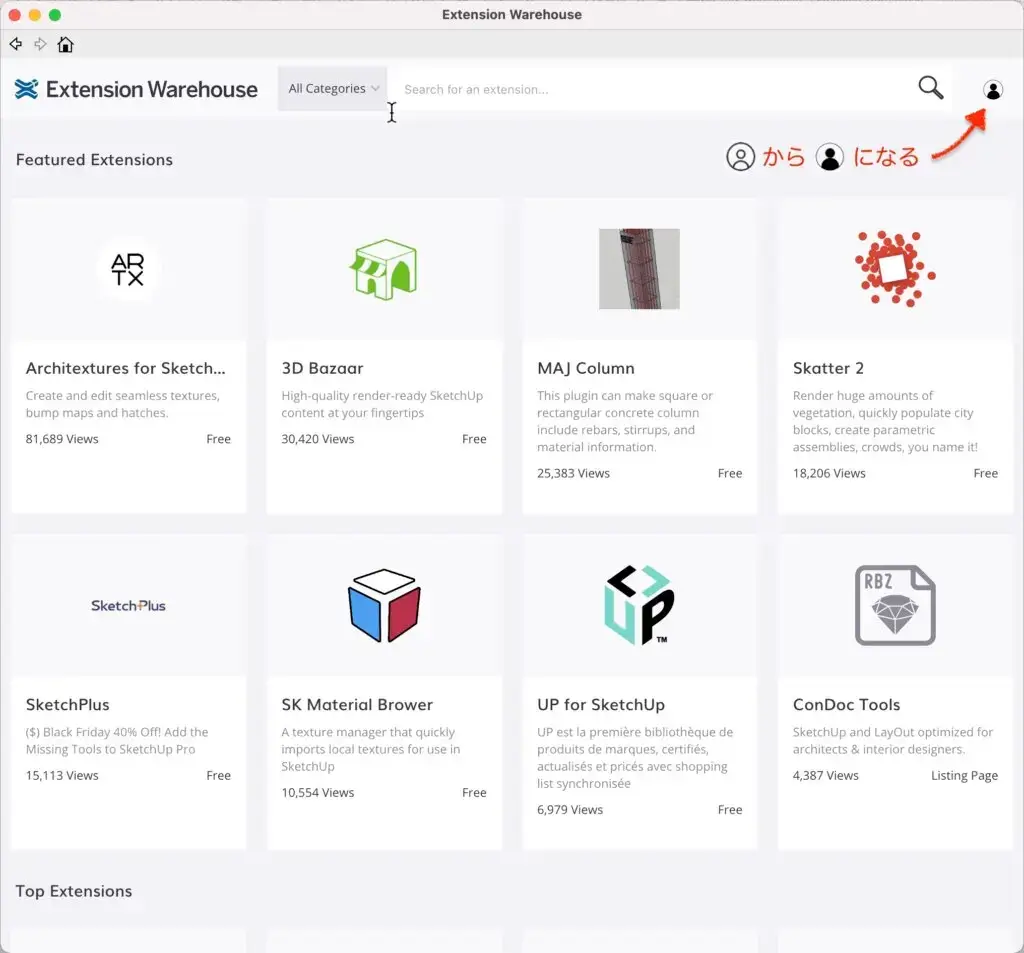
サインインの確認は
右上の人型が白抜きから黒く塗り潰されたらサインイン出来ています。
プラグインのダウンロード
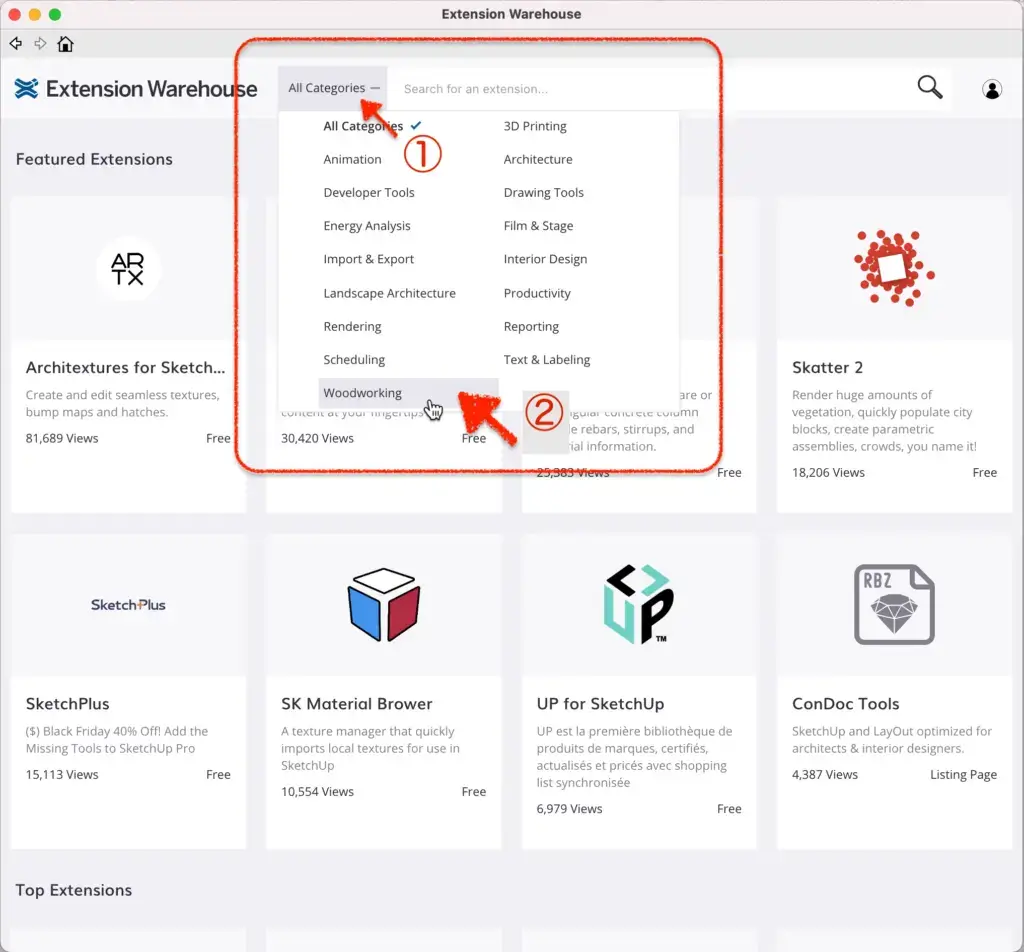
①「All Categories+」をクリック
すると
カテゴリーメニューが表示されます。
②「Woodworking」をクリックします。
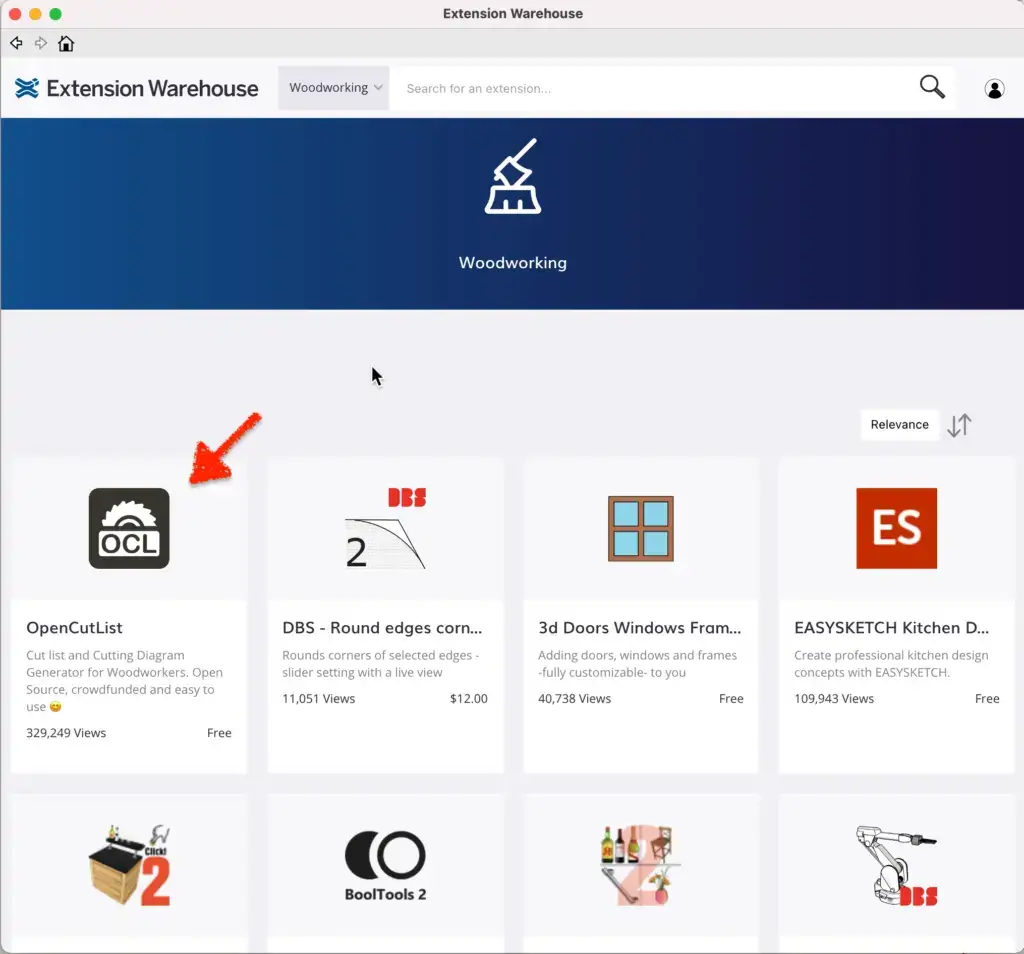
「OpenCutList」をクリックすると・・・
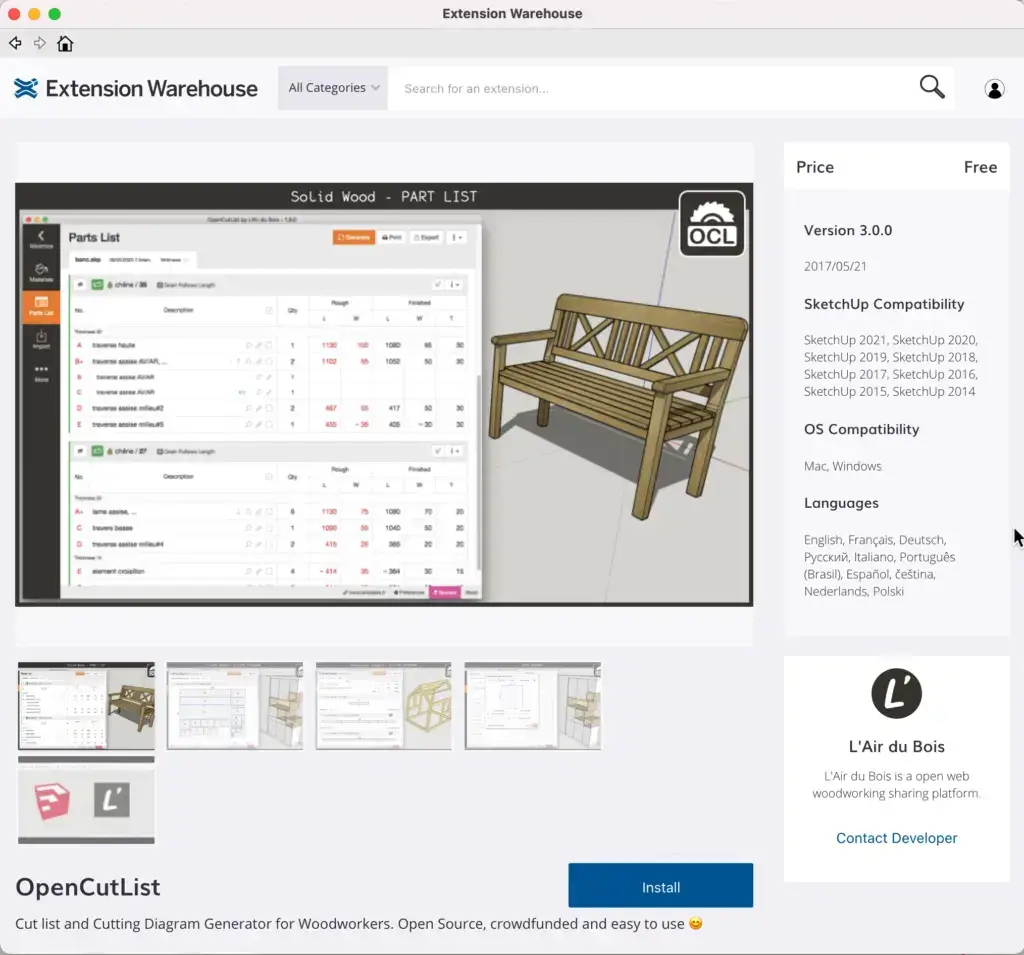
「OpenCutList」ダウンロードページが表示されます。
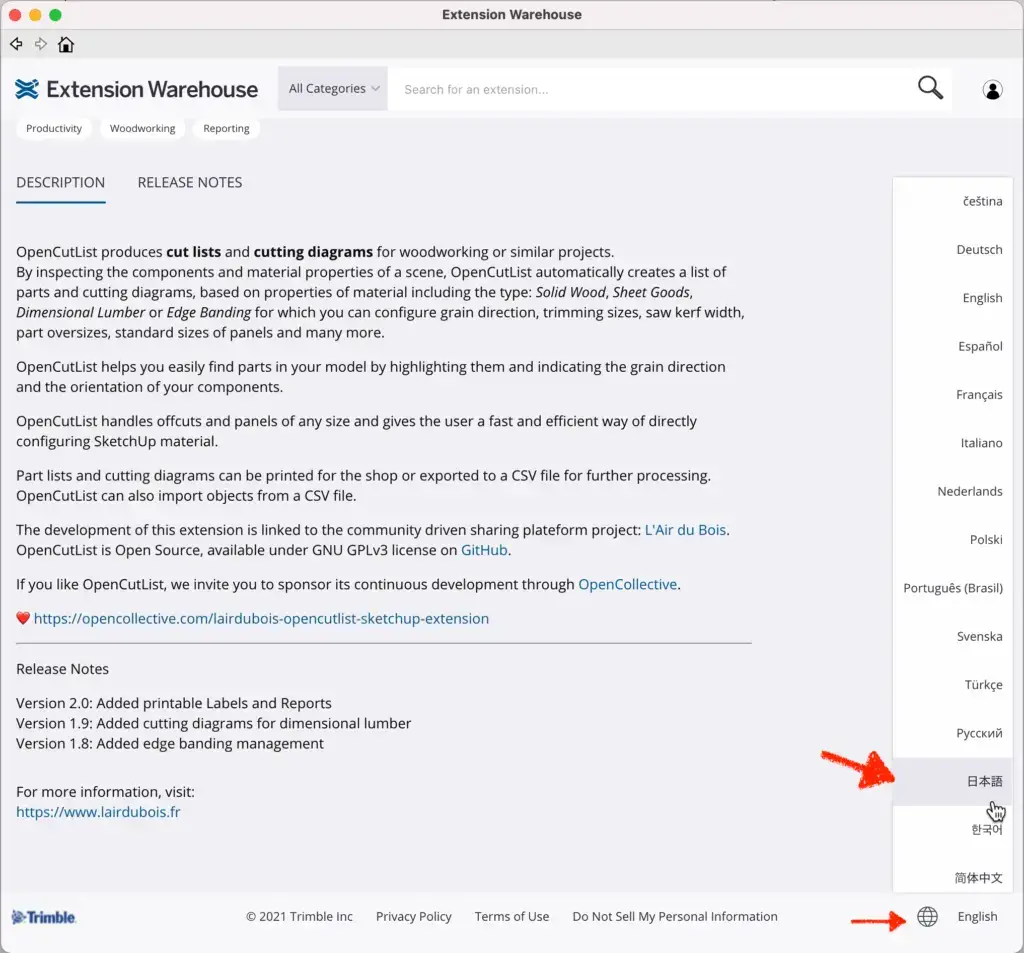
下へスクロールしてページの一番下へ行くと
「言語選択」がありますので「日本語」を選びます。
だけど
全てが日本語にはなりません。
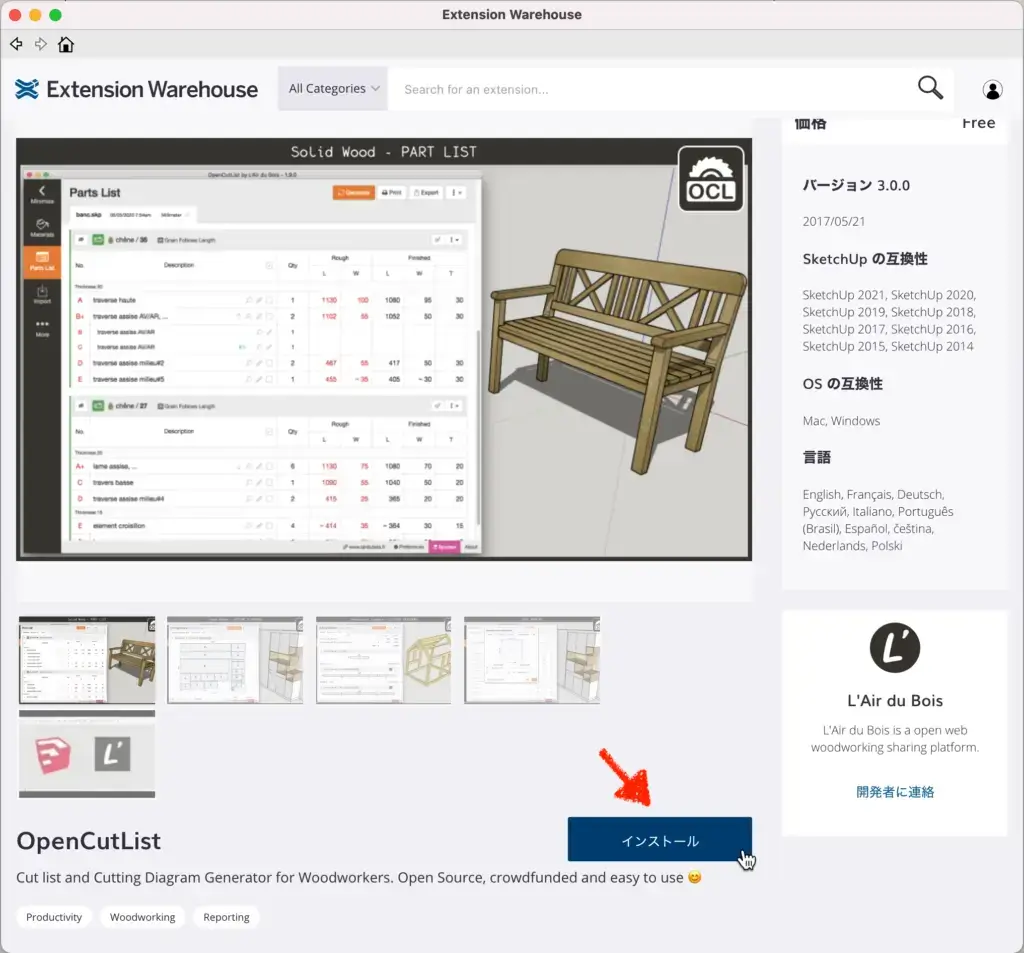
ページトップに戻って
「インストール」ボタンをクリックすると・・・
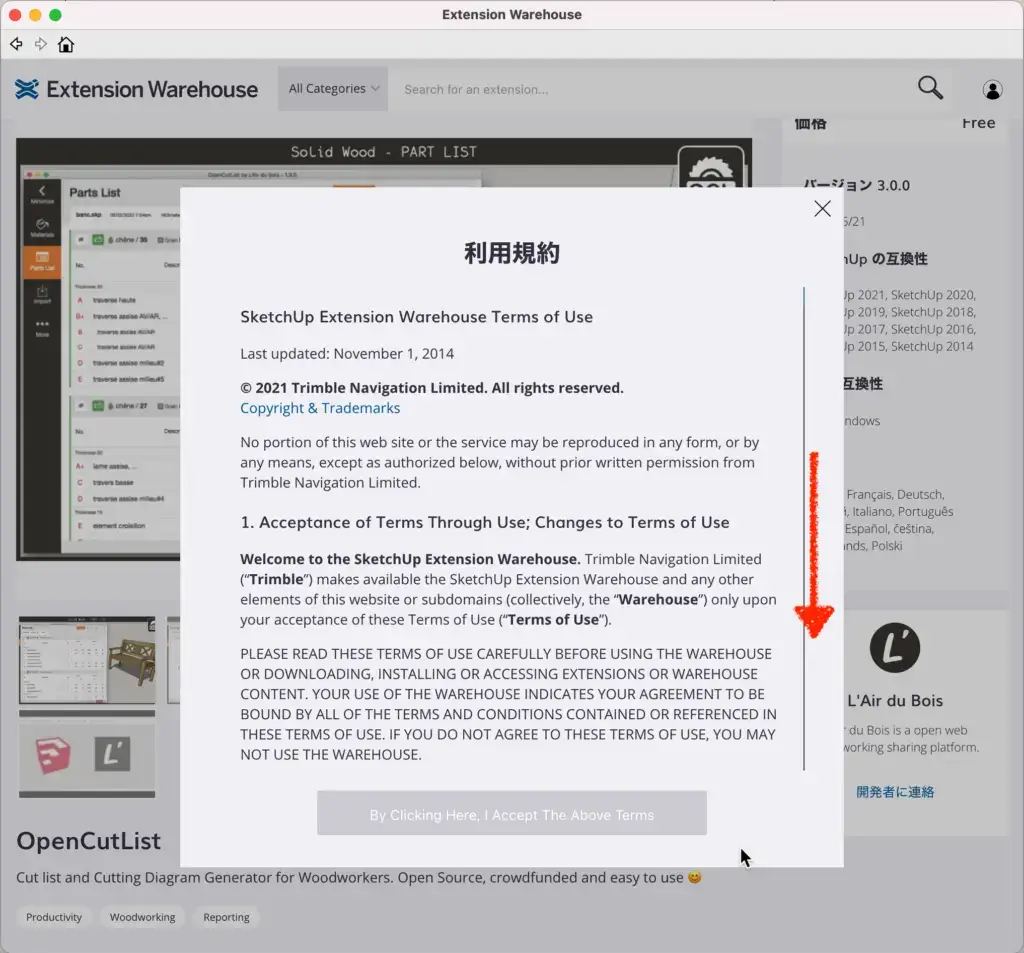
利用規約が表示されます。
下にスクロールして行き・・・
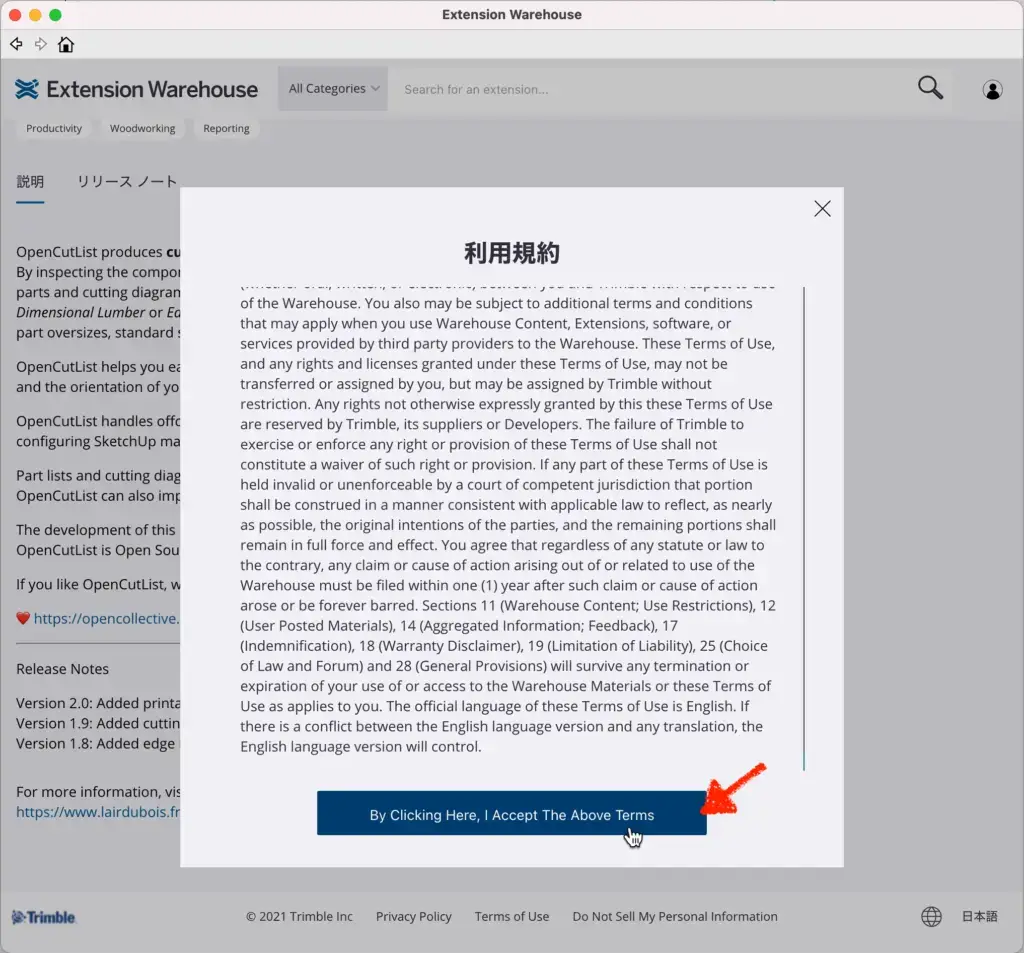
文章の最後までくると
「ここをクリックして、上記の条件に同意してください。」のボタンがアクティブになるのでクリックします。
すると・・・
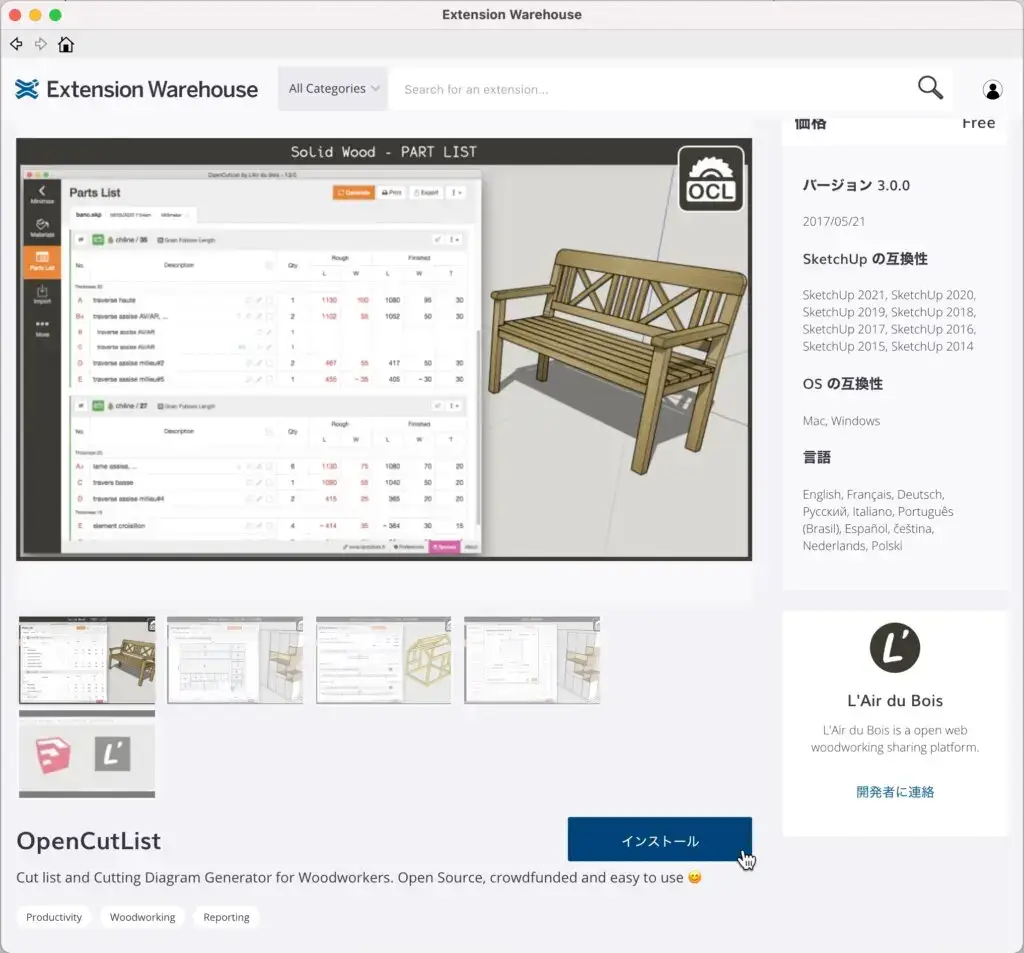
ダウンロードページに戻ります。
プラグインをインストール
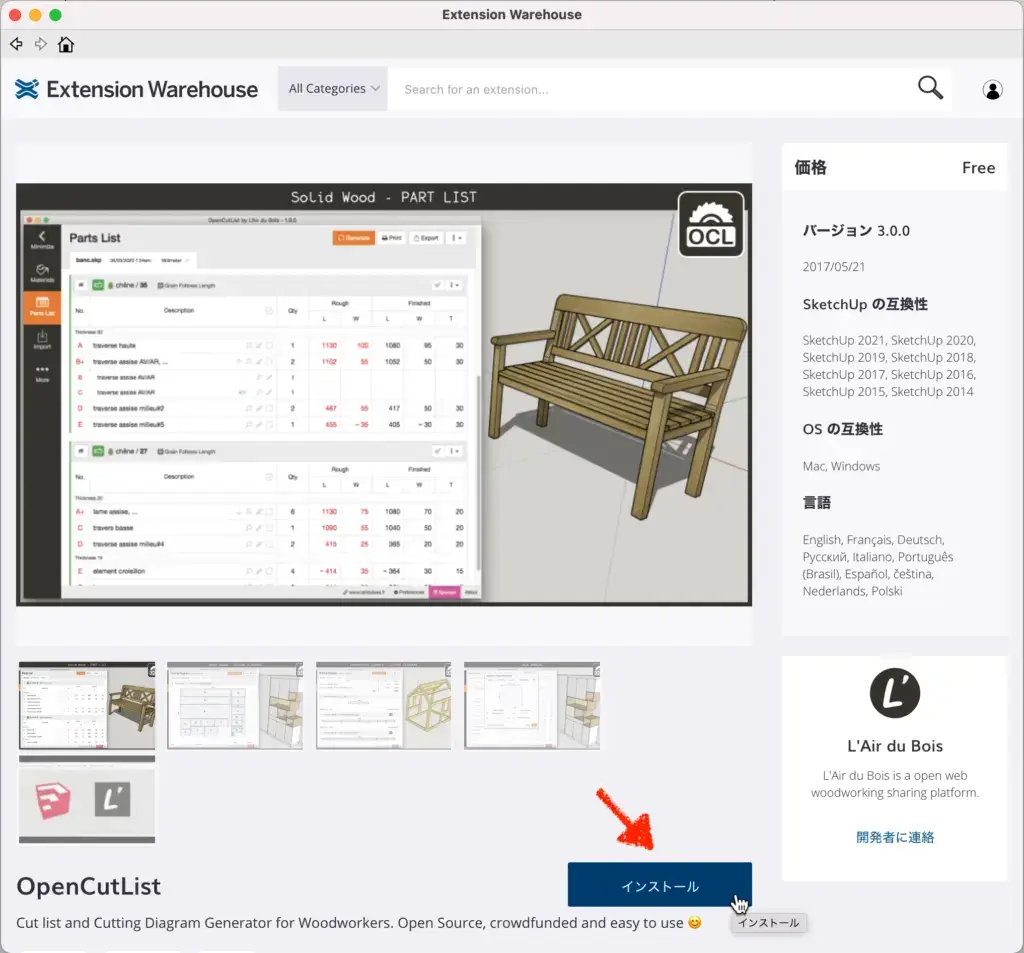
再度
「インストール」ボタンをクリックすると・・・
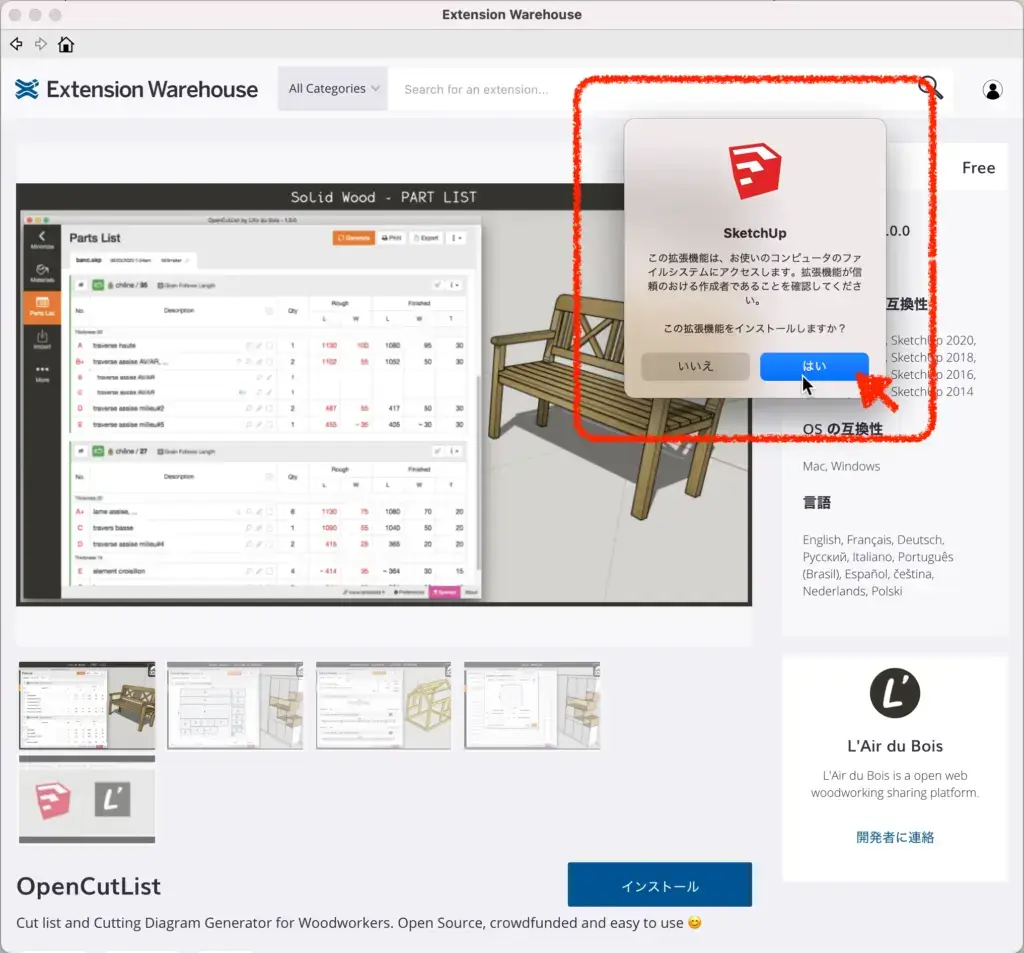
”この拡張機能をインストールしますか?”のダイアログが表示されるので
よろしければ
「はい」をクリックしてインストールします。
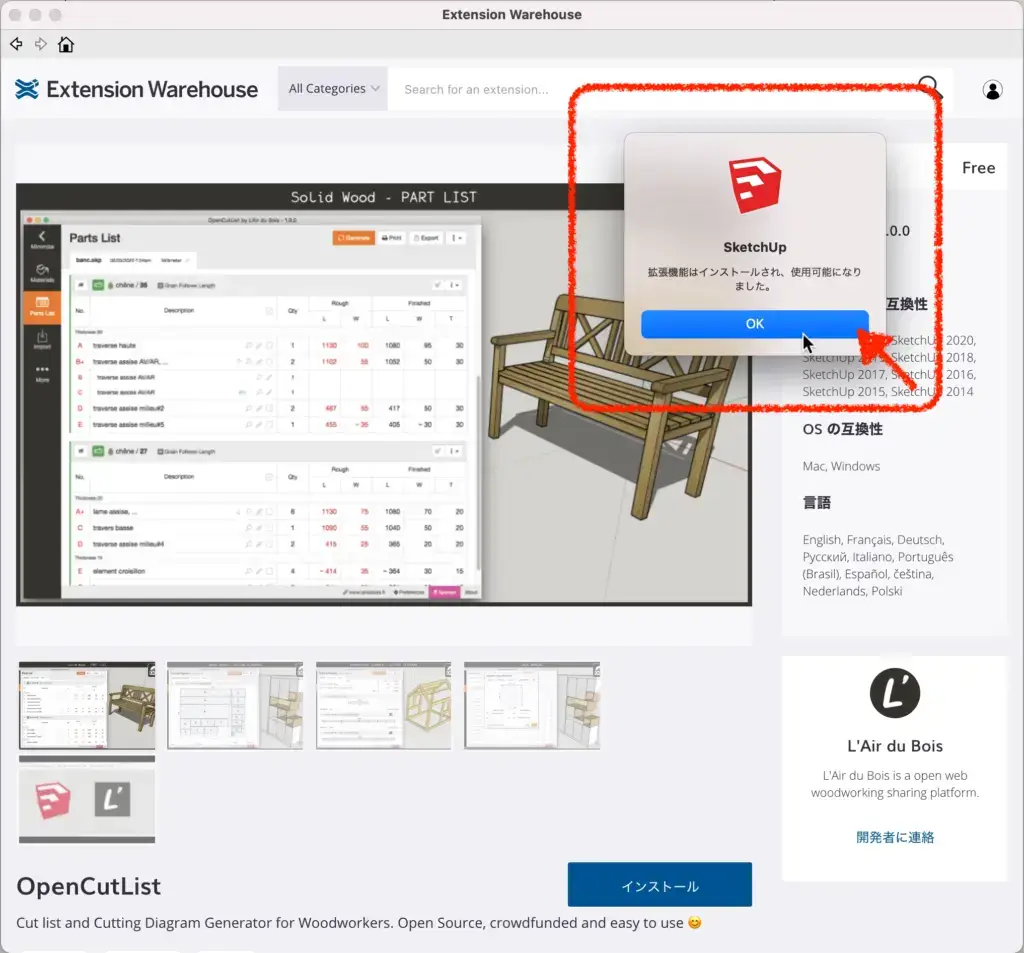
特に変化もなく
インストールされて使用可能になった説明が表示されます。
「OK」をクリックしてインストール完了です。
インストール出来たかの確認は・・・
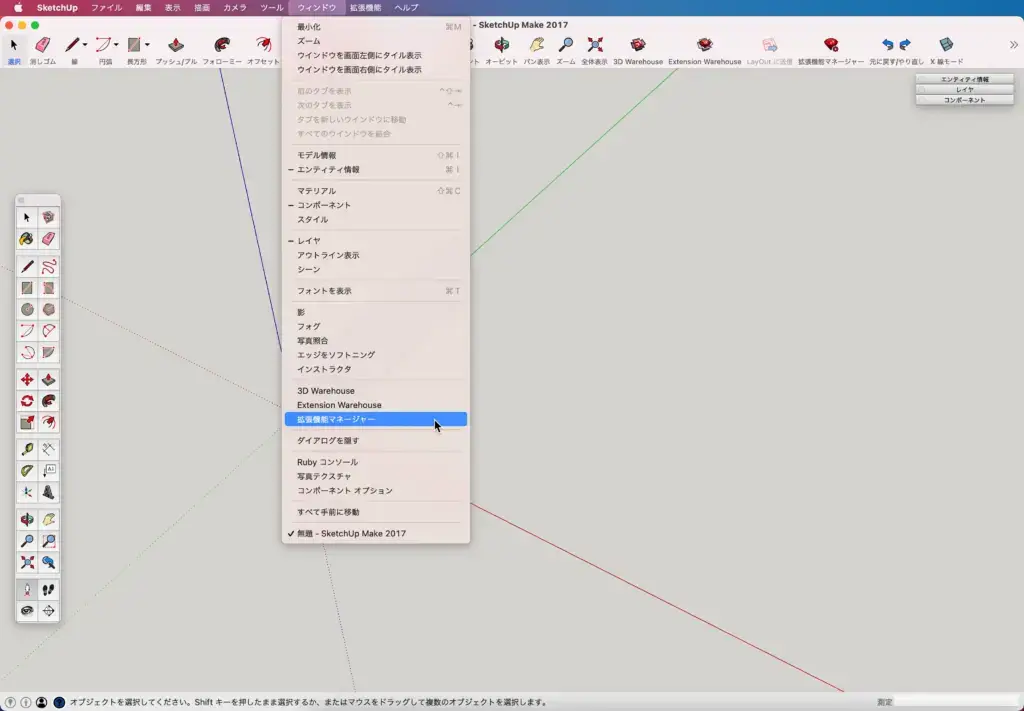
スケッチアップに戻って
メニューバーの
「ウィンドウ」>「拡張機能マネージャー」をクリックします。
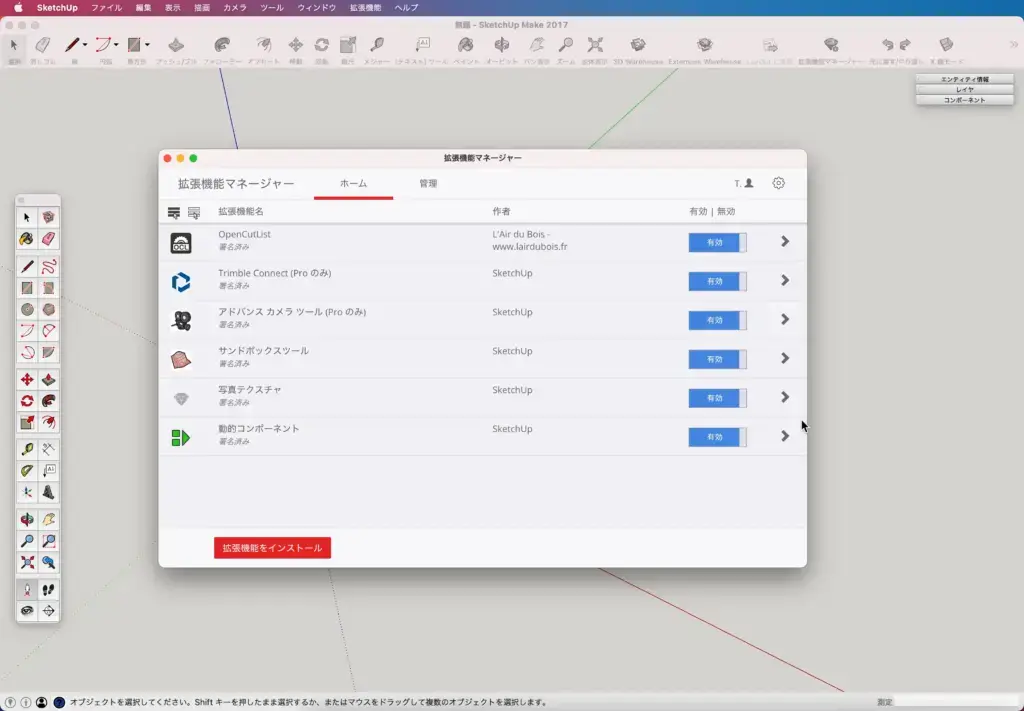
拡張機能マネージャーのホーム画面で確認できます。
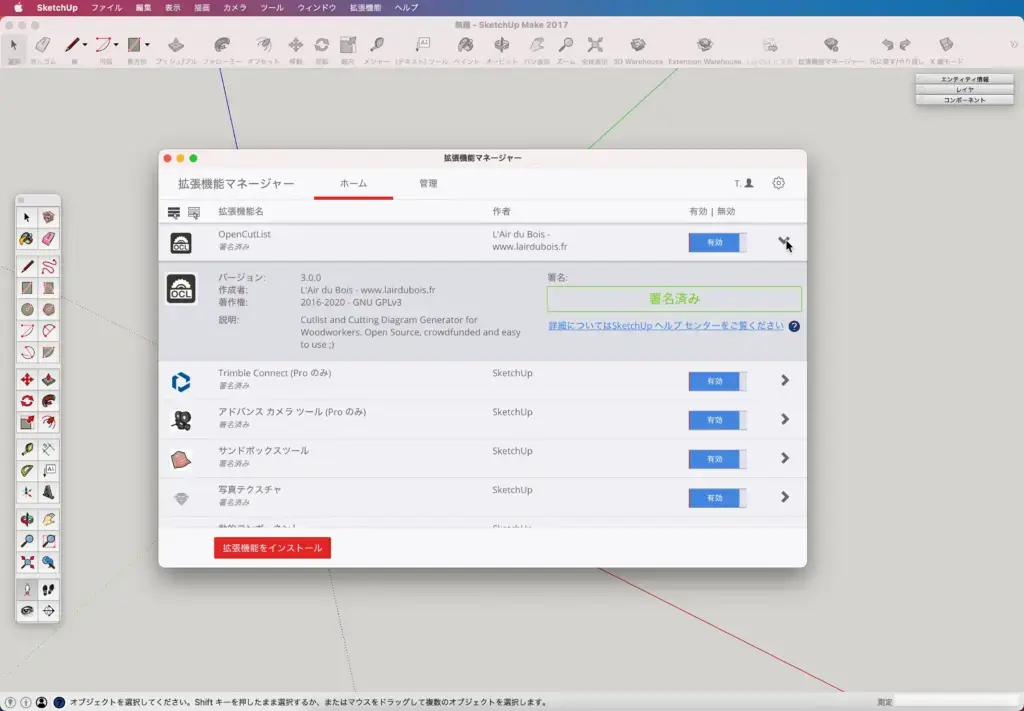
右側の「>』マークをクリックすると詳細が確認できます。
プラグインのアンインストール
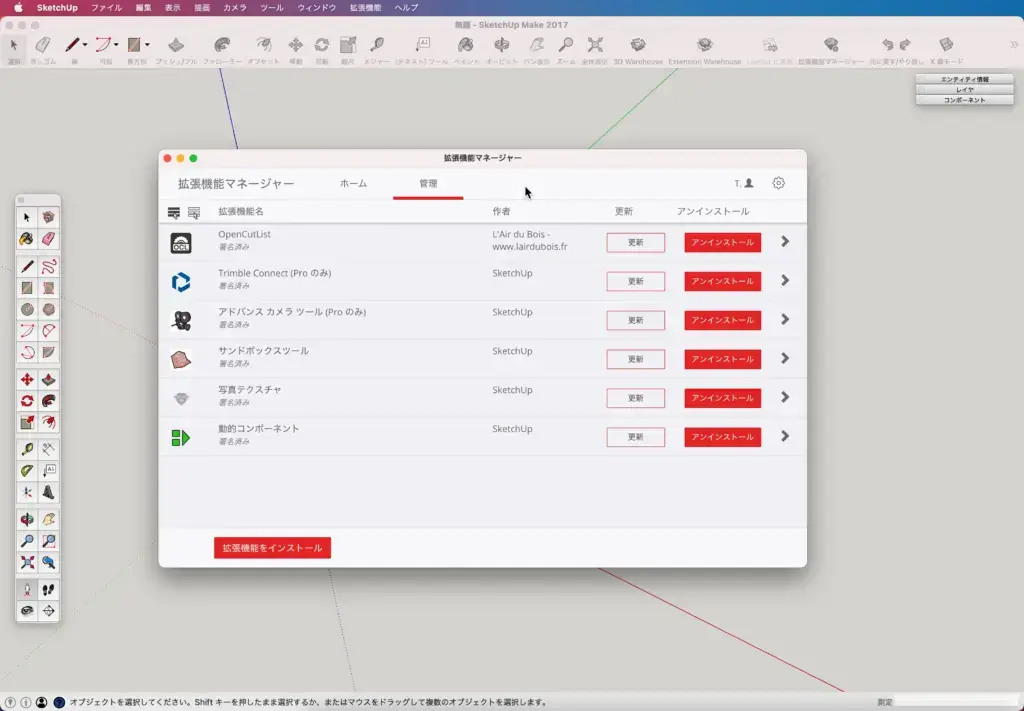
拡張機能マネージャーの管理タグをクリックすると
管理ページが表示されます。
右側に「アンインストール」ボタンがあります。
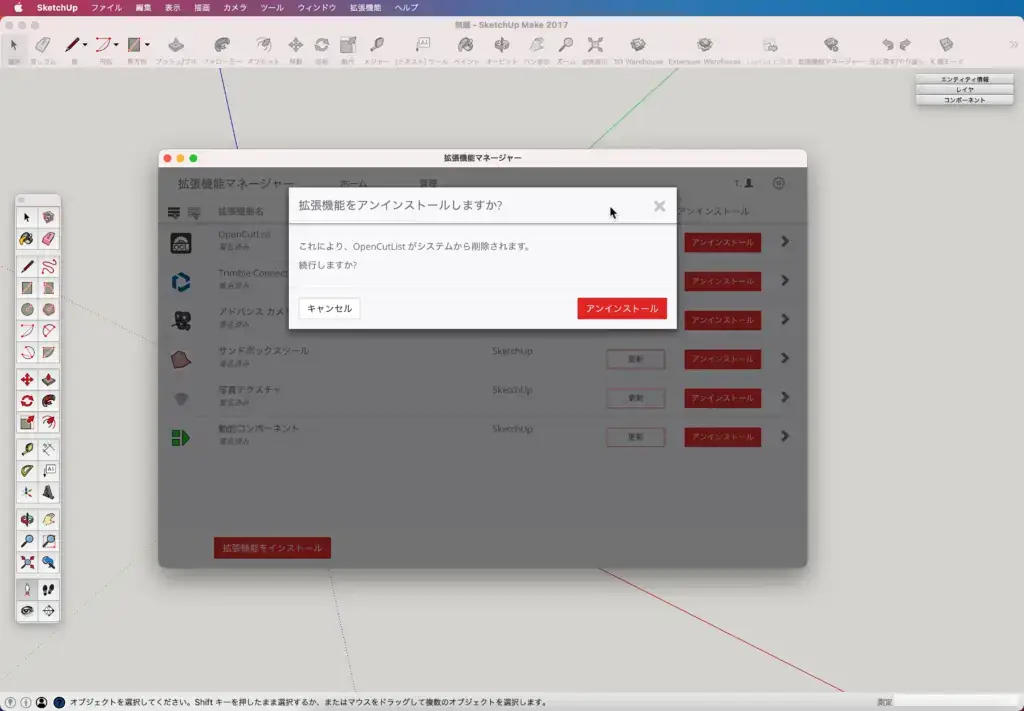
クリックすると確認のダイアログが表示されるので
削除OKならば
「アンインストール」ボタンをクリックしてアンインストールします。
アンインストール後に・・・
削除したプラグインの表示がメニューバーなどに残っている場合がありますので
スケッチアップを再起動することで消えてくれます。
最後に
お疲れ様でした。
プラグインはスケッチアップをより使い易く
作業効率を上げてくれます。
拡張機能のインストール方法で少しでも参考になれば幸いです。
最後まで読んでいただきありがとうございました。




