ここでは
スケッチアップメイク2017で
図形を直列コピーする方法について
解説します。
門柱製作を例に解説を進めます。
制作環境
パソコン・・・・・Mac
OS ・・・・・・・Big Sur
マウス・・・・・・Magic Mouse
スケッチアップで直列コピーする方法
完成図
▼ちょっといけてないですが
こんな感じで門柱を描画します。
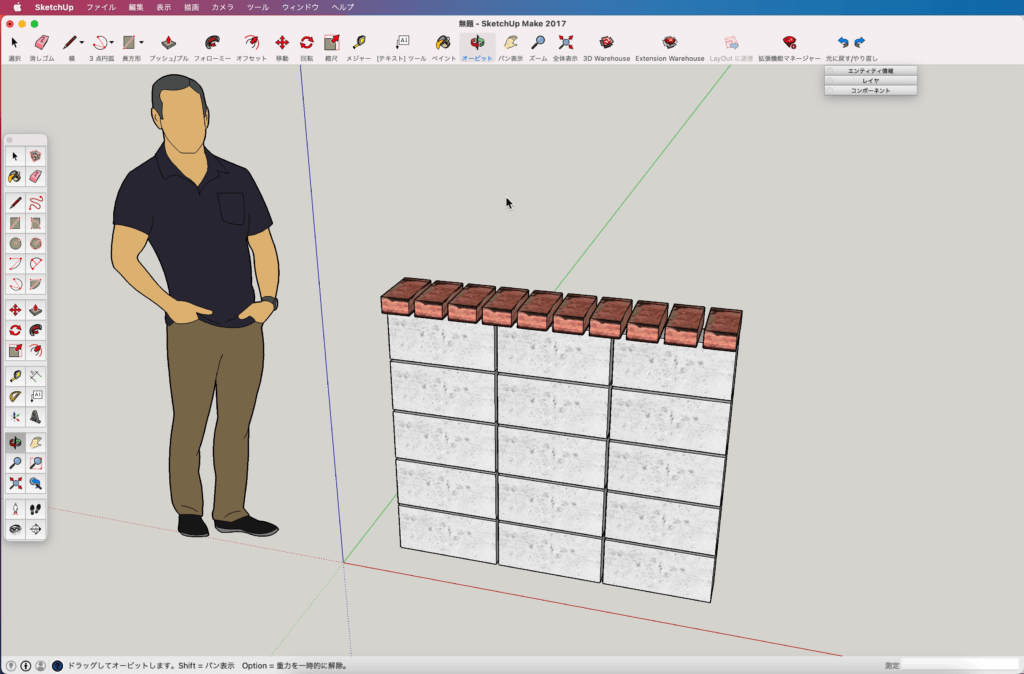
ブロックとレンガを描画します
▼ブロックとレンガを描画します。(寸法は下記を参考に)
図形はコンポーネント化とマテリアルを施してあります。

スケッチアップでコンポーネントを作成する方法
スケッチアップメイク2017でコンポーネントを作成する方法をご紹介します。

スケッチアップのマテリアル使い方
この記事は、スケッチアップメイク2017でのマテリアルの使い方を説明しています。
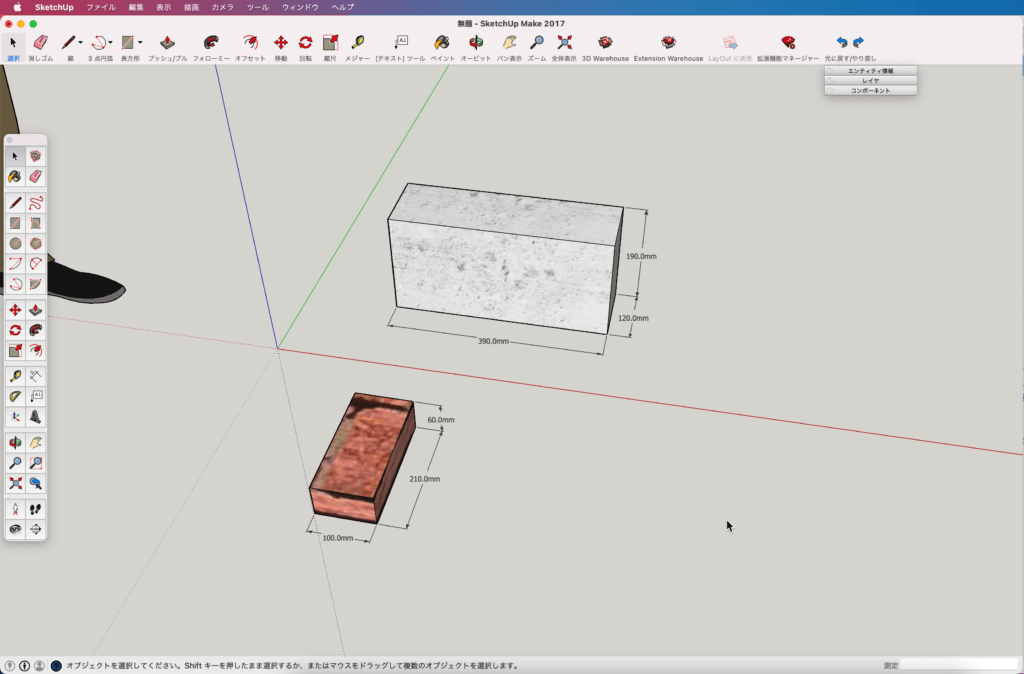
ブロックを任意の距離で直列コピーします
▼選択ツールでブロックを選択。
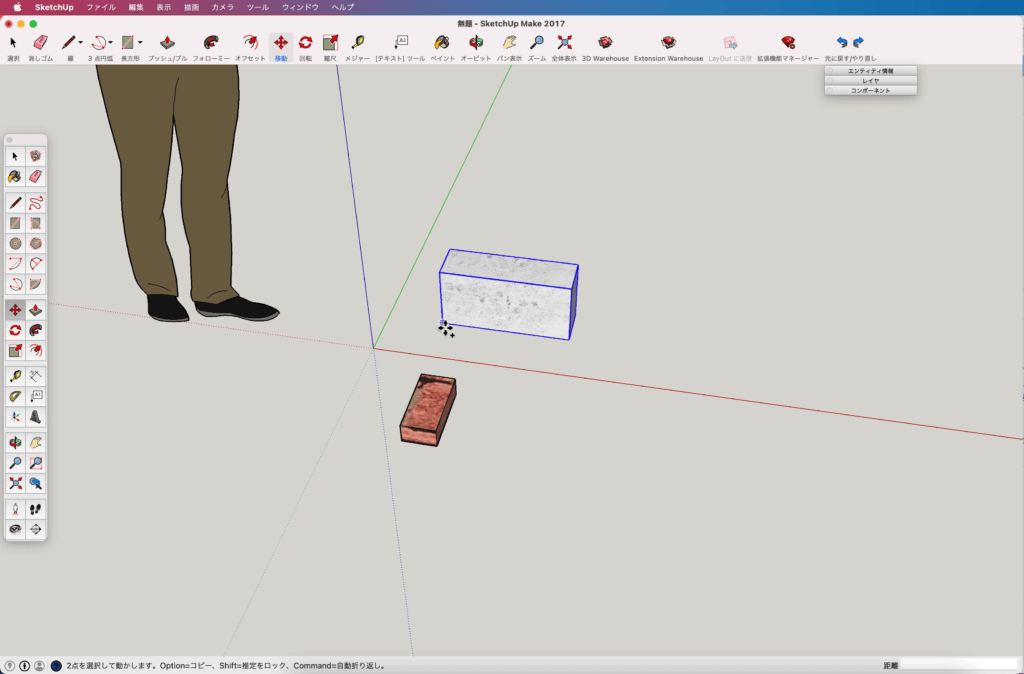
▼
- ツールバーの「移動」を選択して起点をクリック。
- 赤軸方向に移動させてから「option」キーを一回押してコピー。
- 数値入力「400」と入力して「return」で一度数値入力を確定。
させます。
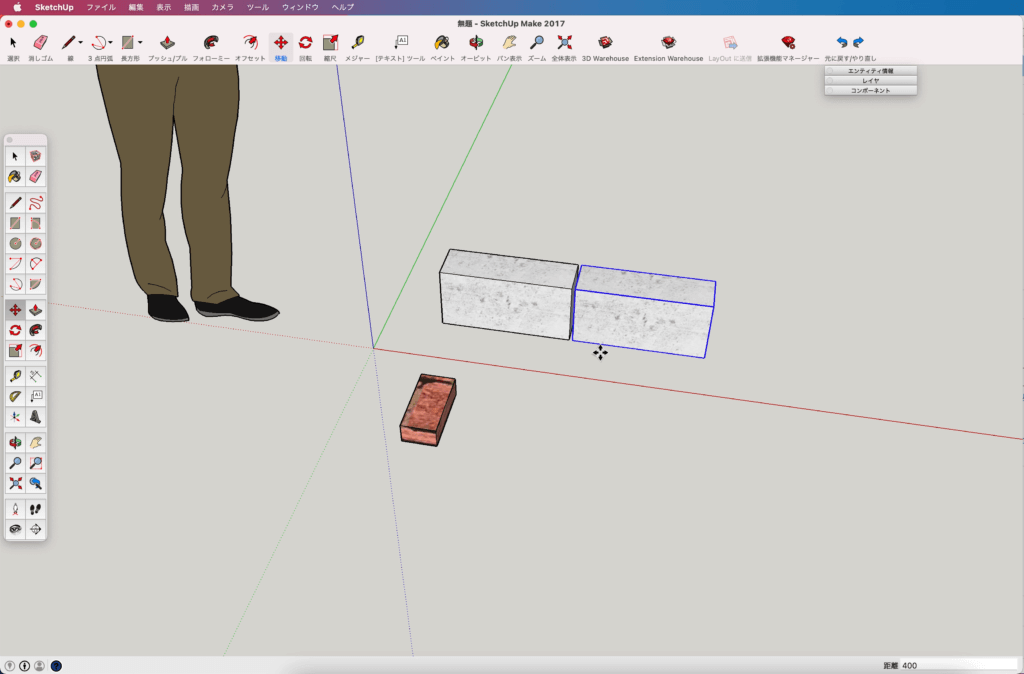
▼続けて
・数値入力「*2」で同じ間隔に2個コピーできます。
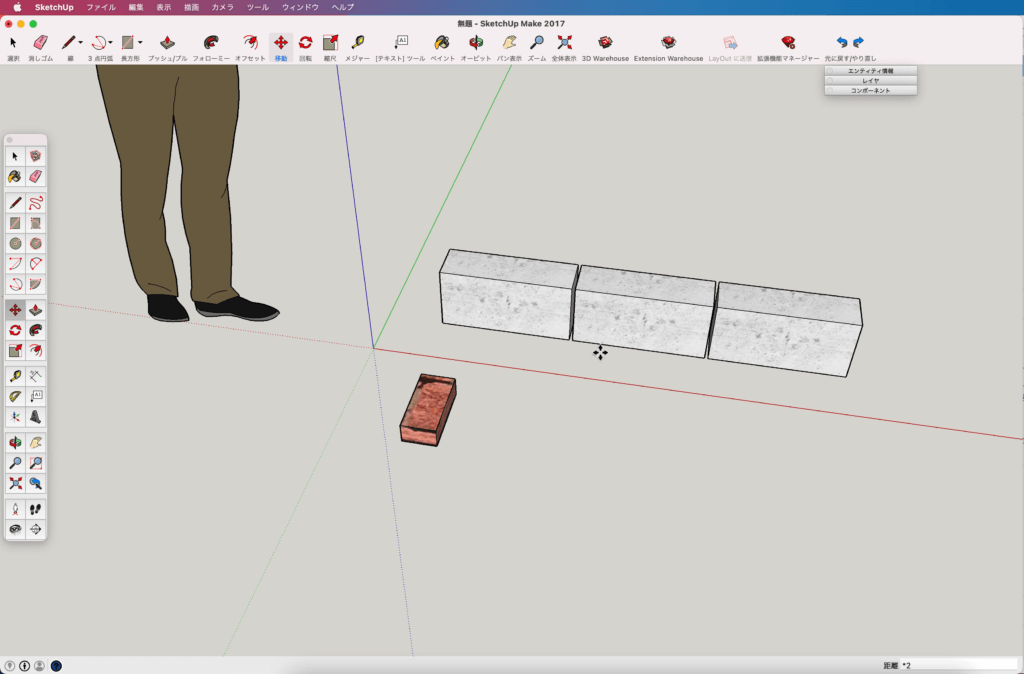
▼次に
3個のブロックを選択ツールで選択したら
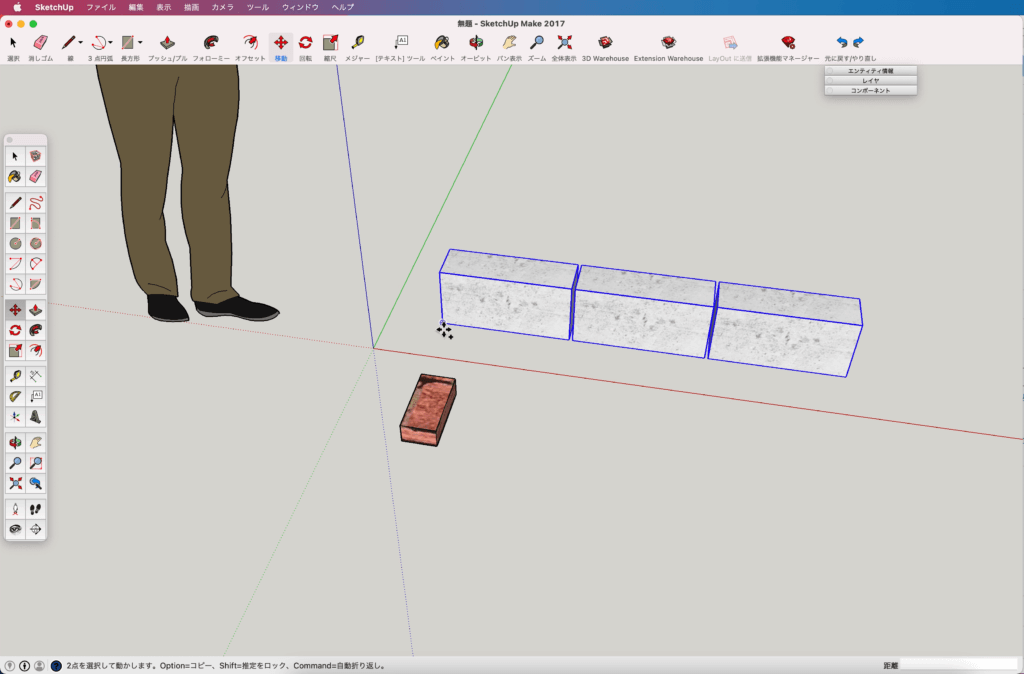
▼
- ツールバーの「移動」ツールで起点を「クリック」。
- 青軸方向に移動させてから「option」を一回押してコピー。
- 数値入力「200」と入力して「return」で一度数値入力を確定。
させます。
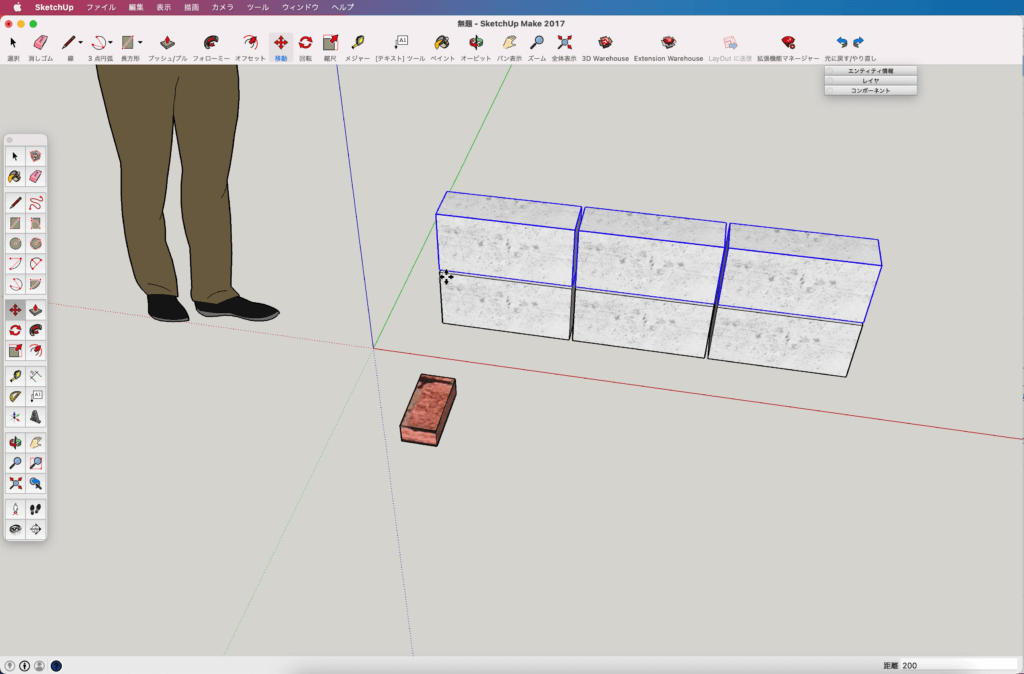
▼続けて
・数値入力「*4」で計5段積みのブロック塀が完成です。
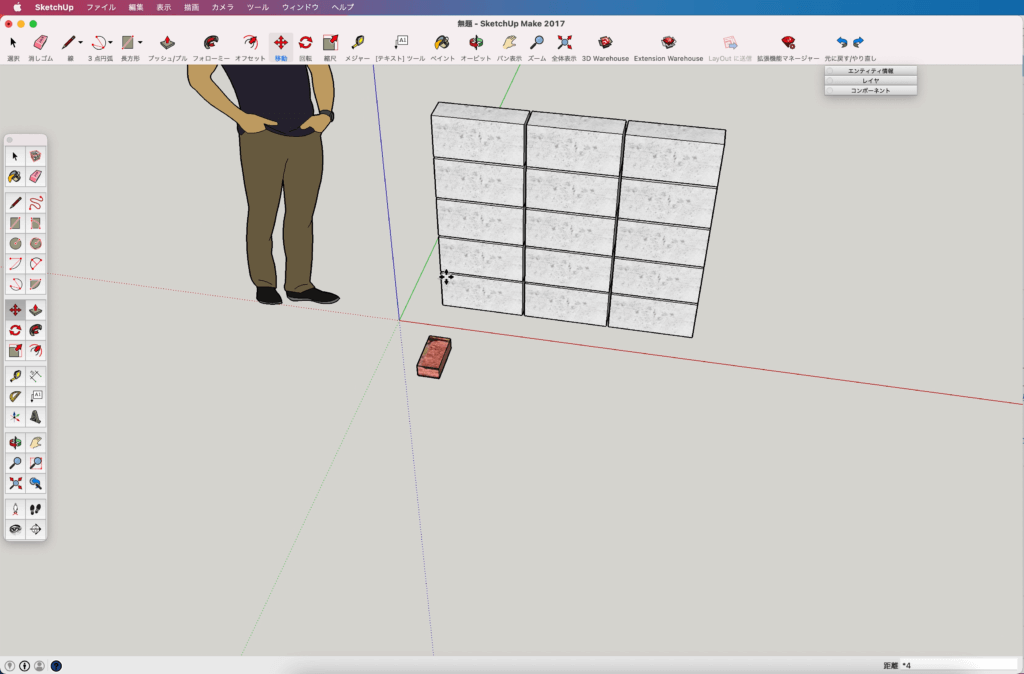
これでは門柱らしくないのでレンガを上に配置したいと思います。
レンガを決められた範囲に均等にコピーします
▼選択ツールでレンガを選択。
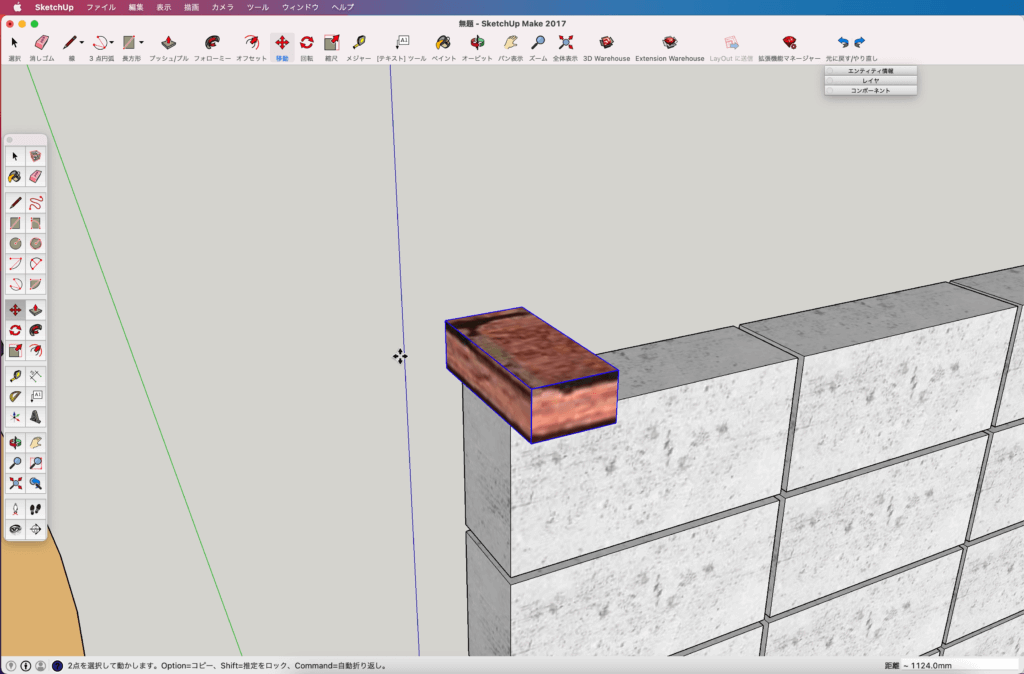
▼
- ツールバーにある「移動」ツールで起点をクリック。
- 赤軸方向に移動してから「option」を一回押してコピー。
- 右端のブロック端に合わせたらクリックで位置を確定。
します。
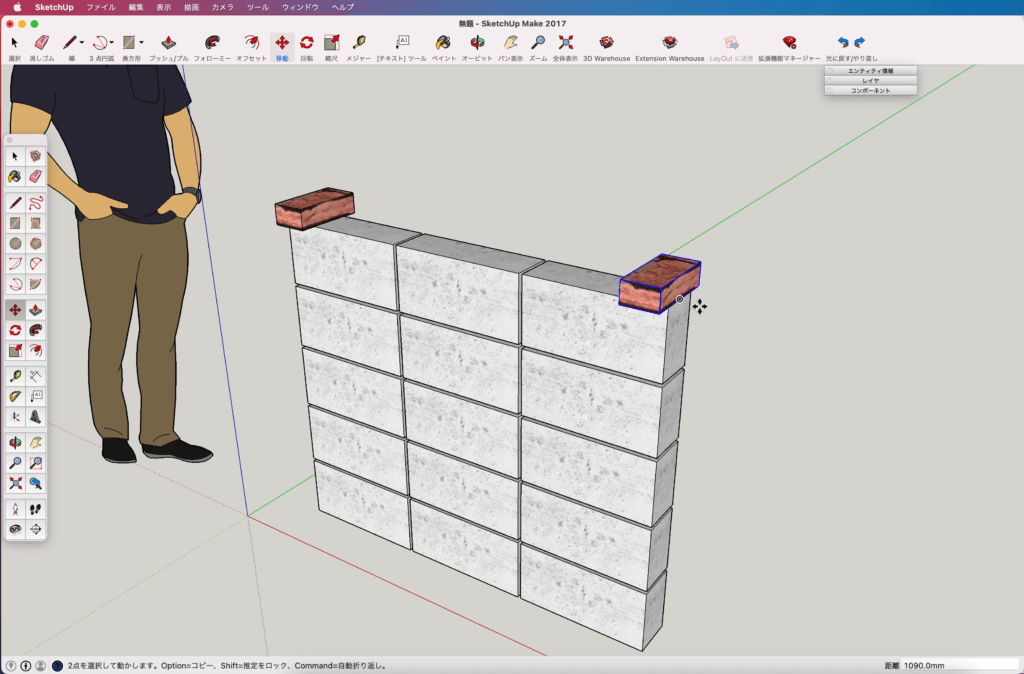
▼続けて
・数値入力「/ 5」で5等分した位置にレンガがコピーできます。
これではレンガ間がスカスカなので数値を変更します。
*他の操作をする前であればコピー数を変更できます。
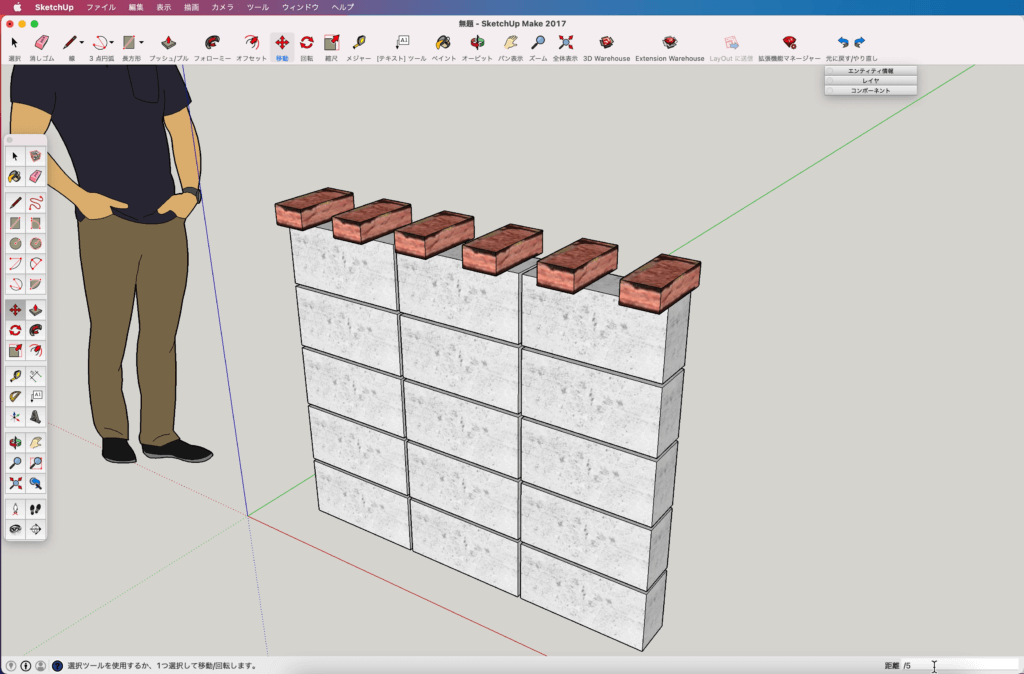
▼数値入力「/ 9」に変更しました。
作図領域をクリックすると配置が確定されます。
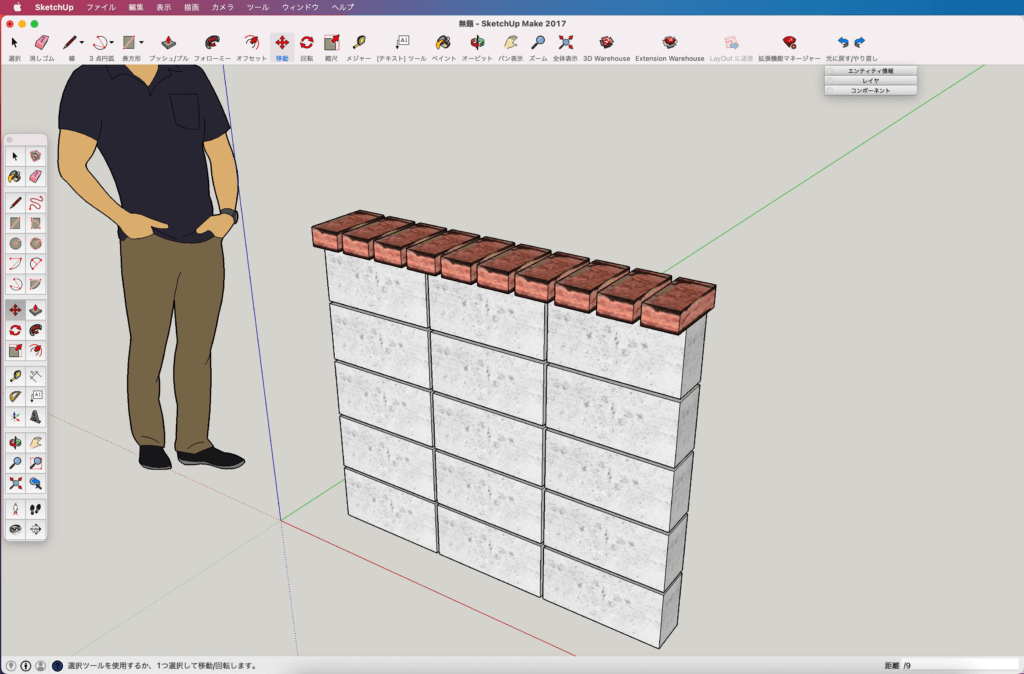
何か門柱にしては物足りない感じです。
もう少し門柱らしくするには…どうすれば・・・
最後に
いかがでしたか?
実際のブロック積みも
コピーで増やす様に
簡単に出来ると良いのですが…(⌒-⌒; )
最後まで読んでいただきありがとうございます。
少しでも参考になれば幸いです。




