ここでは
スケッチアップメイク2017で
図形の角を丸くする方法を
図解入りで解説します。
パソコン・・・・・Mac
OS ・・・・・・・Big Sur
マウス・・・・・・Magic Mouse
スケッチアップで角を丸くする方法 その3
立方体の上面4辺と縦4辺の角を丸くします。
完成図はこちら

早速始めましょう
適当な立方体を描きます。
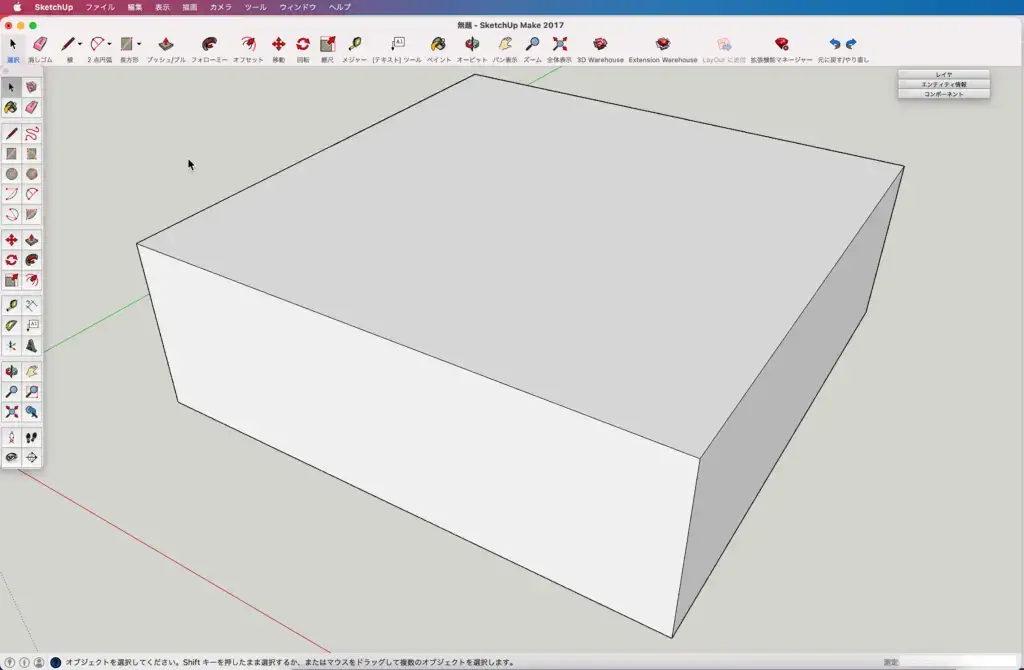
ツールバーから
「メジャー」を選択し
任意の辺から
下書き線を描きます。
寸法は自由です。
ここでは
50mmで角を丸くします。
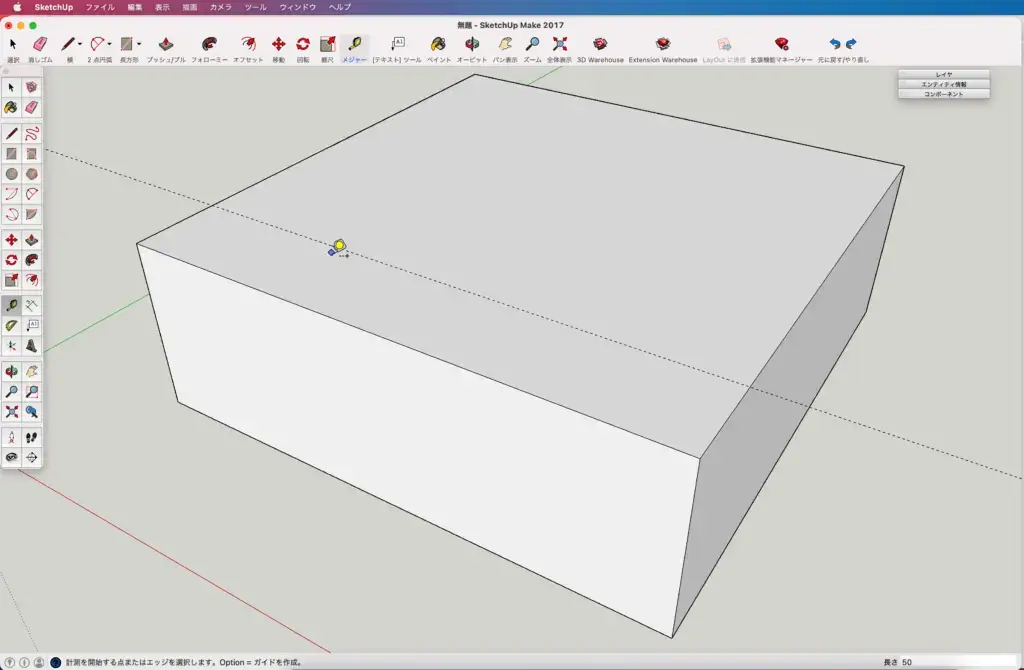
ツールバーから
「2点円弧」を選択し
下書き線との交差部で
「クリック」して
仮想円弧が出たら
もう一辺にカーソルを合わせて
『エッジの接線』と表示されたら
「ダブルクリック」して
円弧を確定します。
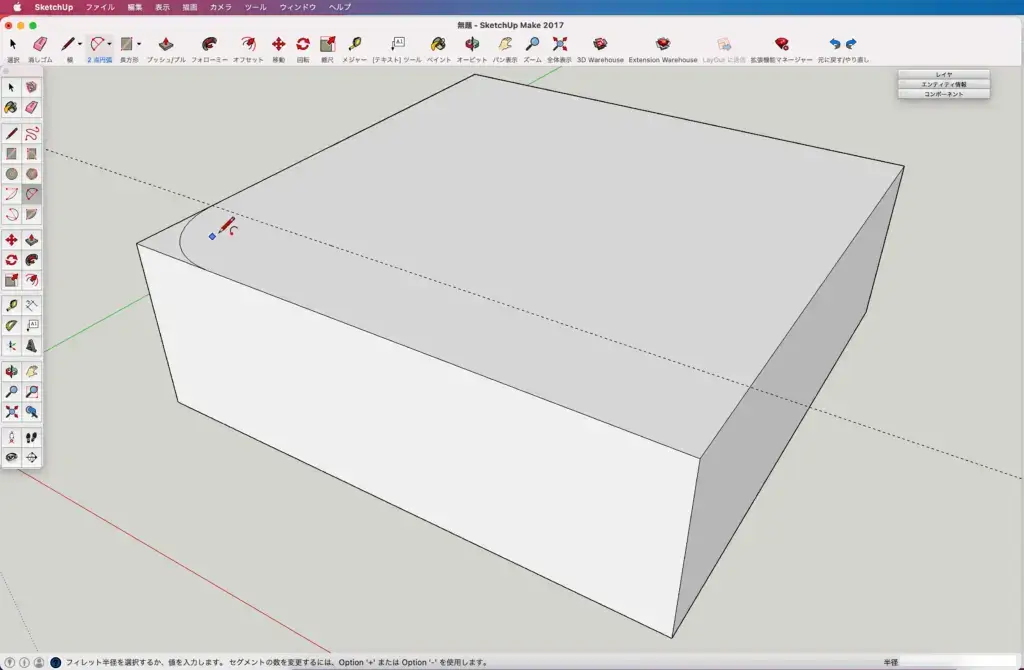
他の各角にカーソルを合わせて
「ダブルクリック」すると
同じ大きさで円弧が描けます。
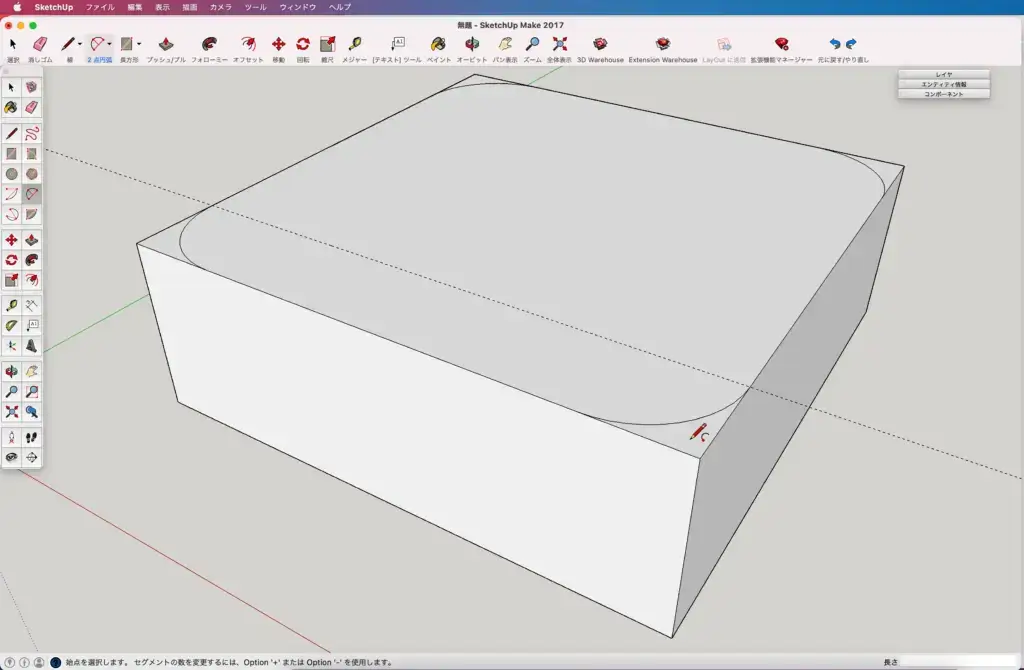
ツールバーから
「プッシュ/プル」を選択し
1箇所ずつ
角の面にカーソルを合わせて
面がドット柄に変化したら
「クリック」して
下の面まで押し下げて
「クリック」で確定します。
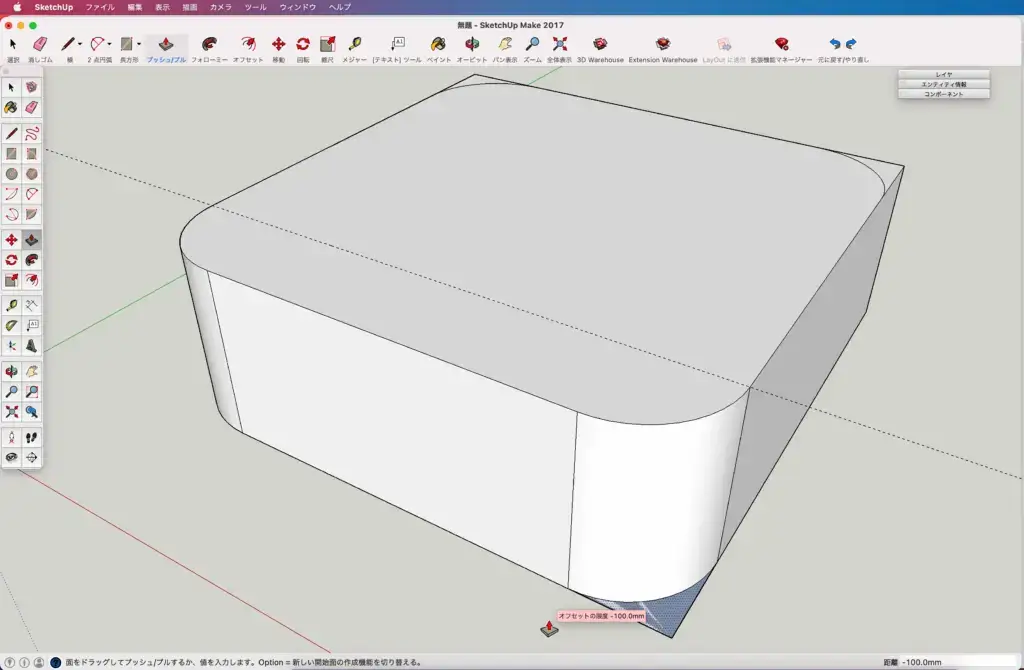
続いて
上面の辺を丸くします。
ツールバーから
「線」を選択して
辺に対して直角に
『コ』の字を描きます。
角丸の大きさよりも奥行きを
大きく描きます。
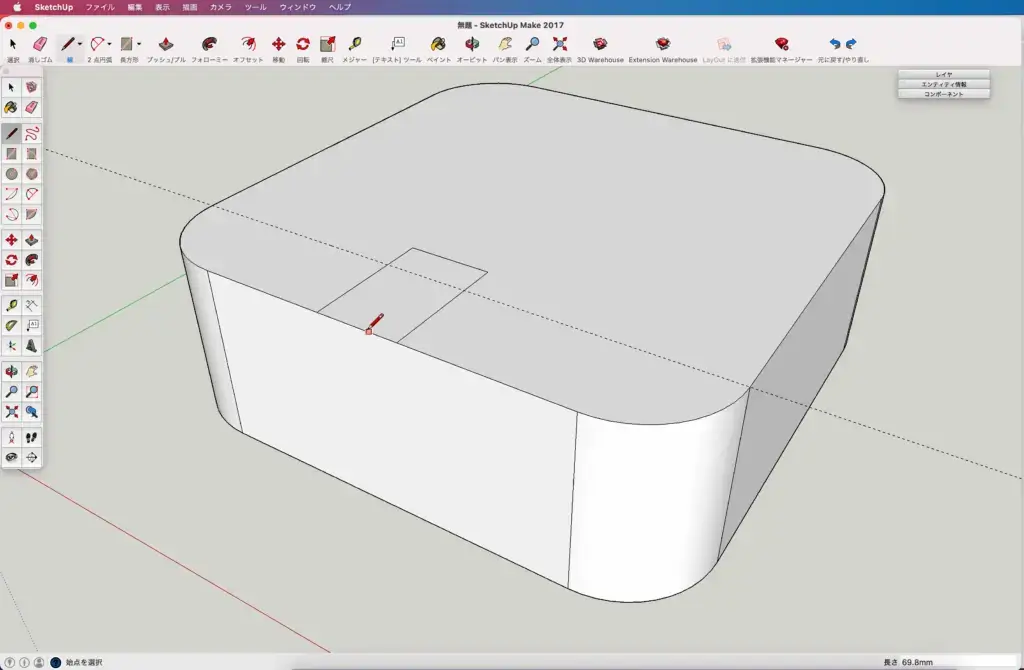
ツールバーから
「プッシュ/プル」を選択し
溝を作ります。
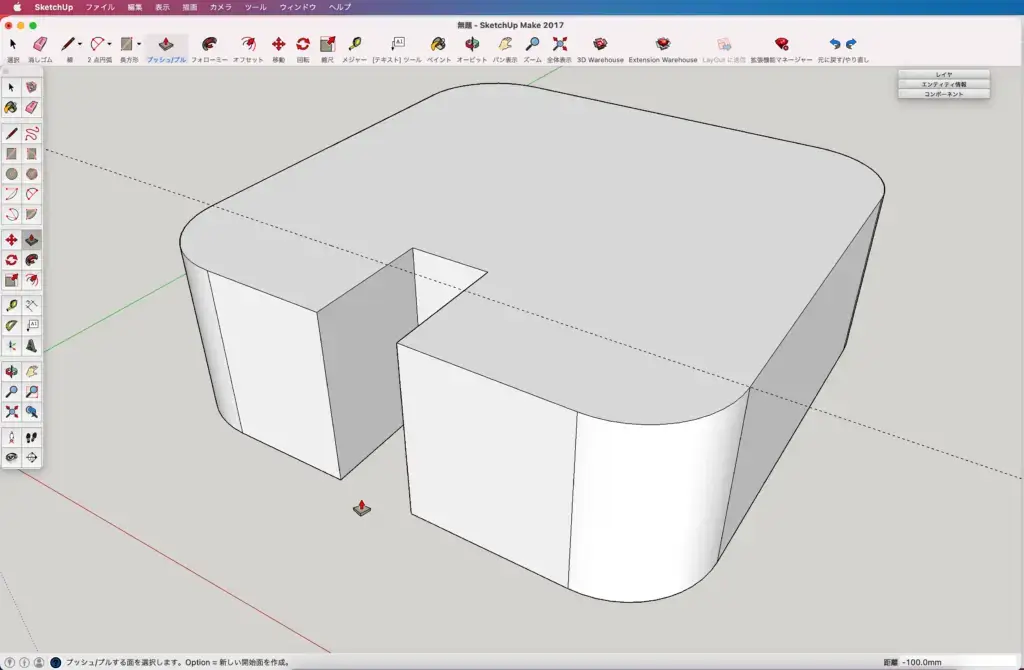
ツールバーから
「2点の円弧」を選択し
溝の縦面に
上面で描いた時と同じ要領で
円弧を描きます。
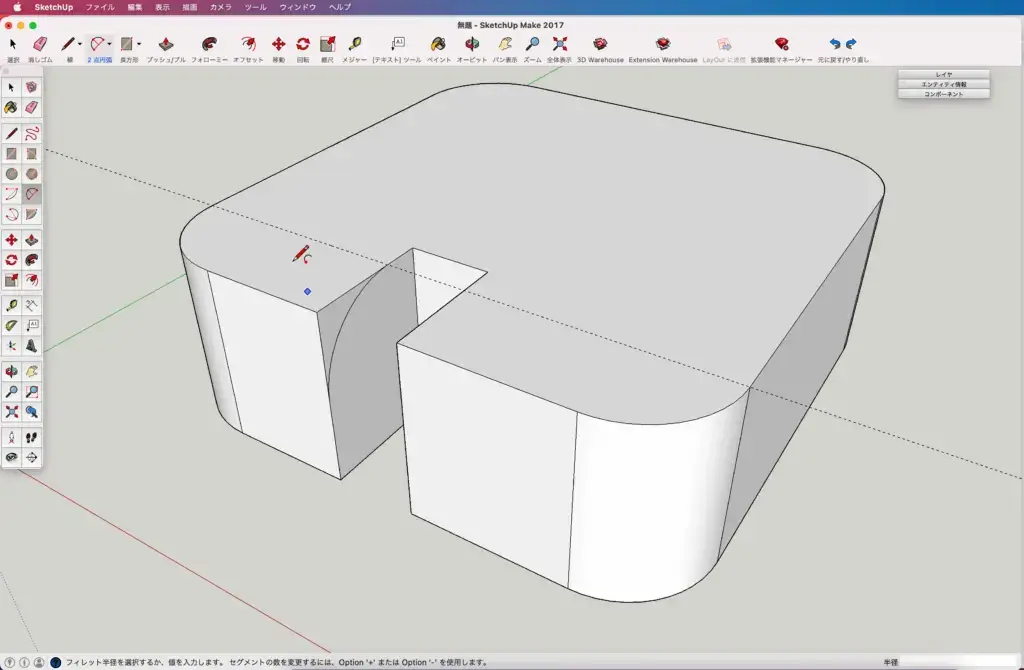
ツールバーから
「選択」ツールを選び
上面の角丸を付ける線を
選択します。
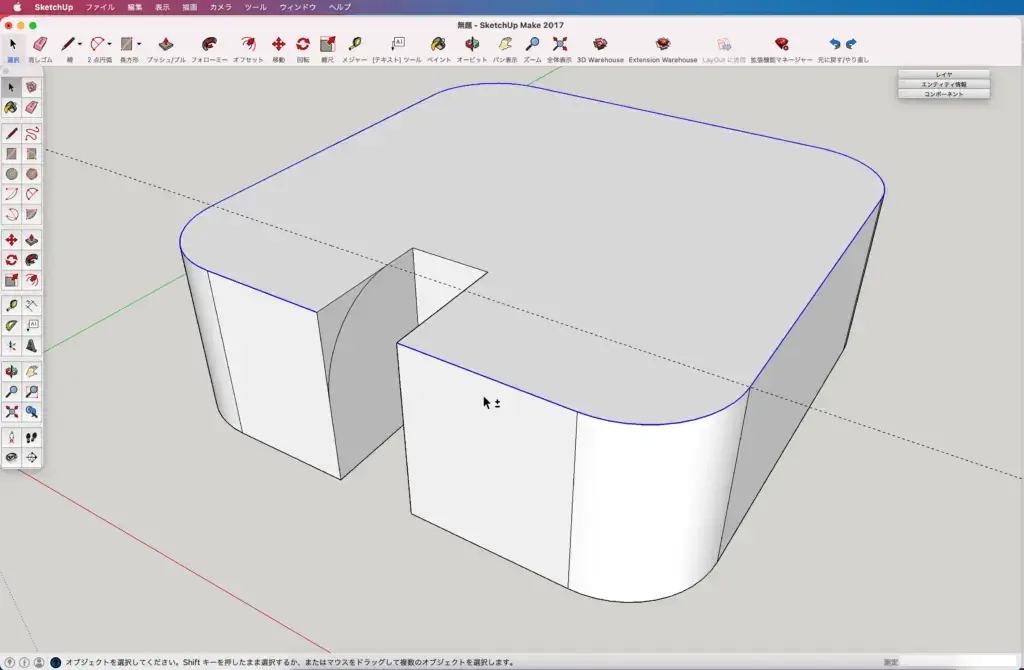
ツールバーの
「フォローミー」を選択し
円弧を描いた面の角に
カーソルを合わせて
ドット柄を表示させてから
「クリック」します。
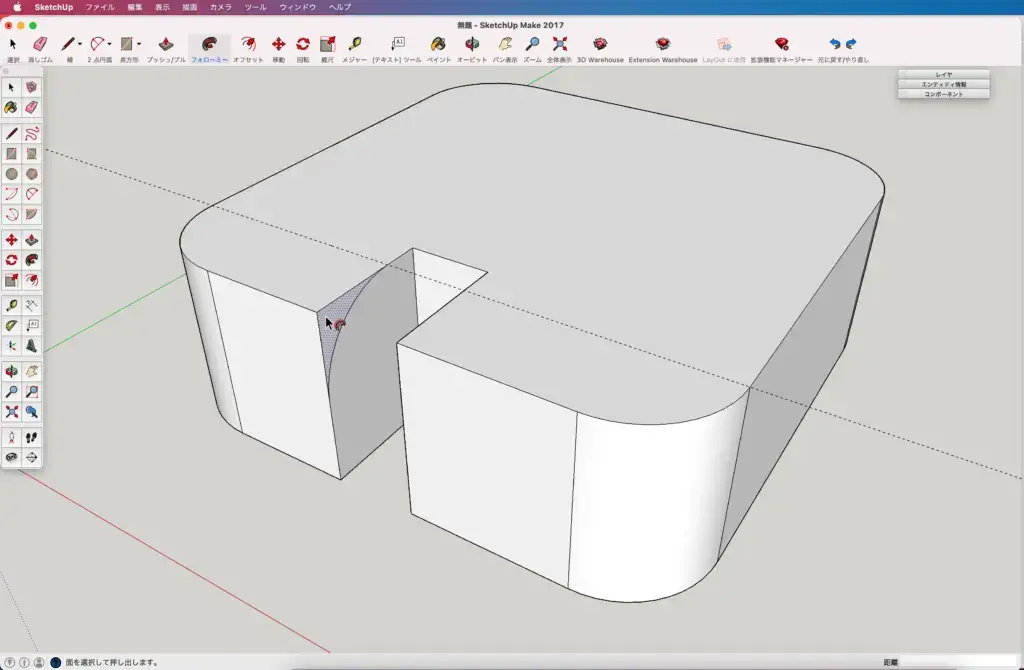
全周に角丸が出来ました。
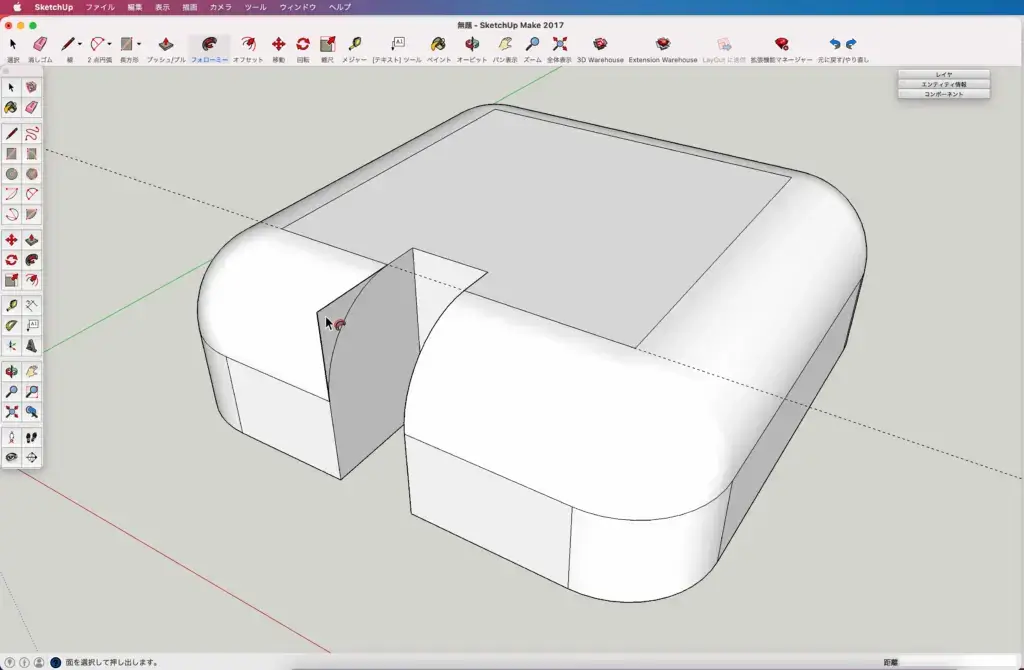
次に溝を埋める作業です。
ツールバーから
「プッシュ/プル」を選択し
溝の縦面にカーソルを合わせて
ドット柄が表示されたら
「クリック」します。
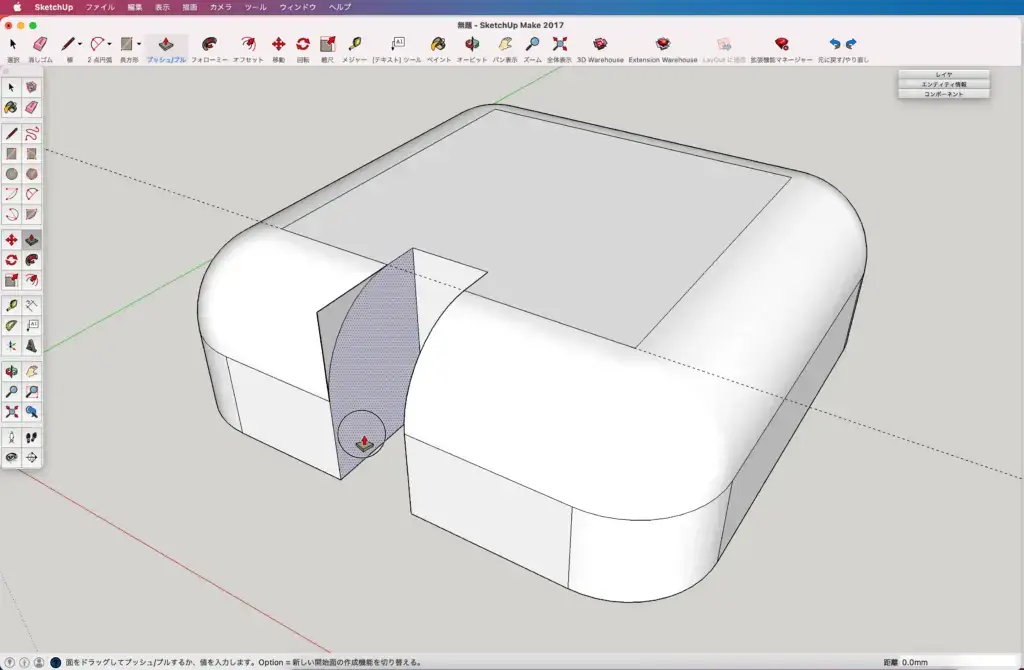
選択した面を
対面に引き伸ばして
溝をうめます。
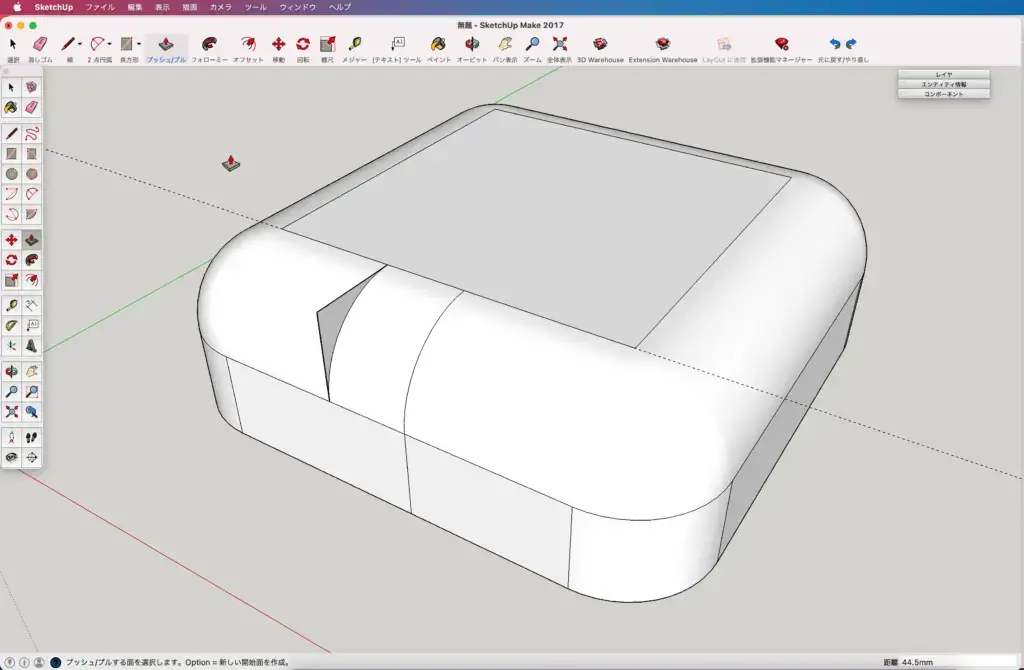
不用な線と面を削除します。

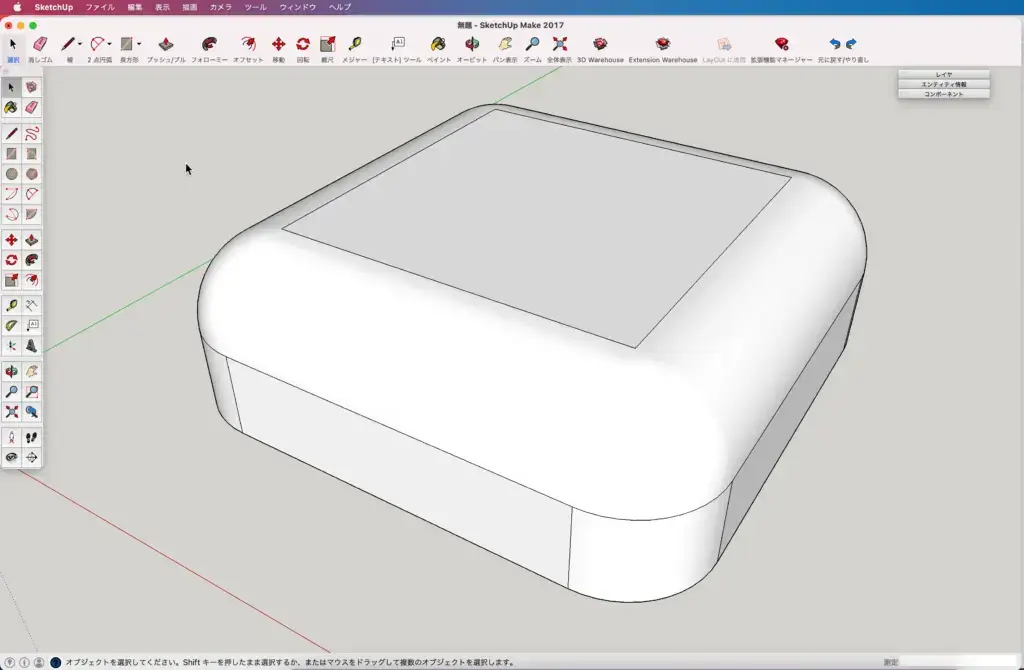
完成しました
最後に
お疲れ様でした。
フォローミーツールは
色々な形状を描くのに
応用できそうです。
今後も描き方の情報を
発信して行きたいと思います。
最後まで読んで頂きありがとうございます。
少しでも参考になれば幸いです。





